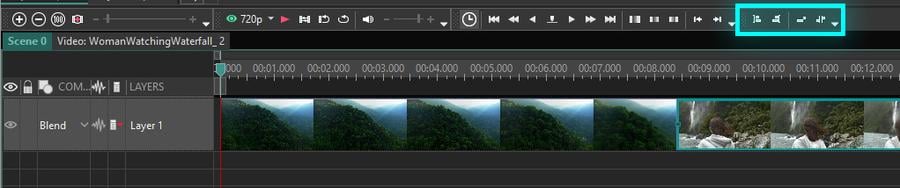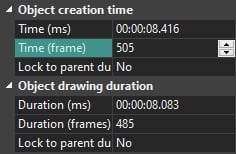動画編集
家族のグリーティングカードから会社のプレゼンテーションまでのどんな複雑性でも動画を作成できるように、動画編集 フリーウェアを使用しています。 カットをはじめて、動画ファイルの併合、視覚効果や効果音やフィルターや画像修正などの適用、適当なサウンドトラックの追加、スライドショーを作成できます 。動画がプロフェツショナルに見えるように、クロマキーおよび詳細設定を使用してください。 全ての人気の動画形式/音声フォーマットをサポートしています。
ビデオ変換器
このプログラムは他のフォーマットにビデオを変換することに志向されます。人気のビデオフォーマットの大半をサポートしています。(読込みと保存)その上、プログラムは特定のマルチメディア装置で、例えばiPhone、 Microsoft ZuneまたはArchos、再生するためにビデオを変換するタスクを大幅な簡素化します。プログラムは非常に簡単で使用するし、モダンインターフェースがあるし、必要なビデオ処理の機能があります。
オーディオ変換器
オーディオ変換器は他のフォーマットにオーディオファイルを変換します。基本的なオーディオフォーマットとコーデックをサポートしています。プログラムはプレイリストとメタタグを管理し、ビデオファイルからオーディオを抜き出して、パソコンでどんなフォーマットでもこのトラックを保存させます。
オーディオCDグラバ
このオーディオツールはオーディオトラックをグラブし、ユーザーのパソコンでどんなフォーマットでも保存するように使えます。人気のビデオフォーマットとコーデックの大半をサポートしています。プログラムはまた自動のファイルのリネームし、メタタグを更新のためにFreeDBからトラックの詳細を抜き出すことができます。
動画編集
ビデオ変換器
オーディオ変換器
オーディオCDグラバー

多機能性
1つのビデオソフトウェアのスイートではマルチメディア処理ツールの広い配列があります。

高速度
シングルコアやマルチコアのCPUに最適化した高品質と高速なアルゴリズムを使用します。

費用を負担できること
VSDCはWindows OSベースのPCとラップトップに無料でダウンロードできます。
- 時が来ました: VSDC 9.1の待望のアップデートをご紹介できることを嬉しく思います!新バージョンの改善された機能は、ビデオ編集を加速し、編集プロセスをさらに...
- VSDC最新バージョン8.3へようこそ!100種類以上の新鮮な無料ビデオテンプレート、待望のキーフレーム編集用のキーエディタウィンドウ、AV1エンコーディング、...
- 現在、ビデオコンテンツの人気は高まっており、多くのユーザーが個人的およびプロの目的でビデオクリップを作成する必要に直面しています。市場が提供する多くの選択肢から...
- 今日のデジタル世界では、 創造性が最高の地位を占めています。 個人やブランドが視聴者を魅了し、 永続的な印象を残す無限の可能性を提供します。 ソーシャル メ...
背景の削除としてVSDCを使用する方法(クロマキーという)
人々はしばしば動画から背景を取り除き、見栄えの画像や他のビデオと取り替える必要があります。技術的には、2つの方法があります。1番目の最も人気のある「背景除去剤」はクロマキーです。無地の背景を自動的に検出してビデオから即座に削除するツールです。2番目の方法はマスクです。あなたが取り除きたい背景が一色の滑らかで緑色の壁ではないとき、それはしばしば適用されます。
マスクには多くの手動編集が必要であるため、より多くのスキルやパソコンのリソースが必要です。一方、クロマキーは非常に使いやすくて効率的です。そのため、動画の背景を変更する必要があるとき、必ず使用することをお勧めします。それでは、VSDC無料動画編集のやり方を見てみましょう。
VSDCを使用して動画から背景を削除する方法
パソコンにVSDC動画編集をダウンロードしたら、プログラムを起動し、単色の背景でビデオをインポートします。
動画がタイムラインに配置されたら、クロマキーを適用する必要があります。トップメニューの「ビデオ効果」に行き、「透明」を選択して「背景削除」に進みます。すぐにシーンの緑色が消されるのを見ることはできませんが、タイムライン上に「背景削除1」と呼ばれる新しいレイヤーがあります。それが自動的に開いていない場合、「プロパティ」ウィンドウを開くには、それを右クリックします。 下の図を参照してください。
「背景削除」の設定では、「クロマキーの色」気がつきます。スポイトツールを使用して、シーンから直接色を取得します。スポイトツールを使用して、シーンから直接色を取得します。そうするには、スポイトアイコンをクリックしてから動画の背景上をクリックするだけです。ソフトウェアは自動的に削除する必要がある色を検出します。
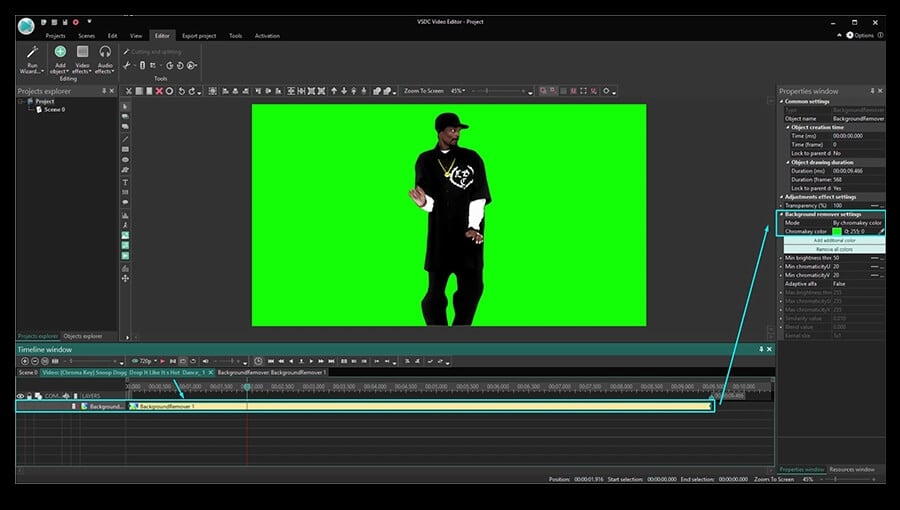
ビデオから背景を削除した後も、時々オブジェクトの周りに残っている薄い緑色の枠があります。これは通常、背景色が均一でない場合、または照明が悪いために目立つ色合いやハイライトが生じる場合に発生します。
削除されていない広い領域がある場合は、スポイトツールを使用してクロマキー設定を調整します。オブジェクトの周りに細い線がある場合は、「プロパティ」ウィンドウで次のパラメータを調整します。
- 最小明度しきい値(通常、このパラメータは大きくする必要があります)。
- 最小色度Uしきい値。
- 最小色度Vしきい値(通常、このパラメータは大きくする必要があります)。
各ビデオが異なるので、これに最適な設定の普遍的な組み合わせはありません。ですから、作業領域でリアルタイムに結果をチェックしながら、これらのパラメータを手動で試してみることをお勧めします。
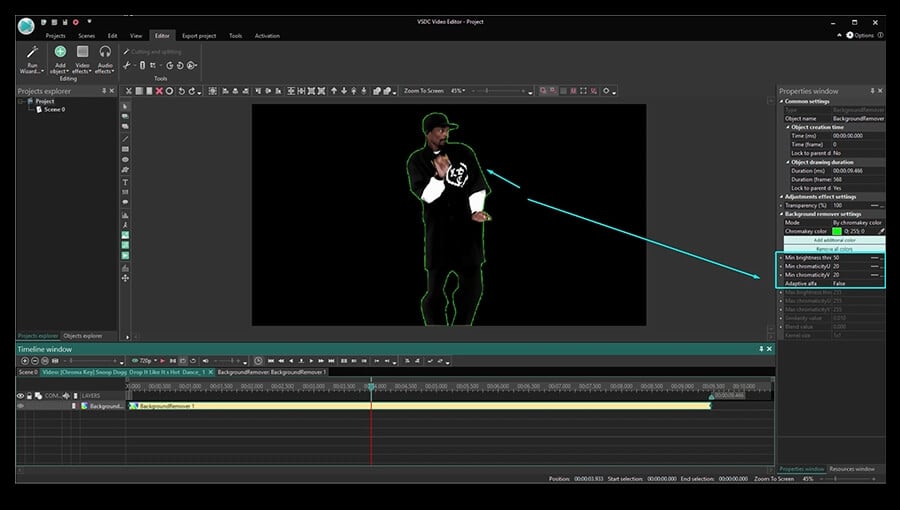
VSDC プロを使用している場合は、アダプティブアルファを「真」に切り替えて、最大明度や最大色度の設定をより高い精度で変更することもできます。
動画から背景を削除して画像に置き換える方法
これで、最も興味深い部分―動画の背景を変更することができました。 ここに何をする必要があることです:
ステップ1:タイムライン上の「Scene 0」のタブをクリックします。
ステップ2:トップメニューの緑色の丸い「オブジェクトを追加」というボタンをクリックします。
ステップ3:お使いのパソコン上で、ビデオや背景を取り替えたい画像を選択します。
ステップ4:そうすると、新しい背景がシーンの前面に配置されるので、それを右クリックして「順序」の「背面」を選択します。
ステップ5:必要に応じて、オブジェクトを移動またはサイズを変更して結果を調整します。
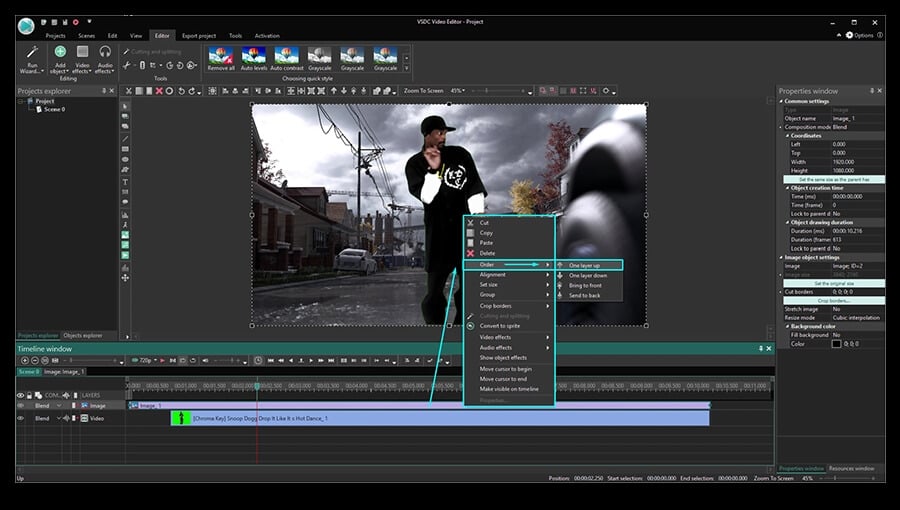
最小の問題で動画から背景を削除する方法
クロマキーの魔法は、特に初めて使用するときに、印象的です。そして、プロセス全体をできる限りスムーズにするために、3つのヒントがあります:
- 元のビデオのサイズや解像度を変更しないでください。そうすると、隣接する色が混ざり合って背景を削除すると、一部のオブジェクトは削除された背景の色調を取得します。
- 撮影時には、均一にコーティングされた背景を使用し、適切なライトを配置してみます。ビデオの背景色が滑らかれば滑らかほど、ソフトウェアでそれを検出して完全に削除することが容易になります。
- 撮影しているオブジェクトは背景と最大のコントラストを持つべきです。つまり、背景が緑色の場合は、背景と同じようにあなたの服がビデオから消去される可能性があるため、緑色を着用しないでください。濃い色は通常最も効果的ですが、緑色を含む色は混ざることがあります。
完璧なグリーンスクリーンでビデオを予算内で撮影する方法について詳しくは、このクロマキーソフトウェアのチュートリアルで説明しています。あなたのプロジェクトのためにそこにインスピレーションを与えるアイデアを見つけるかもしれません。
うまくいけば、これで動画から背景を自分で削除できるようになりました。質問がったら、Facebookでメッセージを送ってください。
毎週新しいビデオ編集のトリックを共有するYouTubeチャンネルを登録することを忘れないでください。
You can get more information about the program on Free Video Editor' description page.

このプログラムは、あなたのデスクトップのビデオをキャプチャし、パソコンで様々なフォーマットでも動画を保存できます。プログラムは、動画編集と結合して、プレゼンテーションの作成や、チュートリアルや、デモビデオのためにすごいツールです。

このプログラムは外部の装置からビデオをキャプチャーし、自由なフォーマットでパソコンに記録します。ビデオチューナーや、ウェブカメラや、キャプチャカードなどからビデオを保存できます。

"VSDC Free Video Editor is a surprisingly powerful, if unconventional video editor"
- PC Advisor

"This video editor gives you tons of control and editing power"
- CNet

"The editor handles many common formats and boasts a good deal of capabilities when it comes time to alter lighting, splice video, and apply filters and transitions in post production"
- Digital Trends