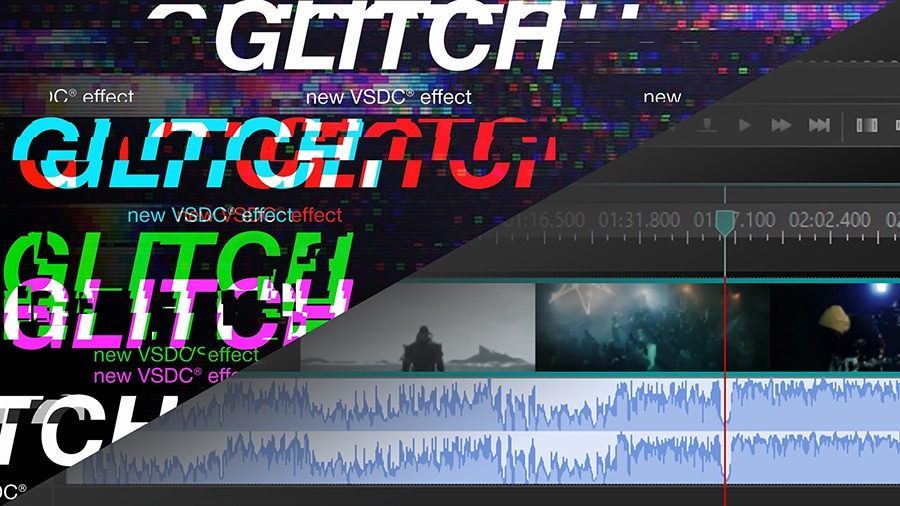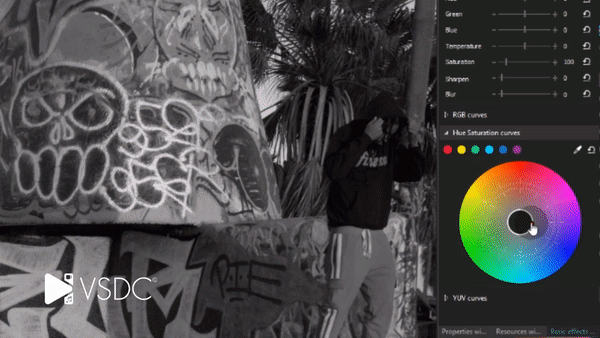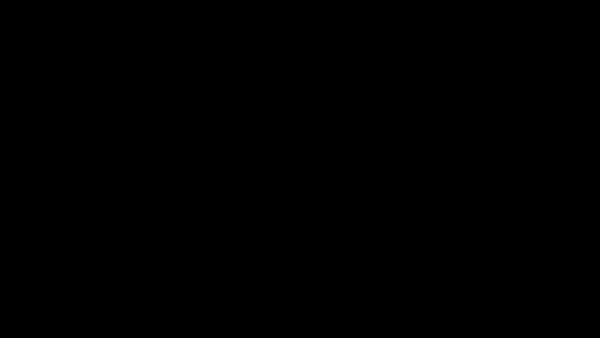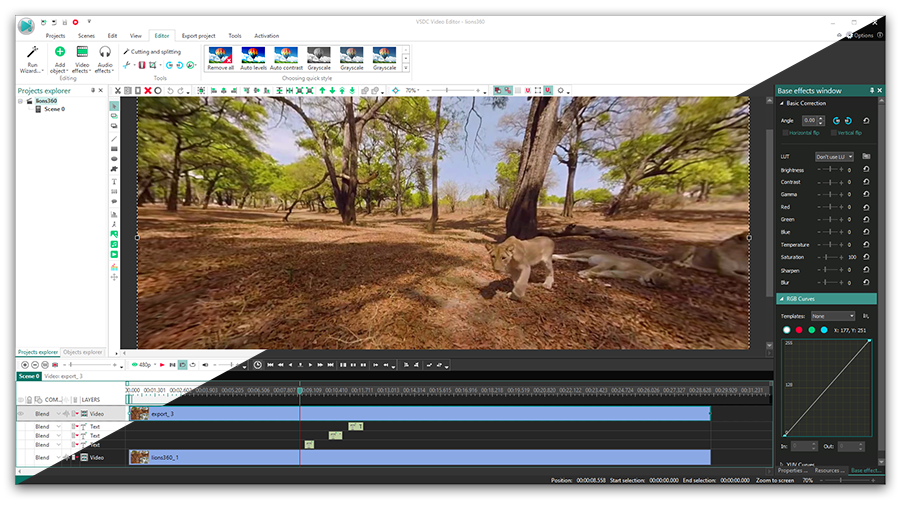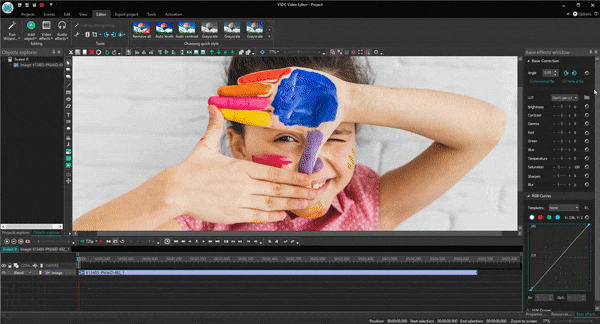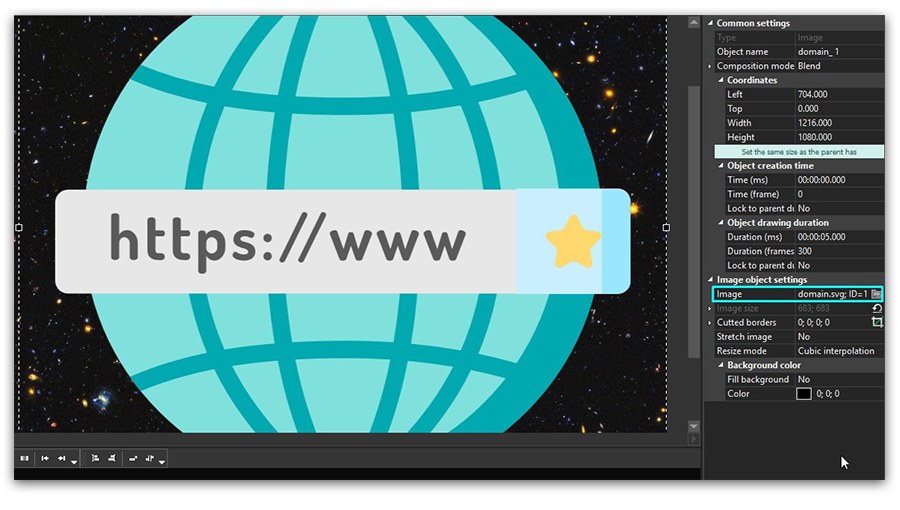動画編集
家族のグリーティングカードから会社のプレゼンテーションまでのどんな複雑性でも動画を作成できるように、動画編集 フリーウェアを使用しています。 カットをはじめて、動画ファイルの併合、視覚効果や効果音やフィルターや画像修正などの適用、適当なサウンドトラックの追加、スライドショーを作成できます 。動画がプロフェツショナルに見えるように、クロマキーおよび詳細設定を使用してください。 全ての人気の動画形式/音声フォーマットをサポートしています。
ビデオ変換器
このプログラムは他のフォーマットにビデオを変換することに志向されます。人気のビデオフォーマットの大半をサポートしています。(読込みと保存)その上、プログラムは特定のマルチメディア装置で、例えばiPhone、 Microsoft ZuneまたはArchos、再生するためにビデオを変換するタスクを大幅な簡素化します。プログラムは非常に簡単で使用するし、モダンインターフェースがあるし、必要なビデオ処理の機能があります。
オーディオ変換器
オーディオ変換器は他のフォーマットにオーディオファイルを変換します。基本的なオーディオフォーマットとコーデックをサポートしています。プログラムはプレイリストとメタタグを管理し、ビデオファイルからオーディオを抜き出して、パソコンでどんなフォーマットでもこのトラックを保存させます。
オーディオCDグラバ
このオーディオツールはオーディオトラックをグラブし、ユーザーのパソコンでどんなフォーマットでも保存するように使えます。人気のビデオフォーマットとコーデックの大半をサポートしています。プログラムはまた自動のファイルのリネームし、メタタグを更新のためにFreeDBからトラックの詳細を抜き出すことができます。
動画編集
ビデオ変換器
オーディオ変換器
オーディオCDグラバー

多機能性
1つのビデオソフトウェアのスイートではマルチメディア処理ツールの広い配列があります。

高速度
シングルコアやマルチコアのCPUに最適化した高品質と高速なアルゴリズムを使用します。

費用を負担できること
VSDCはWindows OSベースのPCとラップトップに無料でダウンロードできます。
- こんにちは、シアトル在住の旅行ビデオグラファー、マティア・ワートンです。3年間も、動画に醜い透かし(ウォーターマーク)を入れてくる編集ソフトに悩まされてきました...
- published Amy Shao 6/10/25 待ちに待った新しくてユニークなアップデートがついに登場!これは単なるバージョンアップではありません...
- このホリデーシーズンは、VSDC Video Editorの最新アップデートと共に新しい始まりを迎えましょう!皆様のフィードバックを受けて、最も愛されているツー...
- 変化は改善に関するものであり、このプロセスはあなたのご意見なしでは実現できませんでした。あなたのフィードバックを慎重に確認した結果、いくつかの重要な問題に対処し...
2021年に試してみる5つのムービーメーカーの代わりのソフト
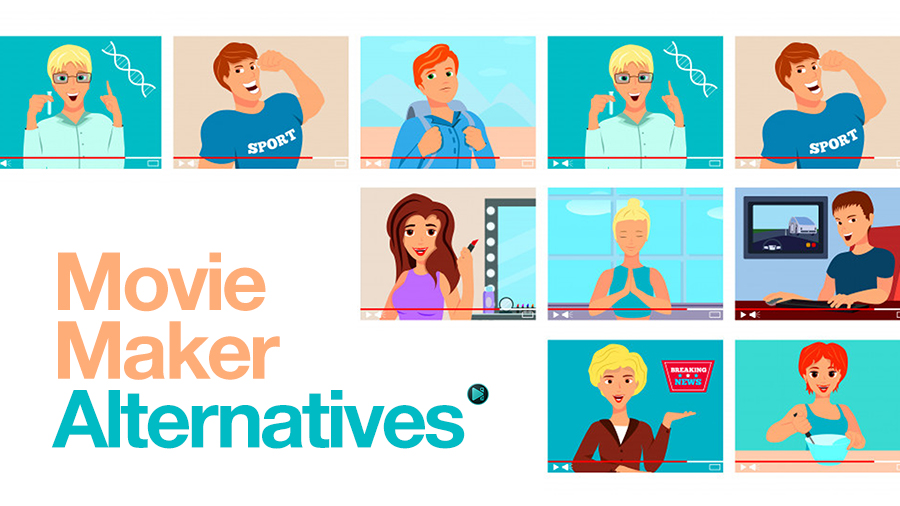
ムービーメーカーは、当時にとって素晴らしい動画編集プログラムでした。 簡単で、そして最も重要なことは無料です。 Microsoftが2017年にサポートをやめたとき、コミュニティが非常に失望したのも不思議ではありません。そして、ムービーメーカーの待望の後継者であるRemix が元のプログラムでできることのほぼ半分を実行できないことが明らかになった後、多くのWindowsユーザーはムービーメーカーの代替品を検索せざるを得なかったです。
今は2021年であり、誰もが編集する多くの映像を持っているからです!
それで、かなりのソフトウェアを探しているなら、それです。直感的で豊富な機能を備え、Windowsで実行できる5つのムービーメーカーの代替案を検討します。
次のお気に入りの動画編集プログラムの候補を見る準備はできましたか? すぐに飛び込みましょう。
VSDC無料動画編集
VSDCは、ステップアップして新しいトリックを学ぶ準備ができている人にとって、Windowsムービーメーカーの優れた代替です。ムービーメーカーとは異なり、VSDCは動画編集にノンリニアアプローチを提供します。つまり、複数のビデオと画像をオーバーレイまたは横に並べて1つのシーンに表示できます。
たとえば、有名な画面分割というエフェクトを作成する場合は、2つの動画をプログラムにインポートし、ハンドラーをつかんで各ビデオのサイズを変更し、横にドラッグします。
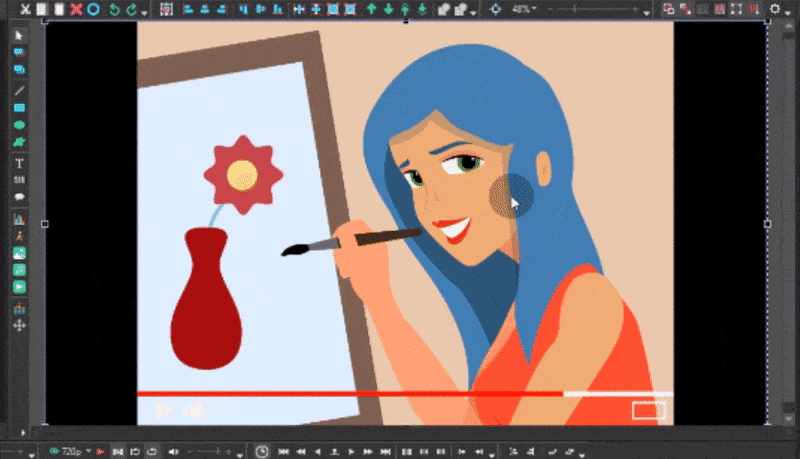
VSDC無料動画編集で分割画面効果が簡単になりました
VSDCタイムラインに複数のレイヤーが含まれ、各ファイルが新しいトラックに配置されていることに注意してください。ファイルをお互いの下に配置すると、それらは同じ時間枠に属するため、シーンに同時に表示されます。ただし、ビデオを線形順序で次々に再生したい場合は、それも実行できます。ムービーメーカーでやるのと同じトラックにファイルを配置するだけです。
最も重要な動画編集ツールは、上部のクイックアクセスメニューで利用できます。ビデオを簡単にカット、分割、回転、トリミングしたり、不透明にすることもできます。ただし、非線形の原理をしっかりと理解すると、VSDCがさらに多くの機能を備えていることに驚かれることでしょう。カラーフィルター、トランジション、動画エフェクトの標準セットとは別に、サウンドトラックを強化し、プロレベルのカラー補正を適用し、動画背景の削除を使用して、グリッチ、「文字の中に動画」などの印象的なエフェクトを試すことができます。編集が完了すると、良いビデオを作成し、元の映像の不完全さをカバーできるようになります。
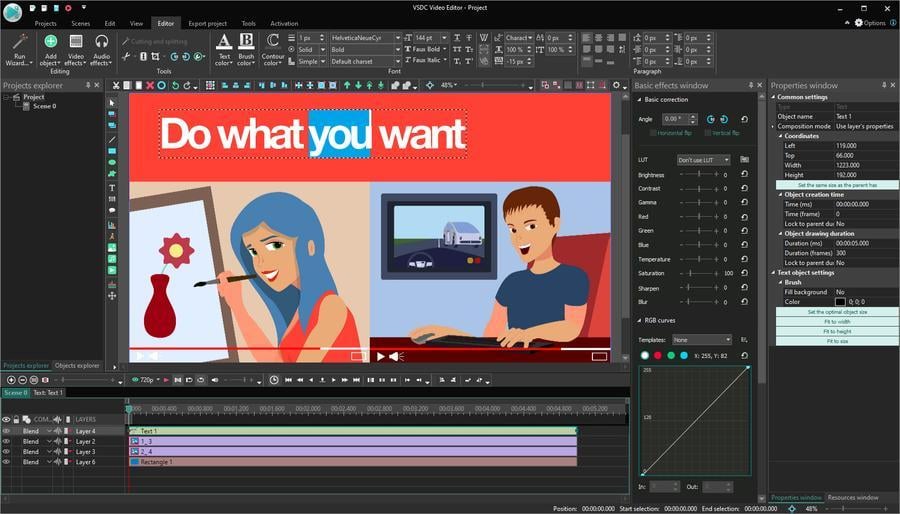
VSDCは、動画編集スイートの一部として本格的なテキストエディターを提供します
VSDCは、テキストを操作するときの柔軟性も大幅に向上します。タイトルを最初から作成したり、外観を完全にカスタマイズしたり、カスタムフォントをアップロードしたり、縁取ったり透明にしたり、さまざまな効果を適用したりできます。
VSDCの最大の利点は、完全に無料であり、必要なPCリソースが最小限で済むことです。ムービーメーカーとは異なり、VSDCはほとんどの形式を認識し、ビデオを高画質でエクスポートできます。ですから、休暇中の映像をスタイリッシュなクリップに変える強力なツールを探しているなら、もう探す必要はありません。
Openshot
Openshotは、Windows、Mac、Linuxで利用可能なオープンソースのビデオエディターです。ほとんどのオープンソースプロジェクトと同様に、Openshotはコミュニティによって広くサポートされ、定期的に更新されます。たとえば、そのインターフェイスはVSDCのインターフェイスよりもはるかに単純ですが、このまとめでの他のビデオエディターと比較して、提供するものも少なくなります。
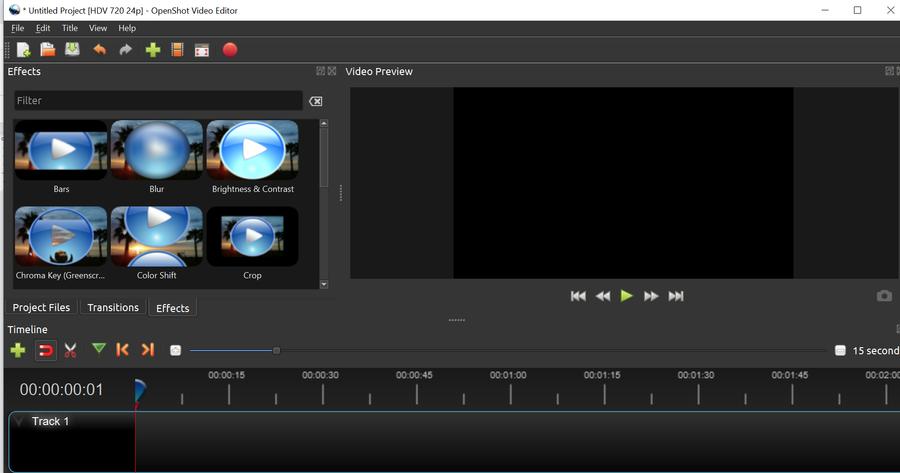
Openshotには、祖父母が対処できるような、すっきりした直感的なインターフェースがあります
ただし、急な学習曲線を伴わないムービーメーカーに最も近い代替手段を探している場合は、Openshotが最適です。お気づきかもしれませんが、Openshotのデフォルトのレイアウトとワークフローは、タイムライン上の複数のトラックを除き、ムービーメーカーがかつて持っていたものと非常に似ています。ファイルを右クリックすると、速度調整、回転、サイズ変更、フェードなどの最も基本的な機能を使用できます。
ムービーメーカーと同様に、ビデオプレビューの左側のウィンドウには、インポートされたプロジェクトファイルが表示され、タイムラインにドラッグアンドドッキングできます。次に、2つのタブがあります:広範なトランジションギャラリーとフィルターのセットです。両方ともドラッグアンドドロップで適用されます。そして最後に、トップメニューの別のタブに様式化されたタイトルの幅広い選択があります。一部のテンプレートは少し時代遅れに見えるかもしれませんが、第三者のオープンソースソリューションをいくつかインストールしたら、Openshotはすぐにその機能を拡張します。たとえば、「Blender」ではアニメーションタイトルを作成でき、「Inkspace」では高度なテキストエディターが提供されます。
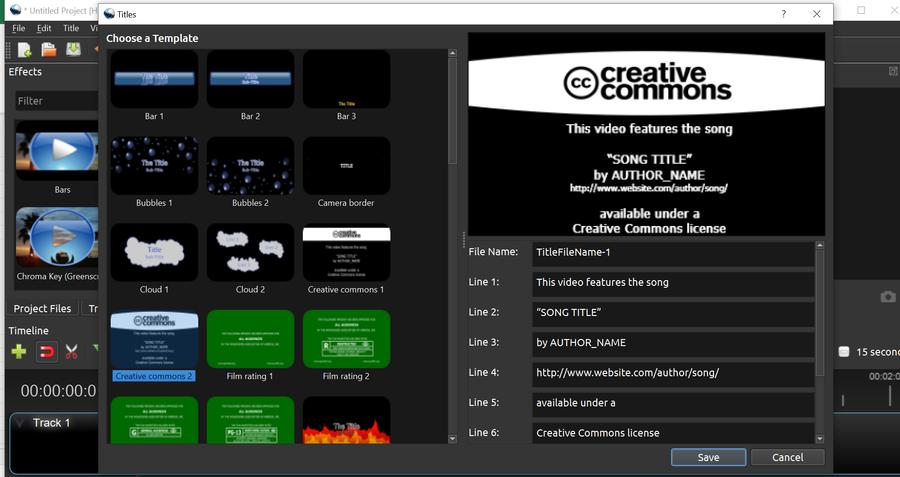
急いでいる場合は、テキストタイトルテンプレートの大きなギャラリーが便利です
また、詳細表示モードを使用すると柔軟性が高まります。少し不格好に見えますが、フィルターやトランジションなど、シーン内の選択したオブジェクトを調整できます。たとえば、詳細表示で「Bars」と呼ばれるレターボックス効果を適用する場合、各バーのサイズや色を変更できます。
全体から見ると、Openshotは、主に基本的な編集に頼り、たまに高度なフィルターを使用することを計画している人にとって、優れたムービーメーカーの代替品です。
Olive video editor
Oliveは新入りであり、その作成者はきっと野望を持っています。少し前に公式にリリースされたビデオエディターは、プロレベルのソフトウェアの無料の代替になる意図があります。このツールはまだアルファ版であるため、一部の機能が欠落している可能性があり、パフォーマンスが不安定になる可能性もありますが、Olive動画編集は、ムービーメーカーの代替品のリストに入れるのに十分有望です。
エディターを起動すると、最小限のインターフェイスと濃い灰色のテーマに驚きます。メインビューには、メディアビューアーとシーケンスビューアーの2つのウィンドウがあります。前者では、インポートしたファイルをタイムラインに追加する前に表示してトリミングできます。後者には、作業中のシーケンスが表示され、すべての編集が既に適用されています。動画のサイズを変更して、そこにドラッグすることもできます。VSDCと同様に、シーン内の同じ時間枠に複数のファイルを配置して、ピクチャーインピクチャーまたは分割画面のエフェクトを作成できます。
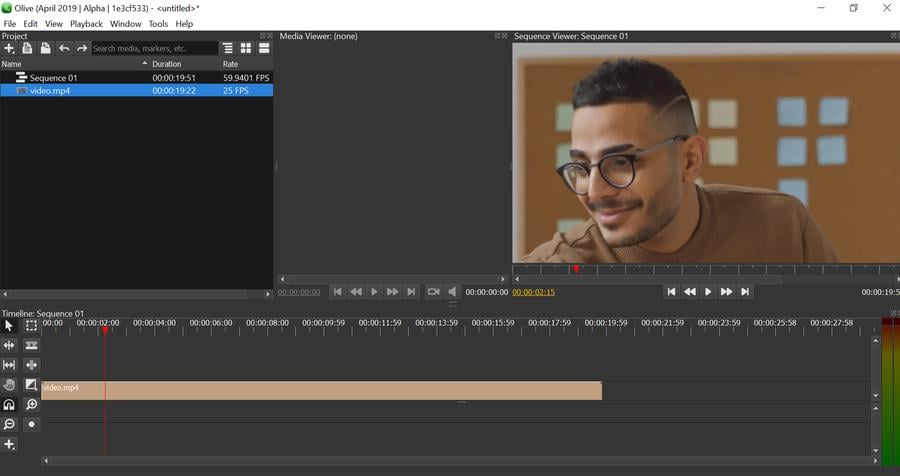
OliveはWindowsでも動作する最新のオープンソース動画編集ソフトウェアです
Oliveで利用可能なすべてのツールにはショートカットがあり、動画編集プロセスを大幅に最適化します。たとえば、キーボードのCキーをクリックすると、「Razor」がアクティブになります。次に、カーソルを移動して、必要なだけ正確にカットします。 必要に応じて、タイムラインをズームイン及びズームアウトすることもできます。
現在、アルファ版でエフェクト、トランジション、タイトルはすべて非常に制限されていますが、Oliveはきちんとしたクリップを作成するのに十分です。たとえば、トランジションとして、クロスディゾルブ効果、線形、指数、または対数フェードを使用できます。ファイルを右クリックすると、手動の速度調整とリバース効果を適用できます。ファイルはタイムライン上で簡単に移動、ドッキング、ストレッチできます。完了したら、Ctrl + Mの組み合わせで出力動画をエクスポートできます。
Windowsムービーメーカーの最高の代替品のタイトルの最有力候補ではありませんが、Oliveはまだ注目に値します。複数のファイルの切り取り、分割、マージ、トランジションの適用、タイトルとサウンドトラックの追加に簡単に対応できます。そして、このオープンソースプロジェクトは非常に若く、絶えず更新されていることを考えると、試してみることを検討してください。
Kdenlive
Kdenliveは複数のプラットフォームで動作するもう1つのオープンソースプロジェクトであり、Oliveとは異なり、長い間市場に出回っています。Kdenliveは印象的な一連のエフェクトとトランジションをもたらしますが、これらは従来のレイアウトではなく、上記の例とは少し異なって適用されます。 詳しく見てみましょう。
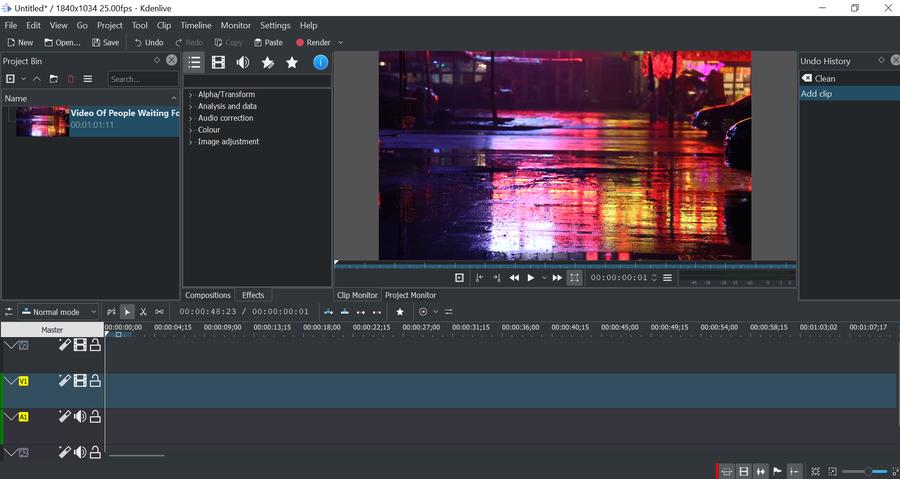
少し型破りなKdenliveにはすっきりしたカスタマイズ可能なインターフェースがあります
新しいプロジェクトを開始するときは、まず目的の解像度とfpsパラメーターを選択します。次に、ファイルをプロジェクトビンにドラッグし、そこからタイムラインにドラッグします。他のノンリニア動画編集と同様に、Kdenliveには複数のトラックがあります。ただし、シーンに複数の画面を表示する場合は、最初にプログラムに「伝える」必要があります。ファイルを右クリックして「効果を挿入」-「変換」を選択することにより、コンポジションを作成します。これで、動画のサイズを変更して、シーン内でドラッグできます。
「表示」タブを使用すると、すばやくアクセスできる設定を簡単に選択できます。不要な設定を選択解除すると、プレビューウィンドウ用のスペースが広がります。Kdenliveで利用できる最も便利な機能の1つは、元に戻す履歴リストを使用して、ビデオに適用されたすべての変換を表示し、必要な数の手順をすばやく戻すことができることです。
基本的な操作に関しては、素早い分割のためのかみそりツールがあり、マウスの右クリックで速度調整が可能です。エフェクトは、メニューからフッテージにドラッグし、目的の期間にサイズ変更する必要があります。ぼかしフィルター、古いフィルムスタイル、RGB設定など、色補正効果と画像調整が多いです。複数のトランジション、テキストタイトルエディター、クロマキー、オーディオ波形なども利用できます。
おそらく、ムービーメーカーの代替品として、Kdenliveは少し直感的ではありませんが、安定していて軽量で、プロレベルの機能が満載されています。テストする予定がある場合は、当て推量を排除してプログラムのこつをのみ込むためのビデオチュートリアルをいくつか見つけてください。
HitFilm Express
Movie Makerの最後の代替手段は「HitFilm Express」と呼ばれます。 印象的なエフェクトの選択により、Windows 10用の最高の動画編集の1つとして既に言及しました。
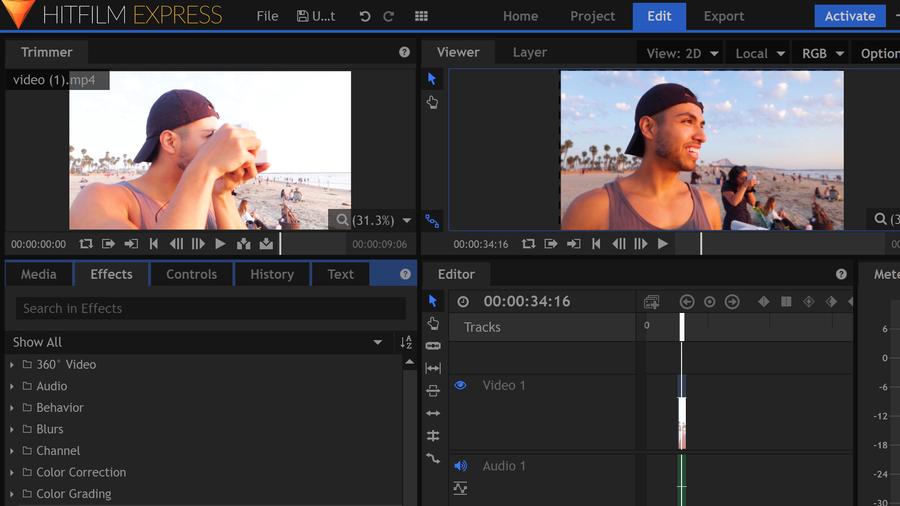
HitFilm Expressチームは、アマチュアにハリウッドレベルの効果を達成できるよう手伝うことを目指しています
本物の映画製作者にとってはツールのように見えるかもしれませんが、HitFilm Expressは初心者向けであり、メインタブやコントロールに慣れるために少し時間をかけたら、休暇ビデオのコンパイルなどの簡単なタスクに使用できます。
いくつかの詳細を除いて、ここでのワークフローは、Olive、Kdenlive、VSDCで見たものと似ています。最初に、HitFilmはインポートされたビデオファイルを自動的にビデオトラックとオーディオトラックに分解し、タイムラインにストーリーボードと波形として表示します。必要に応じて、ワンクリックでリンクを解除し、サウンドトラックを削除できます。次に、ほとんどの基本的なアクションをタイムライン上で実行できます。取り切りツールは、左と右クリックで利用できます。レートストレッチツールを必ずチェックしてください。タイムライン上のファイルを手動でストレッチまたは短縮して、再生速度を調整できます。回転、サイズ変更、画像の位置合わせは、「コントロール」タブで使用でき、プレビューウィンドウの矢印で簡単に調整できます。
ビデオとオーディオの両方のトラックを通る白い水平線に気づきましたか?上下に動かすと、画像の不透明度と音量レベルを変更できます。
「コントロール」タブの隣には、エフェクトのライブラリがあります。機能セットHitFilmは、そのために知られています。先に進み、それらのいずれかをタイムラインに直接ドラッグし、プロパティを調整します。このソフトウェアは、カラーホイール、映画のような外観、ゴッホに触発された特別なスタイルなど、多くの人目を引くエフェクトを提供します。 一部の効果にはアドオンが必要であることに注意してください。
全体として、より強力なムービーメーカーの代替品を探している場合、HitFilmは良い選択です。PCでこの獣を実行するには、少なくとも4〜8GbのRAMが必要です。
優れたWindowsムービーメーカーの代替品は何ですか?
また、これらは5つの無料のWindowsベースの動画編集で、個人使用に最適で、PCのムービーメーカーを置き換えるのに十分な能力がありました。すべてのユーザーの期待は異なるため、最高のムービーメーカーの選択肢を選択する方法はありません。
たとえば、低速で古くなったコンピューターの所有者は、VSDCとKdenliveに満足しています。これらはリストで最も軽量なプログラムだからです。ムービーメーカーのようなインターフェイスを探している人にとっては、Openshotが最も簡単に適応できるでしょう。本当に動画編集に興味があり、クリエイターとして成長したい場合、VSDCとHitfilmは、視覚化するアイデアがあれば無限の可能性を開く素晴らしいオプションです。

このプログラムは、あなたのデスクトップのビデオをキャプチャし、パソコンで様々なフォーマットでも動画を保存できます。プログラムは、動画編集と結合して、プレゼンテーションの作成や、チュートリアルや、デモビデオのためにすごいツールです。

このプログラムは外部の装置からビデオをキャプチャーし、自由なフォーマットでパソコンに記録します。ビデオチューナーや、ウェブカメラや、キャプチャカードなどからビデオを保存できます。

"VSDC Free Video Editor is a surprisingly powerful, if unconventional video editor"
- PC Advisor

"This video editor gives you tons of control and editing power"
- CNet

"The editor handles many common formats and boasts a good deal of capabilities when it comes time to alter lighting, splice video, and apply filters and transitions in post production"
- Digital Trends