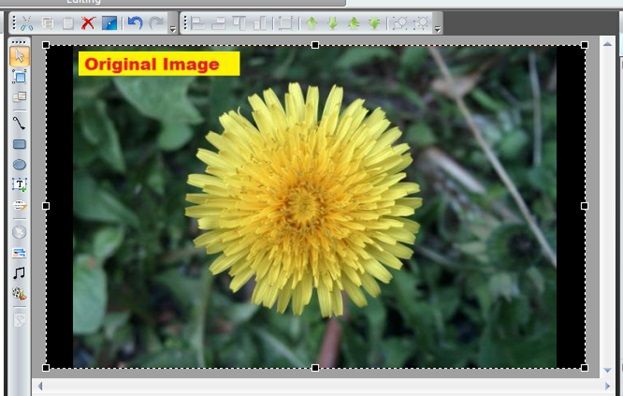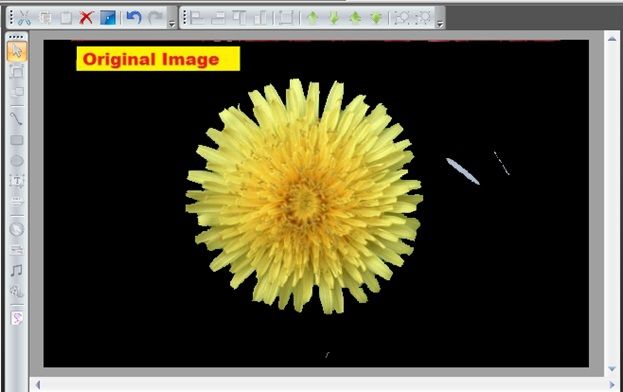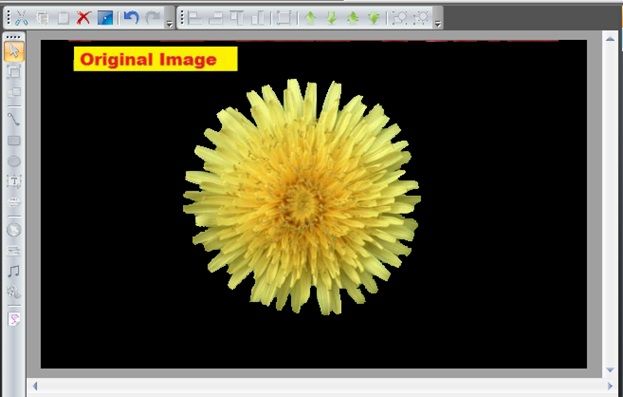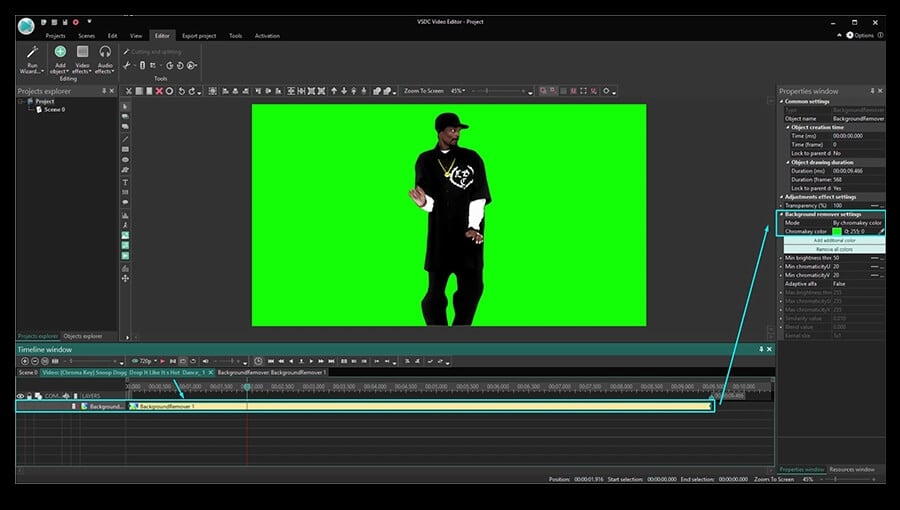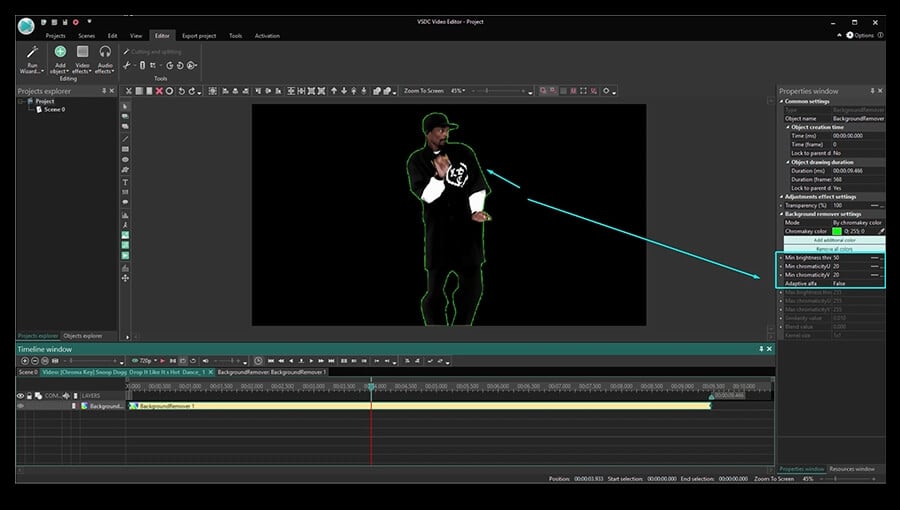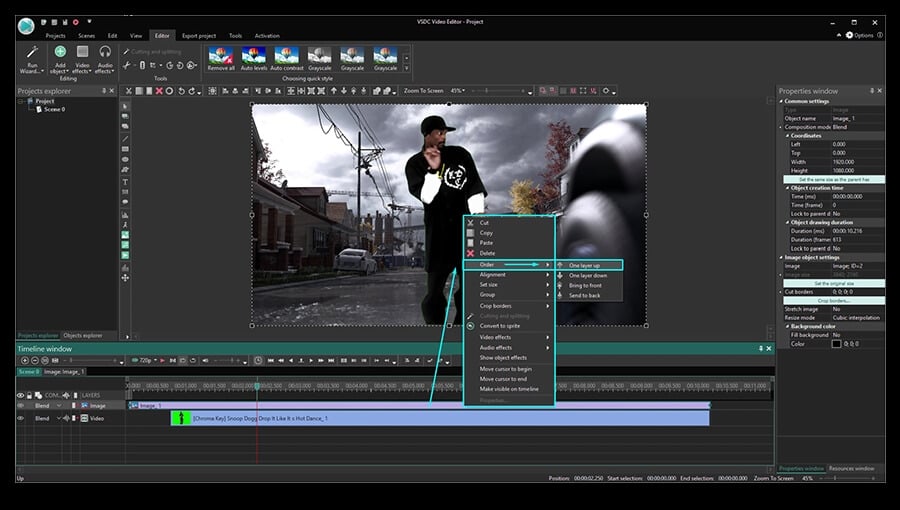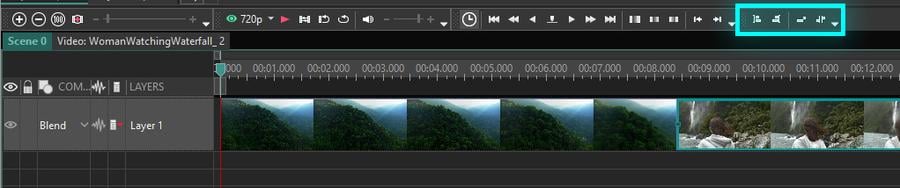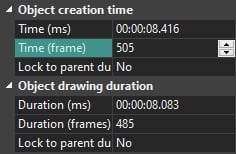Editor Video
L'editor video consente di modificare file e creare video di qualsiasi complessità. Potete applicare effetti video e audio effects ad oggetti modificati, trasformarli, applicare filtri e correzioni d'immagini. Tutti i popolari formati video e audio sono supportati (sia lettura che salvataggio).
Convertitore Video
Questo programma serve a convertire video file da un formato ad un altro. Quasi tutti i popolari formati video sono supportati. Inoltre, il programma semplifica drasticamente il compito di convertire video da riprodurre su determinati dispositivi multimedia quali iPhone, Microsoft Zune oppure Archos. Il programma è semplicissimo da usare, dispone di una moderna interfaccia e di tutte le necessarie funzioni per processare i video.
Convertitore Audio
Il convertitore audio vi aiuterà a convertire file audio da un formato ad un altro. Tutti i formati audio e codec chiavi sono supportati. Il programma vi consente inoltre di gestire playlist e meta tags, di estrarre audio dai file video e di salvare queste tracce sul vostro computer in qualsiasi formato.
Audiograbber
Questo strumento audio serve a catturare tracce audio dai CD e di salvarle nel computer dell'utente in qualsiasi formato. Quasi tutti i popolari formati e codec sono supportati. Il programma è inoltre in grado di estrarre dettagli di tracce dal server FreeDB al fine di rinominare automaticamente il file e di aggiornare i meta tag.
Editor Video
Convertitore Video
Convertitore Audio
Audiograbber

Versatilità
Più strumenti contemporaneamente per elaborare file video e audio in una singola applicazione.

Alta velocità
I nostri programmi
impiegano rapidi algoritmi di alta qualità per processori singoli a multipli.

Accessibilità
I nostri prodotti sono disponibili per essere scaricati gratuitamente su tutti i computer e dispositivi che supportano i sistemi operativi Windows.
- È giunto il momento: siamo felici di presentarvi l'attesissimo aggiornamento VSD...
- Benvenuti all'ultimo aggiornamento di VSDC, la versione 8.3! Abbiamo lavorato so...
- Oggi la popolarità dei contenuti video sta guadagnando terreno e molti utenti si...
- Nel mondo digitale di oggi la creatività regna sovrana. Offre infinite possibili...
Come creare un video con disegno in disegno usando VSDC editor
L’effetto di disegno in disegno (o come molta gente lo chiama «DiD) è uno degli effetti più popolari. E lo vedete in TV continuamente! Le notizie, programmi televisivi, programmi sportivi - DiD video sono molto usati per i motivi diversi. Così se provate a scoprire come creare uno, siete nel posto giusto. Potrete fare questo in 10 minuti o forse anche meno.
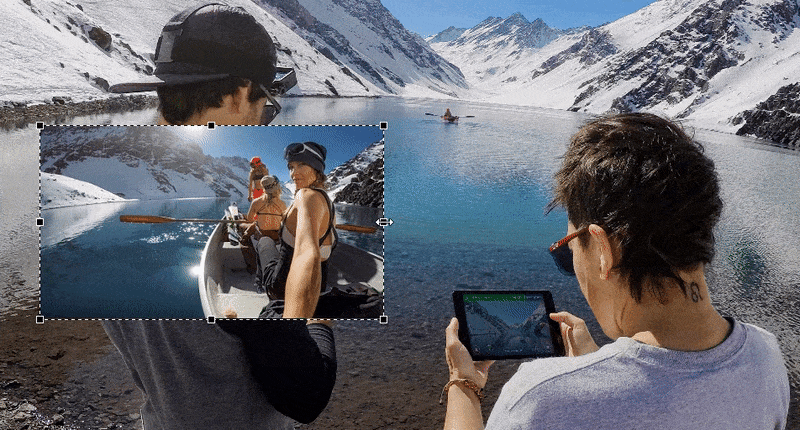
La verità è, questo effetto è molto facile replicare, potete usare praticamente ogni video editor non lineare. Vi mostriamo come fare questo in VSDC perché é assolutamente gratuito ed è ancora conosciuto bene come il software per montaggio di DiD che facile da usare tra i principianti. Così cominciamo.
Prima se avete Windows, scaricate VSDC al vostro computer. Se avete Mac, questo manuale non è per voi purtroppo e vi consigliamo di considerare IMovie come un video editor di disegno-in-disegno per il vostra sistema operativo.
Ora andiamo avanti al processo del montaggio reale. Quando lanciate il programma, cominciate un progetto vuoto e importate i due oggetti che volete avere nella scena. Usate il pulsante rosso rotondo «aggiungere oggetto» dal menù sopra. Possono essere video, disegni o una mista - dipende che cosa avete in mente per il vostro film piccolo.
Quando gli oggetti sono aggiunti nella scena, potete trascinarli, ridimensionare e metterli dove volete. Solo tenete a mente automaticamente l’oggetto che aggiungete prima serverà come lo sfondo mentre il secondo oggetto resterà davanti. Se li avete aggiunti erroneamente in ordine sbagliato - non preoccupate potete usare il mouse destro per ogni oggetto per cambiare questo.
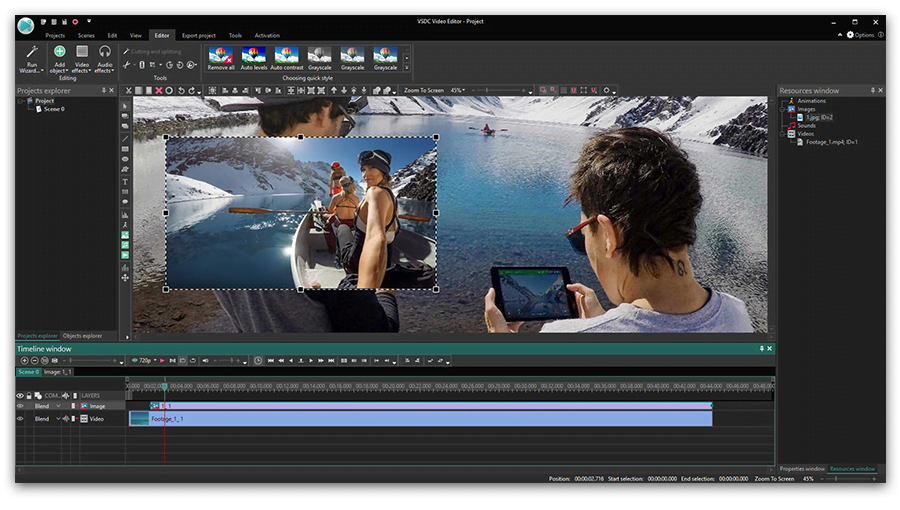
Fate un clic sul pulsante di anteprima per essere sicuro che tutto presenta come volete. Vedrete che entrambi i video saranno svolti contemporaneamente. Praticamente è così. Ora conoscete come applicare l’effetto famoso di disegno in disegno così andate avanti e giocate un po’ per prendere un mano. Se volete conoscere più qui mostreremo un paio delle impostazioni potete provare lungo in percorso.
Come fissare l’aspetto del tempo di oggetto per il disegno in disegno video
Come forse avete indovinato non c’è un limito quanti oggetti avete postato nella scena - tocca a voi. Però forse volete regolare il modo il disegno avanti apparisce - specialmente è supposto che restano temporaneamente nella scena o cambiano un l’altro. Qui come fare questo.
I vostri video oggetti sono postati sulla cronologia sopra l’area di lavoro. Fate un clic su quello con cui volete lavorare e lo trascinate al momento è supposto di apparire. In disegno sopra Video #2 apparirà nell’angolo destro inferiore 2 secundi dopo il video comincia a svolgere.
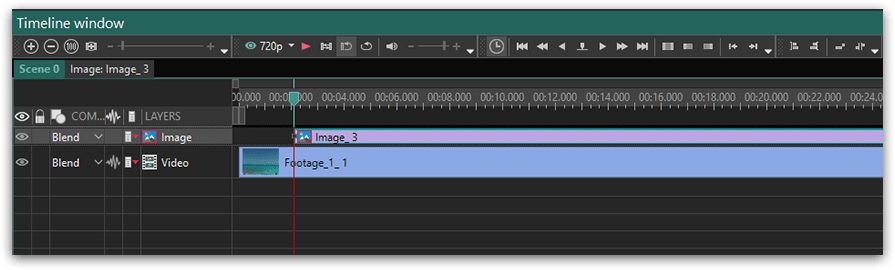
Notate che potete anche mettere la durata precisa dell’oggetto davanti. Quando fate un clic su questo vedrete la finestra delle proprietà a destra. «Disegnare durata di oggetto» è dove decidete per quanto tempo resta nella scena.
Come creare disegno in disegno video con apparizione dell’oggetto fluido
Finalmente vediamo come aggiungere l’aspetto più professionale a did video. Offriamo di guardare il set di effetti di video e transizioni. Il modo più popolare e naturale per il video/disegno davanti per apparire e sparire è forse scolorimento ma sentite liberi di fare esperimenti anche con gli altri effetti e transizioni.
Per applicare un effetto particolare - ad esempio, lo volete «svanire» - lo scegliete sulla cronologia e andate alla scheda di video effetti. Passate a Trasparenza - svanire. L’effetto sarà applicato automaticamente.
Ora avete capito il concetto, speriamo che creiate video fantastici usando disegno in disegno effetto e VSDC video editor. Ci scrivete un messaggio su Facebook se avete qualche domanda!
Se non avete preso idea dalle istruzioni in testo qui un video dettagliato come farlo. Godete!
You can get more information about the program on Free Video Editor' description page.

Con questo programma è possibile registrare i video dal desktop e salvarli sul computer in diversi formati. Insieme al video editor è ideale per creare presentazioni e demo.

Il programma serve per catturare video da dispositivi esterni e e per registrarli sul computer in qualsiasi formato video. Potete salvare il video da sintonizzatori video, webcam, schede di acquisizione e vari dispositivi.

"VSDC Free Video Editor is a surprisingly powerful, if unconventional video editor"
- PC Advisor

"This video editor gives you tons of control and editing power"
- CNet

"The editor handles many common formats and boasts a good deal of capabilities when it comes time to alter lighting, splice video, and apply filters and transitions in post production"
- Digital Trends