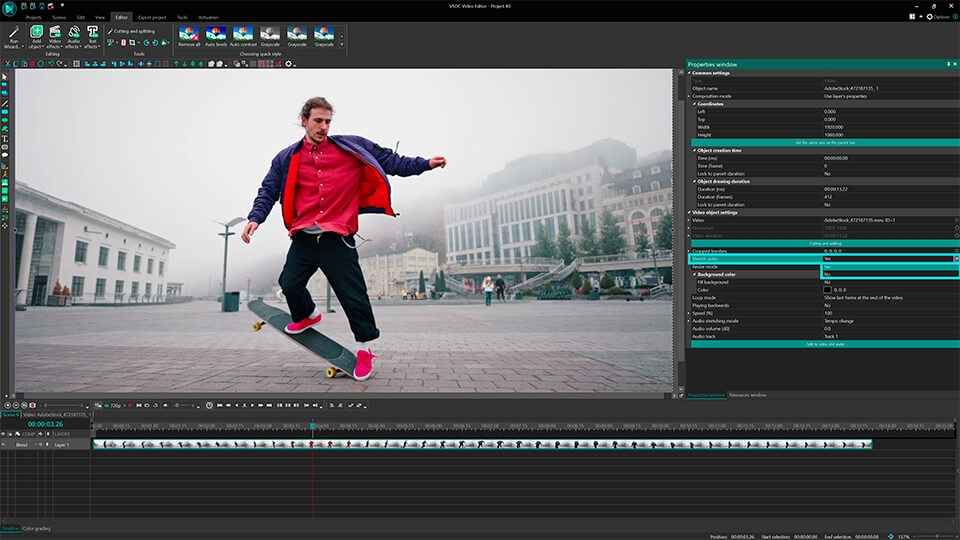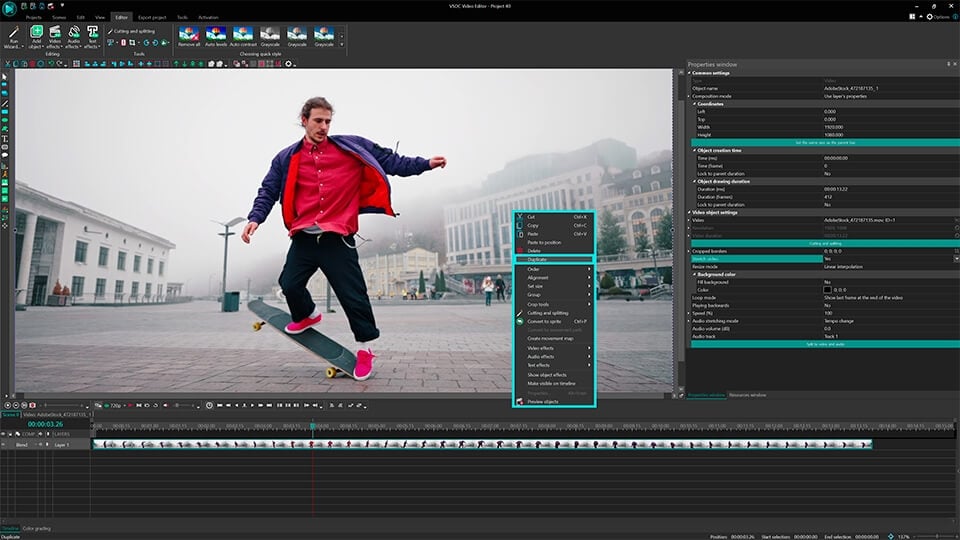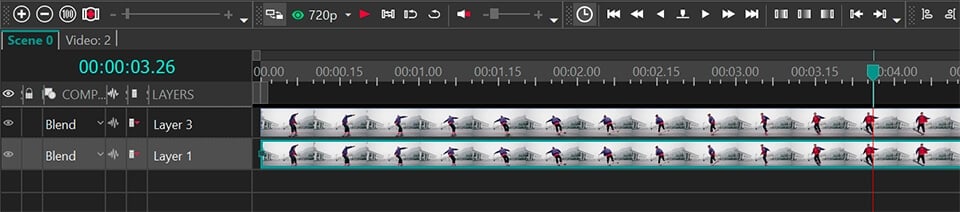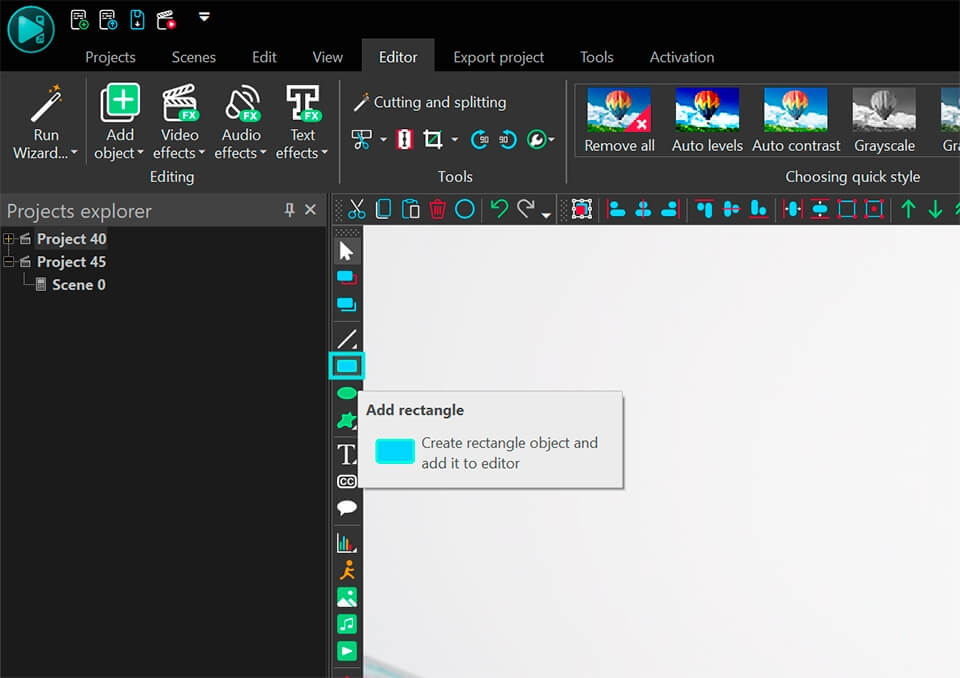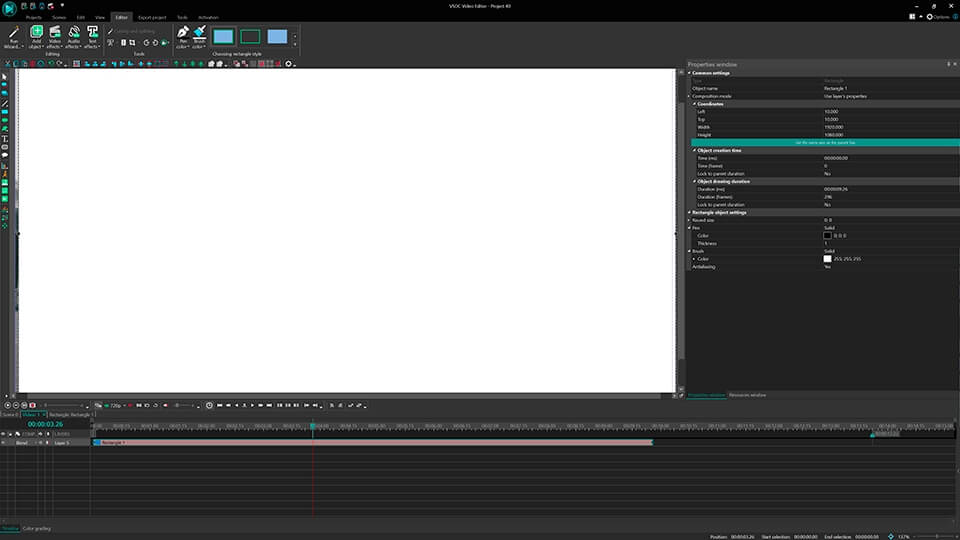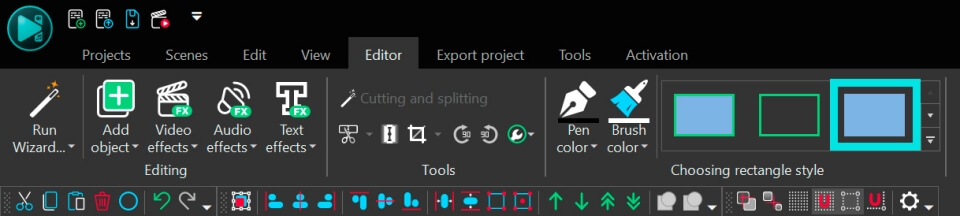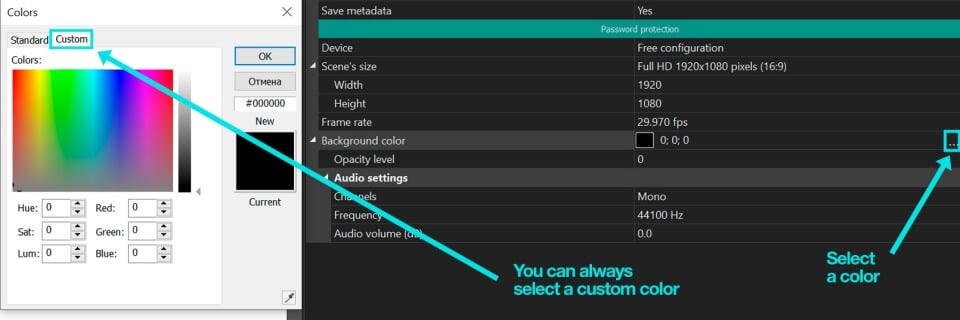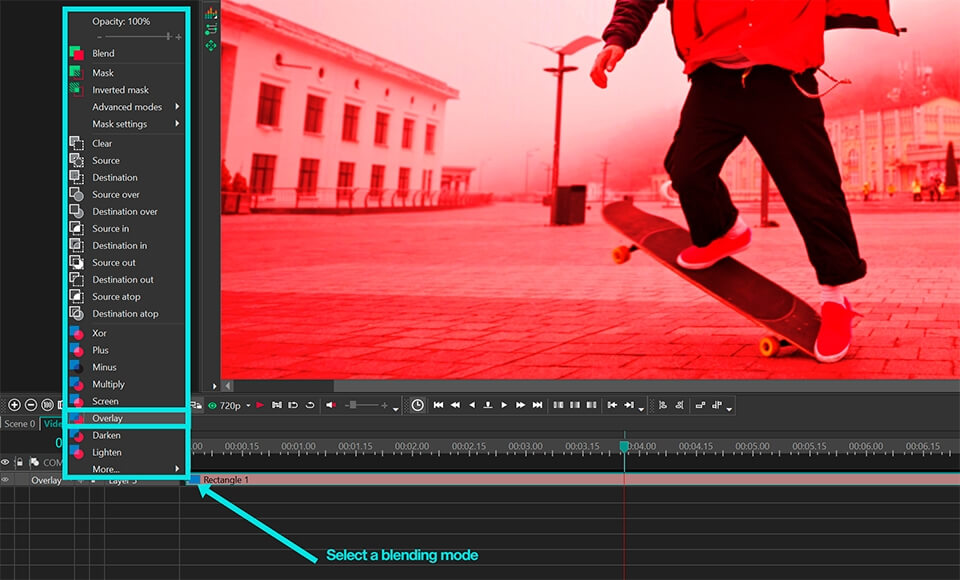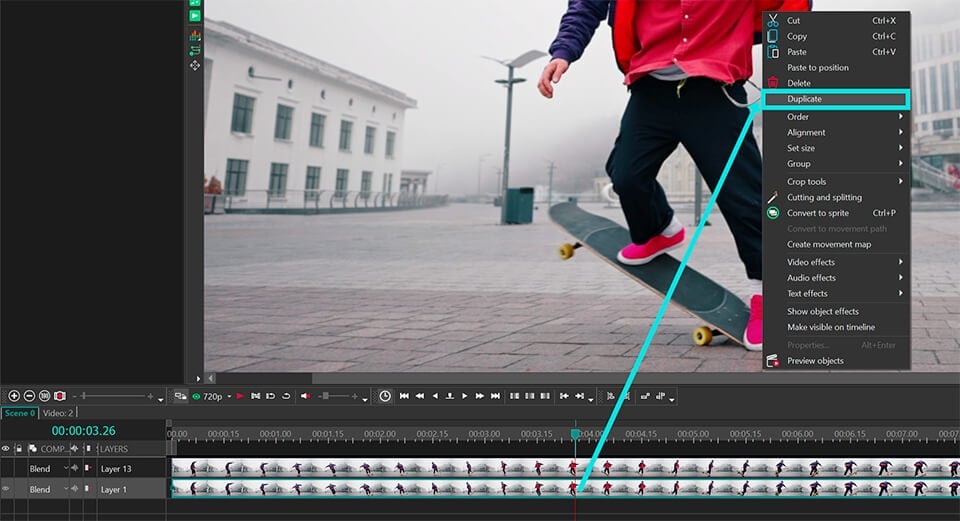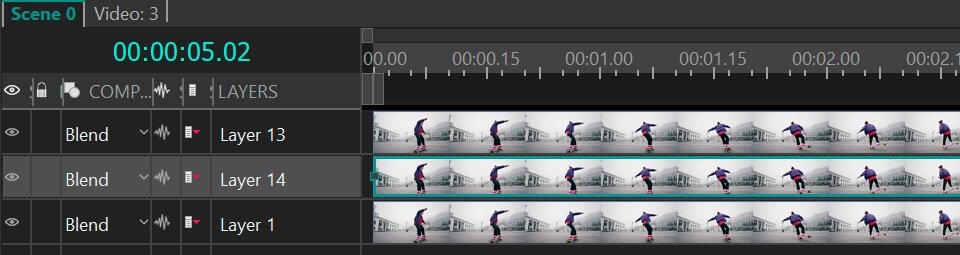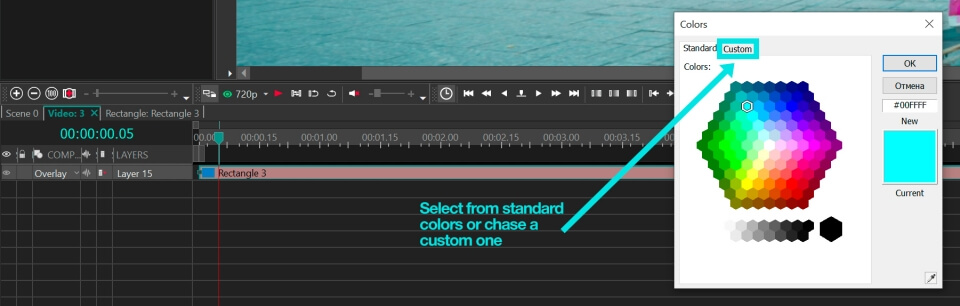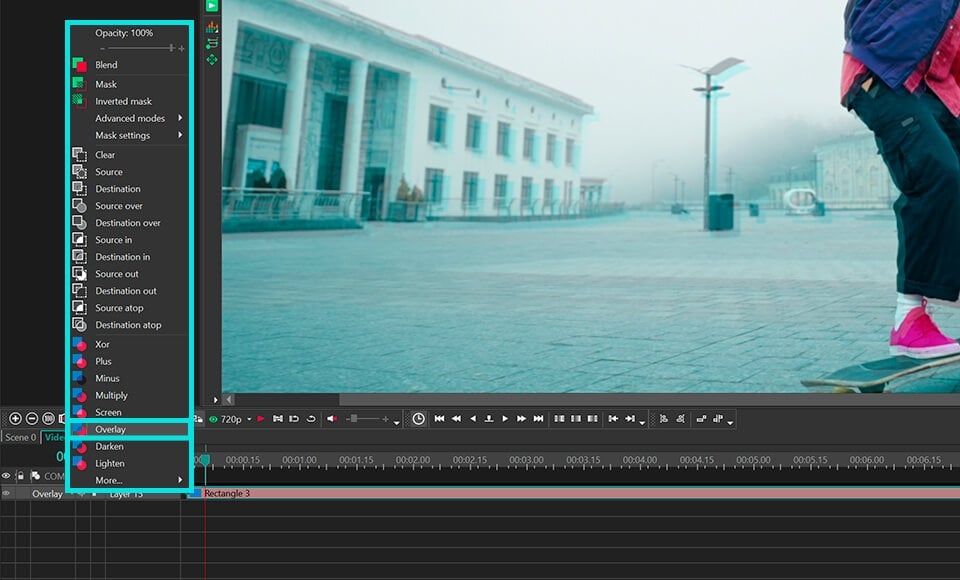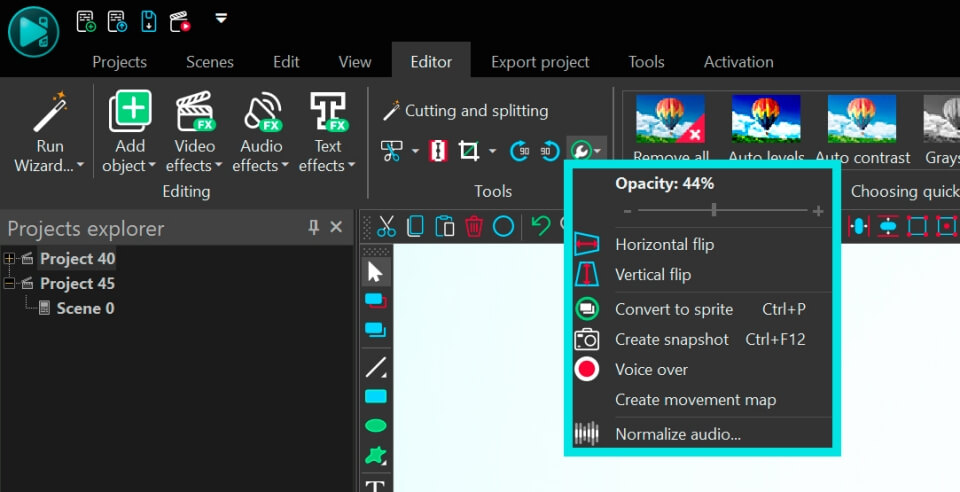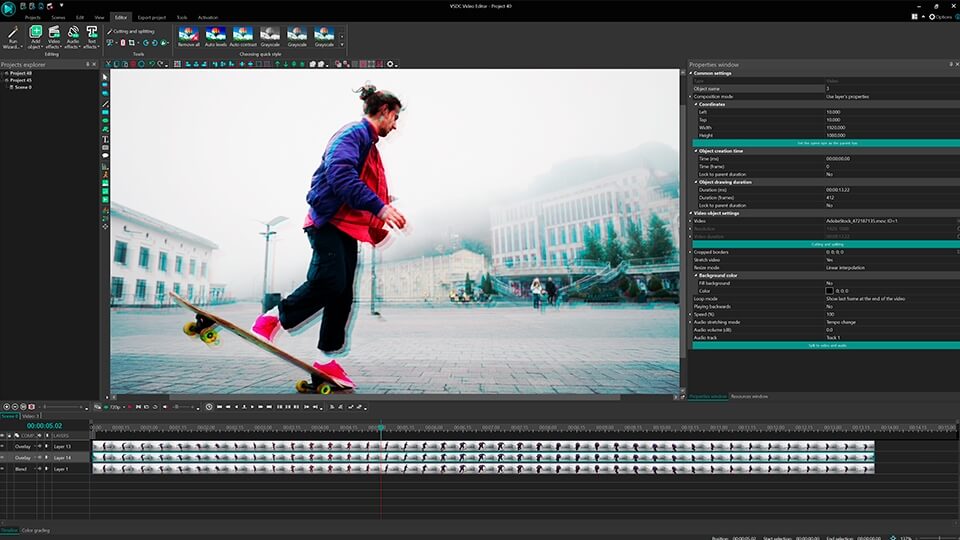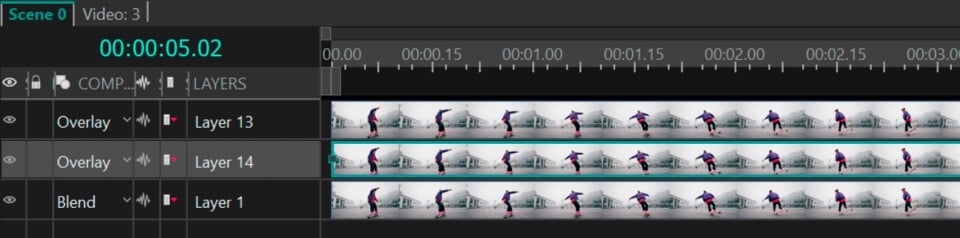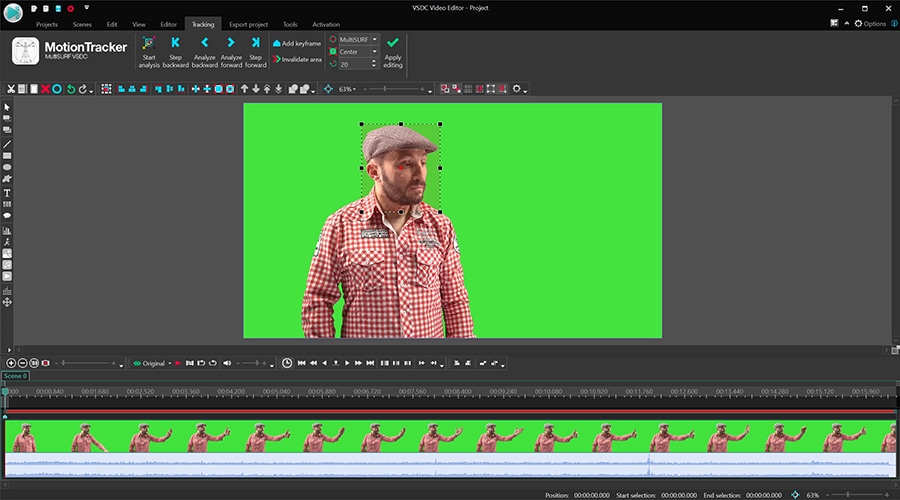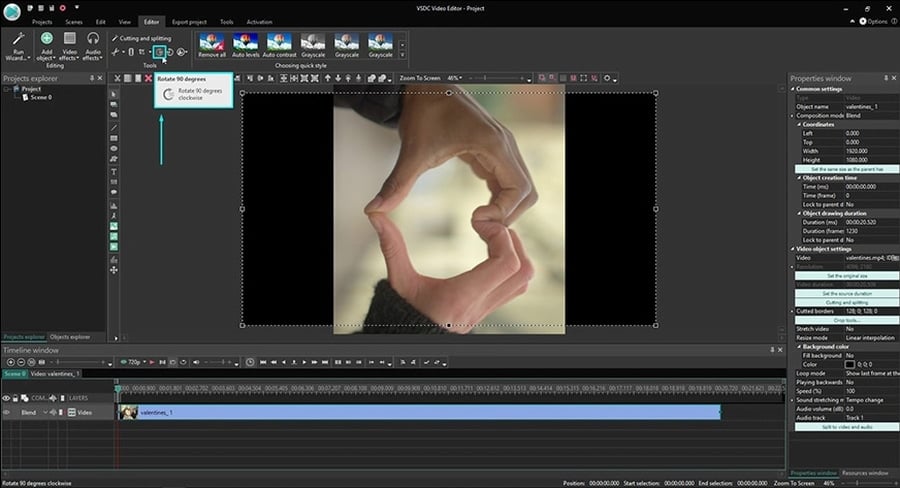Editor Video
L'editor video consente di modificare file e creare video di qualsiasi complessità. Potete applicare effetti video e audio effects ad oggetti modificati, trasformarli, applicare filtri e correzioni d'immagini. Tutti i popolari formati video e audio sono supportati (sia lettura che salvataggio).
Convertitore Video
Questo programma serve a convertire video file da un formato ad un altro. Quasi tutti i popolari formati video sono supportati. Inoltre, il programma semplifica drasticamente il compito di convertire video da riprodurre su determinati dispositivi multimedia quali iPhone, Microsoft Zune oppure Archos. Il programma è semplicissimo da usare, dispone di una moderna interfaccia e di tutte le necessarie funzioni per processare i video.
Convertitore Audio
Il convertitore audio vi aiuterà a convertire file audio da un formato ad un altro. Tutti i formati audio e codec chiavi sono supportati. Il programma vi consente inoltre di gestire playlist e meta tags, di estrarre audio dai file video e di salvare queste tracce sul vostro computer in qualsiasi formato.
Audiograbber
Questo strumento audio serve a catturare tracce audio dai CD e di salvarle nel computer dell'utente in qualsiasi formato. Quasi tutti i popolari formati e codec sono supportati. Il programma è inoltre in grado di estrarre dettagli di tracce dal server FreeDB al fine di rinominare automaticamente il file e di aggiornare i meta tag.
Editor Video
Convertitore Video
Convertitore Audio
Audiograbber

Versatilità
Più strumenti contemporaneamente per elaborare file video e audio in una singola applicazione.

Alta velocità
I nostri programmi
impiegano rapidi algoritmi di alta qualità per processori singoli a multipli.

Accessibilità
I nostri prodotti sono disponibili per essere scaricati gratuitamente su tutti i computer e dispositivi che supportano i sistemi operativi Windows.
- È giunto il momento: siamo felici di presentarvi l'attesissimo aggiornamento VSD...
- Benvenuti all'ultimo aggiornamento di VSDC, la versione 8.3! Abbiamo lavorato so...
- Oggi la popolarità dei contenuti video sta guadagnando terreno e molti utenti si...
- Nel mondo digitale di oggi la creatività regna sovrana. Offre infinite possibili...
Creatività con un testo per un video in VSDC. I titoli belli, sottotitoli e più

Molte volte quando montate un video avete bisogno di aggiungere un testo alla scena. Possono essere i titoli della scena, i sottotitoli, i titoli di apertura e di coda, le filigrane e i suggerimenti. In questo manuale mostreremo come usare VSDC video editor gratuito per aggiungere un testo al vostro clip e come farlo stiloso ed autentico.
Scaricare VSDC video editor gratuito per Windows
Comincieremo con le basi. VSDC offre l’editor di testo integrato, uno strumento per aggiungere i sottotitoli da un file di testo esterno ed uno strumento per creare i suggerimenti. L’ultimo può essere utile se lavorate con un video manuale e avete bisogno degli elementi con la spiegazione per gli spettatori. Però molte volte gli utenti hanno bisogno di aggiungere un testo corto al loro video, così prima parleremo di questo.
Come aggiungere un testo in un video editor
- Lanciate il programma e importate il vostro filmato. Se è la vostra prima volta potete usare il pulsante verde tondo «Aggiungere oggetto» situato nel menù in alto.
- Scegliete l’icona «T» nel menù sinistro e scegliete Testo. Nella finestra a comparsa fate un clic su OK per procedere.
- Postate il rettangolo mirino dove volete l’oggetto del testo sia situato. Potrete trasferirlo in ogni momento.
- Fate un doppio clic dentro il cornice con la forma del rettangolo e vedrete un cursore.
- Scrivete il vostro testo. Notate può essere piccolo ma per questo c’è l’editor del testo integrato. Nel paragrafo prossimo mostreremo come farlo apparire in modo necessario.

Come cambiare l’aspetto di un testo in un video, farlo sagomato o trasparente
Come forse avete notato quando avete aggiunto il testo al video la barra degli strumenti relativa è apparita in cima del programma. Questo è l’editor di testo integrato che vi permette di cambiare qualcosa in vostro testo: la fonte, la dimensione, il colore, la grossezza, l’allineamento, il livello della trasparenza e anche il contorno dei confini.
Solo giocate con ogni funzione e vedrete voi stessi.
Per i principianti scegliete il vostro testo o solo la parte con il mouse e cambiate il suo colore, la fonte, la dimensione della fonte, lo stile della fonte. Potete sottolineare o o sbarrare il vostro testo, usate i tappi e i soggetti, cambiate le scale orizzontale e verticale, scegliete l’allineamento necessario, specificate le impostazioni dell’altro paragrafo se è necessario. Potete fare qualsiasi parola o lettera trasparente. Per fare questo scegliete i simboli con il mouse, aprite la lista a tendina «Colore del testo» e muovete il cursore dell’Opacità. Come forse avete indovinato, le impostazioni dell’opacità possono essere usate per creare le filigrane.
Uno dei stili di testo in video più richiesti è il testo sagomato semi-trasparente e potete applicarlo anche in VSDC.
- Scegliete un testo che volete modificare.
- Regolate lo stile del contorno e la sua grossezza.
- Cambiate il colore del contorno se è appropriato.
- Aprite il menù a tendina «Colore del testo» e trasferite il cursore dell’opacità per ottenere l’effetto desiderato.

Come cambiare il testo nella durata del video e la sua posizione sulla cronologia
Finalmente forse volete che l’oggetto del testo sia mostrato durante tutto il video o apparisca una volta in un momento particolare. Sotto spiegheremo come fare questo.
Passate alla cronologia e lì trovate l’oggetto verde «Testo». Postate il mouse sopra - noterete che potete allungarlo e muoverlo facilmente. Ora se volete che il testo sia visibile tutto il tempo, allungate l’oggetto «Testo» alla lunghezza del vostro video file sulla cronologia.
Se volete che il testo sia mostrato in un momento particolare per il periodo del tempo scelto usate lo stesso movimento del mouse dell’allungamento e del trascinamento per postarlo sulla cronologia.

Se avete bisogno della precisione più alta quando viene alla durata del tempo, fate un clic sull’oggetto del testo e aprite la finestra delle Proprietà a destra. Troverete i parametri «Tempo della creazione dell’oggetto» e «Durata del tempo dell’oggetto». Il primo definisce il momento quando il testo apparisce nella scena. Potete calibrare la sua apparizione fino a millisecondi. L’ultimo definisce il periodo esatto il vostro testo in un video sarà visto.
Ora avete conosciuto come lavorare con un testo semplice in un video editor, sarete capaci di lavorare anche con i suggerimenti e sottotitoli. Per aggiungere i primi passate al menù a sinistra e scegliete l’cona dei suggerimenti. La postate nella scena e regolate il testo, la fonte, i margini e lo stile usando la finestra delle Proprietà. Come lavorare con i sottotitoli parleremo rapidamente con un paragrafo.
Notate che quando lavorate con un testo in un video editor, potete applicare gli effetti diversi compreso fade-in e fade-out. Potete anche farlo muovere, creare riflessioni, aggiungere le fonti nuove, etc. Consigliamo di guardare il nostro video manuali come usare VSDC video editor per lavorare con testo.
Usare VSDC video editor per aggiungere un testo: come caricare i sottotitoli
Tecnicamente ci sono due mezzi per aggiungere i sottotitoli al vostro video in VSDC.
Il primo coinvolge l’uso del .srt file con un formato speciale con il testo. Di solito questi fili sono creati nel software per montaggio dei sottotitoli ma non manualmente.
Però se combattete con questo compito e non avete i sottotitoli lunghi per caricare potete creare i sottotitoli proprio nel video editor. Guardate il manuale sotto per scoprire come fare questo.
Altri manuali di che potete essere interessati di guardare:
Come creare l’effetto di disegno-in-disegno
Come aggiungere il visualizzatore dell’audio spettro
Come creare l’introduzione di «video dentro testo»
Potete ricevere più informazione del programma sulla pagina con descrizione di Free Video Editor.

Con questo programma è possibile registrare i video dal desktop e salvarli sul computer in diversi formati. Insieme al video editor è ideale per creare presentazioni e demo.

Il programma serve per catturare video da dispositivi esterni e e per registrarli sul computer in qualsiasi formato video. Potete salvare il video da sintonizzatori video, webcam, schede di acquisizione e vari dispositivi.

"VSDC Free Video Editor is a surprisingly powerful, if unconventional video editor"
- PC Advisor

"This video editor gives you tons of control and editing power"
- CNet

"The editor handles many common formats and boasts a good deal of capabilities when it comes time to alter lighting, splice video, and apply filters and transitions in post production"
- Digital Trends