- Ciao, sono Mattea Wharton, una videomaker di viaggi di Seattle. Per tre anni ho ...
- published Amy Shao 6/10/25 L'attesa per qualcosa di nuovo e straordinario è ...
- Questa stagione festiva inaugura nuovi inizi con l'ultimo aggiornamento di VSDC ...
- Il cambiamento è sinonimo di miglioramento, e questo processo non sarebbe possib...
Come usare VSDC video editor gratuito: guida dell’inizio
Quando parliamo di VSDC ci piace descriverlo come il software per montaggio di video al livello professionale. In parte a causa della tecnica del montaggio di video non lineare che VSDC permette usare, e in parte a causa della sua serie delle funzioni potente (avete già provato gli strumenti della correzione di colore? Della maschera? Dell’animazione?).
D’altra parte prima di cominciate ad esplorare tutti questi trucchi sofisticati del montaggio di video, avete bisogno di familiarizzarsi con le basi. Specialmente se prima non avete mai lavorato con il video editor non lineare. Questo è esattamente che copriremo sotto. Mostreremo come effettuare le attività di base più importanti in VSDC: tagliare, ritagliare, rotare, e più. Così preparerete a voi stessi un tazza grande del caffè (o qualcosa che aiuta di rimanere concentrati), vi sedete e lanciate VSDC nel vostro computer per praticare le capacità nuove proprio adesso.
Comunque vi incoraggiamo sempre ad essere sicuri che avete installato l’ultima versione di VSDC dal nostro sito ufficiale. Qui come potete farlo.

Come importare un video a VSDC
Ci sono qualche modo per importare i fili a VSDC. Prima potete usare l’icona di «Importare contenuto» allo schermo iniziale quando lanciate il programma (illustrato sopra). Questo modo è ottimale perché VSDC rileverà automaticamente tutti i parametri del vostro video e regolerà i parametri del progetto corrispondentemente. Quando avete scelto un file in vostro computer, una finestra spunterà con la domanda se volete cambiare la risoluzione, il framerate o altri parametri. Quando siete pronti, colpite «Finire».
Potete anche aggiungere i fili al vostro progetto in tempo reale mentre lavorate con il progetto. Per fare questo usate i pulsanti dedicati «Aggiungere oggetto» situati in alto e al lato sinistro del menù nel programma - guardate l’immagine sotto. Notate che quando aggiungete un file nuovo in questo modo, una finestra spunterà per confermare le impostazioni della posizione dell’oggetto e della posizione dello strato. L’ultima vi permette di scegliere che file deve essere aggiunto come lo strato nuovo o situato sullo strato attuale.
Se scegliete «Aggiungere strato nuovo», lo strato nuovo sarà aggiunto in cima. L’opzione «Inserire strato nuovo» sarà a destra sotto lo strato scelto.
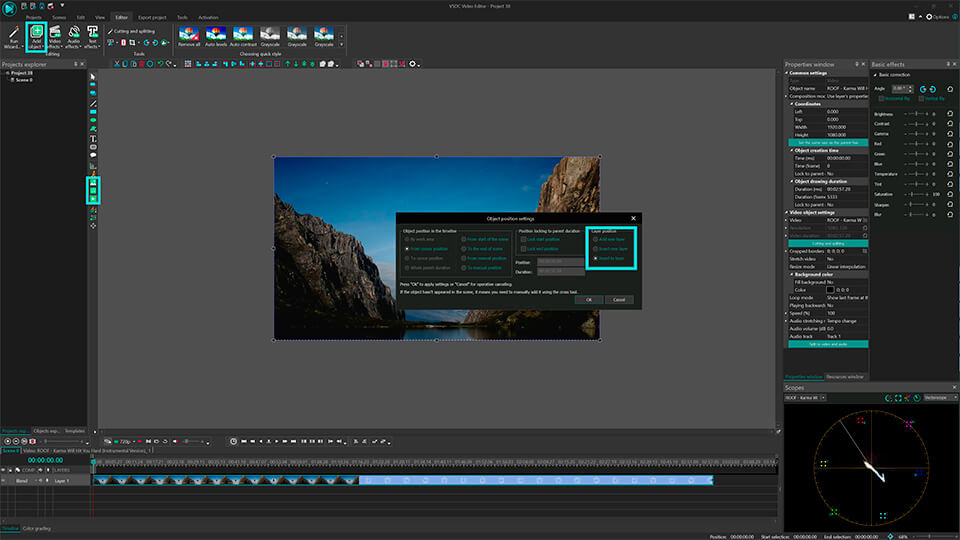
ùFinalmente potete usare i tasti di scelta rapida:
- Shift + I – Per aggiungere un immagine
- Shift + A – Per aggiungere un audio file
- Shift +V – Per aggiungere un video
Ogni volta scegliete un file in vostro computer è situato automaticamente sulla cronologia. Tenete a mente che potete avere i fili sullo stesso strato (la sequenza lineare) o sugli strati diversi (la sequenza non lineare). Sentite ancora un po’ confusi? Guardate questo video manuale per prendere la mano con la cronologia di VSDC.
Come tagliare, dividere, ritagliare e rotare un video in VSDC
La cause perché tutte queste funzioni sono uniti in un capitolo - sono tutte disponibili sullo stesso menù ad accesso rapido. E’ situato nella parte superiore dell’interfaccia del programma ed è chiamata «Strumenti di taglio e divisione» - guardate l’immagine sotto.
L’icona prima è un immagine di forbici - so strumento di taglio. E’ comodo specialmente quando avete bisogno di tagliare l’inizio di un video o la sua fine. Postate il cursore proprio dove avete bisogno di tagliare, aprite il menù di taglio a tendina (un triangolo piccolo vicino all’icona con forbici) e scegliete «Cominciare a tagliare» o «Finire di tagliare».

Ora se avete bisogno di dividere un video in parti, usate l’icona successiva - che somiglia il rasoio. Tenete a mente che quando avete bisogno di eliminare un frammento prima dovete fare un clic ovunque sulla cronologia per rimuovere la selezione da tutto il file (altrimenti eliminerete tutto il file) e poi scegliete il frammento di che volete sbarazzarsi. Una guida dettagliata come dividere video in parti in VSDC è pubblicata qui.
Ritagliare è anche facile. Se avete registrato troppo extra spazio intorno l’oggetto della scena, solo fate un clic sul file che volete ritagliare e usate l’icona di ritaglio in menù di «Tagliare e dividere». Una finestra nuova spunterà dove potrete scegliere l’area che deve rimanere nella scena. Guardate questo manuale come ritagliare i confini di un video se avete bisogno di ulteriori indicazioni.

Finalmente il menu di accesso rapido include due icone che vi permettono di rotare il filmato a 90 gradi in senso orario o antiorario. Questa caratteristica è abbastanza intuitiva: fate un clic sul file che dovete rotare e scegliete la direzione richiesta. Se il vostro progetto richiede la rotazione all’angolo personalizzato, fate un clic su questo manuale dettagliato.
Come applicare effetti e transizioni in VSDC
VSDC permette di creare decine dei video effetti scenografici. Alcuni di loro sono applicati con un clic e non richiedono qualche esperienza. Sono situati alla tabella di «Video effetti» nel menù della barra in alto e include i filtri rapidi come su Instagram, regolazioni dei colori basilari, transizioni, effetti di trasformazione e di trasparenza.

Per applicare uno, scegliete il video file che volete modificare, andate alla tabella di Video effetti e scegliete l’effetto necessario. Una tabella nuova sarà creata sulla cronologia - conterrà tutti gli effetti applicati all’oggetto scelto. Lì sarete capaci di cambiare la durata dell’effetto e la sua posizione tramite il trascinamento con il mouse. Gli altri parametri possono essere configurati nella finestra della proprietà che è situata a destra.
La stessa regola applica alle transizioni. Postate il cursore proprio dove la transizione deve cominciare, scegliete la transizione dal menù a tendina di Video effetti, e regolate la sua durata manualmente.
Come silenziare un video in VSDC
Se avete bisogno di assolutamente spegnere il suono di un video, il modo più facile è seguente:
- Fate un clic sul video file con il pulsante destra del mouse
- Dal menù scegliete «Proprietà»
- Passate alla finestra delle Proprietà a destra
- Scorrete fino e trovare «Audio traccia»
- Scegliete «Non usare audio»
In alternativa potete usare il pulsante «Dividere ad audio e video» (è anche situato nella finestra delle Proprietà») e quando audio traccia è separata sulla cronologia, solo eliminatela.

Come aggiungere un testo a un video o un immagine in VSDC
VSDC offre il completo editor di testo integrato. Vi permette di creare i bei titoli e gli effetti legati al testo. Per aggiungere un oggetto di testo in VSDC passate a sinistra dell’interfaccia del programma e colpite l’icona «T». Scegliete «Testo» e postate il cursore alla scena per precisare la posizione del titolo. Poi scrivete il vostro testo e regolate la sua dimensione, lo stile e il colore usando il menù superiore come fareste in un editor di testo regolare.
Di nuovo potete usare il movimento di trascinamento e la finestra delle Proprietà per cambiare la durata e gli altri parametri del vostro oggetto di testo. Qui c’è il manuale molto dettagliato come lavorare con testo in VSDC.
Come esportare un video in VSDC
Prima di esportare il vostro video siete sicuri che tutto apparisce come volete. Usate il pulsante rosso dell’anteprima e la qualità più bassa dell’anteprima se il video è increspato. L’arretratezza a volte succede quando le risorse del PC non bastano per elaborare il video nel tempo reale. Tenete a mente ma questo non influenzerà il risultato in qualche modo.

Quando tutto è pronto passate alla tabella del progetto dell’esportazione e scegliete il formato della produzione. Per la vostra convenienza ci sono qualche profilo dell’esportazione pre-configurato disponibile. Le sue impostazioni sono basate a come pianificate ad usare il video. Ad esempio, se volete caricarlo su YouTube, scegliete «Web - per YouTube». Il file della produzione è tipicamente salvato alla cartella “C:\Users\Owner\Video\” a meno che è indicato in modo diverso. Se avete voglia di cambiare la posizione, potete fare questo con un clic sul pulsante «Cambiare il nome» (situato proprio sotto la finestra dell’anteprima).
Colpite il pulsante rosso «Esportare il progetto» in cima del menù e aspettate finché il processo finisce. Se vedete una notifica a comparsa dell’aggiornamento alla versione Pro e non siete pronti di migliorare solo colpite il pulsante Continuare all’angolo destro al fondo.
Siete impazienti di conoscere più delle capacità di VSDC?
Guardate la nostra sezione how-to, vi iscrivete al nostro canale su YouTube e seguite la nostra pagina su Facebook per ultimi aggiornamenti, consigli e trucchi.
Potete ricevere più informazione del programma sulla pagina con descrizione di Free Video Editor.