- 你好,我是Mattea Wharton,來自西雅圖的旅行影片創作者。整整三年,我一直在與那些會在我影片上加上難看浮水印的編輯軟體鬥爭,直到我發現了VSDC。這款...
- published Amy Shao 6/10/25 等待全新非凡体验的日子终于结束了!这次更新不只是又一个版本——而是VSDC 10.1! V...
- 这个节日季,迎接全新的开始!VSDC视频编辑器带来了最新的9.4版本。我们倾听了您的建议,专注于优化您最常用的工具,同时为明年更多创新功能奠定基础。 增強的...
- 改变就是进步,而这个过程离不开您的参与。在仔细审阅您的反馈后,我们已经解决了多个关键问题,并引入了旨在提升您编辑体验的更新。 150+模板、文本转换工具...
如何使用VSDC免费视频编辑器:入门指南
当我们谈论VSDC的时候,我们喜欢将其描述为专业级视频编辑软件。 部分原因在于它允许使用非线性视频编辑技术,部分原因在于其强大的功能集(您是否已经检查过我们的色彩校正工具?屏蔽?动画?)。
另一方面,在您开始探索所有这些花哨的视频编辑技巧之前,您需要熟悉基础知识。 特别是如果您之前从未使用过非线性视频编辑器。 这正是我们将在下面介绍的内容。 我们将向您展示如何在VSDC中执行最重要的基本操作:剪切,裁剪,旋转等。 所以,给自己准备好一大杯咖啡(或任何可以帮助您保持专注的东西),坐下来,然后在您的PC上启动VSDC,立即练习新技能。
顺便说一下,我们鼓励您始终确保从我们的官方网站安装了最新版本的VSDC。 这是您可以做到的地方。

如何使用VSDC导入视频
有几种方法可以将文件导入VSDC。首先,您可以在启动程序时使用“开始”屏幕上的“导入内容”图标(如上图所示)。这是一种最佳方式,因为VSDC会自动检测视频的所有参数并相应地调整项目参数。在PC上选择文件后,会弹出一个窗口,询问您是否要更改分辨率,帧速率或其他参数。准备好后,点击“完成”。
您还可以在处理项目时实时向项目添加文件。为此,请使用位于程序菜单顶部和左侧的专用“添加对象”按钮 - 请参见下图。请注意,以这种方式添加新文件的时候,会弹出一个窗口以确认对象的位置设置和图层的位置。后者允许您选择是将文件添加为新图层还是放在当前图层上。
如果选择“添加新图层”,则会在最顶层添加新图层。 “插入新图层”选项将在所选图层下方添加一个。
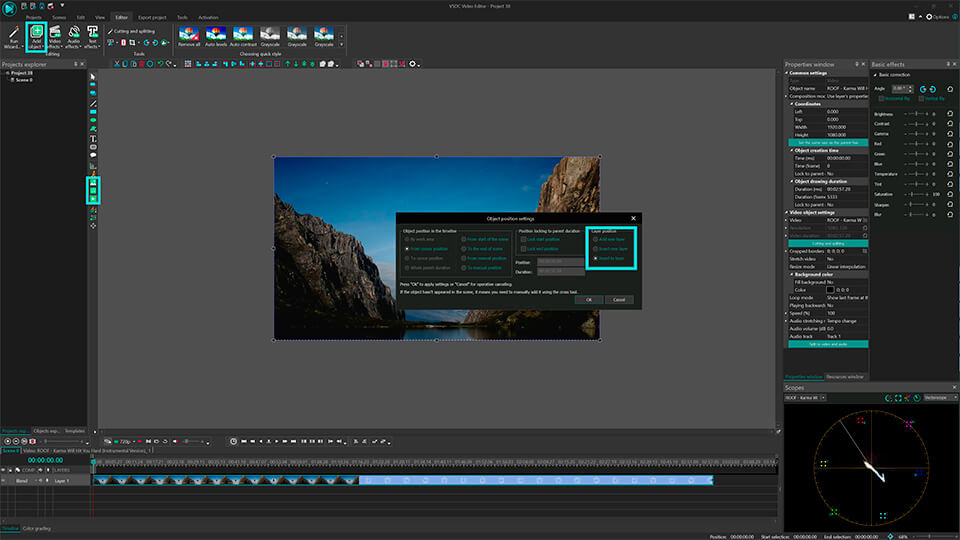
最后,您可以使用热键:
- Shift + I – 添加图像
- Shift + A – 添加音频文件
- Shift +V – 添加视频
每次在计算机上选择文件时,它都会自动放在时间轴上。 请记住,您可以在同一层(线性序列)或者不同层(非线性序列)上放置文件。 还是觉得有点困惑? 查看此视频教程,了解VSDC时间表。
如何在VSDC中剪切,分开,裁剪和旋转视频
这些功能在一章中合并的原因 - 它们都可以在同一个快速访问菜单中使用。
它位于程序界面的顶部,称为“切割和分开工具” - 请参见下图。
第一个图标是剪刀图像 - 切割工具。 当您需要修剪视频的开头或结尾的时候,它会特别方便。 将光标精确放置在需要切割的位置,打开下拉切割菜单(剪刀图标附近的小三角形)并选择“修剪开始”或者“修剪结束”。

现在,如果您需要将视频拆分为多个部分,请使用下一个图标 - 一个看起来像剃刀的图标。 请记住,当您需要删除片段的时候,应首先单击时间轴上的任意位置以从整个文件中删除选择(否则您将完全删除该文件),然后选择要删除的片段。 有关在VSDC中将视频拆分为部分的详细指南,请参见此处。
裁剪也很容易。 如果在场景对象周围记录了太多额外空间,只需单击需要裁剪的文件,然后使用“剪切和分开”菜单中的裁剪图标。 将弹出一个新窗口,您可以在其中选择应保留在场景中的区域。 如果您需要进一步的指导,请查看有关视频边框裁剪的教程。

最后,快速访问菜单包括两个图标,允许您顺时针或逆时针旋转素材90度。 此功能非常直观:单击需要旋转的文件并选择所需的方向。 如果您的项目需要自定义角度旋转,请查看此详细说明。
如何在VSDC中应用效果和转换
VSDC允许创建数十个引人注目的视频效果。 其中一些只需一次点击即可应用,无需任何经验。 它们位于顶部功能区菜单的“视频效果”选项卡上,包括快速Instagram样式的滤镜,基本颜色调整,过渡,变换和透明效果。

要应用一个,请选择要修改的视频文件,转到视频效果选项卡并选择必要的效果。 将在时间轴上创建一个新选项卡 - 它将包含应用于所选对象的所有效果。 在那里,您可以通过鼠标拖动来改变效果持续时间及其位置。 可以在位于右侧的属性窗口中配置其他参数。
同样的规则适用于过渡。 将光标准确放置在过渡应该开始的位置,从“视频效果”下拉菜单中选择过渡,并手动调整其持续时间。
如何使用VSDC中静音视频
如果您需要完全关闭视频的声音,最简单的方法如下:
- 用鼠标右键单击视频文件
- 从菜单中选择“属性”
- 转到右侧的“属性”窗口
- 向下滚动并找到“音轨”
- 选择“不要使用音频”
或者,您可以使用“拆分为视频和音频”按钮(也位于“属性”窗口中),并在时间线上分离音轨后,将其删除。

如何使用VSDC中向视频或图像添加文本
VSDC提供功能齐全的内置文本编辑器。 它允许您创建漂亮的标题和文本相关的效果。 要在VSDC中添加文本对象,请转到程序界面的左侧并单击“T”图标。 选择“文本”并将光标放在场景上以指定标题位置。 然后使用上部菜单键入文本并调整其大小,样式和颜色,就像在常规文本编辑器中一样。
同样,您可以使用拖动动作和“属性”窗口来更改文本对象的持续时间和其他参数。 这是一个关于在VSDC中处理文本的非常详细的操作指南。
如何使用VSDC中导出视频
在导出视频之前,请确保所有内容都符合您的要求。 如果视频显示不稳定,请使用红色预览按钮并降低预览质量。 当PC的资源不足以实时处理视频的时候,有时会发生滞以后。 请记住,它不会以任何方式影响结果。

准备好后,转到“导出项目”选项卡并选择输出格式。 为方便起见,您可以使用一些预先配置的导出配置文件。 他们的设置取决于您计划如何使用视频。 例如,如果您要将其上传到YouTube,请选择“网络 - For YouTube”。 输出文件通常保存在“C:\ Users \ Owner \ Videos \”文件夹中,除非另有说明。
单击菜单顶部的红色“导出项目”按钮,等待转换过程结束。 如果您看到Pro版本升级弹出窗口,并且尚未准备好升级,只需点击右下角的继续按钮即可。
期待了解有关VSDC功能的更多信息?
查看我们的操作方法部分,订阅我们的YouTube频道,并关注我们的Facebook页面,了解最新的更新,提示和技巧。
您可以在免费视频编辑器' 的描述页面上获得更多有关该程序的信息。