- Hallo, ich bin Amy Shao, eine Reisevideografin aus Seattle. Drei Jahre lang...
- published Amy Shao 6/10/25 Die Wartezeit auf etwas Neues und Außergewöh...
- Mit dem neuesten Update des VSDC Video Editors starten wir gemeinsam in ein...
- Veränderung bedeutet Verbesserung, und dieser Prozess wäre ohne Ihr Feedbac...
Verwendung von VSDC Free Video Editor: Startanleitung
Wenn wir über VSDC sprechen, möchten wir es als professionelle Videobearbeitungssoftware bezeichnen. Teilweise aufgrund der nichtlinearen Videobearbeitungstechnik, die es ermöglicht, und teilweise aufgrund seiner mächtigen Funktionen wie z.B. Farbkorrekturwerkzeuge, Maskierung, Animation usw.
Andererseits musst du dich mit den Grundlagen vertraut machen, bevor du dich mit all diesen ausgefallenen Videobearbeitungstricks befasst. Vor allem, wenn du noch nie mit einem nichtlinearen Video-Editor gearbeitet hast. Genau darauf gehen wir weiter unten ein. Wir zeigen dir, wie du die wichtigsten grundlegenden Aktionen in VSDC ausführst: Schneiden, Zuschneiden, Drehen und mehr. Bereiten dich also eine große Tasse Kaffee zu (oder was auch immer dir hilft, konzentriert zu bleiben), lehne dich zurück und starte VSDC auf deinem PC, um sofort neue Fähigkeiten zu üben.
Wir empfehlen dir übrigens, stets sicherzustellen, dass du die neueste Version von VSDC von unserer offiziellen Website installiert hast.

Ein Video in VSDC importieren
Es gibt verschiedene Möglichkeiten, Dateien in VSDC zu importieren. Zuerst kannst du das Symbol „Inhalt importieren“ auf dem Startbildschirm verwenden, wenn du das Programm startest (siehe Abbildung oben). Dies ist eine optimale Methode, da VSDC automatisch alle Parameter eines Videos erkennt und die Projektparameter entsprechend anpasst. Nachdem du eine Datei auf deinem PC ausgewählt hast, wird ein Fenster geöffnet, in dem du gefragt wirst, ob du die Auflösung, die Bildrate oder andere Parameter ändern möchtest. Sobald du fertig bist, klicke auf "Fertig stellen".
Du kannst deinem Projekt auch Dateien in Echtzeit hinzufügen, während du daran arbeitest. Verwende dazu die entsprechenden Schaltflächen zum Hinzufügen von Objekten oben links im Programmmenü (siehe Abbildung unten). Beachte, dass beim Hinzufügen einer neuen Datei auf diese Weise ein Fenster geöffnet wird, in dem die Positionseinstellungen des Objekts und die Position der Ebene bestätigt werden. Mit Letzterem kannst du auswählen, ob die Datei als neue Ebene hinzugefügt oder auf der aktuellen platziert werden soll.
Wenn du „Neue Ebene hinzufügen“ auswählst, wird die neue Ebene ganz oben hinzugefügt. Die Option "Neue Ebene einfügen" fügt eine Ebene direkt unter der ausgewählten Ebene ein.
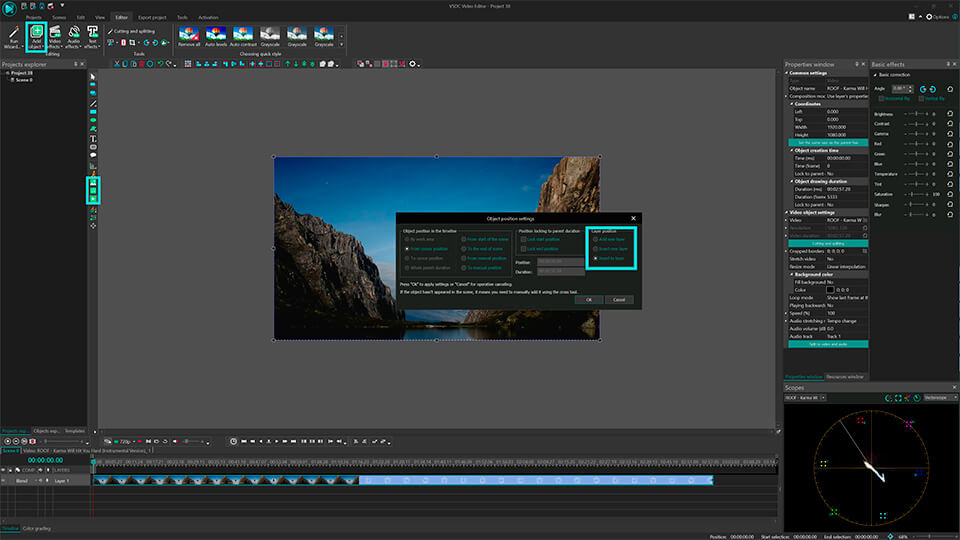
Schließlich kannst du Hotkeys verwenden:
- Shift + I – um ein Bild hinzuzufügen
- Shift + A – um eine Audiodatei hinzuzufügen
- Shift +V – um ein Video hinzuzufügen
Jedes Mal, wenn du eine Datei auf dem Computer auswählst, wird diese automatisch auf der Timeline platziert. Denke daran, dass du Dateien auf derselben Ebene (lineare Sequenz) oder auf verschiedenen Ebenen (nicht lineare Sequenz) haben kannst. Fühlst du dich immer noch ein bisschen verwirrt? Sieh dir ein Video-Tutorial an, um einen Überblick über die VSDC-Zeitleiste zu erhalten.
Video schneiden, teilen, beschneiden und drehen in VSDC
Der Grund, warum diese Funktionen in einem Kapitel zusammengefasst sind liegt darin, dass sie alle im selben Schnellzugriffsmenü verfügbar sind. Es befindet sich oben in der Programmoberfläche und heißt "Schneid- und Teilungswerkzeuge" (siehe Abbildung unten).
Das erste Symbol ist ein Bild der Schere - das Schneidwerkzeug. Dies ist besonders praktisch, wenn du den Anfang oder das Ende eines Videos zuschneiden musst. Platziere den Cursor genau an der Stelle, an der du einen Schnitt ausführen möchtest, öffne das Dropdown-Menü zum Schneiden (das kleine Dreieck neben dem Scherensymbol) und wähle "Schnittanfang" oder "Schnittende".

Wenn du nun ein Video aufteilen musst, verwende das nächste Symbol, das wie ein Rasierer aussieht. Beachte, dass du zum Löschen eines Fragments zunächst auf eine beliebige Stelle in der Timeline klicken musst, um die Auswahl aus der gesamten Datei zu entfernen (andernfalls wird die Datei vollständig gelöscht), und dann das Fragment auswählen, das du entfernen möchtest . Eine sehr ausführliche Anleitung zum Teilen von Videos in Teile in VSDC findest du hier.
Das Zuschneiden ist auch ganz einfach. Wenn du zu viel zusätzlichen Platz um das Szenenobjekt herum aufgenommen hast, klicke einfach auf die zu beschneidende Datei und verwende das Beschneidungssymbol im Menü „Ausschneiden und Teilen“. Es öffnet sich ein neues Fenster, in dem du den Bereich auswählen kannst, der in der Szene verbleiben soll. In diesem Tutorial erfährst du, wie du die Ränder eines Videos beschneidest, wenn du weitere Anleitungen benötigst.

Schließlich enthält das Schnellzugriffsmenü zwei Symbole, mit denen du das Filmmaterial um 90 Grad im oder gegen den Uhrzeigersinn drehen kannst. Diese Funktion ist sehr intuitiv: Klicke auf die Datei, die du drehen möchtest, und wähle die gewünschte Richtung aus. Wenn für dein Projekt eine benutzerdefinierte Winkeldrehung erforderlich ist, lies diese ausführliche Anleitung.
Anwenden von Effekten und Übergängen in VSDC
Mit VSDC können Dutzende auffälliger Videoeffekte erstellt werden. Einige von ihnen werden mit einem Klick angewendet und erfordern keine Erfahrung. Sie befinden sich auf der Registerkarte „Videoeffekte“ im oberen Menüband und enthalten schnelle Filter im Instagram-Stil, grundlegende Farbanpassungen, Übergänge sowie Transformations- und Transparenzeffekte.

Um eine anzuwenden, wähle die zu ändernde Videodatei aus, wechsle zur Registerkarte Videoeffekte und wähle den gewünschten Effekt aus. Auf der Timeline wird eine neue Registerkarte erstellt, die alle auf das ausgewählte Objekt angewendeten Effekte enthält. Dort kannst du die Effektdauer und ihre Position zeitweise ändern, indem du sie mit der Maus ziehst. Weitere Parameter können im Eigenschaftsfenster auf der rechten Seite konfiguriert werden.
Die gleiche Regel gilt für Übergänge. Platziere einen Cursor genau dort, wo der Übergang beginnen soll, wähle den Übergang aus dem Dropdown-Menü Videoeffekte aus und passe die Dauer manuell an.
Video in VSDC stummschalten
Wenn du den Ton eines Videos vollständig ausschalten musst, bitte gehe wie folgt vor:
- klicken mit der rechten Maustaste auf die Videodatei
- wähle im Menü "Eigenschaften"
- gehe zum Eigenschaftenfenster auf der rechten Seite
- scrolle runter und finde "Audio track"
- wähle "Kein Audio verwenden"-Option
Alternativ kannst du die Schaltfläche „In Video und Audio teilen“ (ebenfalls im Eigenschaftenfenster) verwenden und, sobald die Audiospur auf der Timeline getrennt ist, einfach löschen.

So fügst du einem Video oder Bild in VSDC einen Text hinzu
VSDC bietet einen voll ausgestatteten integrierten Texteditor. Hiermit kannst du schöne Titel und textbezogene Effekte erstellen. Um ein Textobjekt in VSDC hinzuzufügen, gehe auf die linke Seite der Programmoberfläche und drücke das Symbol „T“. Wähle „Text“ und platziere den Cursor auf der Szene, um die Position des Titels festzulegen. Gib dann deinen Text ein und passe Größe, Stil und Farbe über das obere Menü wie in einem normalen Texteditor an.
Du kannst auch hier die Ziehbewegung und das Eigenschaftenfenster verwenden, um die Dauer und andere Parameter des Textobjekts zu ändern. Hier findest du eine detaillierte Anleitung zum Arbeiten mit Text in VSDC.
Video in VSDC exportieren
Stell vor dem Exportieren deines Videos sicher, dass alles genau so aussieht, wie du es möchtest. Verwende die rote Vorschau-Schaltfläche und verringere die Vorschauqualität, wenn das Video abgehackt erscheint. Manchmal kommt es zu Verzögerungen, wenn die Ressourcen des PCs nicht ausreichen, um das Video in Echtzeit zu verarbeiten. Denke daran, dass dies keinerlei Auswirkungen auf das Ergebnis hat.

Wenn du damit fertig bist, gehe zur Registerkarte Projekt exportieren und wähle das Ausgabeformat. Für deine Bequemlichkeit stehen einige vorkonfigurierte Exportprofile zur Verfügung. Die Einstellungen hängen davon ab, wie du das Video verwenden möchtest. Wenn du es beispielsweise auf YouTube hochladen möchtest, wählen "Web - Für YouTube". Die Ausgabedatei wird normalerweise im Ordner "C: \ Users \ Owner \ Videos \" gespeichert, sofern nicht anders angegeben. Wenn du den Ort ändern möchtest, klicke dazu auf die Schaltfläche "Name ändern" (rechts unterhalb des Vorschaufensters).
Klicke oben im Menü auf die rote Schaltfläche „Projekt exportieren“ und warte, bis der Konvertierungsvorgang abgeschlossen ist. Wenn ein Popup-Fenster für ein Upgrade der Pro-Version angezeigt wird und du nicht bereit bist, ein Upgrade durchzuführen, klicke einfach auf die Schaltfläche "Weiter" in der unteren rechten Ecke.
Häufig gestellte Fragen
1. Was soll ich tun, wenn das Video während der Wiedergabe in der Vorschau ruckelt? Wirkt sich das auf mein exportiertes Video aus?
Nein, das wirkt sich in keiner Weise auf das endgültige Video aus. Das Ruckeln zeigt lediglich, dass dem Computer die Ressourcen fehlen, um eine so große Datenmenge schnell zu verarbeiten. Es beeinträchtigt jedoch nicht die Qualität des gespeicherten Videos.
Wenn Sie ruckelige Wiedergabe erleben, versuchen Sie die folgenden Lösungen, um die Leistung zu verbessern:
Methode 1: Verringern Sie die Vorschauqualität
Suchen Sie das Auge-Symbol auf dem Bedienfeld über der Timeline. Daneben wird die aktuelle Vorschauqualität angezeigt, zum Beispiel 720p. Klicken Sie auf den Pfeil neben diesem Wert und wählen Sie im sich öffnenden Menü eine Option mit einer niedrigeren Auflösung (zum Beispiel 360p).
Methode 2: Schnellvorschaumodus aktivieren
Dieser Modus ermöglicht eine kontinuierliche Wiedergabe durch das Auslassen von Bildern, was zu einer weniger flüssigen Wiedergabe führen kann, aber plötzliche Ruckler verhindert.
Um ihn zu aktivieren, gehen Sie zu "Optionen" in der oberen rechten Ecke des Videoeditors, wählen Sie den Bereich "Playereinstellungen" und legen Sie einen geeigneten Wert für den Parameter "Frames im Player überspringen" fest.
Methode 3: Proxydateien erstellen (Optimal für 4K und rechenintensive Aufnahmen)
Falls die ersten beiden Methoden nicht zur Lösung des Problems beigetragen haben, ist die effektivste Lösung die Verwendung von Proxydateien. Dabei handelt es sich um leichtgewichtige Kopien Ihrer Originalvideos in niedriger Auflösung, mit denen die Videobearbeitungsprozess deutlich komfortabler ist. Sie müssen sich keine Sorgen um die Qualität des endgültigen Videos machen: Wenn Sie das Projekt exportieren, verwendet das Programm automatisch die Originalqualität der Dateien.
Um mit Proxys zu beginnen, gehen Sie bitte wie folgt vor:
- Gehen Sie zu "Optionen" und wählen Sie im Abschnitt "Proxyoptionen" eine passende, niedrigere Auflösung für den Parameter "Proxy für Vorschau".
- Klicken Sie dann im "Ressourcenfenster" mit der rechten Maustaste auf die gewünschte Videodatei und wählen Sie die Option "Proxymedien generieren". Warten Sie, bis der Vorgang abgeschlossen ist.
- Nachdem die Proxydateien erstellt wurden, aktivieren Sie ihre Nutzung. Finden Sie auf dem Panel über der Timeline und aktivieren Sie die allererste Option, "Proxydateien anzeigen" (sie befindet sich links vom Augensymbol).
Jetzt wird die Leichtgewicht-Version für die Vorschau verwendet.
2. Warum landet ein Video über einem anderen, wenn Dateien zur Timeline hinzugefügt werden?
Dies passiert, weil VSDC Dateien automatisch auf neuen Ebenen platziert werden, wenn die vorherige Ebene an dieser Stelle der Timeline bereits belegt ist. Wenn Sie Dateien auf derselben Ebene platzieren müssen, ziehen Sie das gewünschte Video einfach bei gedrückter linker Maustaste an die gewünschte Position.
3. Ich habe einen Teil des Videos gelöscht, und es ist eine Lücke zwischen den verbleibenden Clips auf der Timeline entstanden. Wie kann ich sie zusammenschieben?
Um die verbleibenden Teile des Videos auf der Timeline Ebene zu verbinden, können Sie eine von zwei Methoden verwenden: Die erste Methode ist manuell. Halten Sie die linke Maustaste auf dem dritten Clip gedrückt und ziehen Sie ihn nah an den ersten heran. Die zweite Methode ist automatisch. Wählen Sie alle Clips auf der Ebene aus, die lückenlos aufeinander folgen sollen. Klicken Sie dann auf dem Panel über der Timeline auf das Symbol für die Option "Lücken schließen". Das Programm verschiebt die Fragmente automatisch zusammen.
4. Wie findet man den exakten Moment zum Schneiden eines Videos findet? Das Bewegen des Timelineсursors allein erlaubt es nicht, den exakten Frame zu treffen.
Verwenden Sie die Pfeiltasten auf Ihrer Tastatur. Positionieren Sie den Timelinecursor grob an der benötigten Stelle, dann bewegen Sie sich Frame für Frame mit der linken Pfeiltaste für einen Frame zurück und der rechten Pfeiltaste für einen Frame vorwärts. Diese Methode ermöglicht Ihnen eine präzise Positionierung auf der Timeline.
5. Bietet das Werkzeug „Objekte teilen“ die Möglichkeit, Videos auf allen Timelineebenen gleichzeitig zu schneiden? Was, wenn ich nur ein Objekt auf einer bestimmten Ebene schneiden muss?
Dieses Werkzeug wird nur auf diejenigen Objekte angewendet, die auf der Timeline ausgewählt sind. Stellen Sie vor der Verwendung sicher, dass Sie das gewünschte Objekt ausgewählt und den Timelinecursor an die Teilungsstelle gesetzt haben. In diesem Fall wird nur die ausgewählte Ebene verarbeitet und die anderen bleiben unberührt.
Diese Regel gilt für alle Werkzeuge: Um eine Aktion auszuführen, müssen die Objekte, mit denen Sie arbeiten, vorher auf der Timeline ausgewählt werden.
Möchtest du mehr über VSDC-Funktionen erfahren?
Lies unsere Anleitungen, abonniere unseren YouTube-Kanal und folge unserer Facebook-Seite, um die neuesten Updates, Tipps und Tricks zu erhalten.
Jetzt den VSDC Free Video Editor downloaden - Professionelle Videobearbeitung mit erweiterten Funktionen. Ideal für YouTube, Social Media und professionelle Videoprojekte. Zu den Funktionen.