Editor Video
L'editor video consente di modificare file e creare video di qualsiasi complessità. Potete applicare effetti video e audio effects ad oggetti modificati, trasformarli, applicare filtri e correzioni d'immagini. Tutti i popolari formati video e audio sono supportati (sia lettura che salvataggio).
Convertitore Video
Questo programma serve a convertire video file da un formato ad un altro. Quasi tutti i popolari formati video sono supportati. Inoltre, il programma semplifica drasticamente il compito di convertire video da riprodurre su determinati dispositivi multimedia quali iPhone, Microsoft Zune oppure Archos. Il programma è semplicissimo da usare, dispone di una moderna interfaccia e di tutte le necessarie funzioni per processare i video.
Convertitore Audio
Il convertitore audio vi aiuterà a convertire file audio da un formato ad un altro. Tutti i formati audio e codec chiavi sono supportati. Il programma vi consente inoltre di gestire playlist e meta tags, di estrarre audio dai file video e di salvare queste tracce sul vostro computer in qualsiasi formato.
Audiograbber
Questo strumento audio serve a catturare tracce audio dai CD e di salvarle nel computer dell'utente in qualsiasi formato. Quasi tutti i popolari formati e codec sono supportati. Il programma è inoltre in grado di estrarre dettagli di tracce dal server FreeDB al fine di rinominare automaticamente il file e di aggiornare i meta tag.
Editor Video
Convertitore Video
Convertitore Audio
Audiograbber

Versatilità
Più strumenti contemporaneamente per elaborare file video e audio in una singola applicazione.

Alta velocità
I nostri programmi
impiegano rapidi algoritmi di alta qualità per processori singoli a multipli.

Accessibilità
I nostri prodotti sono disponibili per essere scaricati gratuitamente su tutti i computer e dispositivi che supportano i sistemi operativi Windows.
- VSDC 9.2 è qui e offre funzionalità rivoluzionarie, come il nuovo strumento di s...
- Lavorare con l'animazione 3D è una delle competenze più impegnative dell'arte co...
- Siete appassionati di film classici in bianco e nero? Vi siete mai chiesti come...
- È giunto il momento: siamo felici di presentarvi l'attesissimo aggiornamento VSD...
Come montare video di gioco. Guida passo dopo passo, pratiche migliori e video editor per gioco gratis esaminati
YouTube è pieno di video di giochi grezzi non montati che nessuno vuole guardare. Che peccato perché con un po’ di tempo e di sforzo molti video potrebbero essere diventati i clip accattivanti e attirare tanti spettatori. (Se non volete che le persone guardino il vostro video non carichereste il vostro video di gioco su YouTube in primo luogo, è vero?)
La verità è a volte le persone non vogliono guardare il vostro video di gioco intero. Il periodo della loro attenzione è corto hanno bisogno di risolvere un problema speciale quando sono intrappolati in un gioco o solo vogliono divertirsi con i momenti più epici. E come lo fornite? Montando il vostro video di gioco e lo facendo utile e piacevole.
In questo articolo mostreremo come montare i video di gioco gratis. Vi porteremo tra il processo della preparazione passo dopo passo e mostreremo come fare il montaggio basilare di gioco. Più vi daremo qualche consiglio come fare un video migliore. Finalmente esamineremo i software per montare video di gioco gratis che potete usare per il vostro progetto.
Quale video editor per giochi dovete usare?
Buone notizie. Ci sono molti NLE decenti gratis (editor non lineari) che possono diventare il software per montare il vostro video di gioco della vostra scelta.
Per l’obiettivo di questa guida useremo VSDC video editor gratis. È raccomandato da molti YouTuber di gioco perché è gratis e leggero (funziona anche con i computer con le specifiche ridotte). Più porta i registratori dello schermo e del webcam a tavola che sono utili se volete registrare voi stessi quando giocate.
Notate che VSDC funziona solo con Windows. Potete scaricarlo dal sito ufficiale.
Se usate Mac o Linux vi forniremo il software per montare video di gioco alternativo tra qualche paragrafo. Rimanete sintonizzati!
Prima di montare il video di gioco: il progetto di preparazione passo dopo passo
Se volete creare un Let’s play o una visita guidata dovrete montare solo un po’ - principalmente taglierete e unirete. Però se lavorate con una guida o un raccolto dei momenti migliori nel gioco avrete bisogno di andare oltre il montaggio basilare.
I suggerimenti che abbiamo messo insieme sotto devono aiutarvi con ogni progetto si può essere una visita guidata, un video di gioco, un trailer, una scenetta con i momenti divertenti o un Let’s play.
Senza indugi ulteriori iniziamo subito.
Passo 1. Pianificate la vostra produzione di gameplay in anticipo
Sappiamo, sappiamo. Forse non potete aspettare di cominciare a giocare. Ma tenete i cavalli - avere il piano è fondamentale.
Forse non avete bisogno di un scenario dettagliato con una copione die commenti vocali però dovete avere un’idea chiara che cosa state producendo. Cominciate con le risposte alle domande:
Quale genere sarà il vostro gameplay?
State registrando una visita guidata o un LP? Una scenetta o una rivista di gioco? Quando avete scelto rimanete concentrati. Immaginate un YouTuber che vi ha promesso di mostrare come fare qualcosa in un gioco e prende molto tempo per ottenere il punto girovagando e parlando fuori tema. È fastidioso. Non siate queste persone.
Qual’è il vostro obiettivo?
State facendo questo per divertirvi o volete massimizzare il numero delle viste? La risposta a questa domanda vi aiuterà di decidere quale gioco dovete scegliere e che cosa dovete mostrare nel video.
Se non potete prendere meno cura delle viste e come trovarvi su YouTube - andate avanti e fate che amate. Però se il vostro obiettivo è crescere il canale ed attirare gli spettatori forse volete fare una ricerca rapida e scoprire che cosa cosa esattamente le persone stanno cercando. La produzione del video di gioco che soddisfa le richieste degli spettatori vi permette di avere possibilità più alte di essere indicizzato dalla macchina della ricerca di YouTube e mostrare il vostro canale tra i risultati primi dove tutti gli occhi sono.
Per la ricerca con le parole chiavi usate gli strumenti gratis come Rispondere al pubblico (sopra), Strumento di parola chiave online o solo esaminate le ricerche relative su Google. Ad esempio, potete scrivere «il nome del vostro gioco scelto + procedura dettagliata» e vedere che cosa sale in fondo della pagina.
Che cosa sceglierete per una colonna sonora?
Questo può essere una domanda semplice però dovete dedicarlo un paio di minuti prima di cominciare a registrare. Ad esempio, se avete i progetti di usare i commenti vocali dovete assicurarvi che il vostro microfono funziona bene. E anche se avete i progetti di aggiungere la musica dello sfondo forse avete bisogno anche dei suoni del gioco. Dimenticare di registrare il suono del gioco è uno dei errori comuni dei debuttanti!
E questo ci porta al passo prossimo: installare il software per catturare il video e registrare il gioco.
Passo 2. Ricordate il gameplay
Usate il portatile per giocare o siete dei proprietari fortunati dell’ultimo PlayStation ci sono gli applicazioni dedicati e i dispositivi per aiutarvi di registrare i video di giochi.
Ora trovare il software giusto per i portatili è facile. OBS (Software di emittente aperto) è un programma della cattura dello schermo gratis di quale probabilmente avete sentito ancora. Più ci sono molti altri strumenti per registrare per entrambi computer con Windows e MacOS (compreso VSDC registratore dello schermo gratis, Apowersoft, Screencast-O- Matic e gli altri).
Però se usate una console dovete pensare a comprare un dispositivo per catturare il gameplay. Vi aiuterà di collegare la vostra TV al computer e registrare tutto che accade sullo schermo - per caricare dopo il filmato al video editor di gioco rapidamente e facilmente. Tenete a mente che il dispositivo ideale deve permettervi di registrare entrambi - il suono del gioco e i commenti vivi tra il microfono o la cuffia.
Nel caso se state pensando - no, registrare il vostro schermo di TV con una camera è raramente un’idea buona. Non lo fate.
Passo 3. Prendete una colonna sonora e registrate i commenti vocali
L’avete fatto fin qui - buon lavoro! Ora prima di caricare il filmato al video editor di gioco che avete scelto è rimasto un dettaglio piccolo. L’audio.
Se avete registrato il gioco e avete fatto i commenti vocali in tempo reale con la cuffia - saltate questa parte. Ma se avete bisogno di creare la voce fuori campo dovrete farlo separatamente prima o dopo montaggio del video di gioco.
La musica di sottofondo è anche una buona idea, aiuta di fare i video più accattivanti. Però non potete solo aggiungere qualsiasi musica al vostro video di gioco a causa della legge dei diritti d’autore musicali. L’opzione più facile sarà trovare una melodia buona in biblioteca musicale su YouTube. Tutte le tracce lì sono senza royalty e sono disponibili a costo zero. Più ci sono anche gli effetti di suono!
Passo 4. Scaricate il software per montare video di gioco
Ora avete tutto per cominciare a montare il vostro gameplay. È ora per scegliere lo strumento.
Dipende dal sistema operativa che usate qui ci sono alcuni video editor per gioco gratis da considerare:
VSDC - il software per montare video di gioco gratis per Windows
VSDC è un video editor leggero, facile da usare anche per i principianti per filmare il gameplay. Funziona anche sui computer con RAM limitata, permette di importare ed esportare qualsiasi video formato e porta tutte le caratteristiche essenziali che aspettate dal video editor per il gameplay.
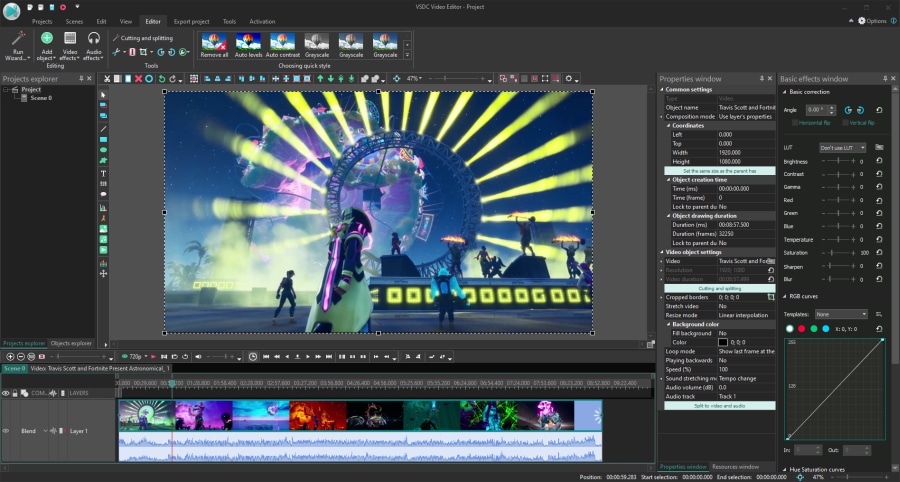
VSDC ha la versione Pro che vanta gli strumenti avanzati come la mascheratura e il tracciamento del movimento. Però probabilmente la serie delle funzioni della versione gratis sarà sufficiente per voi all’inizio. In un paio di paragrafi vi mostreremo come montare in video di gioco in VSDC.
iMovie - il software per montare video di gioco gratis per macOS
iMovie è una scelta buona tra i video editor di gioco se usate i prodotti di Apple. È disponibile gratis e potete usarlo facilmente su tutti i dispositivi. Questo significa che sarete capaci di montare i gameplay mobili proprio sul vostro smartphone o tablet. O potete cominciare a montare un video sul vostro tablet e continuare sul vostro Mac (ringranziate Apple per la sincronizzazione liscia!).
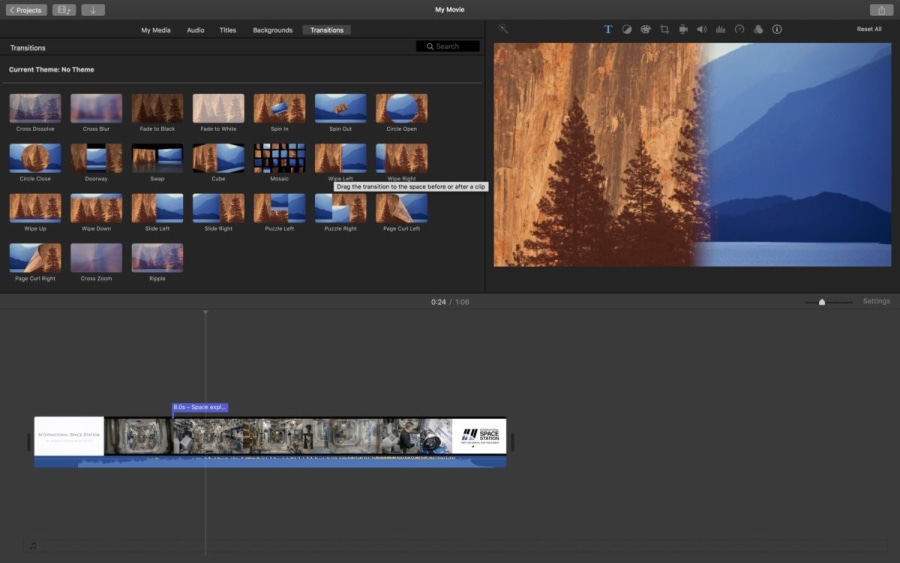
Kdenlive - il software per montare video di gioco gratis per Linux
Kdenlive è un programma con fonti aperte e di multipiattaforma che funziona con qualsiasi sistema operativa ma ha ottenuta la sua fama perché è il video editor più popolare per montare su Linux. Kdenlive è un programma facile da usare con l’interfaccia minimalista, l’esecuzione del progetto rapida e una serie di scorciatoie della tastiera molto comoda. Come qualsiasi progetto con le fonti aperte Kdenlive ha molto supporto dalla comunità così se vi incastrate ci sono i forum dedicati e le guide su YouTube creati dagli utenti con più esperienza.
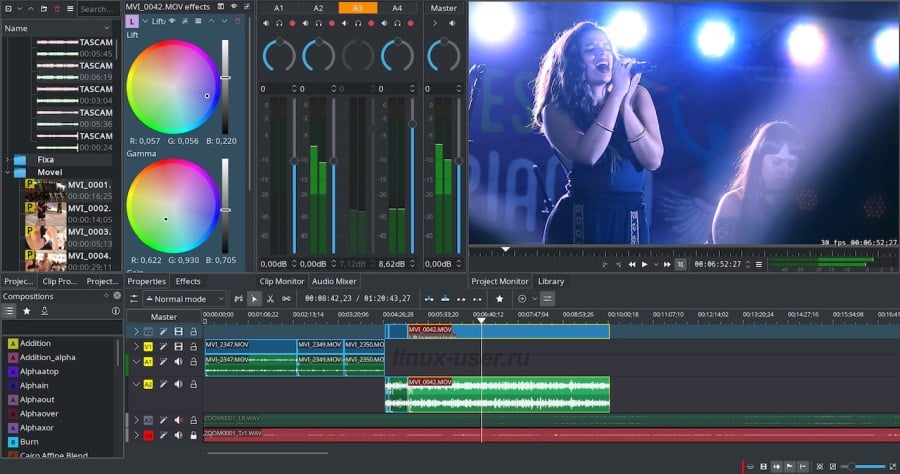
Come usare VSDC il software per montare video di gioco gratis
Quando avete scaricato VSC video editor gratis al vostro computer lanciatelo ed usate il pulsante Importare il contenuto per caricare il filmato del vostro gaming. Quando usate questa opzione il software automaticamente identifica le impostazioni del vostro video e regola le impostazioni del progetto opportunamente.
1. Tagliate la parte noiosa
La prima parte è sbarazzarsi del tutto il filmato non necessario. Se avete obiettivo di creare un clip con i momenti migliori (più divertenti, più epici), assicuratevi che avete lasciato solo quelle scene. A volte ci sarà tentazione di tenere più filmato che è necessario però esattamente qui la vostra sceneggiatura è utile. Ricordate la vostra idea iniziale e attenetevi al corso.
Per tagliare il vostro video di gioco in VSDC postate il cursore dove volete fare un taglio e colpite l’icona del rasoio in alto.
Il filmato dividerà in due parti. Ripetete l’azione tante volte quante è necessario per tagliare le parti indesiderati. Poi fate un clic su qualche parte della scena per deselezionare tutto il file.
Finalmente scegliete le parti che volete rimuovere e colpite «Eliminare».
2. Unite tutto che resta e aggiungete le transizioni (o no)
In VSDC potete unire video solo trascinandoli ed attaccandoli insieme. Il programma anche offre qualche transizione ma è vero che video di gioco non hanno bisogno degli effetti sofisticati tra le scene. C’è ancora molta azione sullo schermo!
Per questo l’opzione migliore sarà non usare le transizioni affatto o applicare le transizioni minime come FadeFX. Per applicare FadeFX postate il cursore alla fine della scena (assicuratevi che la parte del video a che volete applicare la transizione è scelta sulla cronologia). Aprite il menù di Video effetti, passate a Transizioni e scegliete FadeFX.
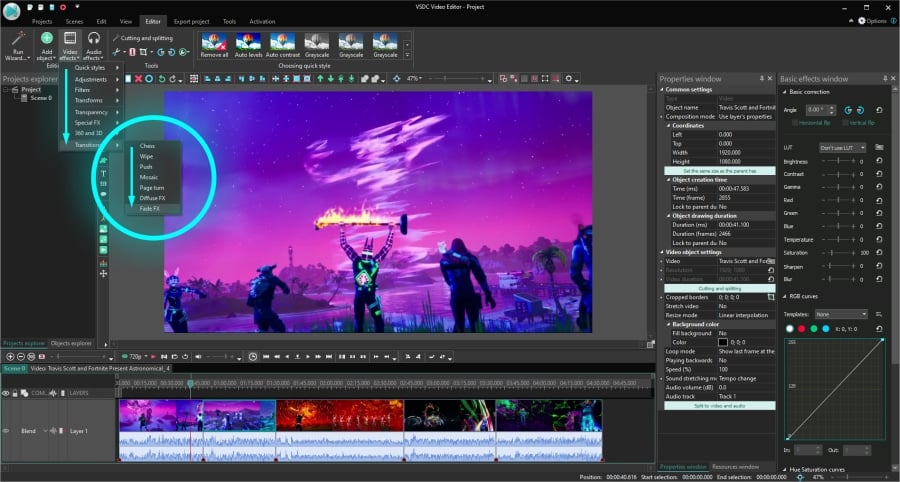
3. Aggiungete audio al vostro filmato del gameplay
Per aggiungere un audio file al progetto colpite la combinazione Shift+A o usate il pulsante Aggiungere oggetto e scegliete Audio. Poi scegliete il file desiderato dal vostro computer.
Sarete capaci di montare la vostra traccia audio per essere sicuri che suona così che volete. Tagliate le parti indesiderati, cambiate il volume dell’audio o applicate Effetti audio come Fade in e Fade out.
4. Aggiungete voi stessi al video (effetto del disegno-in-disegno)
Se vi chiedete come fare il vostro video di gioco più accattivante, considerate di portare voi stessi all’immagine (abbastanza letteralmente). Con l’effetto di disegno-in-disegno potete postare il filmato di voi stessi quando giocate o commentate il video di gioco.
Ecco come apparirà:
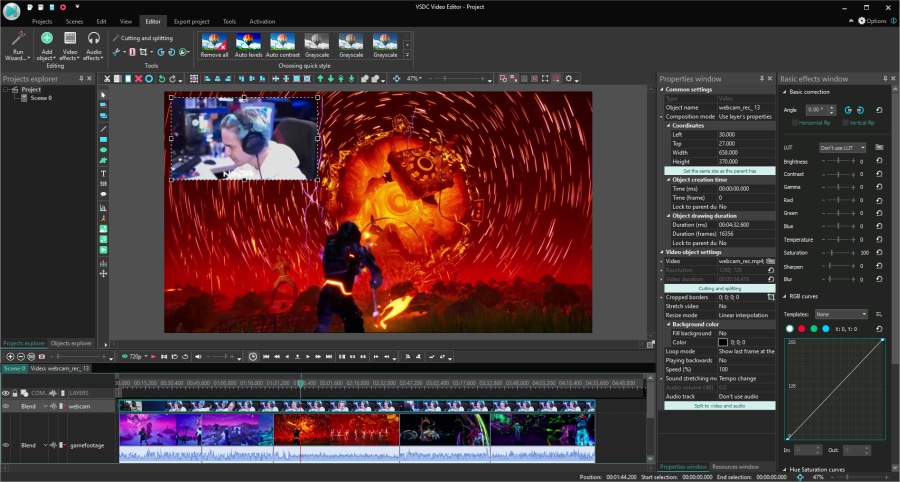
Per recreare questo potete registrare voi stessi quando giocate o catturare voi stessi quando guardate e commentate il video di gioco risultante - allo stesso modo i video di reazione sono creati.
Quando il filmato di voi stessi è pronto importatelo al progetto usando la combinazione del tasto di scelta rapida Shift+V o usate il menù Aggiungere oggetto e scegliete Video. Assicuratevi di postare il filmato di voi stessi sopra lo strato del video di gioco sulla cronologia, poi ridimensionatelo e trascinatelo all’angolo.
Se avete bisogno delle istruzioni più dettagliate esaminate la giuda dell’effetto di disegno-in-disegno.
5. Aggiungete i titoli e didascalia
VSDC porta un editor di testo completo di tutte le funzionalità a bordo così potete facilmente aggiungere un titolo, un suggerimento o didascalie. Potete anche farli apparire nel momento giusto e rimanere in vista finché sia necessario.
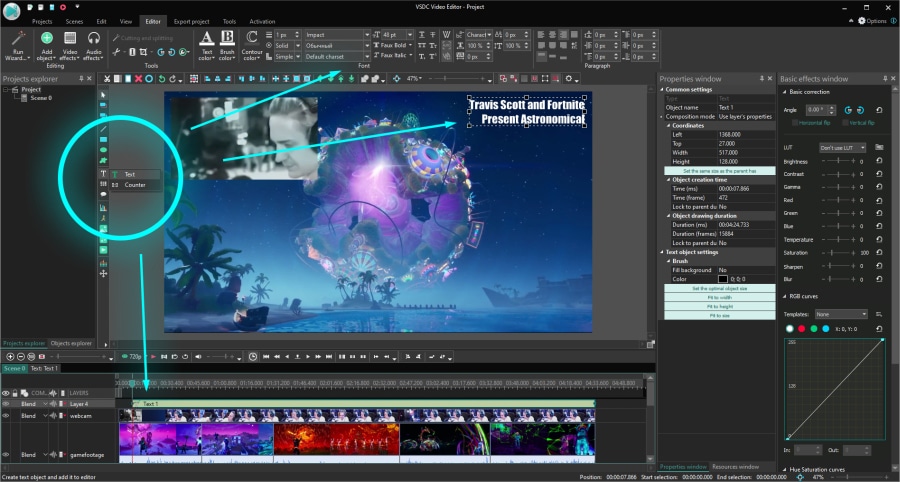
Per aggiungere un testo a un video postate il cursore al momento sulla cronologia quando volete che il titolo apparisca. Poi aprite il menù Aggiungere oggetto e scegliete Testo. Un menù di montaggio sarà aperto in alto - usatelo per regolare lo stile del vostro testo di vostro gradimento. Poi estendete o tagliate lo strato del testo sulla cronologia per cambiare la sua durata nella scena.
Per creare l’apparizione liscia fate un clic sul pulsante destro del mouse sullo strato del testo, passate a Video effetti e scegliete Trasparenza >> Fade in.
Se volete che il testo segua un oggetto in un video guardate il modulo del tracciamento del movimento disponibile in VSDC Pro. Tracciamento del movimento è molto utile se avete bisogno di creare didascalie per gli oggetti diversi in un video o per essere sicuri che rimangono attaccati anche quando gli oggetti sono in moto.
6. Sottolineate i momenti migliori
Prima abbiamo detto che i video effetti sono ridondanti quando montate i video di gioco. Però possono sembrare appropriati se volete enfatizzare i momenti particolari nel gioco o attirare attenzione degli spettatori all’oggetto nella scena. Evidentemente questo è opzionale ma se avete i progetti di trasformare il montaggio del gameplay in hobby forse volete infine aggiungere qualche effetto cinematografico qui e là.
Qui ci sono cose che potete provare:
- Creare suspence con l’effetto di fermo immagine L’effetto di fermo immagine comprende la produzione delle istantanee di frame scelti l’uso di quali per «fermare» il video per un attimo per creare suspence o aggiungere i commenti scritti. L’effetto è incredibilmente facile da applicare. Guardate questa guida se volete conoscerlo a fondo.
- Cambiare colori per mettere umore. Un cambio drastico dei colori - quando il video diventa bianco e nero, ad esempio - aiuterà di creare un effetto drammatico e fare l’enfasi visuale nella scena.
- Concentrarsi sull’oggetto. Se volete creare il fuoco preciso su un oggetto in un video potete applicare un approccio di zoom ritagliato o un approccio dello sfondo sfocatodipende da quale tipo di video di gioco avete da montare.
7. Create introduzione del vostro video di gioco
Prima di caricare il vostro capolavoro su YouTube raccomandiamo di andare il miglio supplementare e creare un’introduzione corta. Intro di giochi non devono essere sofisticate però se la avete aiuterà il vostro video di spiccare. Più potete usarla per aggiungere un invito all’azione e incoraggiare gli spettatori a iscriverli o a seguirvi sui social media.
Dovrete creare intro solo una volta. Poi sarete capaci di salvarla come un modello ed usarla quando è necessario. Ci sono le guide principiante amichevoli disponibile sul canale di VSDC - assicuratevi che le guardate.
Insomma
A questo punto dovete avete un idea come montare video di gioco.
Almeno uno dei consigli vi ha aiutato con il vostro obiettivo di crescere un canale di gioco? Se avete risposto proprio sì - questo è epico.
Ora perché fermate qui? Andate avanti e diffondete la parola del vostro lancio, chiedete di feedback e trovate i pensatori creativi prossimi. Se non siete ancora i membri di qualsiasi comunità di YouTuber che giocano assicuratevi di guardare subreddit NewTubers, YouTube gaming e Let’s Play Lì troverete sicuramente molto supporto e ispirazione.

Con questo programma è possibile registrare i video dal desktop e salvarli sul computer in diversi formati. Insieme al video editor è ideale per creare presentazioni e demo.

Il programma serve per catturare video da dispositivi esterni e e per registrarli sul computer in qualsiasi formato video. Potete salvare il video da sintonizzatori video, webcam, schede di acquisizione e vari dispositivi.

"VSDC Free Video Editor is a surprisingly powerful, if unconventional video editor"
- PC Advisor

"This video editor gives you tons of control and editing power"
- CNet

"The editor handles many common formats and boasts a good deal of capabilities when it comes time to alter lighting, splice video, and apply filters and transitions in post production"
- Digital Trends























