Editor Video
L'editor video consente di modificare file e creare video di qualsiasi complessità. Potete applicare effetti video e audio effects ad oggetti modificati, trasformarli, applicare filtri e correzioni d'immagini. Tutti i popolari formati video e audio sono supportati (sia lettura che salvataggio).
Convertitore Video
Questo programma serve a convertire video file da un formato ad un altro. Quasi tutti i popolari formati video sono supportati. Inoltre, il programma semplifica drasticamente il compito di convertire video da riprodurre su determinati dispositivi multimedia quali iPhone, Microsoft Zune oppure Archos. Il programma è semplicissimo da usare, dispone di una moderna interfaccia e di tutte le necessarie funzioni per processare i video.
Convertitore Audio
Il convertitore audio vi aiuterà a convertire file audio da un formato ad un altro. Tutti i formati audio e codec chiavi sono supportati. Il programma vi consente inoltre di gestire playlist e meta tags, di estrarre audio dai file video e di salvare queste tracce sul vostro computer in qualsiasi formato.
Audiograbber
Questo strumento audio serve a catturare tracce audio dai CD e di salvarle nel computer dell'utente in qualsiasi formato. Quasi tutti i popolari formati e codec sono supportati. Il programma è inoltre in grado di estrarre dettagli di tracce dal server FreeDB al fine di rinominare automaticamente il file e di aggiornare i meta tag.
Editor Video
Convertitore Video
Convertitore Audio
Audiograbber

Versatilità
Più strumenti contemporaneamente per elaborare file video e audio in una singola applicazione.

Alta velocità
I nostri programmi
impiegano rapidi algoritmi di alta qualità per processori singoli a multipli.

Accessibilità
I nostri prodotti sono disponibili per essere scaricati gratuitamente su tutti i computer e dispositivi che supportano i sistemi operativi Windows.
- È giunto il momento: siamo felici di presentarvi l'attesissimo aggiornamento VSD...
- Benvenuti all'ultimo aggiornamento di VSDC, la versione 8.3! Abbiamo lavorato so...
- Oggi la popolarità dei contenuti video sta guadagnando terreno e molti utenti si...
- Nel mondo digitale di oggi la creatività regna sovrana. Offre infinite possibili...
Correzione del colore con le curve di RBG in VSDC video editor gratuito
Spesso anche quando usiamo le videocamere professionali per fare un video, otteniamo i risultati brutti: le composizioni cupe o illuminate, i riflessi, lo sfondo nero. E se è un evento importante che cercavate di catturare, ci sarà la delusione grande. Ci sono forse molti motivi perché il vostro filmato ha la qualità bassa però cosa più importante è se potete sistemare questo. E per fortuna in molti casi è possibile anche se non siete professionali.
In questo articolo mostreremo come trattare le foto e i video usando le tecniche della correzione del colore semplici. Specialmente lavoreremo con le curve di RBG per cambiare la luminosità e i livelli di contrasto in VSDC video editor gratuito
Scaricare VSDC al vostro PC (il programma lavora solo con Windows)
Come aprire la finestra di dialogo delle curve di RGB
Dopo aver installato e avviato il programma, importa il file che deve essere modificato. Cliccandoci sopra, vai alla parte inferiore della timeline e seleziona "Gradazione del colore". Sulla finestra verticale aperta, clicca sull'icona a forma di tre punti di colore diverso - "Curve RGB". Cliccando, si aprirà la finestra di dialogo delle curve.
Cambio della luminosità e del contrasto - principi basilari
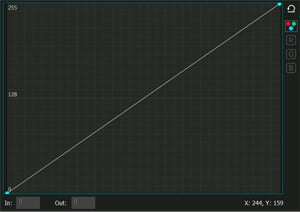
Lavoro con la luminosità e il contrasto dell’immagine è una delle cose basilari della correzione del colore. Per cambiare questi due parametri in VSDC è usato cosiddetto «il metodo del trasferimento dei punti di controllo in modo della curva composta». I punti di controllo sono i punti arbitrari che appartengono alle curve dei canali di colori: rosso, verde e blu.
Il modo della curva composta è fissato automaticamente. E quando aprite l’area di lavoro di RGB è indicato con un cerchio bianco (guardate l’immagine a sinistra). Sul grafico l’asse orizzontale riflette i valori originali della luminosità di pixel, e l’asse verticale - i valori desiderati (della produzione) che ottenete mentre il processo del montaggio. Il valore della luminosità di pixel massima è 255. All’inizio quando l’immagine è caricato in programma, tutti i valori della luminosità di pixel originali sono pari alla produzione. Perciò la curva composta è una linea dritta diagonale che attraversa i coordinati (0; 0) e (255; 255). I punti nell’angolo sinistro inferiore corrispondono ai colori neri (ombre), i punti nell’angolo destro superiore corrispondono ai colori bianchi (aree luminose dell’imagino).
Un doppio clic sull’area speciale della curva composta fornisce il punto di controllo necessario. Il trasferimento dei punti di controllo (su e giù, a destra e a sinistra) della curva cambierà il colore generale dell’immagine tra regolazione della luminosità e del contrasto.
Ci sono qualche modo per cambiare la posizione dei punti di controllo:
- trascinare a mano con il mouse
- usare i tasti freccia sulla tastiera (su, giù, destra, sinistra).
Cambiando i coordinati dei punti nell’area sinistra anteriore del grafico regolate i toni bui dell’immagine. Mentre l’area destra superiore può essere usata per regolare i toni luminosi e quando lavorate con la regione media della curva questo influenza i toni medi del video.
Regolazione della luminosità dell’immagine in pratica
Saltiamo dalla teoria alla pratica. Trasferendo il punto di controllo su come è dimostrato nell’immagine sotto aumentate il valore della produzione di pixel in rapporto al valore d’ingresso. In altre parole i valori più alti (chiari) ora sono assegnati a pixel in una zona determinata che significa che la luminosità del video è aumentata. Nell’esempio sotto abbiamo preso un punto nella regione dei toni bui con i coordinati (0; 0). L’aumento del valore della produzione di questo punto (spostamento verso l’alto) è portato alla chiaritura delle zone bue dell’immagine: i pixel neri (con il valore iniziale di 0; 0) hanno acquistato una tinta più grigia.
Ora per l’esempio più evidente facciamo il contrario e scuriamo le aree luminose dell’immagine. Trasferendo il punto di controllo giù diminuite i valori della produzione di pixel in una zona determinata che significa che abbassate la luminosità. Nell’esempio sotto un punto dell’area di colore chiaro con i coordinati del valore massimo (255; 255) ha preso come una guida. La diminuzione il valore della produzione di questo punto ha portato allo scurimento delle aree luminose dell’immagine.
La regolazione dei livelli del contrasto
Il livello del contrasto dell’immagine dipende proprio dall’inclinazione dell’angolo della curva composta. Ricordate la curva originale ha l’inclinazione dell’angolo di 45°? L’aumento dell’inclinazione dell’angolo aumenta il livello del contrasto e al contrario: la diminuzione dell’angolo riduce il livello del contrasto.
Nel processo di montaggio le curve prendono l’aspetto non lineare (ad esempio, la curva composta con la forma di S), poi il livello di contrasto è caratterizzato dall’angolo dell’inclinazione della tangente creata sul punto di controllo speciale come mostrato in immagine sotto.
- Se l’angolo dell’inclinazione è meno di 45° - il livello del contrasto in area dell’immagine rispettiva è diminuita (1);
- e l’angolo dell’inclinazione è più di 45° - il livello del contrasto in area dell’immagine è aumentata (2).
Così cosa fare se creare le tangenti immaginari non è uno dei vostri talenti? Per scoprire il livello come cambia il contrasto potete usare le operazioni semplici di matematica:
- Determinate i valori più grandi e più piccoli lungo l’asse orizzontale (valori della produzione) e l’asse verticale (valori dell’ingresso).
- Calcolate la differenza tra i valori più alti e più bassi per ogni asse (di produzione e di ingresso):
(Ingressomax – Ingressomin) = Differenzaingresso.
(Produzionemax – Produzionemin) = Differenzaproduzione. - Confrontate i valori della differenza di produzione e di ingresso: e uno con la differenza più grande dei valori è considerato più contrastivo.
Come us esempio, considerate un immagine che ha i seguenti dati:
Ingressomin=0;
Ingressomax=150.
Come risultato delle regolazioni l’immagine acquista i valori seguenti:
Produzionemin=30;
Produzionemax=250.
Determinate la differenza tra i valori minimi e massimi:
Differenzaingresso=150
Differenzaproduzione=220.
Confrontando i valori ottenuti possiamo concludere che la versione della produzione dell’immagine ha più contrasto che la versione dell’ingresso (220> 150).
Così usando qualche punto di controllo potete regolare contemporaneamente la luminosità e i livelli del contrasto nelle aree dei toni bui, luminosi e medi. Il punto di controllo supplementare può essere eliminato tra fare un clic su questo e premere Eliminare.
Poi guardiamo qualche modi per cambiare contemporaneamente i livelli della luminosità e del contrasto che potete applicare in pratica.
1. Aumento della luminosità e del contrasto lineare.
Per aumentare entrambi la luminosità e il contrasto dovete trasferire il punto di controllo con i coordinati (255; 255) a sinistra al valore (200; 255).
Quindi prenderete:
- La pendenza della curva è più di 45° che significa il livello del contrasto più grande;
- Il valore della produzione per il punto bianco sarà diminuito a 200, e l’ingresso prenderà il valore - 255. Questo aumenta automaticamente il livello della luminosità poiché il valore della produzione dei toni luminosi sarà più alto dell’ingresso.
2. Aumento della luminosità lineare con diminuzione del contrasto
Per aumentare la luminosità del tutto immagine diminuendo il contrasto dovere trascinare il punto con i coordinati (0; 0) su, ad esempio, al valore (0;50).
Così otterrete i risultati seguenti:
- La pendenza della curva sarà meno di 45° gradi che significa che il livello del contrasto diminuirà;
- Il valore dell’ingresso per il punto nero rimarrà invariato - 0, mentre il valore della produzione sarà aumentato al livello 50 che aumenterà il livello della luminosità e ammutolirà / illuminerà le aree bue dell’immagine.
3. Aumento della luminosità non lineare
Come il punto di controllo prenderemo uno con i coordinati (127: 127) - questo corrisponde con i toni medi dell’immagine. Poi lo trasferiremo su al valore (127; 170).
Otterremo i risultati seguenti (guardate l’immagine sotto):
- La gamma tonale generale rimane invariata;
- Il valore della produzione per il punto di controllo scelto aumenterà a 170, che indica l’aumento del livello della luminosità nella regine dei toni medi.
- I livello di contrasto nell’area dell’ombra aumenterà poiché l’angolo dell’inclinazione delle tangenti create per i punti guidi in questa area sarà più di 45° (2). I dettagli dell’immagine che erano nell’ombra diventeranno più chiari;
- Il livello del contrasto nell’area dei toni luminosi sarà diminuito poiché l’angolo dell’inclinazione delle tangenti create ai punti di controllo in questa area sarà meno di 45° (1). I dettagli nelle aree luminose dell’immagine diventeranno meno chiari.
4. Diminuzione della luminosità e del contrasto lineare
Per ridurre contemporaneamente la luminosità e il contrasto su tutto l’immagine dovere trascinare il punto di controllo con i coordinati (255; 255) giù. Ad esempio, li trascinate al valore (255; 200).
Così ottenete i risultati seguenti:
- La pendenza della curva sarà più di 45°, che significa il livello del contrasto aumenta;
- Il valore dell’ingresso per il punto nero sarà aumentato a 50, mentre il valore della produzione sarà 0 indicando la diminuzione del livello della luminosità (il valore della produzione è meno del valore dell’ingresso).
- Come il risultato le zone bue dell’immagine diventeranno più bue e perderanno i suoi dettagli distinguibili.
5. Diminuzione della luminosità con il contrasto aumentato
Per ridurre la luminosità di tutto l’immagine contemporaneamente aumentando il contrasto trasferite il punto di controllo con i coordinate (0; 0) – il colore nero – a destra, ad esempio, al valore (50; 0).
Così otteniamo i risultati seguenti:
- La pendenza della curva sarà piu di 45°, che significa che il livello del contrasto aumenta;
- Il valore dell’ingresso per il punto nero aumenterà a 50, mentre il valore della produzione sarà 0 indicando la diminuzione del livello della luminosità (il valore della produzione è meno del valore dell’ingresso). Come il risultato le aree bue dell’immagine diventeranno piu bue e perderanno i dettagli distiguibili.
6. Diminuzione della luminosità non lineare
Come nel caso con l’aumento della luminosità non lineare lasciamo i punti dei colori neri (0; 0) e bianchi (255; 255) invariati. Come il punto di controllo prendiamo uno che appartiene alla regione dei toni medi con i coordinati (127; 127). Trasferendo questo punto di controllo giù, as esempio, al livello (127; 70) otteniamo i risultati seguenti:
- La gamma tonale generale rimane invariata;
- Il valore della produzione per il punto di controllo scelto sarà ridotto al valore di 70, che indica la diminuzione del livello della luminosità.
- Il livello del contrasto nella regione delle luci sarà aumentato poiché l’angolo dell’inclinazione delle tangenti creare ai punti di controllo nella regione sarà meno di 45° (2). I dettagli dell’immagine nelle zone luminose diventeranno più chiari;
- Il livello di contrasto nella zona dell’ombra sarà diminuito poiché l’angolo dell’inclinazione delle tangenti create ai punti di controllo in questa zona sarà meno di 45° (1). Questo significa che i dettagli nelle zone bue dell’immagine diventeranno meno chiari ma ancora non trasformeranno nelle macchie nere.
7. Aumento del contrasto lineare
Poiché il livello del contrasto dipende proprio della differenza tra i valori dei punti più luminosi e più bui dell’immagine il modo più semplice per aumentare il contrasto dell’immagine è ridurre il divario tra i valori dell’ingresso dei punti neri e bianchi. In altre parole abbiamo bisogno di aumentare il valore dell’ingresso per il punto nero (trasferirlo a destra) e di diminuirlo per il punto bianco (trasferirlo a sinistra). Per la correzione più dettagliata guardate i paragrafi 1 e 5.
8. Diminuzione del contrasto lineare
Analogamente come nell’esempio precedente il modo più facile per ridurre il livello generale del contrasto dell’immagine è portare i valori della produzione per i punti neri e bianchi più vicino insieme, per esempio, diminuire il valore della produzione per il punto bianco (trasferirlo giù) e aumentarlo per il punto nero (trasferirlo su).
Dopo questo rinviate alle istruzioni in paragrafi 2 e 4.
9. Come lavorare con la curva di S
Se avete bisogno di aumentare il contrasto solo di toni medi dovete usare la curva con la forma di S. Prima fate un doppio clic per creare tre punti di controllo sulla curva. Ad esempio, postate uno nella zona dei toni medi (128; 128), uno nell’area dell’ombra ed uno nell’area dei toni luminosi.
Lasciate la posizione del primo punto di controllo invariato, trasferite il secondo giù (secondo il principio descritto in paragrafo 6), e trascinate il terzo punto su (secondo il principio descritto in paragrafo 3). Così le aree bue e luminose diventeranno più piatte. Gli angoli dell’inclinazione delle tangenti create ai punti di controllo nelle aree saranno meno di 45°. Questo significa i dettagli dell’immagine situati nelle aree più bue e più luminose diventeranno meno chiari mentre i toni medi dell’immagine diventano più contrastanti.
Certamente il processo dell’uso della curva con la forma di S sarà un po’ diverso per ogni immagine. Però il principio basilare rimane lo stesso: aumentando il numero e cambiando la posizione dei punti di controllo è possibile raggiungere entrambi l’amplificazione e l’allentamento della visualizzazione dei dettagli per i toni bue, luminosi e medi indipendentemente.
10. Uso opposto della curva con la forma di S
Il principio dell’operazione di questa curva è opposto al principio dell’operazione della curva con la forma di S descritta sopra.
Per ridurre il contrasto dei toni medi e aumentare contemporaneamente la chiarezza nell’area dell’ombra e della luce fate come segue:
- Fate un doppio clic per creare almeno tre punti di controllo. Come nell’esempio precedente potete portare il punto medio (128; 128), il punto nell’area dell’ombra e il punto nell’area luminosa.
- Lasciate la posizione del primo punto invariata, trasferite il secondo punto su e il terzo punto - giù.
Così le aree luminose e bue dell’immagine diventano più contrastanti perché gli angoli dell’inclinazione delle tangenti create ai punti di controllo in queste aree saranno più di 45°. I dettagli dell’immagine in queste aree diventeranno più chiari mentre i toni medi diventano più piatti.
Come usare i canali del colore per montare un video o un immagine
Lavorare con i canali del colore è un modo per effettuare la correzione del colore nel modo di RGB.
Ogni colore nello spazio del colore di RGB è raggiunto fra miscela dei tre colori di base: rosso (Red), verde (Green) e blu (Blue). Secondo la teoria che tutti conoscono se mescolate rosso e verde ottenete giallo; la miscela di rosso e blu risulta con viola; la miscela di blu e verde risulta con blu, etc.

La luminosità del ogni colore è fissata al valore tra 0 e 255. Il punto con i valori zeri per tutte le tre curve (0; 0; 0) corrisponde al colore nero, e il punto con i valori massimi (255; 255; 255) - corrisponde al bianco.
Per cambiare al modo della correzione del colore con la curva di RGB individuale dovete scegliere il canale del colore desiderato nello spazio del colore di RGB.
Un doppio clic sulla sezione particolare della curva composta creerà un punto di controllo. Quando trasferite i punti di controllo (su e giù, a destra e a sinistra) della curva, cambiate il colore generale dell’immagine regolando la luminosità del colore particolare nell’area scelta.
I principi come lavorare con i canali delle curve di RGB sono simili ai principi come cambiare i livelli della luminosità e del contrasto di un video:
- Trasferendo il punto di controllo del canale particolare su, assegnate i valori più ricchi del colore scelto a pixel nella regione considerato.
- Trasferendo il punto di controllo giu assegnate i valori piu bassi della luminosità a pixel per il canale del colore scelto.
Notate, per favore, che questo processo migliora gli altri canali del colore nell’area del montaggio. Nell’esempio sotto potete vedere che diminuzione della luminosità dei toni medi dell’immagine nel canale rosso ha portato all’aumento dei valori dei colori blu e verde e lo scurimento generale dell’immagine.

Con questo programma è possibile registrare i video dal desktop e salvarli sul computer in diversi formati. Insieme al video editor è ideale per creare presentazioni e demo.

Il programma serve per catturare video da dispositivi esterni e e per registrarli sul computer in qualsiasi formato video. Potete salvare il video da sintonizzatori video, webcam, schede di acquisizione e vari dispositivi.

"VSDC Free Video Editor is a surprisingly powerful, if unconventional video editor"
- PC Advisor

"This video editor gives you tons of control and editing power"
- CNet

"The editor handles many common formats and boasts a good deal of capabilities when it comes time to alter lighting, splice video, and apply filters and transitions in post production"
- Digital Trends







