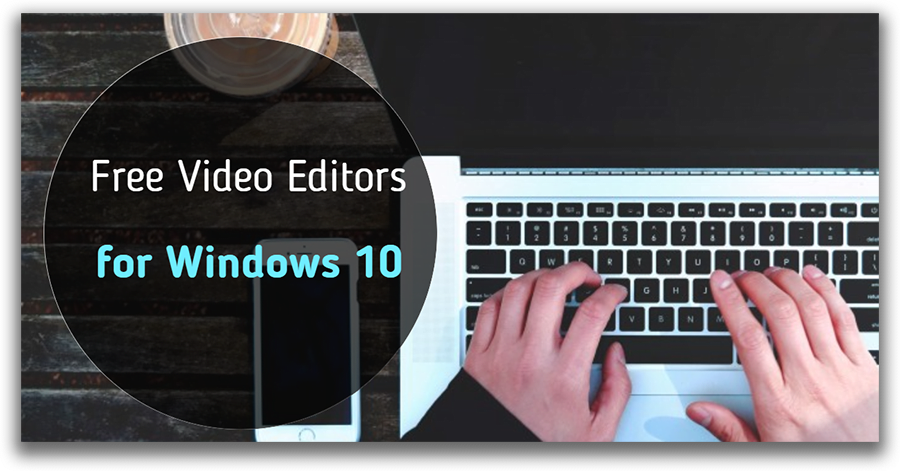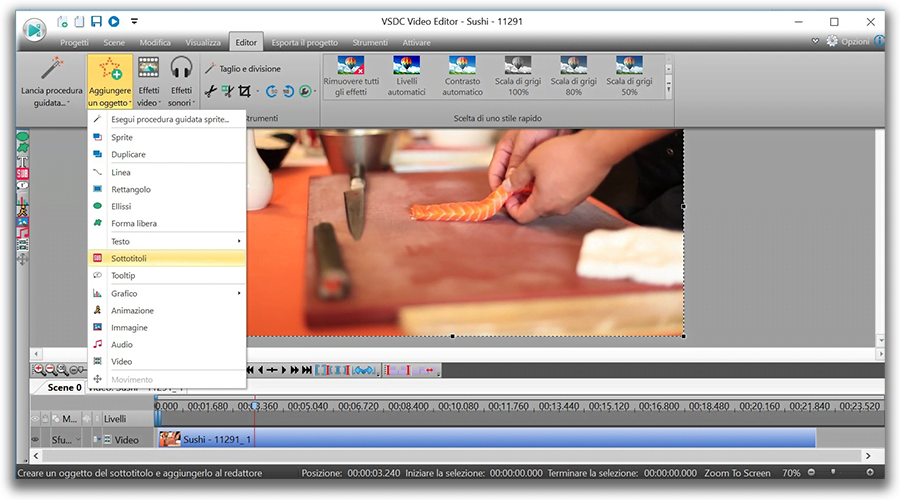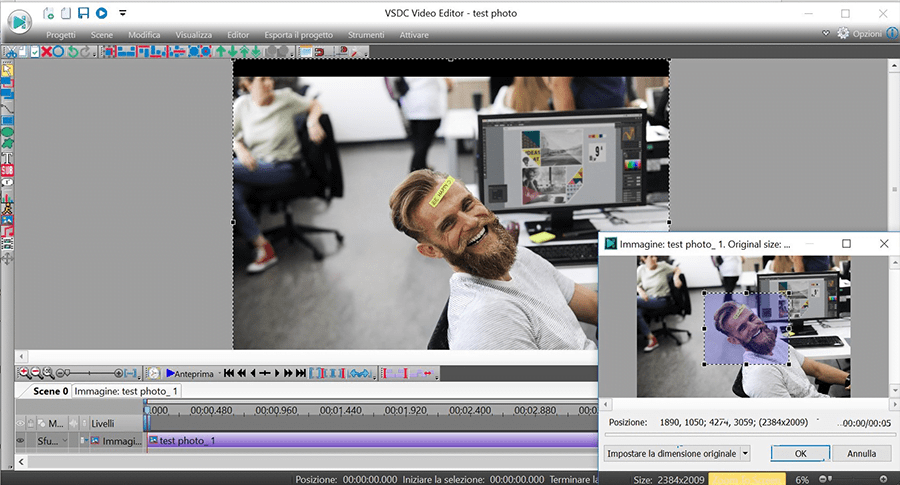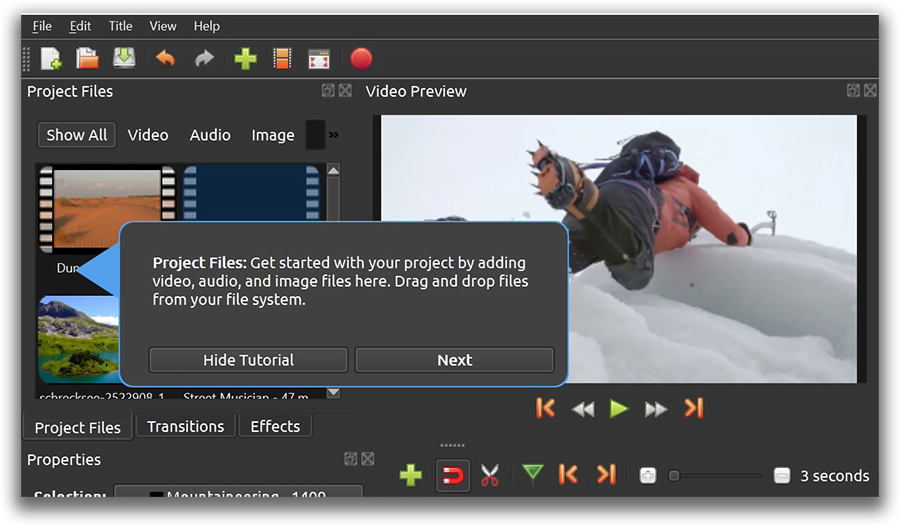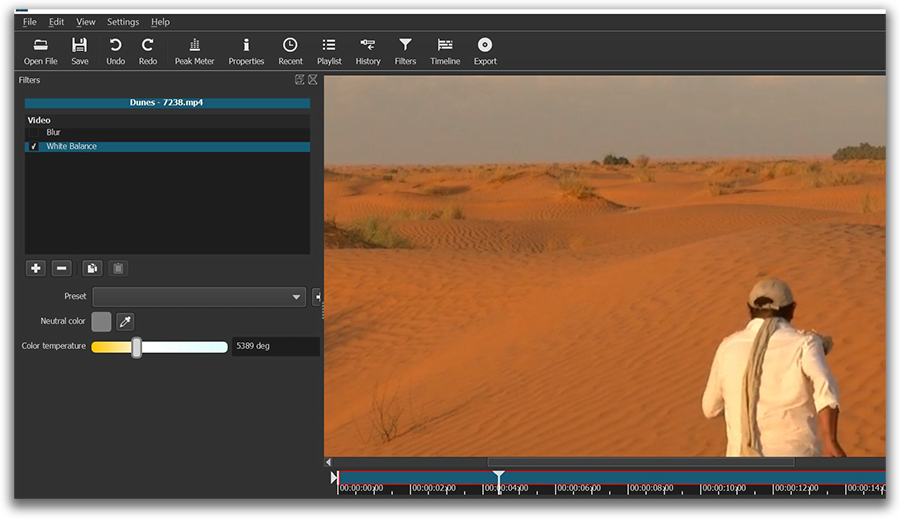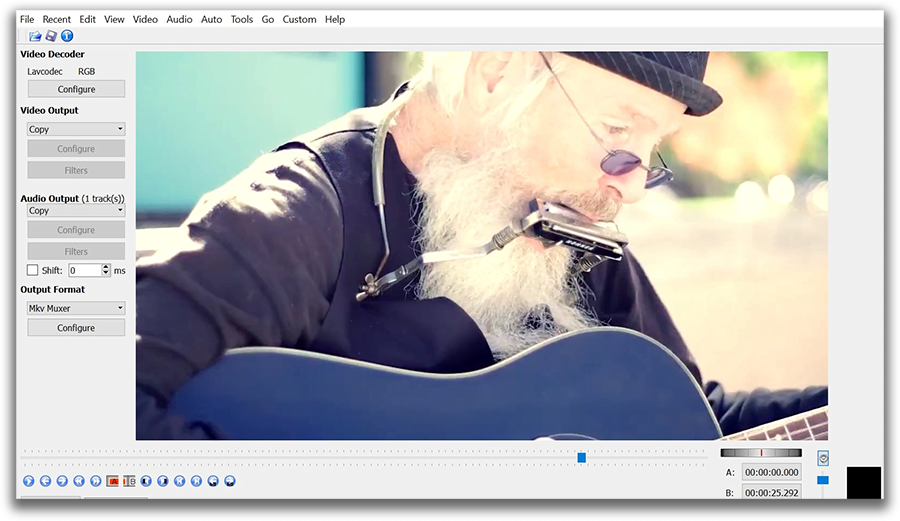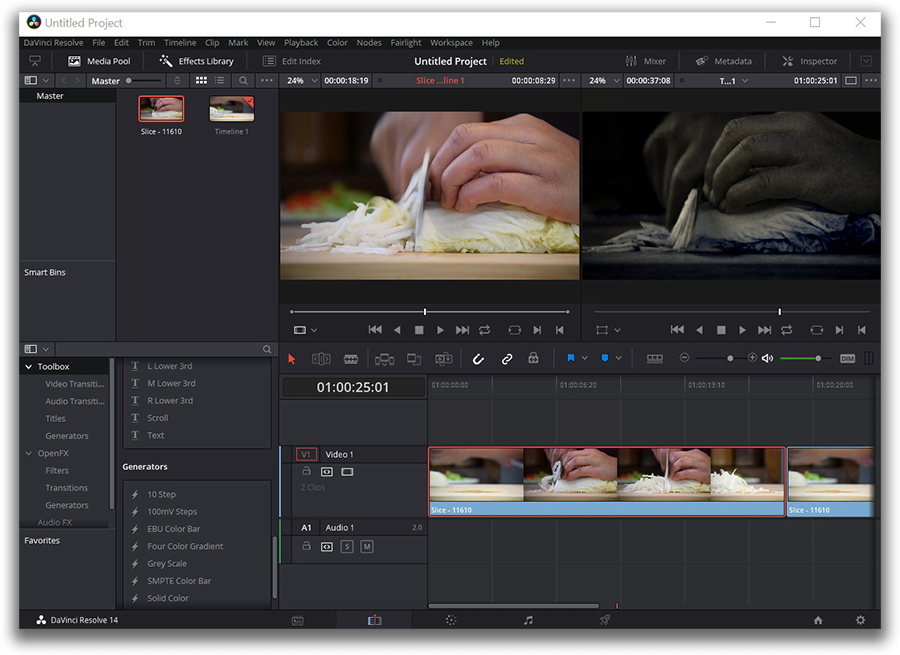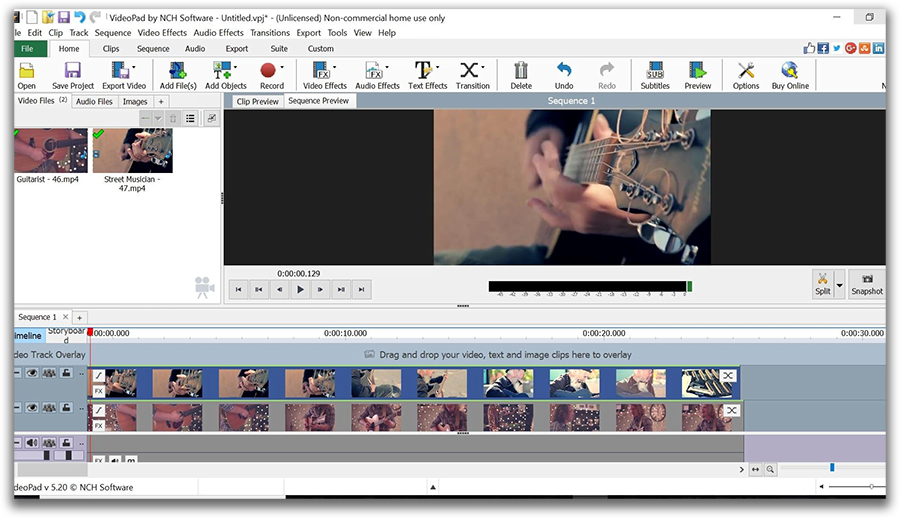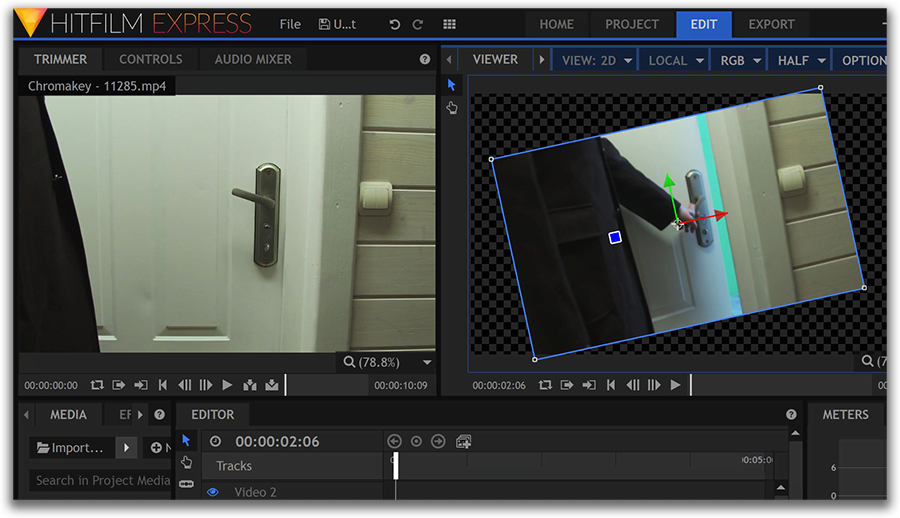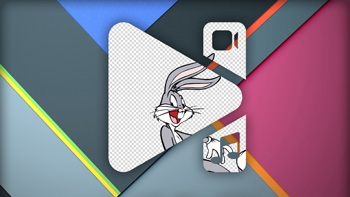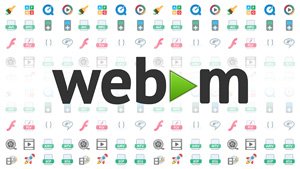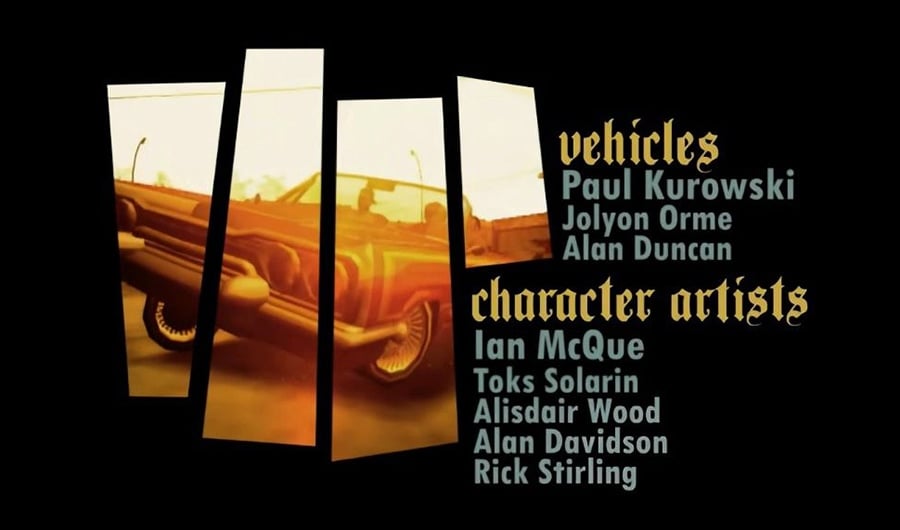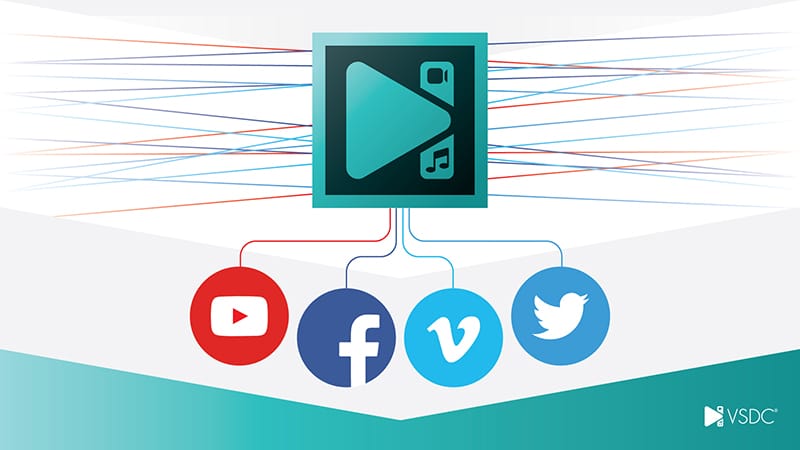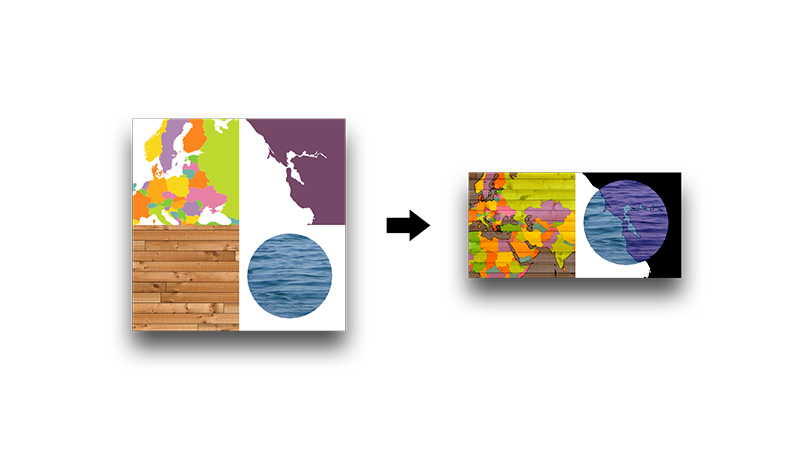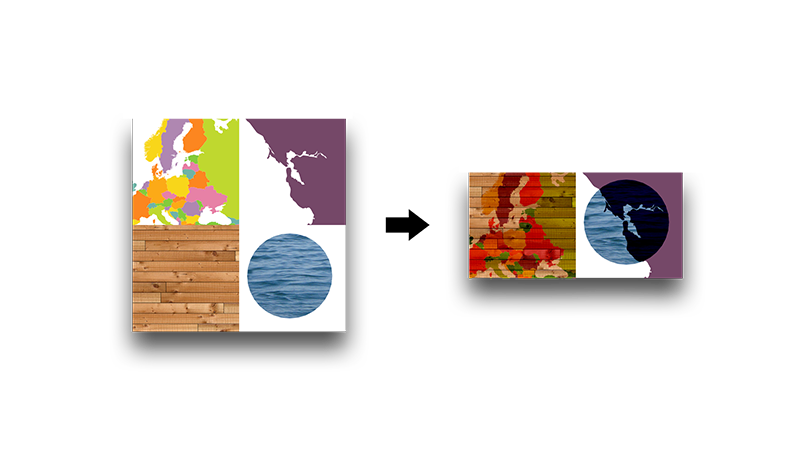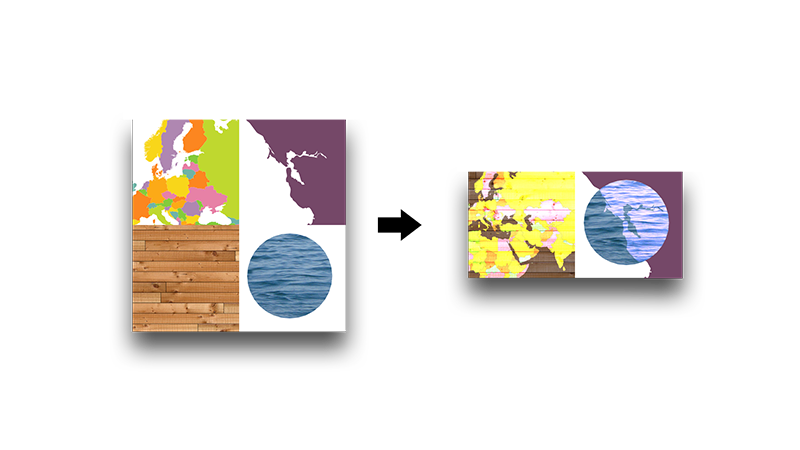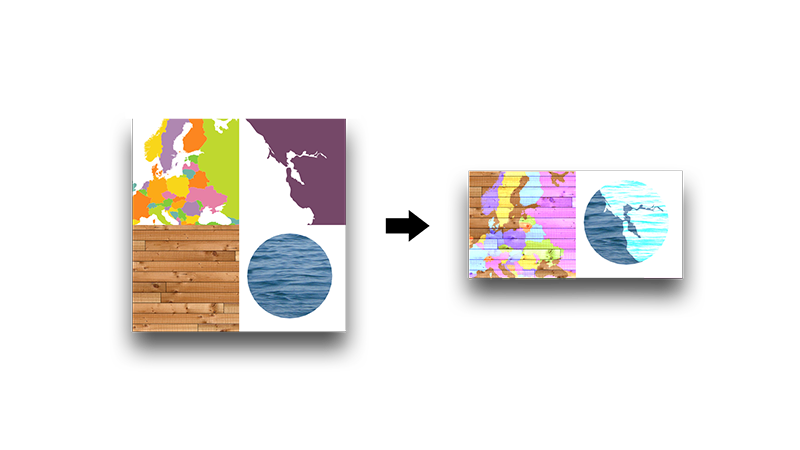Editor Video
L'editor video consente di modificare file e creare video di qualsiasi complessità. Potete applicare effetti video e audio effects ad oggetti modificati, trasformarli, applicare filtri e correzioni d'immagini. Tutti i popolari formati video e audio sono supportati (sia lettura che salvataggio).
Convertitore Video
Questo programma serve a convertire video file da un formato ad un altro. Quasi tutti i popolari formati video sono supportati. Inoltre, il programma semplifica drasticamente il compito di convertire video da riprodurre su determinati dispositivi multimedia quali iPhone, Microsoft Zune oppure Archos. Il programma è semplicissimo da usare, dispone di una moderna interfaccia e di tutte le necessarie funzioni per processare i video.
Convertitore Audio
Il convertitore audio vi aiuterà a convertire file audio da un formato ad un altro. Tutti i formati audio e codec chiavi sono supportati. Il programma vi consente inoltre di gestire playlist e meta tags, di estrarre audio dai file video e di salvare queste tracce sul vostro computer in qualsiasi formato.
Audiograbber
Questo strumento audio serve a catturare tracce audio dai CD e di salvarle nel computer dell'utente in qualsiasi formato. Quasi tutti i popolari formati e codec sono supportati. Il programma è inoltre in grado di estrarre dettagli di tracce dal server FreeDB al fine di rinominare automaticamente il file e di aggiornare i meta tag.
Editor Video
Convertitore Video
Convertitore Audio
Audiograbber

Versatilità
Più strumenti contemporaneamente per elaborare file video e audio in una singola applicazione.

Alta velocità
I nostri programmi
impiegano rapidi algoritmi di alta qualità per processori singoli a multipli.

Accessibilità
I nostri prodotti sono disponibili per essere scaricati gratuitamente su tutti i computer e dispositivi che supportano i sistemi operativi Windows.
- Ciao, sono Mattea Wharton, una videomaker di viaggi di Seattle. Per tre anni ho ...
- published Amy Shao 6/10/25 L'attesa per qualcosa di nuovo e straordinario è ...
- Questa stagione festiva inaugura nuovi inizi con l'ultimo aggiornamento di VSDC ...
- Il cambiamento è sinonimo di miglioramento, e questo processo non sarebbe possib...
Il video editor per Youtube è sparito Scoprite gli editor di video alternativi per i creatori sull’Youtube
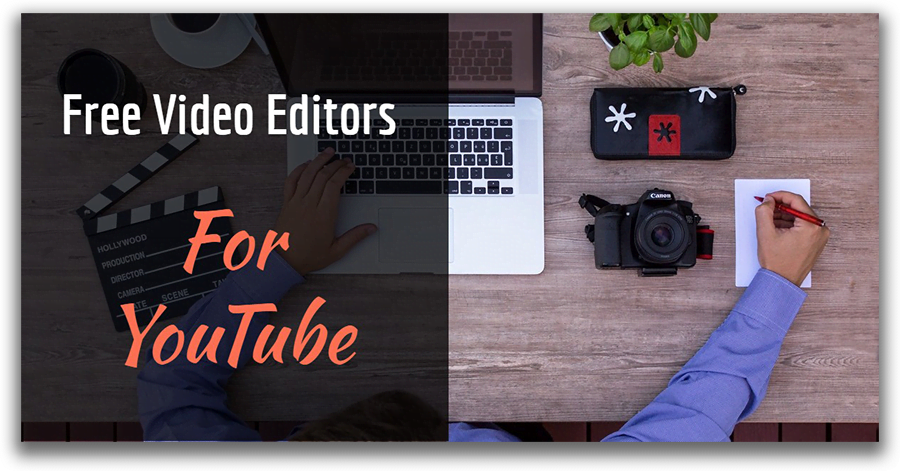
Se siete stati da un anno e mezza probabilmente ricordate l’editor di video per Youtube e la sua potenza di semplicità. I blogger di video principianti lo amano. Niente può battere la convenienza di montare video per Youtube qui… su Youtube. Evitando i problemi quando passate tra browser e desktop, scaricate, convertite, elaborate, salvate e caricate i video di nuovo siete stati benissimi. Ma da settembre 2017 l’editor di video per Youtube è sparito. Così abbiamo un altro momento di apprezzamento e andiamo avanti i soluzioni che potete usare per montare i video. Dopotutto lo avete cercato, non è vero?
Nello questo articolo troverete i tre pezzi di software che aiutano di maneggiare il processo di post-produzione e prendere il vostro canale di gioco all livello prossimo.
Ora forse pensate perché ci sono i tre prodotti. Dire la verità anche Youtuber professionali appena si attengono a uno prodotto così perché dovete fare questo? Alcuni applicazioni sono appena ineguagliabili nella caratteristica particolare così forse volete usare la coppia di programmi per ricevere i risultati migliori.
VSDC è una alternativa gratuita e potente dell’editor di video per Youtube per Windows (scaricare)
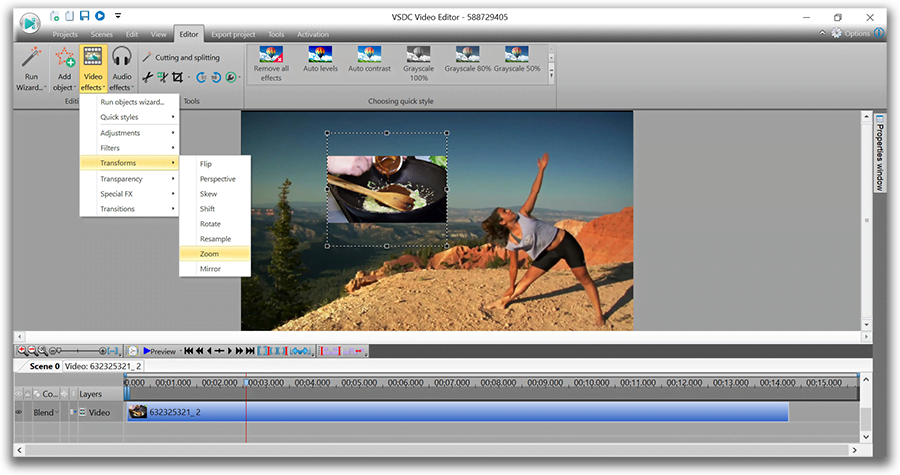
L’interfaccia di VSDC è difficile un po’ che l’editor di video per Youtube. Ma offre un set di funzionalità più vasto quindi riconosciuto della comunità degli appassionati di tecnologia.
Usato di: quadricottero youtuber esperto di drone 101.
Raccomandato da: comunità officiale di GoPro, giocatore di Youtuber, blog di Techradar.
Ricevuto menzioni d’onore dall’esperto di montaggio del video Justin Brown a Primal Video, VidProMom e Steven Van.
Visitate la pagina officiale di VSDC
Che cosa fa VSDC l’editor di video buono per creatori sull’Youtube
Prima è non lineare. Questo significa che si può facilmente applicare gli effetti popolari come disegno in disegno, stile di notizie, schermo diviso, zoom graduale, video in testo e molti altri effetti. C’è l’editor del testo dicente così potete aggiungere i titoli del contorno e i commenti sullo schermo quando è necessario.
Secondo è assolutamente gratuito. C’è la versione Pro potete prendere in considerazione l’accelerazione dell’esportazione del video (è $19 per l’abbonamento annuale). Si attiva l’accelerazione hardware usando più risorse addizionale di computer personale, perciò il programma può doppi la velocità di rendering. Oltre la versione gratuita di VSDC dovrebbero essere più efficace per voi.
Terzo potete caricare i video sull’Youtube direttamente dall’interfaccia dell’editor di video quando finite il montaggio. E questo salva molto tempo altrimenti dovete esportare e salvare il file sul vostro computer prima e poi pubblicarlo online.
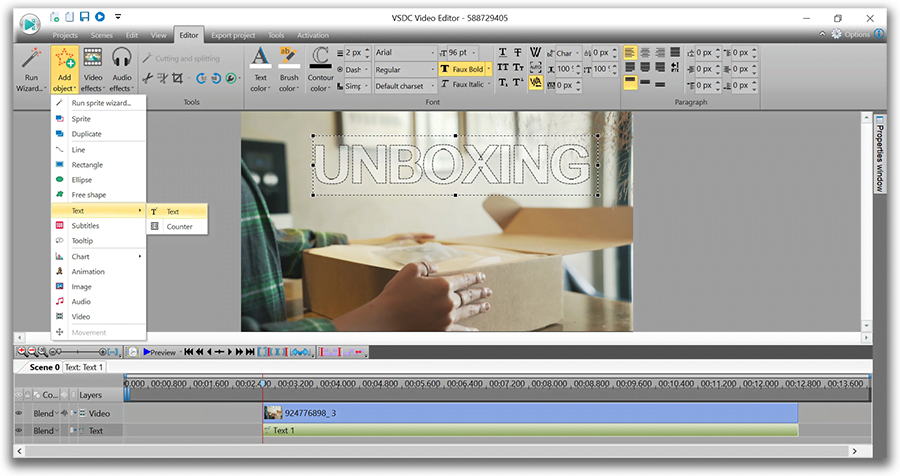
Se vi piace creare i video e il materiale didattico di reazione VSDC può essere una scelta conveniente per voi grazie alla cattura integrata nello schermo e videoregistratore. Non dovete impiegare la parte terza di software per compiere questi compiti più. Finalmente c’è lo strumento potente di Chroma key disponibile così se filmate con lo schermo verde potete eliminarlo facilmente dal metraggio usando l’editor di video VSDC.
Inoltre ci sono più di 200 video didattici come lavorare con questo software caricati sul canale officiale sull’Youtube. Così se siete pronti di investire un po’ tempo in prendere conoscenza dell’interfaccia e alcuni combinazioni basilari l’uso VSDC come l’editor di video primario per i clip su Youtube sarà bazzecola.
Per esempio guardate come la creazione di video bello con l’effetto di testo assume meno di un minuto e può essere l’introduzione ideale per ogni canale. Non dovete avere l’esperienza di montaggio o le conoscenze speciale.
Funzionalità di miglioramenti considerate di usare cosa è rimasto dopo l’editor di video per Youtube
Nonostante l’editor di video di Youtube non è disponibile più potete ancora compiere il numero decente delle operazioni basilari ma importanti in Creator Studio. Forse questo non è la soluzione ultima per quelli che hanno le idee di progetti complicati in mente ma la funzionalità di miglioramenti lavora bene quando dovete levigare il video rapidamente, tagliare il frammento o aggiungere la traccia di audio da registrazione del video.
Infatti tra i filtri non così rari gli strumeti per la correzione del colore, impostazione della velocità Youtube ha gli strumenti che potete trovare su altri editor di video. Sono il stabilizzatore dei movimenti della camera tremolante - fruttuoso per video filmati in movimento senza attrezzatura speciale, sfocatura di faccia e sfocatura personalizzata - tipicamente usati per mezzo degli strumenti di maschera in software altri per montaggio di video. L’ultimo è usato con lo scopo di riservatezza ma non creativo. Potete fare lo sfocatura delle facce, numeri, nomi, marche, date, coordinati di GPS, targhe dell’auto di tutto che avete.
Se è necessario potete scaricare video che sono stati caricati in precedenza da Youtube in risoluzione di 720p e anche recuperare i fili originali usando Google Takeout.
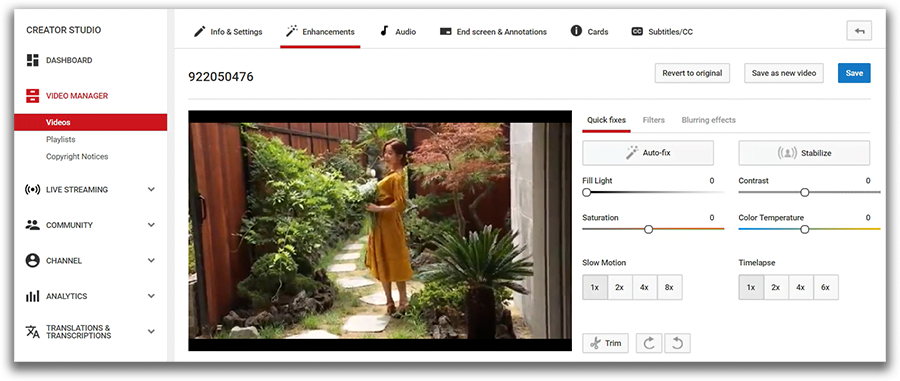
Nonostante questo non è lo strumento ideale per ispirare blogger di video è benefico per voi di conoscere che non è necessario di pagare ai editor della parte terza se volete fissare il metraggio tremato o sfuocare la faccia della persona che non è stata supposto di essere in quadro.
Davinci Resolve - l’editor di video professionale con la classificazione di colori per Youtube.
Questo strumento di desktop è il generatore della correzione dei colori e non vogliamo compararlo con quello che era l’editor di Youtube perché Resolve rappresenta il livello completamente differente del post-produzione.
Raccomandato da: registi indipendenti, appassionati della correzione dei colori.
Davince Resolve può essere la scelta buona per quelli che hanno l’approccio più serio di montaggio questo è qualcosa che pianificate di fare per vivere e cercate la soluzione professionale non è appena il tagliatore o la giuntura. Pensate di quello come di Photoshop per i video piuttosto che l’editor medio. Potete raggiungere i risultati mozzafiati ma dovete avere la comprensione della classificazione dei colori e essere abbastanza appassionati per investire il tempo e gli sforzi in questo software.
Certamente ci sarà la ripida curva di apprendimento anche per quelli che hanno l’esperienza perché l’interfaccia del programma è travolgente. Per fortuna ci sono le dozzine dei materiali didattici e anche i corsi online disponibili per quelli che vogliono conoscere bene Davinci Resolve. Ma prima di installare dovete capire se scegliete lo strumento potente come Resolve la vostra macchina deve attenersi alle richieste necessari. Il minimo assoluto indispensabile è 8 GB del sistema di RAM almeno 4 GB della grafica RAM e abbastanza spazio archiviazione. Notate che solo il file di installazione pesa 780 MB.
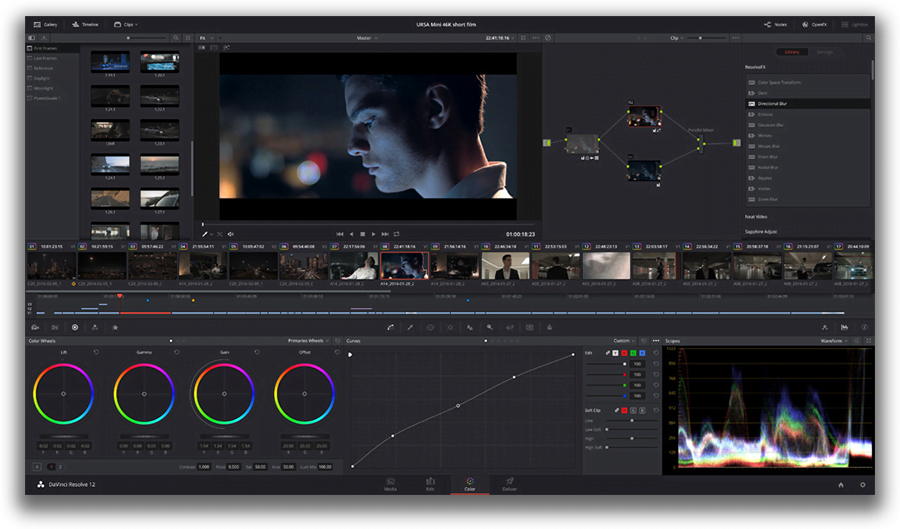
Potete scaricare la versione gratuita di Davinci Resolve sul sito officiale di Blackmagic Design la compagnia-elaboratore.
Che cosa fa Davinci Resolve l’editor di video buono?
Nonostante abbiamo cominciato di dare complimenti per Davinci Resolve per i suoi strumenti della classificazione dei colori infatti ha anche un set delle caratteristiche di base. Così potete tagliare, dividere, aggiustare e collegare i fili di video, lavorare con audio, usare Chroma Key(eliminare lo sfondo verde dal metraggio) e titoli, creare le transizioni, applicare gli effetti della velocità, usare l’effetto dello schermo diviso e molti altri.
Che cosa riguarda la rifinitura Resolve è conveniente incomparabilmente grazie alla funzione di zoom in timeline in tempo reale (per la taglia più preciso) e la quantità delle combinazioni di tasti di scelta rapida che potete usare quando applicate le azioni ripetitive. Al livello di esportazione come VSDC Davinci Resolve permette di evitare i passi extra e caricare il vostro progetto dirittamente sull’Youtube (o Vimeo) con la risoluzione di 1080p.
Inoltre Resolve è la soluzione di multiplatforma che significa che lavora con Windows, Mac e anche Linux.
IMovie - forse l’editor di video più trascurato per Youtube (Mac)
Se pensate che dovete usare l’editor di video molto costoso per far bella figura sull’Youtube siete falsi. La cosa importante è la qualità di contenuto, la determinazione e certamente la creatività. Così se usate Mac la vostra scelta migliore deve essere IMovie. Infatti secondo il base dei dati di Influencer Equipment anche dopo diventato ben conosciuto alcuni Youtuber ancora usano l’editor di video di default assolutamente gratuito di Apple. Gli avvocati più famosi di IMovie sono Tana Mongeau, Zane Hijazi, Trisha Paytas e Brawadis.
Raccomandato da: vloggers
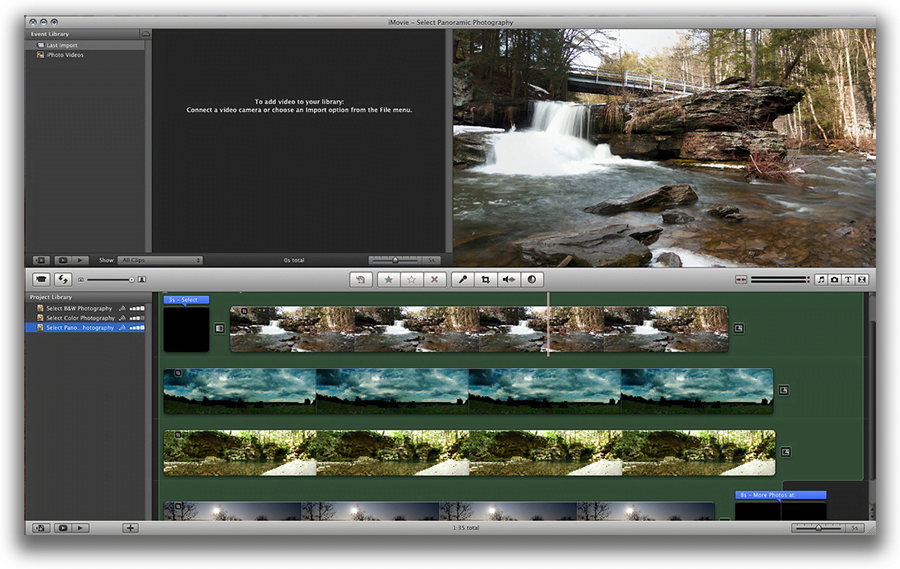
Che cosa fa IMovie la scelta buona
Prima è pre-installato su ogni Mac nouvo e anche quelli che hanno i computer vecchi di Apple potete installare IMovie gratuitamente da App Store (era possibile in precedenza). Secondo ha l’interfaccia minima intuitivo e molti operazioni sono fatti tramite il movimento semplice di trascina e rilascia. Terzo conosciuti grazie all’attenzione meticolosa ai dettagli e i componenti visuali gli elaboratori di software di Apple per montaggio hanno inserito la biblioteca di temi e modelli dei titoli. Questo è molto maneggevole se lavorate con la serie di video e volete applicare il stile uguale per ogni episodio.
E perché i prodotti di Apple creano l’ecosistema unificato potete beneficiare da questo in molti modi. Ad esempio, potete aggiungere gli audio pre caricato senza diritti per il vostro film e anche importare rapidamente le canzoni da vostro ITunes o qualcosa che avete in iCLoud.
Finalmente IMovie permette di eliminare gli sfondi verde e blu dal metraggio facilmente tramite il movimento vecchio di trascina e rilascia dove ricoprite il video con lo schermo verde o blu sul video o il disegno che è supposto di sostituire lo sfondo. In totale ci sono più di 200 effetti differenti disponibili in questo editor incluso l’effetto popolare di disegno in disegno, il rallentatore, avanti veloce, dissolvenza delle transizioni, zoom, l0immagine fermo e molti altri.
Postfazione. Perché dovete prendere in considerazione i editor di video gratuiti invece delle soluzioni pagati
Forse siete interessati che cosa molti Youtuber usano. A dire la verità tra i creatori stabiliti che lavorano con loro canali il tempo pieno il software per montaggio che è frequentemente menzionato è Adobe Premiere (il programma di multiplatforma da $19.99/mo se l’abbonamento annuale è comprato). Poi vanno Final Cut Pro (solo per Mac, $299) e Sony Vegas (solo per Windows da $400).
Ancora c’è una correlazione tra software per montaggio e i loro raggiungimenti? Abbiamo dubbio serio. Inoltre se seguite i canali popolari forse sapete che solo alcuni hanno cominciati la carriera di blogger come il passatempo usando gli editor di video primitivi e gratuiti. Infatti molti blogger ancora usano il software gratuito per i loro canali e questo è degno di nota.
Non è necessario di rompere il vostro salvadanaio per comprare l’editor di video per il vostro canale nuovo sull’Youtube. I creatori esperti dicono spesso che è sempre saggio di concentrare lo sforzo sulla produzione contro pensare che postproduzione può trasformare dal metraggio della qualità bassa al capolavoro. Così se volete investire prendete in considerazione invece i miglioramenti di hardware. La risorsa decente della luce e il microscopio sono un mezza di battaglia perché forse non sarà necessario di sudare il bilancio di colore e gli impostazioni di audio in seguito.
Comunque che cosa fa l’editor di video per Youtube buono?
E’ la domanda buonissima. Dipende dalle vostre capacità e bisogni. Ad esempio, se pianificate di pubblicare come passare il gioco è evidente che forse è necessario avere il registratore integrano sullo schermo. Se avete i video di reazione cercate lo strumento integrato della presa di video. Se siete le persone che fanno tipicamente le decine di riprese prima di collegarle in uno episodio dovete essere sicuro che lo strumento di rifilatura è intuitivo. Finalmente scaricate il video di archivio gratuito di saggio con lo sfondo verde e provare rapidamente lo strumento di Chroma Key se pianificate di usarlo nel futuro.
Ecco la lista di controllo a che potete fare riferimento quando scegliete l’editor di video per canale sull’Youtube:
- Deve essere lo strumento non lineare.
- Deve corrispondere alle risorse del vostro computer personale o Mac e lavora stabilmente. Controllate le richieste del sistema di software prima di installarlo per evitare gli inicidenti inaspettati.
- Deve permettere di esportare i video con la risoluzione di 1080p (720p sarà possibile la maggior parte di tempo benché 1080p è la opzione migliore) è ideale di usare codec di H.265 perché salva la qualità alta con la dimensione do file minima.
Ricapitoliamo che detto sopra. Nonostante ci sono le decine di editor di video gratuiti sull’Internet molti di qui non sono la scelta buona se cercate l’editor di video per Youtube. Alcuni sono molto primitivo e mancano le funzioni importanti - ad esempio, caricatore diretto di Youtube, esportazione con la risoluzione alta, lo schermo verde e oggetti di testo. Qualche da restrizioni sui progetti esporti come la scelta limitata di formato o filigrana. Pensiamo che gli editor rivisti in questo articolo sono gli esempi buonissimi di set delle funzioni ricco disponibile a costo zero senza restrizioni. Crediamo che la lista è fruttuosa. Se no ci sono alcuni altri strumenti che potete provare: ShotCut, Openshot, Videopad e Hitfilm Express.
Per quelli che sono interessati ecco la rivista dettagliata degli editor di video gratuiti per Windows 10.
Non ricordate di distribuire l’articolo se era fruttuoso e buona fortuna.
Altri articoli...
- Release Primavera di VSDC Video Editor: rendi i tuoi video vivaci, stabilizzati e più veloci da elaborare
- I 4 migliori Video Editor gratuiti per Windows
- Uscita estiva: VSDC Video Editor aggiunge funzioni di registrazione vocale e testo di supporto
- VSDC video editor gratuito ora è ottamizzato per 64-bit Windows OS

Con questo programma è possibile registrare i video dal desktop e salvarli sul computer in diversi formati. Insieme al video editor è ideale per creare presentazioni e demo.

Il programma serve per catturare video da dispositivi esterni e e per registrarli sul computer in qualsiasi formato video. Potete salvare il video da sintonizzatori video, webcam, schede di acquisizione e vari dispositivi.

"VSDC Free Video Editor is a surprisingly powerful, if unconventional video editor"
- PC Advisor

"This video editor gives you tons of control and editing power"
- CNet

"The editor handles many common formats and boasts a good deal of capabilities when it comes time to alter lighting, splice video, and apply filters and transitions in post production"
- Digital Trends