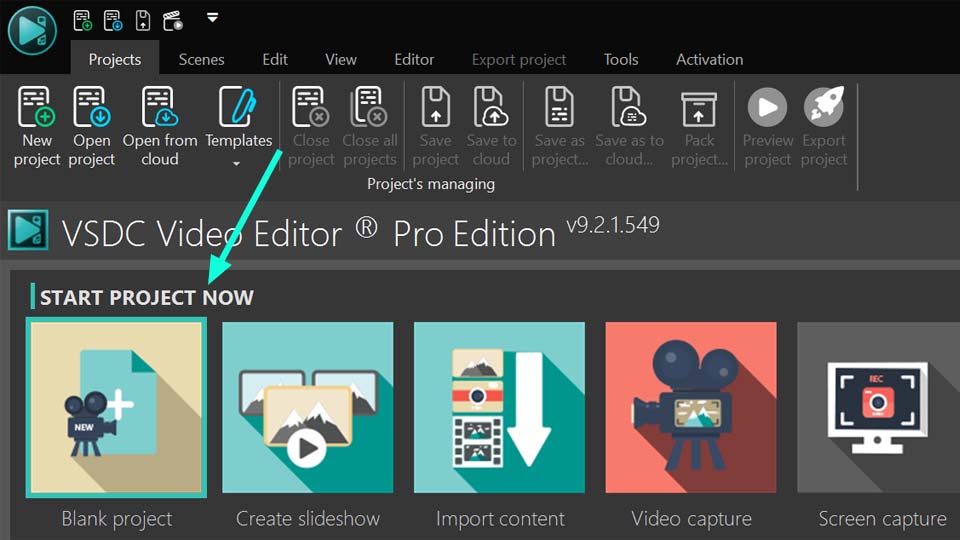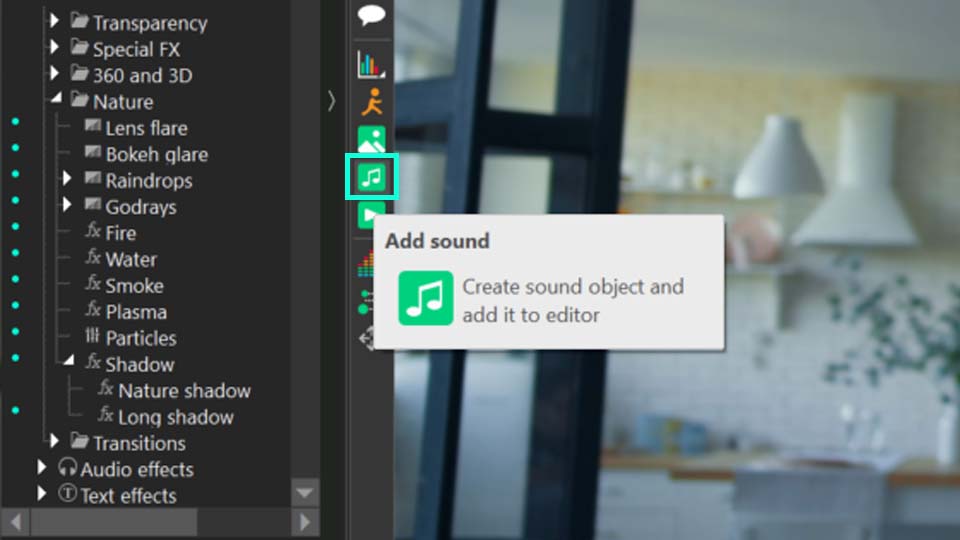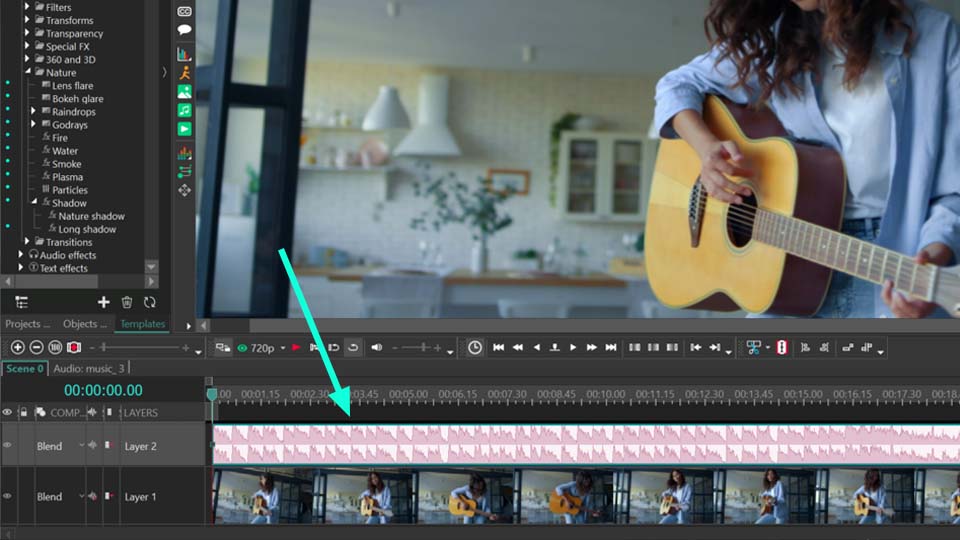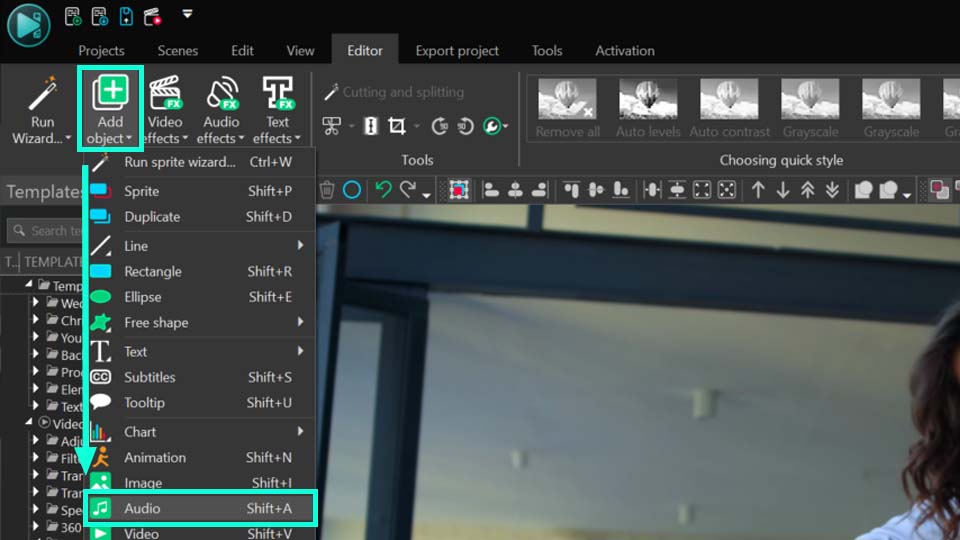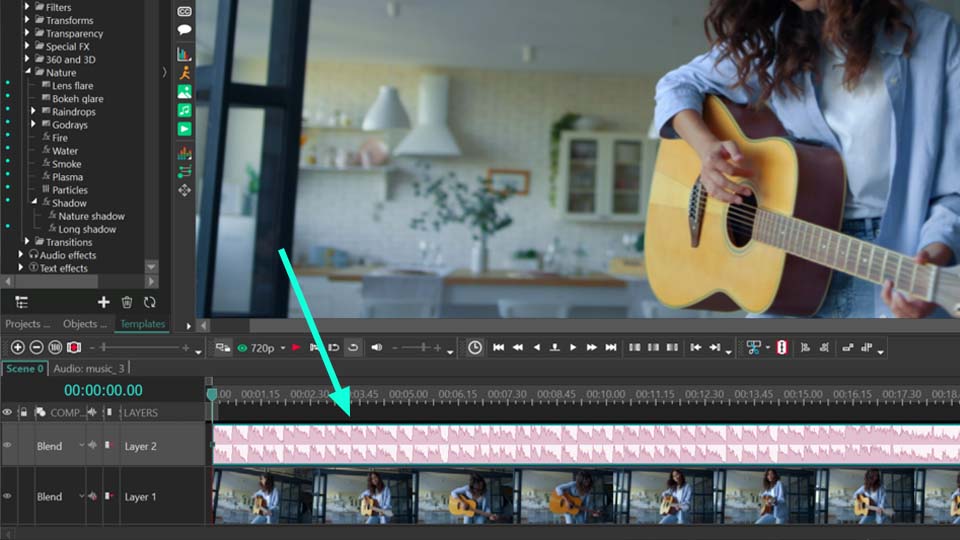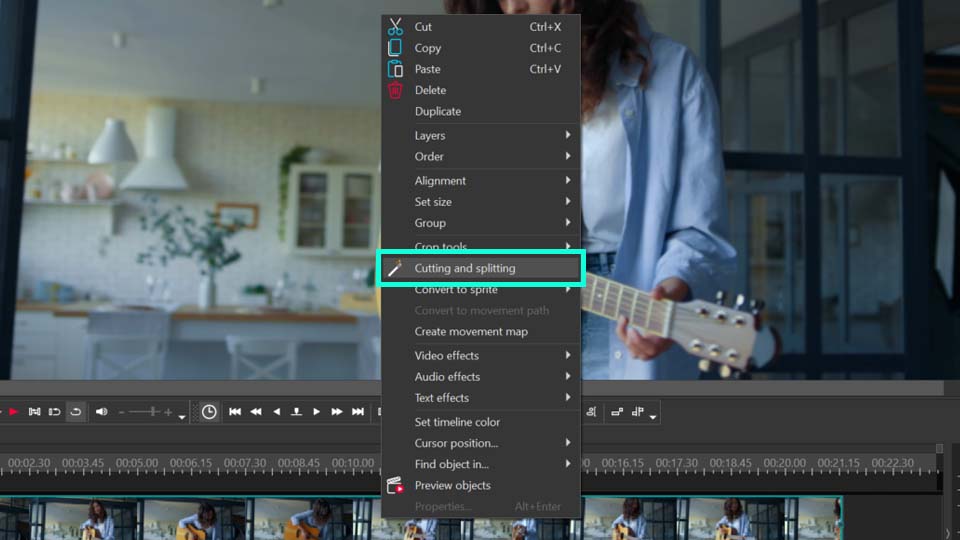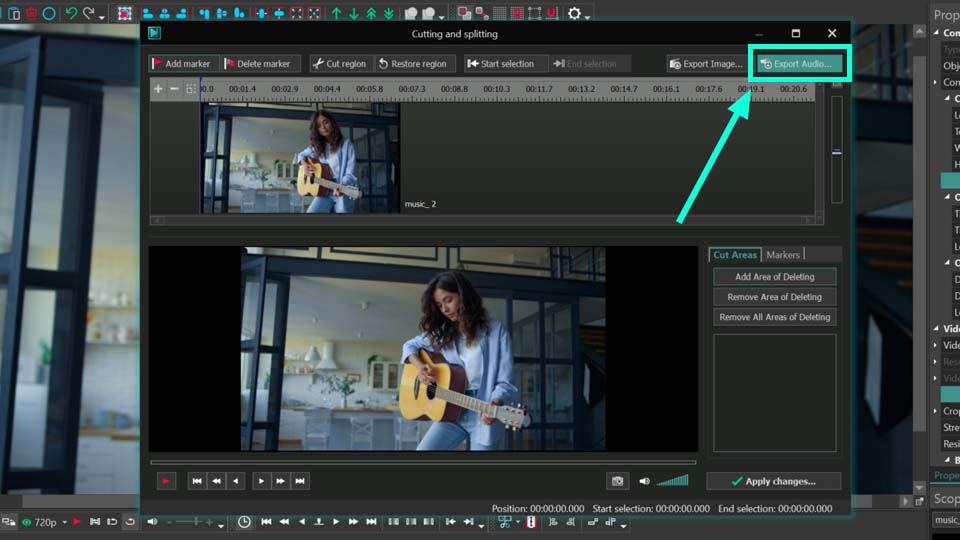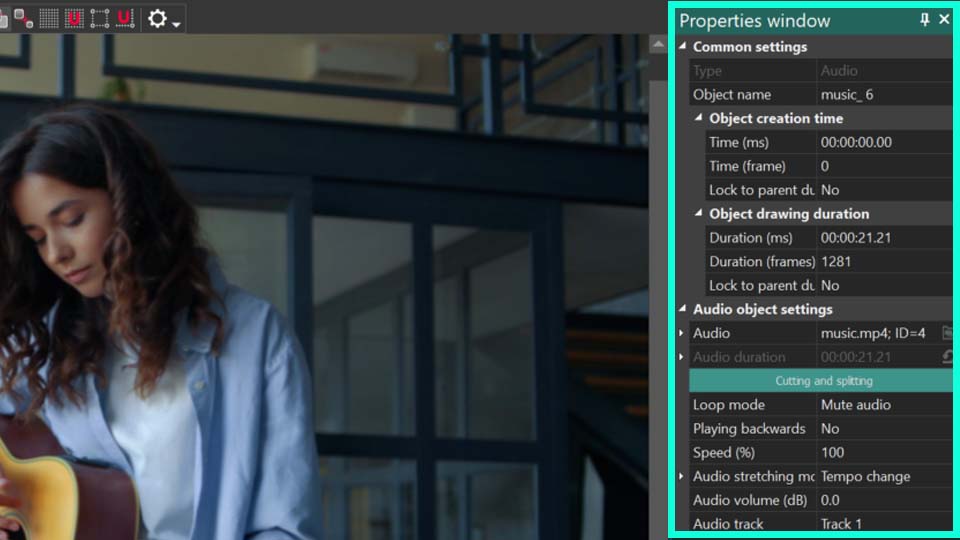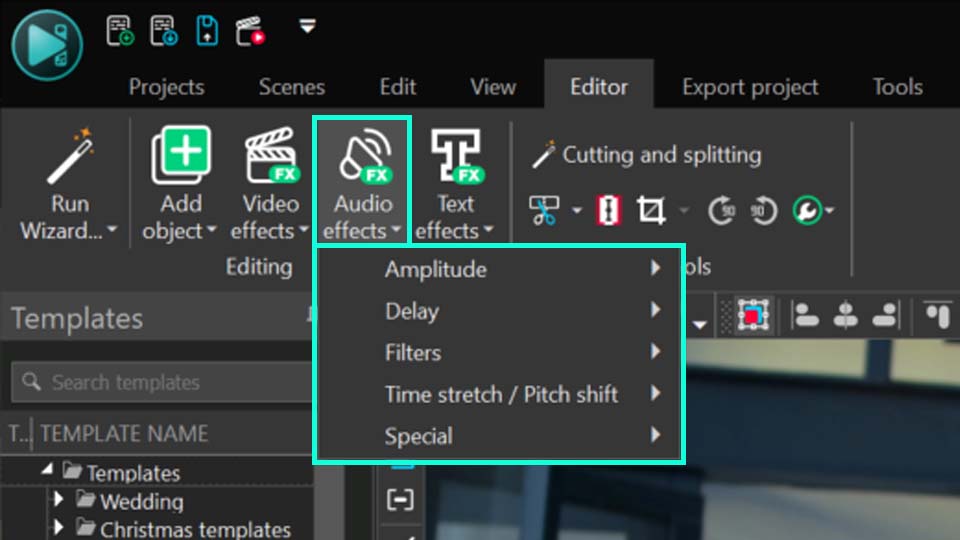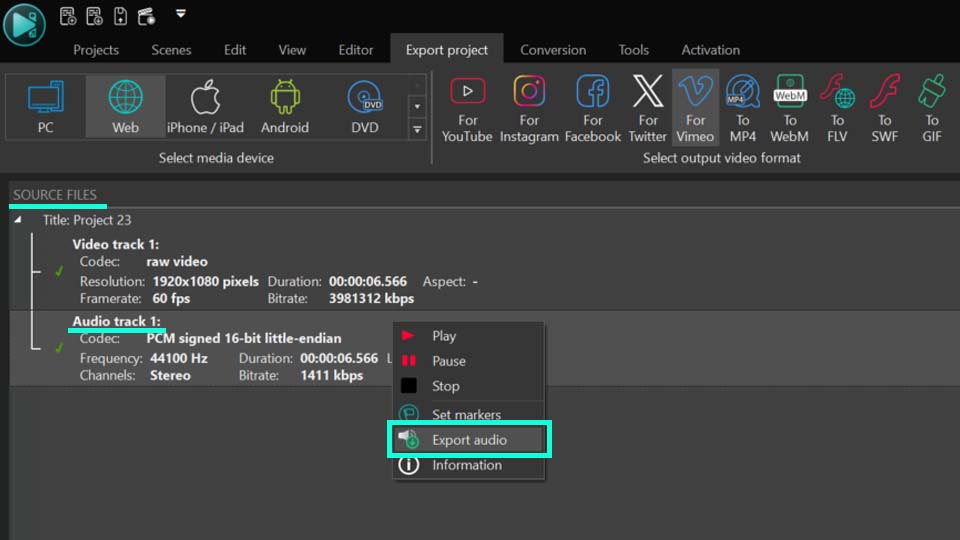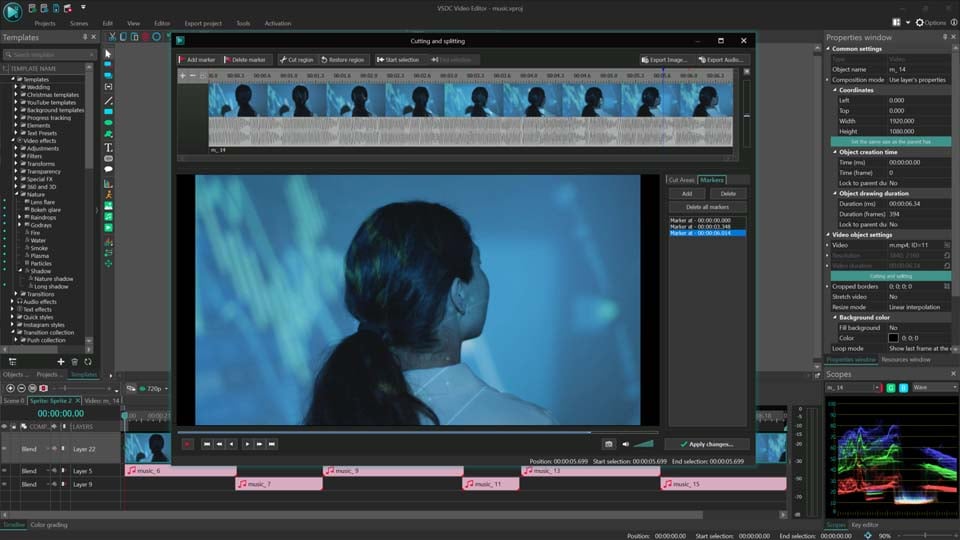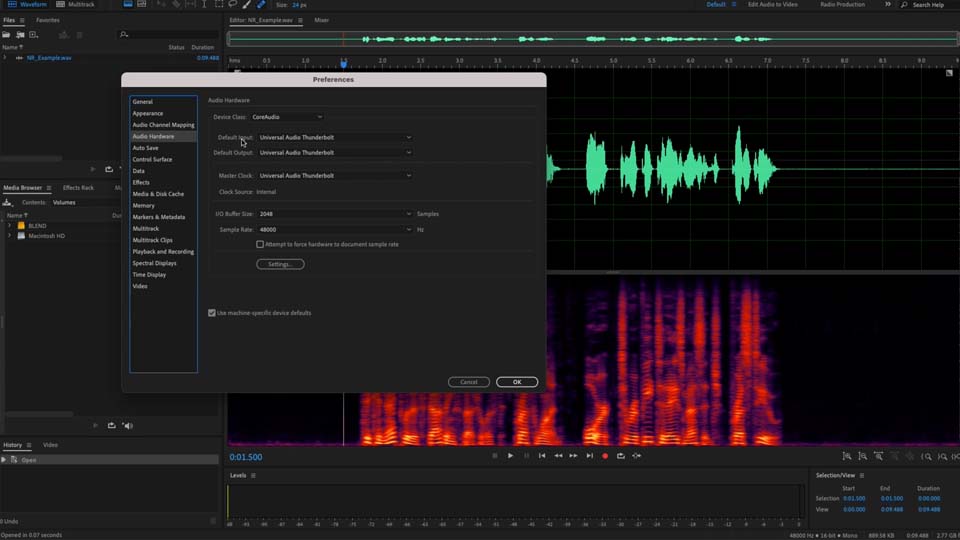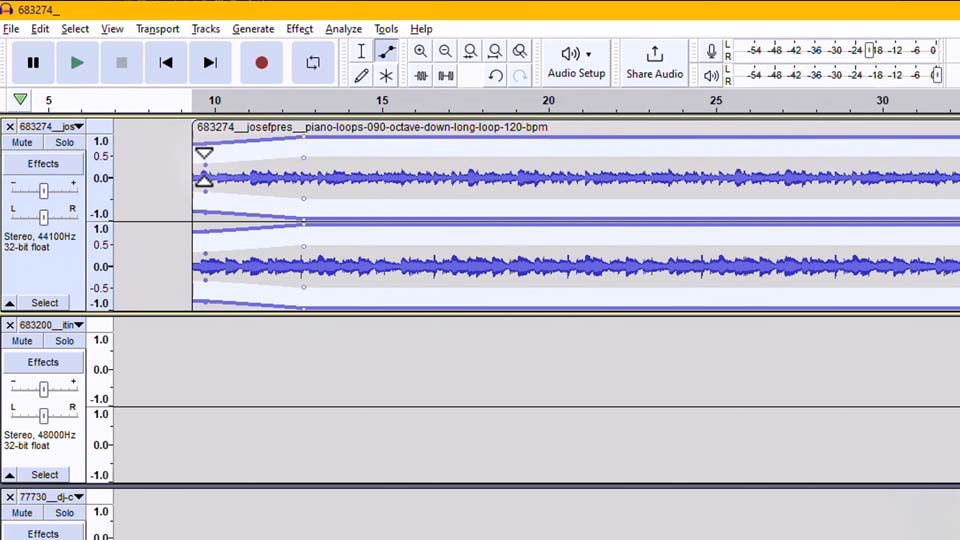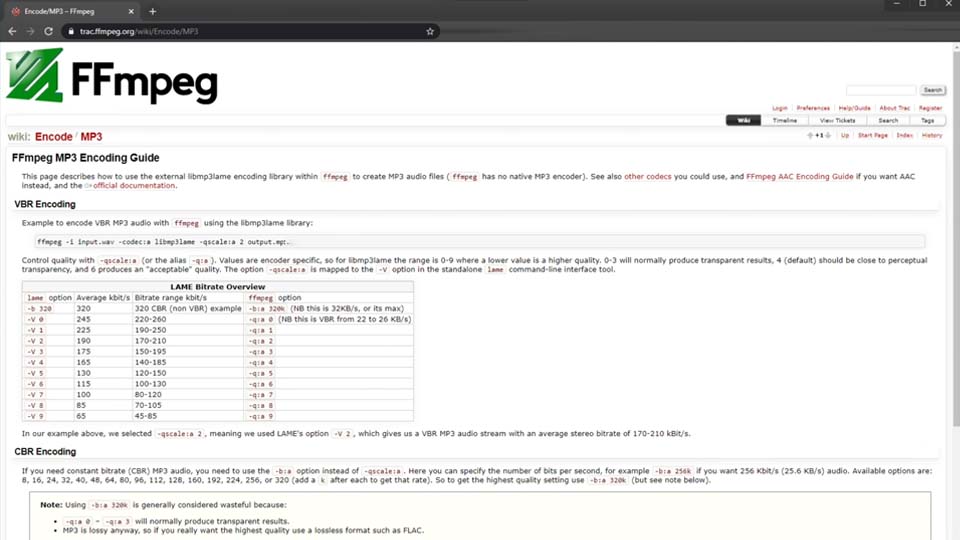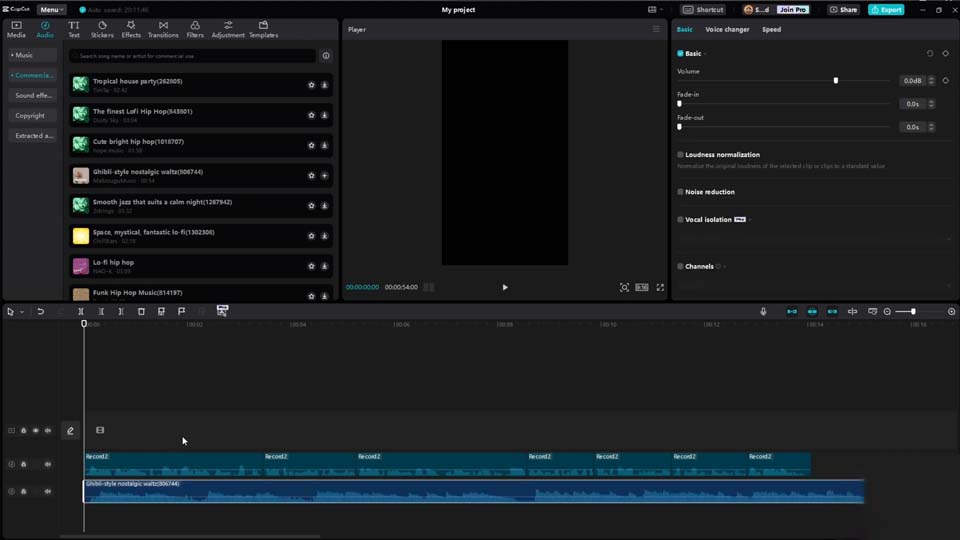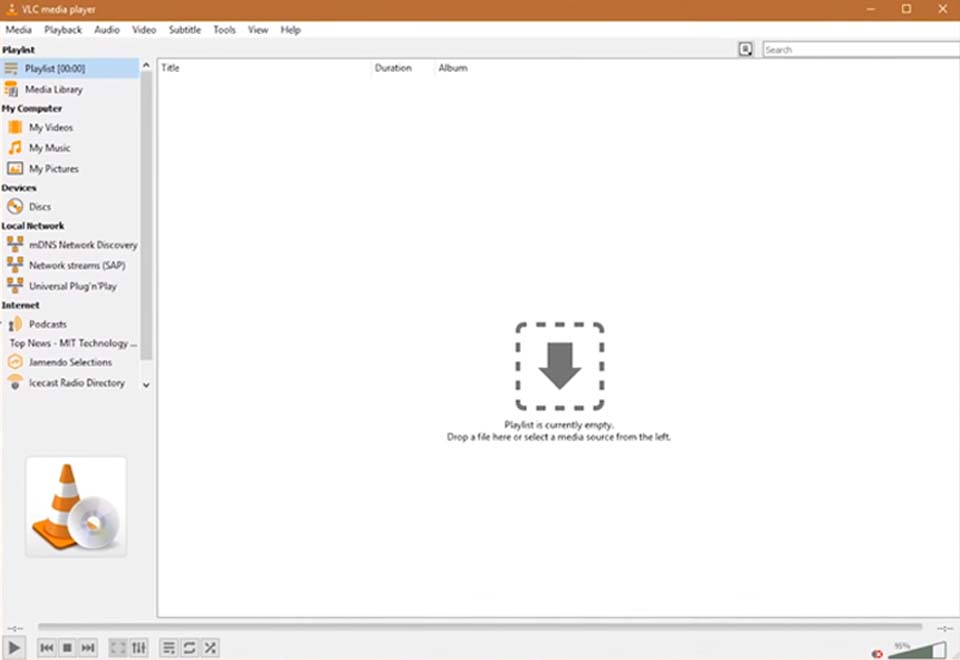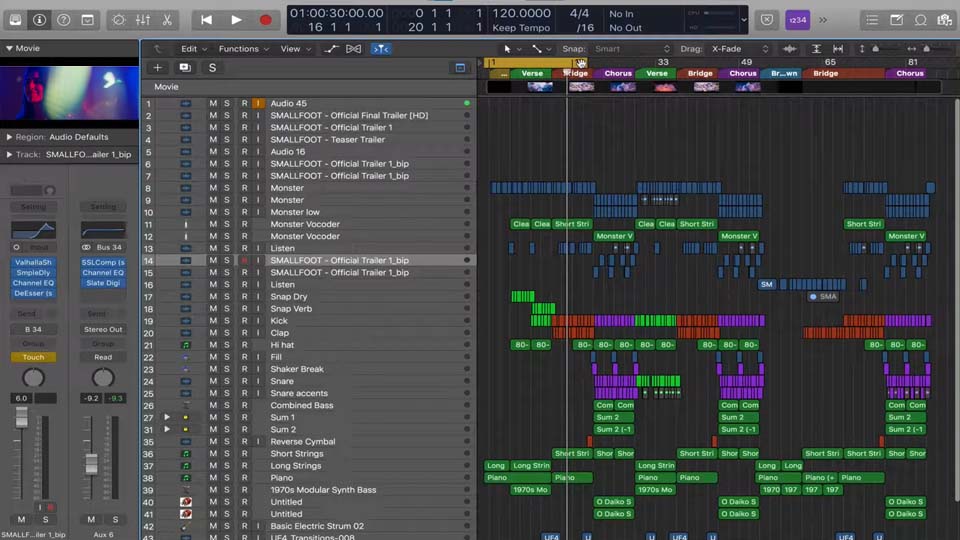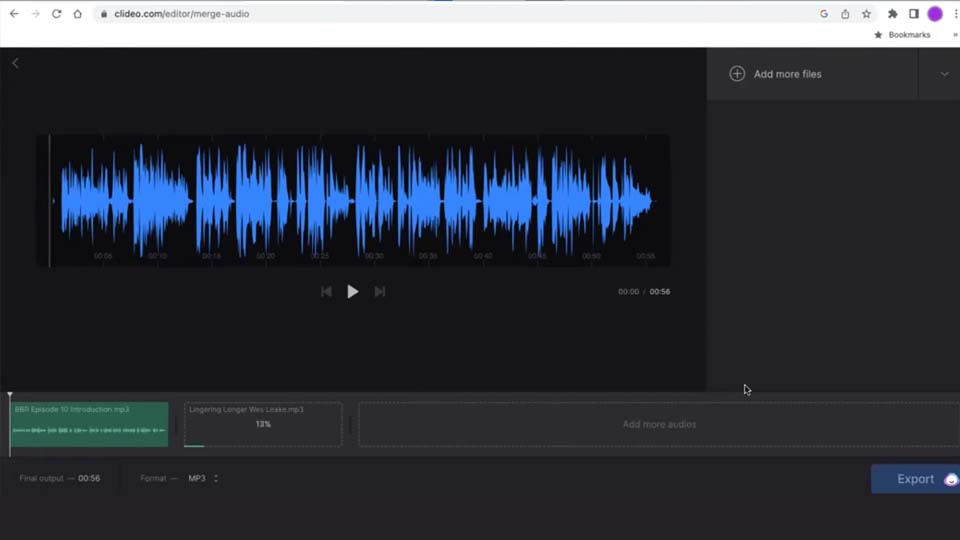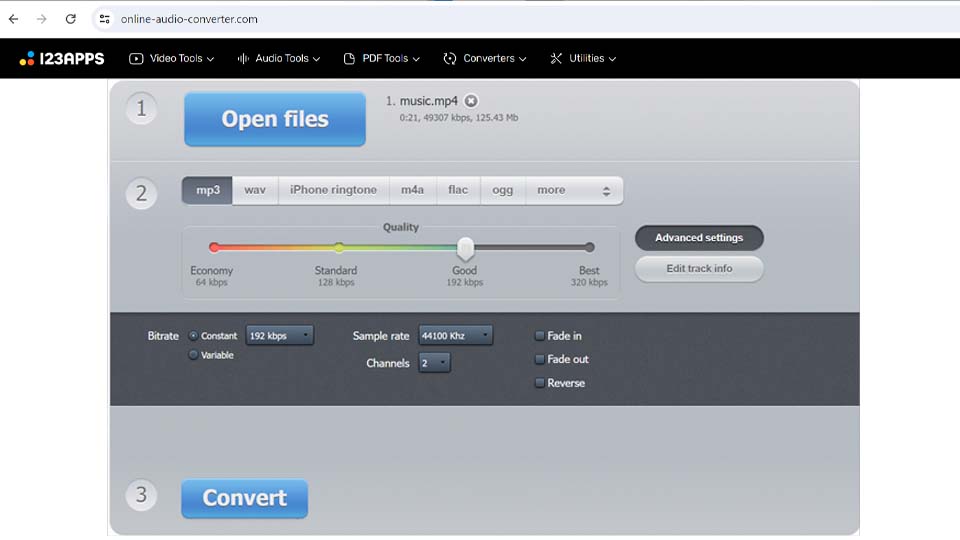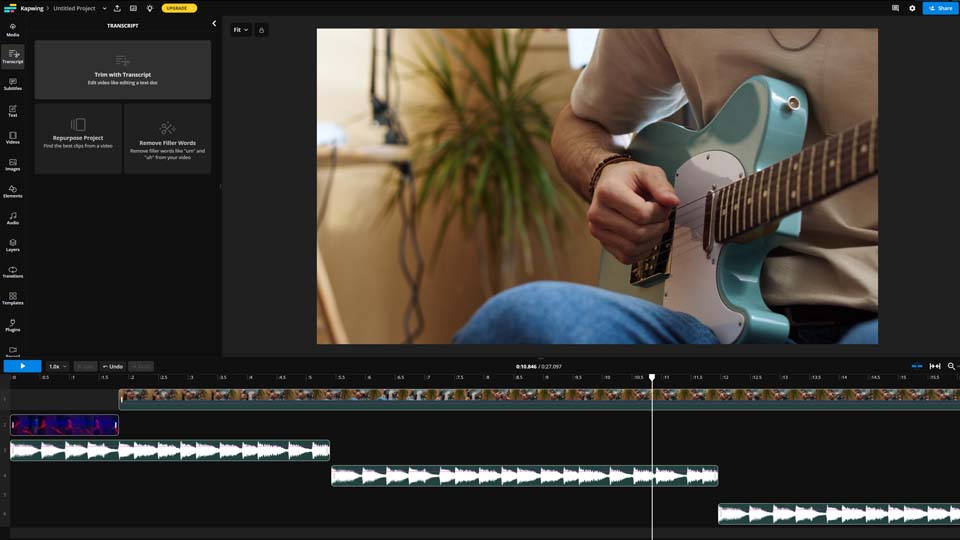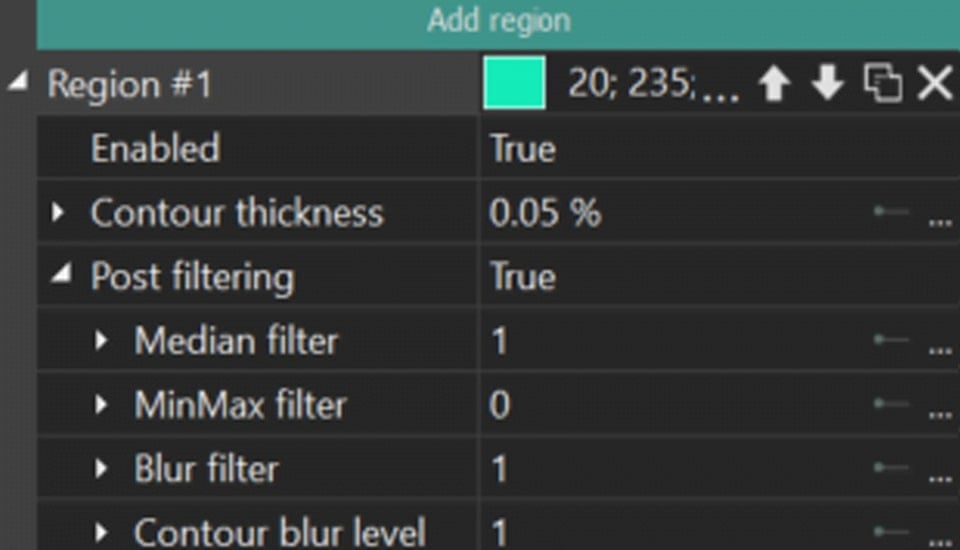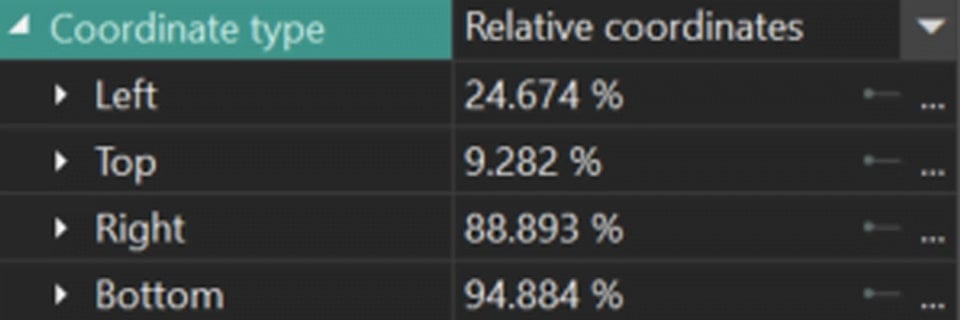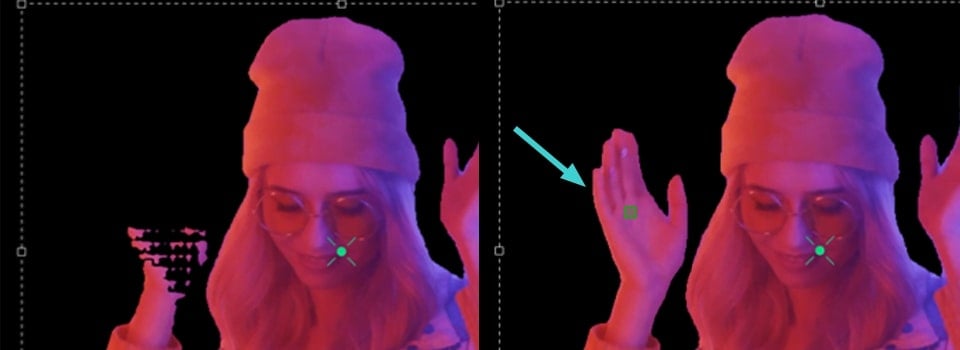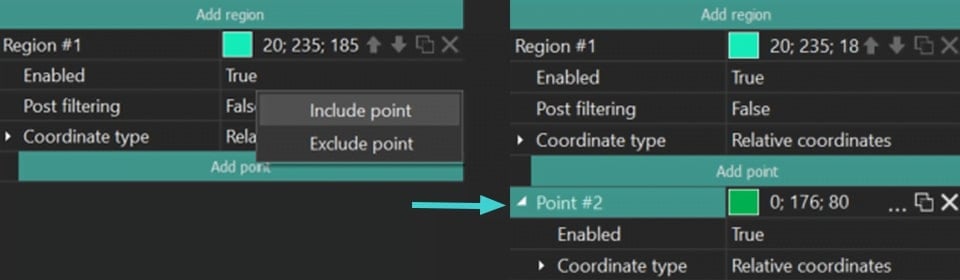Editeur Vidéo
A l’aide de l’éditeur vidéo, vous pourrez éditer les fichiers vidéo et créer des vidéo de divers niveaux de complexité. Vous aurez également la possibilité d’appliquer des effets vidéo et audio aux objets d’édition, les transformer, introduire la filtration et la correction des images. Le logiciel prend en charge tous les formats et codecs vidéo et audio populaires en lecture comme en enregistrement.
Convertisseur Vidéo
Ce logiciel sert à transformer les fichiers vidéo d’un format en un autre. Il prend en charge presque tous les formats vidéo populaires en lecture comme en enregistrement. En outre, il offre la possibilité de création des vidéos pour des dispositifs multimédia concrets, tels que iPhone, Microsoft Zune ou Archos. Le logiciel est très simple d’emploi, il est doté d’une interface moderne et fournit un ensemble de fonctions de base pour traiter les vidéos.
Convertisseur Audio
Grâce à ce convertisseur audio, vous pourrez convertir les fichiers audio d’un format vers un autre. Le logiciel prend en charge tous les formats et codecs audio répandus. Le logiciel permet également de traiter les sélections et les balises META des fichiers, offre la possibilité d’exporter des pistes audio depuis un fichier vidéo et d’enregistrer les pistes sur l’ordinateur au format voulu.
Grabber de disques audio
Cet outil audio sert à copier les pistes audio des disques compacts et à les enregistrer sur l’ordinateur dans n'importe quel format de votre choix. Il prend en charge tous les formats et codecs audio populaires. Il assure également la possibilité d’obtenir les informations sur les pistes depuis le serveur FreeDB pour renommer automatiquement les fichiers et y ajouter des balises META.
Editeur Vidéo
Convertisseur Vidéo
Convertisseur Audio
Grabber de disques audio

Multifonctionnalité
Un large éventail d'outils de traitement des fichiers multimédia dans un seul logiciel de montage vidéo gratuit.

Haute vitesse de fonctionnement
Les logiciels utilisent des algorithmes multiprocesseurs rapides optimisés.

Disponibilité
VSDC est un logiciel vidéo qu’on peut télécharger gratuitement sur les PCs et ordinateurs portables à base de système d'exploitation Windows
- published Amy Shao 6/10/25 L'attente de quelque chose de nouveau et d'i...
- Cette saison festive marque un nouveau départ avec la toute dernière mise à...
- Le changement est synonyme d'amélioration, et ce processus ne serait pas po...
- Introduction En 2024, la gamme des options pour créer des effets visuels ...
Comment utiliser le service cloud VSDC
Vous souhaitez travailler sur vos projets VSDC de n'importe où ? Le VSDC Cloud Service est fait pour vous ! Cette plateforme vous permet de stocker, télécharger, modifier et partager vos fichiers où que vous soyez. Vous pouvez accéder à vos projets et les gérer depuis n'importe quel ordinateur connecté à Internet et équipé de VSDC Video Editor. Et ce n'est pas tout : VSDC Cloud est également disponible sur les appareils iOS, pour une flexibilité maximale.
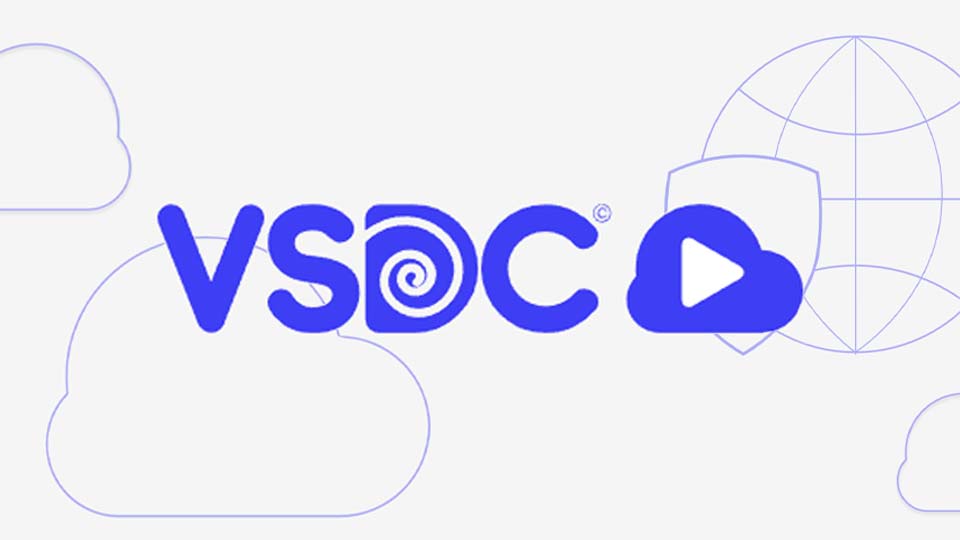
Commencer avec le service cloud VSDC
Avant de pouvoir utiliser les fonctionnalités du service cloud VSDC, vous devez vous abonner et créer un compte.
Note importante: La version iOS ne permet pas de souscrire au service, de créer un compte, de modifier les informations du compte ou de récupérer un mot de passe. Ces actions doivent être effectuées via la version de bureau.
Pour vous abonner, rendez-vous sur le site officiel de VSDC et choisissez l'un des six plans d'abonnement disponibles qui convient le mieux à vos besoins. Une fois le plan sélectionné, remplissez le formulaire d'achat avec vos informations personnelles et l'adresse e-mail que vous souhaitez utiliser pour l'inscription. Suivez les instructions à l'écran pour finaliser votre achat.
Après votre abonnement, vous pouvez créer votre compte en accédant à la page du service cloud VSDC. Utilisez l'adresse e-mail fournie lors de l'achat pour vous inscrire. Ensuite, configurez votre nom d'utilisateur et votre mot de passe, acceptez les Conditions générales d'utilisation et le CLUF, puis cliquez sur le bouton d'inscription pour terminer la création de votre compte.
Pour plus de détails, consultez notre manuel d'aide mis à jour.
Une fois votre compte configuré, vous pouvez vous connecter à la version de bureau ainsi qu'à la version iOS. Pour vous connecter au service cloud sur votre appareil iOS, ouvrez simplement l'application VSDC Video Editor app, appuyez sur « Paramètres » depuis l'écran principal, puis sélectionnez « Cloud ». Entrez ensuite les identifiants que vous avez créés lors de l'inscription.
Modifier votre compte utilisateur (uniquement dans la version bureau)
Pour ajuster les paramètres de votre compte, cliquez sur l'icône à trois points située dans le coin supérieur droit de la page, puis sélectionnez « Paramètres » dans le menu déroulant.
Dans la section « Profil », vous pouvez mettre à jour divers détails tels que votre mot de passe, avatar, nom d’utilisateur, prénom et nom de famille, adresse e-mail et numéro de téléphone. Dans la version iOS, vous pouvez consulter votre nom d’utilisateur et votre adresse e-mail sous l’onglet « Compte », mais il n’est pas possible de les modifier à cet endroit.
De plus, dans la version bureau, vous pouvez suivre tous les appareils actuellement connectés à votre compte dans la section « Sessions ». Pour protéger votre compte, vous avez la possibilité de terminer une session en cliquant sur le « X » situé à côté de l’appareil concerné.
Si vous souhaitez modifier les paramètres de langue du service cloud VSDC, vous pouvez le faire sur n’importe quelle page de la version bureau via l’option située en bas de l’écran.
Les onglets principaux dans le cloud VSDC
Dans la version bureau de VSDC, la barre de menu comporte quatre onglets principaux. Voici une explication de chaque onglet ainsi qu'une indication des fonctions similaires disponibles dans la version iOS.
- Onglet Applications
Cet onglet répertorie tous les produits VSDC disponibles au téléchargement. Pour consulter des informations détaillées sur un produit spécifique, y compris ses exigences système, cliquez sur le bouton « Plus ». Pour commencer l’installation d’une application, cliquez sur le bouton « Installer ».
Dans la version iOS, cet onglet n’existe pas.
- Onglet Projets
Dans la version bureau, tous vos projets sont centralisés dans cet onglet. Pour faciliter leur gestion, ils sont classés dans les catégories suivantes :
- Mes projets : Affiche tous les projets téléchargés sur le service Cloud.
- Partagés : Liste les projets rendus accessibles publiquement via des liens de partage.
- Favoris : Contient les projets marqués comme favoris (indiqués par une étoile).
- Récents : Affiche les projets récemment consultés.
- Corbeille : Contient les projets supprimés.
Sélectionner une catégorie ouvre une liste de tous les projets stockés dans celle-ci. Pour chaque projet, les informations suivantes sont affichées : date et heure d’ajout, nom du fichier et taille. Dans la catégorie Mes projets, seules le nom du fichier et la taille sont visibles.
Pour consulter des détails supplémentaires sur un projet (type de projet, propriétaire, date d’envoi, dernières modifications et dernier accès), cliquez sur l’icône « i » à droite du projet concerné.
Dans la version iOS, les projets téléchargés sur le Cloud sont accessibles via l’onglet «Appareil» situé sur l’écran principal de l’application VSDC Video Editor.
- Onglet Support
Si vous rencontrez des problèmes ou si vous avez des questions sur le service VSDC Cloud, vous pouvez utiliser le formulaire de commentaires qui se trouve sous cet onglet pour laisser votre message.
Dans la version iOS, vous pouvez contacter notre équipe d’assistance en sélectionnant l’option « Signaler un problème » dans les paramètres. En outre, vous pouvez suggérer de nouvelles fonctionnalités en appuyant sur l’option « Proposez de nouvelles fonctions » également située dans les paramètres.
Notre personnel de soutien répondra à votre demande par e-mail dans les 72 heures.
- Onglet Fichiers
Cet onglet organise tous vos fichiers multimédias téléchargés à partir de VSDC Video Editor en catégories pour une gestion efficace :
- Mes fichiers : affiche tous les fichiers stockés dans le service Cloud.
- Partagé : affiche uniquement les fichiers qui ont été partagés via des liens générés.
- Favori : Contient des fichiers marqués d’une « étoile » pour un accès rapide.
- Récent : répertorie les fichiers les plus récemment consultés.
- Corbeille : contient des fichiers qui ont été supprimés.
Pour toutes les catégories, à l’exception de Mes fichiers, vous pouvez voir le nom, la taille et la date et l’heure de création du fichier. Dans la catégorie « Mes fichiers », seuls le nom et la taille du fichier sont affichés.
Pour afficher plus de détails sur un fichier, cliquez sur l’icône d’information « i » à côté du fichier qui vous intéresse. Cela affichera des détails tels que le type de fichier, le propriétaire, la date de téléchargement, la date de dernière modification et la date de dernier accès.
Dans la version iOS, vos fichiers se trouvent sur le tableau de bord et sont divisés en deux groupes :
- Cloud : affiche tous les fichiers stockés dans le cloud.
- Appareil : affiche les fichiers téléchargés à partir du cloud.
Ici, vous ne pouvez voir que les noms de fichiers, sans détails supplémentaires.
Ajout de fichiers au cloud VSDC
Pour ajouter des fichiers au cloud VSDC, cliquez sur le bouton « Télécharger » dans le coin supérieur gauche de l’écran. Dans la fenêtre de téléchargement qui s’affiche, sélectionnez les fichiers depuis votre ordinateur ou glissez-déposez-les directement. Vous pouvez télécharger plusieurs fichiers simultanément. Une fois téléchargés, les fichiers seront marqués d’une coche et apparaîtront dans la section « Mes fichiers ».
Dans la version iOS, ajoutez vos fichiers en appuyant sur l’icône « + » située dans le coin inférieur droit de l’onglet Accueil, puis sélectionnez l’option « Télécharger ». Vous pourrez ensuite ajouter des fichiers depuis les sources suivantes :
- Photos : bibliothèque de photos de l’appareil.
- Fichiers : gestionnaire de fichiers pour accéder aux fichiers sur l’appareil, iCloud ou d’autres services cloud.
- Dossier de l’app : stockage local dans l’application VSDC, si vous y avez déjà enregistré des fichiers depuis le cloud.
Créer des dossiers dans le cloud VSDC
Pour mieux organiser vos fichiers, vous pouvez créer un nouveau dossier. Dans la version bureau, cliquez simplement sur le bouton « Créer un dossier » situé dans le coin supérieur gauche de l’écran. Une fenêtre contextuelle s’affichera, vous invitant à entrer un nom pour le dossier. Cliquez ensuite sur « Créer », et votre nouveau dossier sera ajouté à la section « Mes fichiers ».
Dans la version iOS, le processus est tout aussi simple. Appuyez sur l’icône « + » dans le coin inférieur droit de l’onglet Accueil, puis sélectionnez « Créer un dossier ». Après avoir nommé votre dossier, choisissez les fichiers que vous souhaitez y ajouter.
Gérer vos fichiers dans le cloud VSDC
Dans la version bureau, vous pouvez gérer chaque fichier en cliquant sur l’icône à trois points à côté de celui-ci ou en effectuant un clic droit sur le fichier. Un menu s’affichera avec plusieurs options :
- Aperçu : Ouvre le fichier dans une fenêtre de prévisualisation plein écran, où vous pouvez retourner le fichier horizontalement ou verticalement, le faire pivoter dans le sens des aiguilles d'une montre ou dans le sens inverse, réinitialiser les modifications apportées, activer ou désactiver le mode plein écran, zoomer ou dézoomer, télécharger le fichier.
- Partager : Cette option permet de partager des fichiers avec les utilisateurs de la plateforme ou des personnes non enregistrées. Pour générer un lien partageable, cliquez sur « Obtenir un lien ».
- Segmentation: Cette fonctionnalité est utilisée pour diviser une image en plusieurs régions en fonction des contours des objets. Veuillez noter que cette option n’est pas disponible pour les fichiers de projet .vproj. En savoir plus sur l’outil de segmentation dans VSDC Video Editor.
- Télécharger : Cette option démarre le processus de téléchargement du fichier sélectionné sur votre PC.
- Ajouter aux favoris / Retirer des favoris : Cette fonctionnalité est conçue pour un accès rapide aux fichiers fréquemment utilisés ou importants.
- Renommer : En sélectionnant cette option dans le menu déroulant, une fenêtre s’ouvre où vous pouvez entrer un nouveau nom pour le fichier.
- Copier : Cette option permet de créer un duplicata du fichier sélectionné dans l’un de vos dossiers existants.
- Déplacer : L'option « Déplacer » permet de transférer le fichier sélectionné vers un autre dossier au sein de la plateforme.
- Corbeille : Cette option est utilisée pour déplacer le fichier sélectionné dans la corbeille, le supprimant ainsi de la liste « Mes fichiers ».
Dans la version iOS vous disposez d’une fonctionnalité légèrement limitée par rapport à la version bureau. Vous pouvez :
- Visualiser le contenu des dossiers.
- Télécharger des fichiers vers ou depuis le cloud.
- Copier, déplacer, supprimer, renommer vos fichiers.
- Ajouter aux favoris / Retirer des favoris.
Ajouter des projets au cloud VSDC
L’ajout de projets au service cloud VSDC est directement lié à l’utilisation de VSDC Video Editor PRO ou FREE et nécessite une connexion Internet active. Pour ajouter un projet, suivez ces étapes :
- Installez VSDC Video Editor si ce n’est pas déjà fait et ouvrez-le sur votre PC ou iPhone.
- Créez un nouveau projet ou ouvrez un projet existant dans l’éditeur vidéo.
- Après avoir effectué toutes les modifications nécessaires, allez dans l’onglet « Projets » et enregistrez le projet dans le Cloud en utilisant l’option « Enregistrer dans le cloud » ou « Enregistrer sous dans le cloud » si vous souhaitez renommer le projet.
- Entrez votre identifiant et mot de passe de votre compte cloud VSDC, puis cliquez sur « OK ».
- Dans la fenêtre « Enregistrer sous » qui s’ouvre, sélectionnez le dossier de destination pour le projet et, si nécessaire, modifiez son nom dans le champ « Nom de fichier ». Cliquez ensuite sur « Enregistrer ».
Le projet sera sauvegardé dans le Cloud avec toutes les ressources (vidéos, images, audios) utilisées pour sa création.
Remarque : Si un projet est ajouté au service Cloud de la même manière qu’un fichier média, sans passer par VSDC Video Editor, toutes les ressources utilisées pour créer le projet seront perdues (elles ne seront pas affichées dans le Cloud VSDC).
Un projet créé dans l’application VSDC Video Editor sur iOS peut également être téléchargé sur le Cloud et ensuite importé sur tout autre appareil iOS. Les formats de projets entre iOS et Windows ne sont pas compatibles. Ainsi, un projet ne peut être ouvert que sur l’appareil sur lequel il a été créé.
Pour exporter un projet vers le Cloud dans la version iOS, vous devez :
- Appuyer sur l’icône de liste des projets sur l’écran Accueil de l’application VSDC Video Editor.
- Appuyer sur les trois points dans le coin inférieur droit de la vignette du projet.
- Sélectionner « Télécharger sur le cloud».
Les projets téléchargés sur le Cloud apparaîtront sur l’écran Appareil avec des noms selon le modèle « YYYY-MM-DD_HH.MM.iosproject » dans l’application VSDC.
Charger des projets depuis le Cloud dans l’éditeur vidéo
Pour commencer à travailler dans VSDC Video Editor avec un projet enregistré dans le Cloud VSDC, suivez ces étapes :
- Accédez à l’onglet Projets dans le menu horizontal supérieur de l’éditeur et sélectionnez l’option « Ouvrir depuis le cloud ». Vous pouvez également cliquer sur l’icône du programme dans le coin supérieur gauche, puis sélectionner Cloud >> Ouvrir le projet...
- Entrez votre identifiant et mot de passe de votre compte cloud VSDC.
- Dans la fenêtre « Ouvrir », sélectionnez le projet souhaité parmi les dossiers disponibles. Une fois le projet sélectionné, cliquez sur « Ouvrir », et le projet ainsi que toutes ses ressources seront chargés dans l’éditeur.
Pour importer un projet depuis le Cloud vers VSDC Video Editor dans la version iOS, vous devez :
- Ouvrir l’application VSDC Video Editor sur votre appareil iOS.
- Appuyer sur l’option « Vidéo » dans le panneau horizontal inférieur, puis sélectionner l’option « Cloud ».
- Choisir le projet depuis l’écran Accueil affiché et appuyer sur les trois points à côté de celui-ci.
- Appuyer sur « Sélectionner ».
- Une fois votre projet chargé depuis le Cloud, il sera ajouté à la timeline.
Importer des fichiers multimédias depuis le Cloud vers l'éditeur
Comme les formats de projet ne sont pas compatibles entre les versions de bureau et iOS, il est impossible de travailler sur le même projet simultanément sur un iPhone et un PC. Cependant, vous pouvez toujours utiliser VSDC Cloud pour transférer des fichiers multimédias entre n'importe quels appareils.
Par exemple, si vous prenez des photos ou des vidéos avec votre iPhone, vous pouvez facilement les télécharger dans l'éditeur vidéo sur votre PC sans compression, évitant ainsi la perte de qualité qui se produit souvent lors du transfert de fichiers via les réseaux sociaux (dans le cas où une connexion par câble n'est pas possible).
Pour ce faire, veuillez suivre ces étapes :
- Accédez à la Fenêtre des ressources.
- Faites un clic droit sur un espace vide de la fenêtre ou cliquez sur l’icône plus en bas de la fenêtre, puis sélectionnez l’option « Ajouter depuis le cloud ».
- Choisissez le type de fichier que vous souhaitez importer : Vidéos, Images, Sons ou LUTs.
- Entrez votre identifiant et mot de passe de votre compte Cloud VSDC.
- Dans la fenêtre « Ouvrir », sélectionnez le fichier que vous souhaitez importer.
- Glissez et déposez le fichier de la Fenêtre des ressources sur la Timeline pour l’utiliser dans votre projet.
Dans la version iOS, ce processus est plus simple, comme pour charger des projets depuis le Cloud vers l’éditeur vidéo.
- Ouvrez l’application VSDC Video Editor sur votre appareil iOS.
- Appuyez sur l’option « Vidéo » dans le panneau horizontal inférieur, puis sélectionnez l’option « Cloud ».
- Choisissez le fichier multimédia que vous souhaitez importer depuis l’écran Accueil affiché et appuyez sur les trois points à côté de celui-ci.
- Appuyez sur « Sélectionner ».
Si vous avez des questions ou rencontrez des difficultés avec le Cloud VSDC, contactez-nous à l’adresse Cette adresse e-mail est protégée contre les robots spammeurs. Vous devez activer le JavaScript pour la visualiser. ou posez votre question sur l’un de nos réseaux sociaux, par exemple Facebook ou X. Les membres de l’équipe VSDC ainsi que d’autres utilisateurs pourront vous aider.
Plus d'articles...

A l’aide de ce logiciel, vous pourrez faire des vidéos de votre bureau et les enregistrer sur l’ordinateur sous différents formats. Avec l’éditeur de vidéo, ce logiciel est une solution idéale pour créer des présentations et des bandes démos.

Le programme est pour le but de récupèrer le vidéo des périphériques et de l’enregistrer sur l’ordinateur dans n'importe quel format vidéo. Il vous permet de sauvegarder les vidéos des tuners vidéo, des caméras Web, des cartes de capture et d’autres unités.

"VSDC Free Video Editor is a surprisingly powerful, if unconventional video editor"
- PC Advisor

"This video editor gives you tons of control and editing power"
- CNet

"The editor handles many common formats and boasts a good deal of capabilities when it comes time to alter lighting, splice video, and apply filters and transitions in post production"
- Digital Trends
 Étapes pour extraire l'audio d'une vidéo
Étapes pour extraire l'audio d'une vidéo