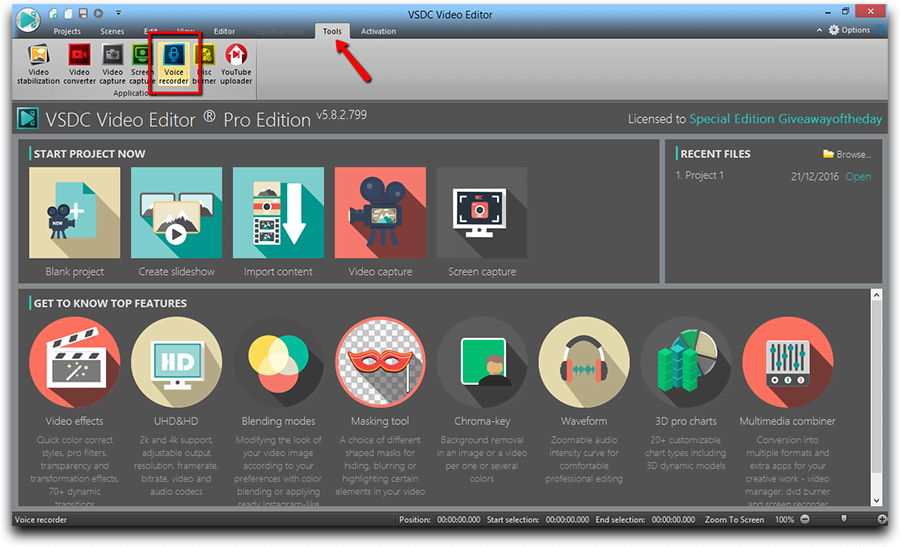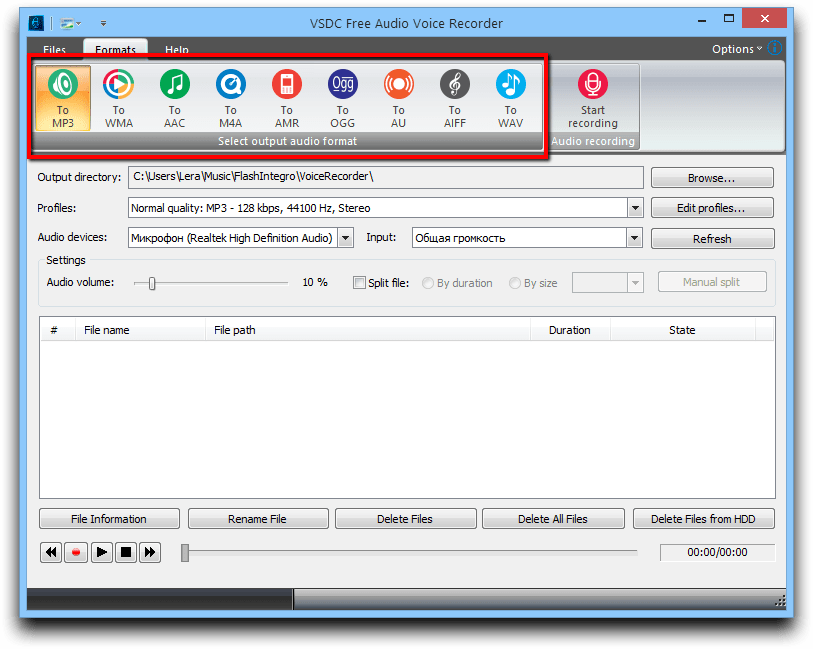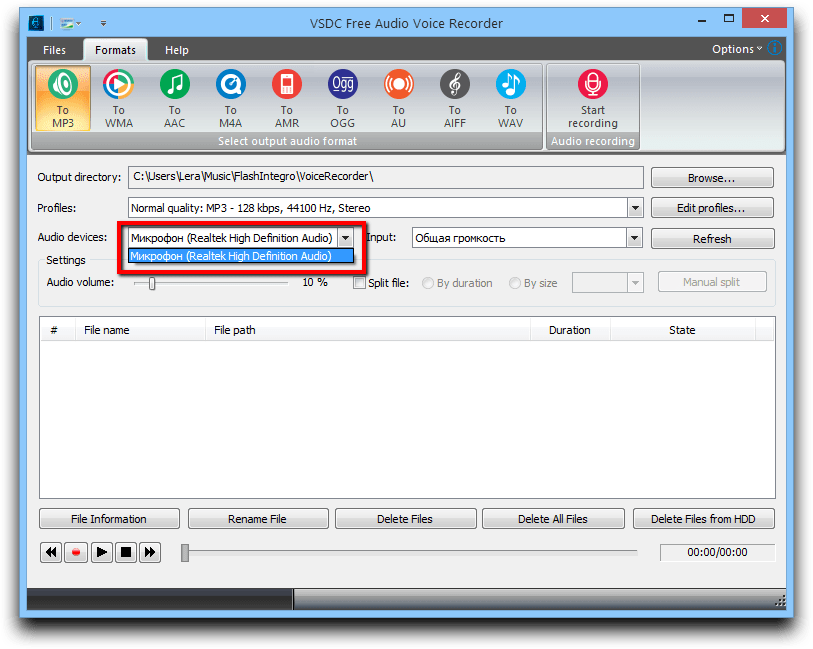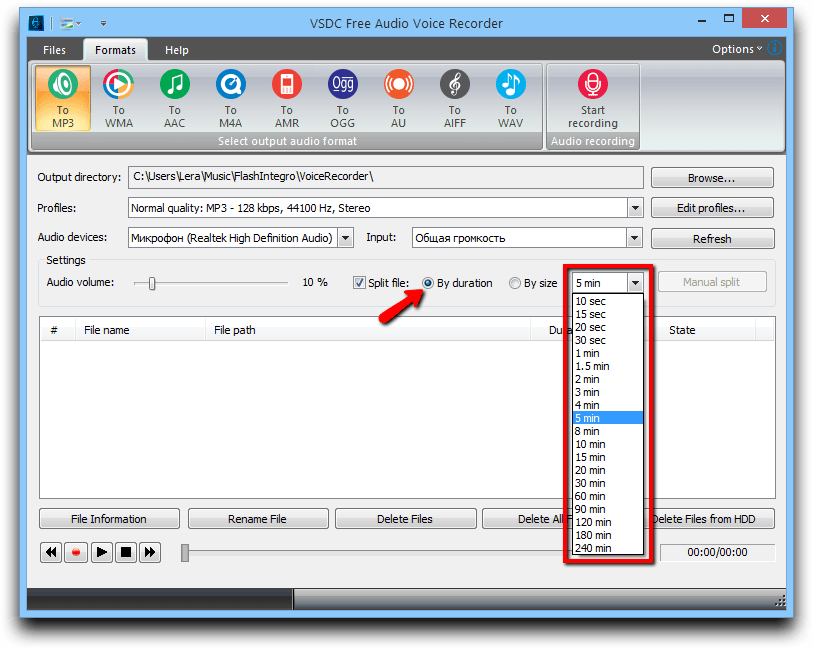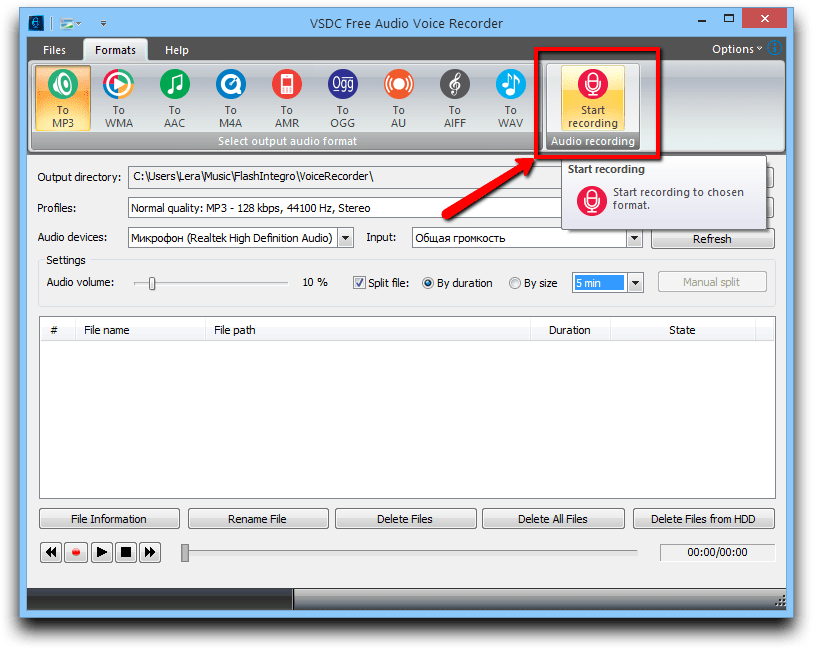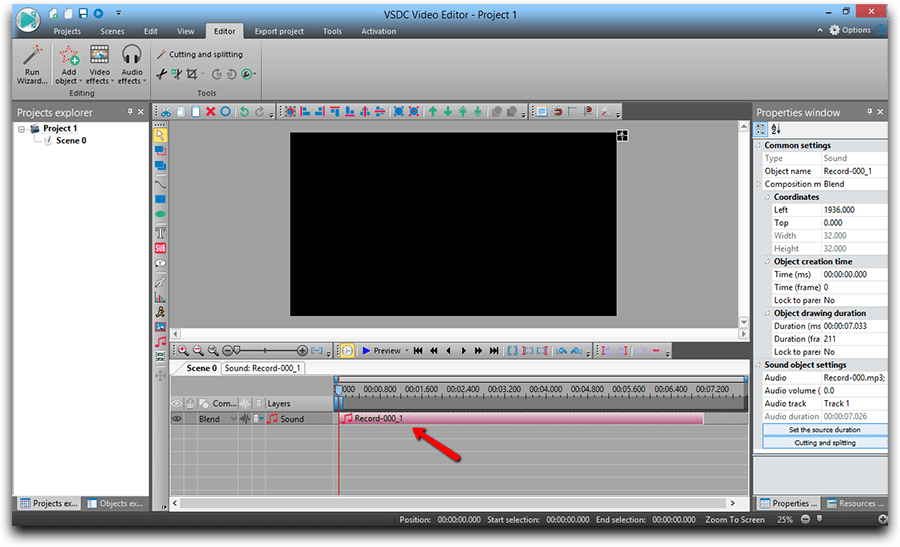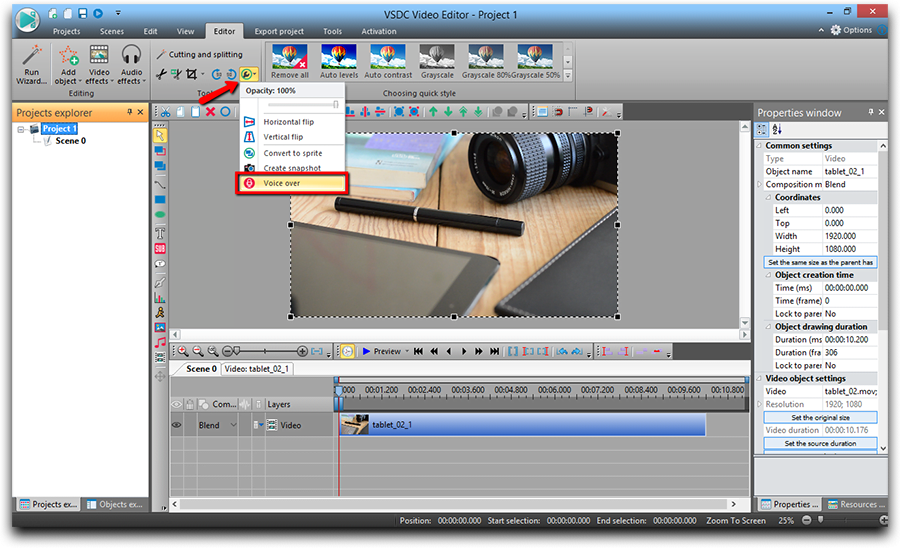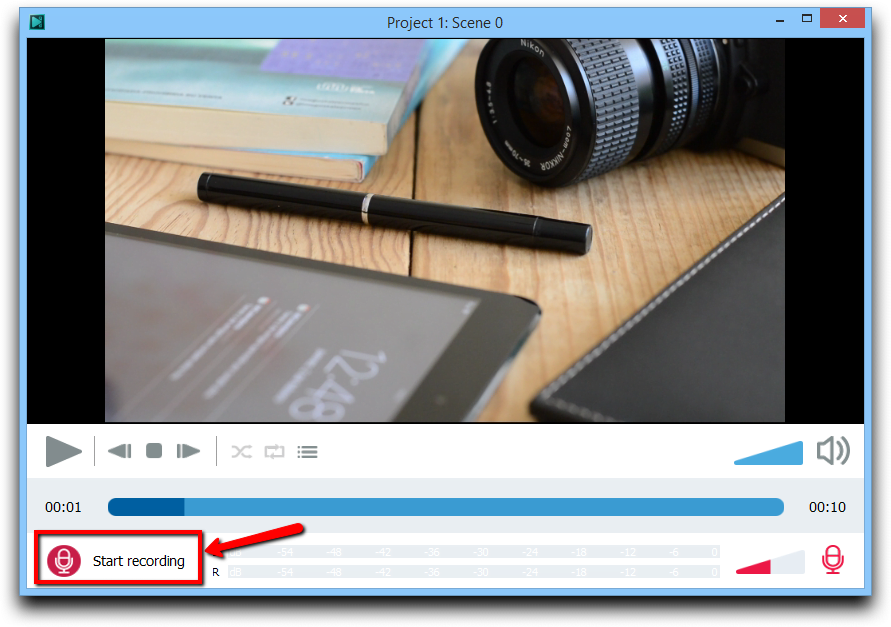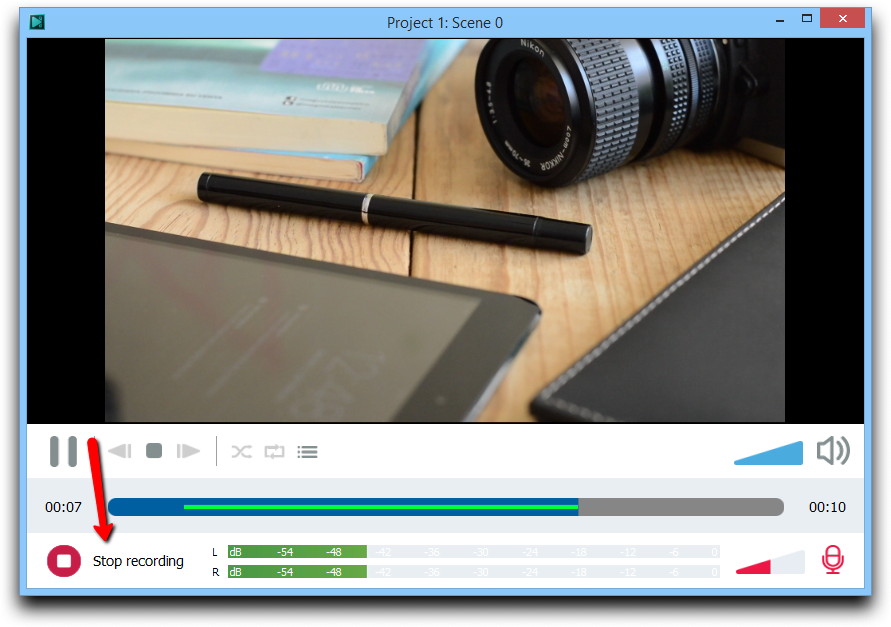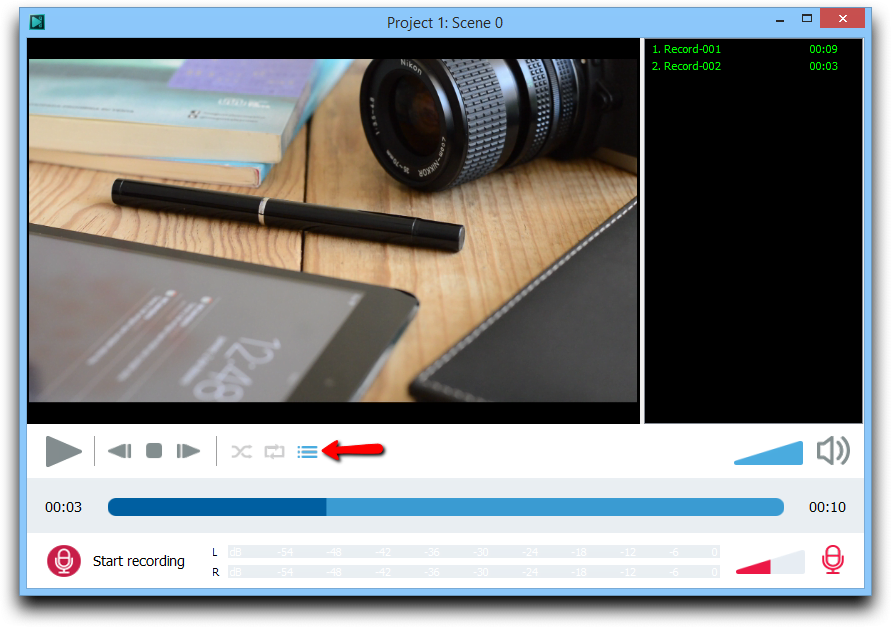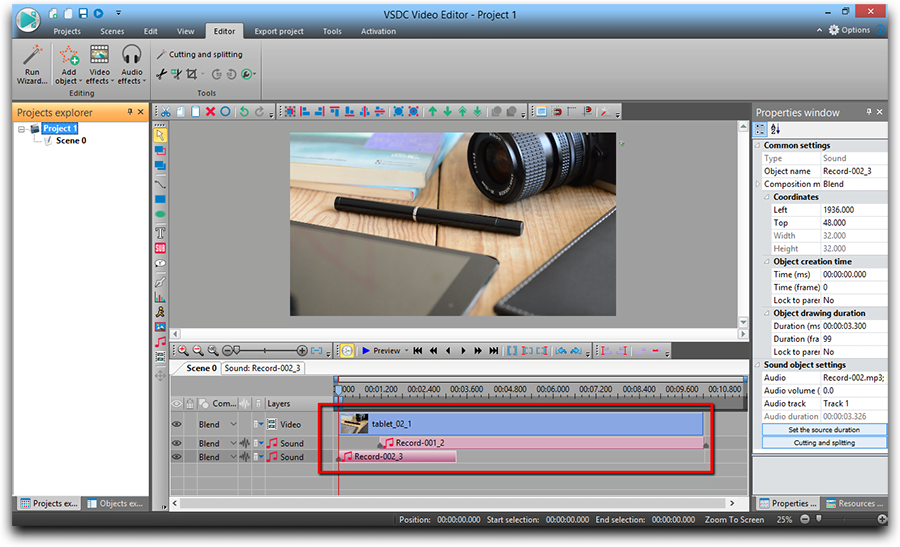Editor video
Use editor de video gratuito con la interfaz en español para crear y editar vídeos de cualquier complejidad desde una tarjeta para la familia hasta una presentación de empresa. Corte, una vídeo, aplique efectos visuales y de audio, corrección de imagen, haga diapositivas y añada una banda sonora. Utilice Croma Key multicolor y ajustes de los parámetros avanzados para dar su vídeo un aspecto profesional. Todos los formatos más populares son soportados.
Convertidor video
Convierta archivos de vídeo de un formato a otro. Todos los formatos de vídeo más populares son soportados - AVI, MOV, QT, MP4, M4V, MPEG, WMV, FLV, MKV, RealVideo (RM y RMVB), 3GP y 3G2. Haga su video disponible para la reproducción en cualquier dispositivo.
Convertidor audio
Convierta archivos de audio de un formato a otro. Todos los formatos y codecs de audio principales soportados. Gestione listas de reproducción y etiquetas meta, extraiga el audio de archivos de vídeo y guarde estas pistas en su dispositivo en cualquier formato.
Grabador de CD audio
Coja pistas de audio de discos compactos y guárdelos en cualquier formato. Todos los formatos y codecs de audio más populares son soportados. Extraiga detalles de la pista desde el servidor FreeDB para el cambio de nombre de archivo automático y actualización de las etiquetas meta.
Editor video
Convertidor video
Convertidor audio
Grabador de CD audio

Multifuncionalidad
Amplia gama de herramientas de procesamiento multimedia en un solo paquete de software de vídeo gratuito.

Alta velocidad
Nuestros programas usan algoritmos de alta calidad optimizados para las CPUs de un solo núcleo y núcleos múltiples.

Disponibilidad
VSDC está disponible gratis para la descarga a PC y portátiles con sistema operativo de Windows.
- Llegó el momento: ¡nos complace presentarles la esperada actualización VSDC 9.1!...
- Bienvenido a la última actualización de VSDC, ¡la versión 8.3! Hemos estado trab...
- Hoy en día, la popularidad del contenido de video está en constante crecimiento,...
- En el mundo digital actual, la creatividad reina suprema. Ofrece infinitas posib...
Cómo usar VSDC Free Video Editor para acelerar tu video
Hay muchas razones por las que puedes querer acelerar un video. Ya sea por el bien de la creatividad, como en el tiempo de los efectos de movimiento rápido, o por el bien de la funcionalidad, como cuando necesitas mostrar el proceso de muchas horas en un clip de dos minutos, es una tarea relativamente fácil.
En este tutorial, te mostraremos cómo acelerar un video en un editor gratuito llamado VSDC.
VSDC funciona en PC con Windows, así que si estás en Mac, pasa a iTunes y descarga iMovie. iMovie también es gratuito y está repleto de funciones, y es un editor de velocidad de video que funciona en tu sistema operativo
Descargar VSDC Free Video Editor para Windows
Cómo acelerar video gratis en VSDC
Una vez que hayas instalado el software en tu computadora, todo el proceso te llevará menos de un par de minutos. Sigue estos pasos:
- Inicia VSDC Free Video Editor. Si no estás listo para actualizar a Pro, simplemente ignora las ventanas emergentes cerrándolas o haciendo clic en ‘Continuar’.
- Comienza un nuevo proyecto importando tu contenido. Solo importa un solo archivo de video a la vez.
- Cuando el material de archivo está en el timeline, debes decidir si deseas acelerar el video por completo o aplicar el efecto de movimiento rápido a una parte en particular. Para el primero, salta al paso # 5. Para este fin, deberás dividir el video primero.
- La división del video se realiza a través del ícono Dividir que se ve como una navaja de afeitar - lo encontrarás en el menú superior, sección "Cortar y dividir". Simplemente pon el cursor en el timeline donde debes comenzar la parte de movimiento rápido y divídela allí. Repite para dividir el final del fragmento.
- Ahora, haz clic en el video (o su fragmento separado) que deseas acelerar y procede a la ventana Propiedades. Es una pestaña pegajosa en el lado derecho del programa, pero si no la ves, usa el botón derecho del ratón para hacer clic en el video y selecciona Propiedades en el menú.

- Desplaza hasta el parámetro Velocidad (%) y auméntalo hasta que estés satisfecho con el resultado. Para ver cómo tus acciones cambian la velocidad de reproducción, usa el botón rojo Vista previa.
Técnicamente, si pones 200 en lugar de los 100 (%) originales, tu clip se reproducirá dos veces más rápido que el material original. Por lo tanto, el 1000% te dará un aumento de 10X.
Ten en cuenta que cuando aceleres un video, su sonido automáticamente seguirá el tempo. Por lo tanto, es posible que desees silenciar la pista de audio original (usa la misma ventana de Propiedades, desplaza hasta la pista de Audio y elige "No usar audio"). Para crear una superposición de música para tu escena de movimiento rápido, usa el botón verde "Añadir objeto" en el menú superior y elige cualquier archivo de audio de tu PC. Divídelo de la misma manera que dividirías un video y ajusta su posición en el timeline para sincronizarlo con el fragmento de material de archivo correcto.
Haz vista previa de tu película antes de exportarla para asegurarte de que se vea como querías. Si tu archivo original es grande, la vista previa puede retrasarse un poco. Eso es porque algunas computadoras luchan para procesar tanta información al instante. No te preocupes, no afectará la salida del video de ninguna manera, sin embargo, puedes cambiar la calidad de la vista previa para resolver el problema. Usa un pequeño icono de triángulo justo al lado del botón Vista previa para disminuir la calidad de la vista previa hasta 144p.
¡Eso es todo! Ahora cuando sabes cómo acelerar un video y crear el famoso efecto de movimiento rápido con solo un par de clics, consulta otros tutoriales que tenemos:
- Cómo crear un perfecto efecto de video en cámara lenta
- Cómo hacer que tu video se reproduzca dentro del texto (máscara de texto)
- Cómo usar el visualizador de espectro de audio
Para obtener más información sobre el programa, consulte la página sobre las funciones del editor gratis.
Más artículos...
- Cómo reducir el ruido de audio con VSDC Free Video Editor
- How to Stabilize Video in VSDC Video Editor – Guide on Setting Up the Best Parameters
- Cómo usar el visualizador de espectro de audio en VSDC Free Video Editor
- Solución de problemas de VSDC | Preguntas frecuentes sobre el rendimiento - Respuestas

This program allows you to capture the video of your desktop and save it on your PC in various formats. Coupled with a video editor, the program is a great tool for creating presentations, tutorials and demo videos.

El programa de captura de vídeo desde dispositivos externos. Puede guardar vídeo desde sintonizadores de vídeo, cámaras web, tarjetas de captura y otros aparatos.

"VSDC Free Video Editor is a surprisingly powerful, if unconventional video editor"
- PC Advisor

"This video editor gives you tons of control and editing power"
- CNet

"The editor handles many common formats and boasts a good deal of capabilities when it comes time to alter lighting, splice video, and apply filters and transitions in post production"
- Digital Trends