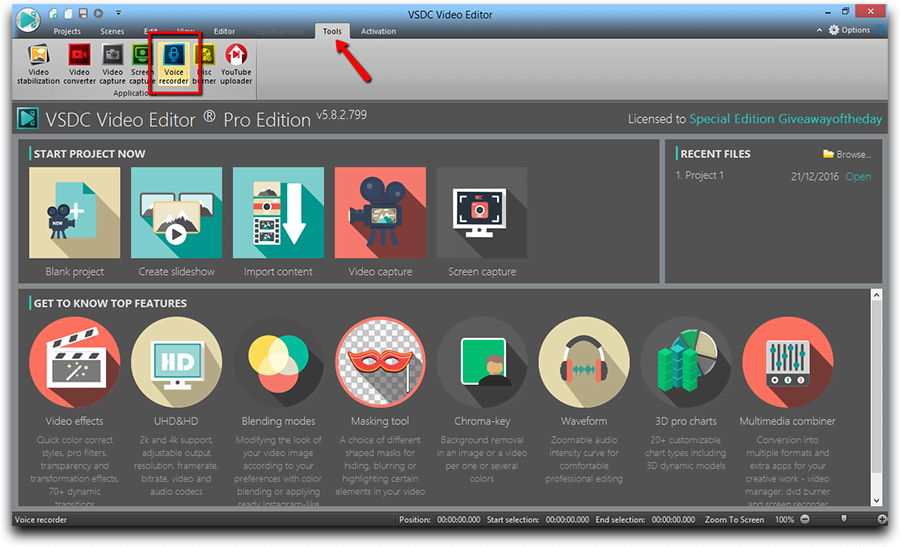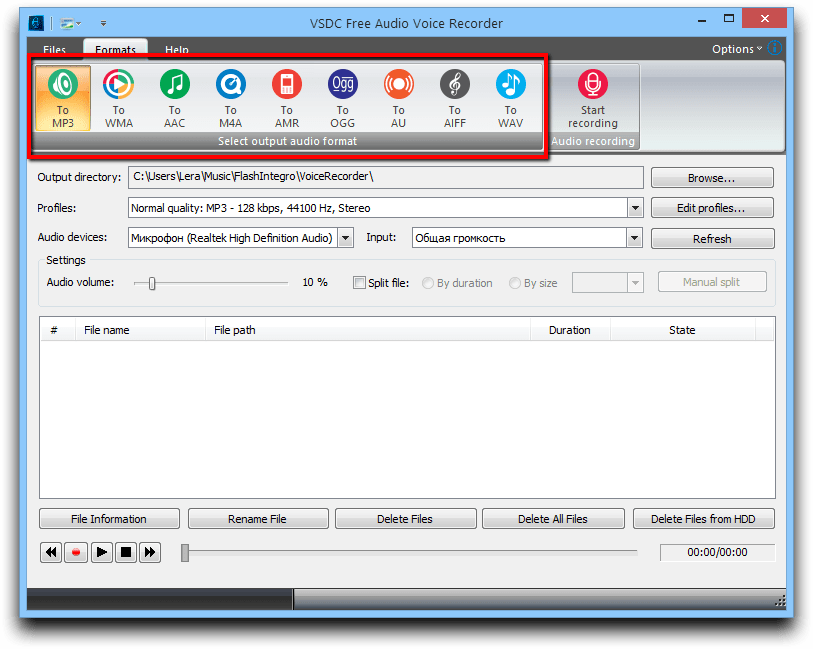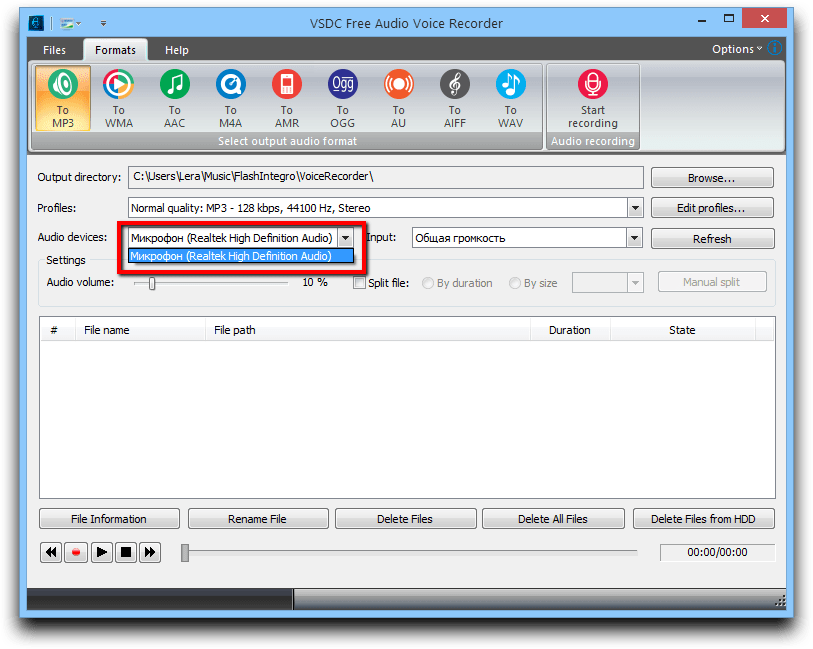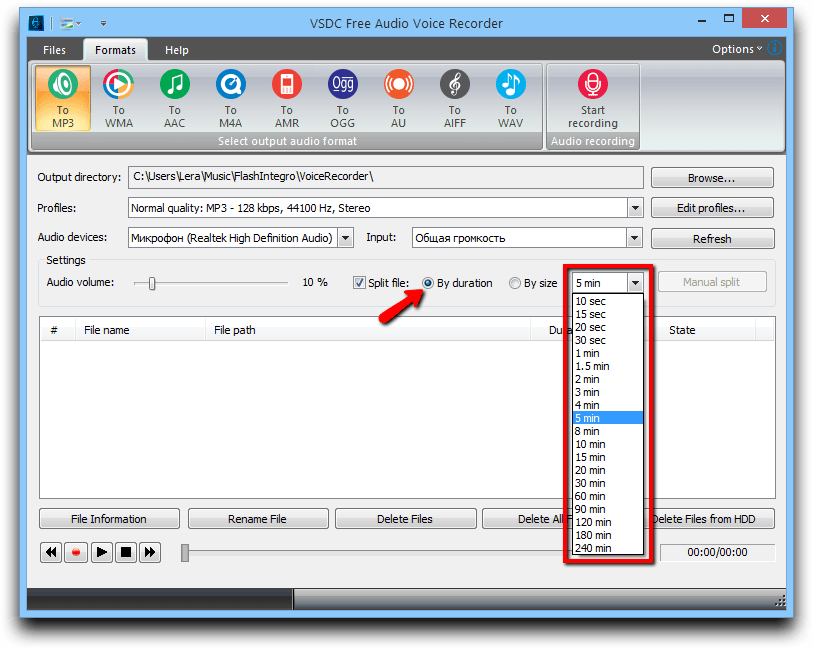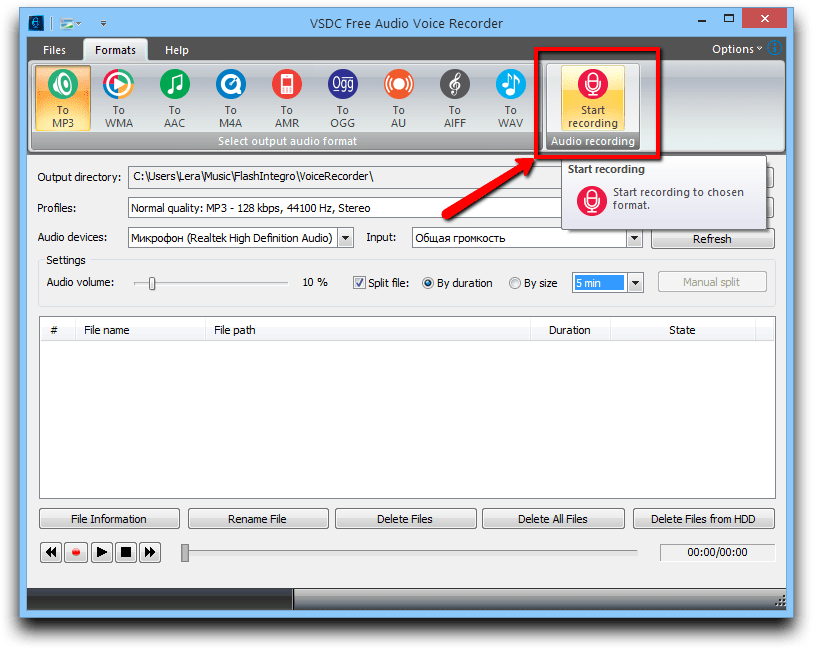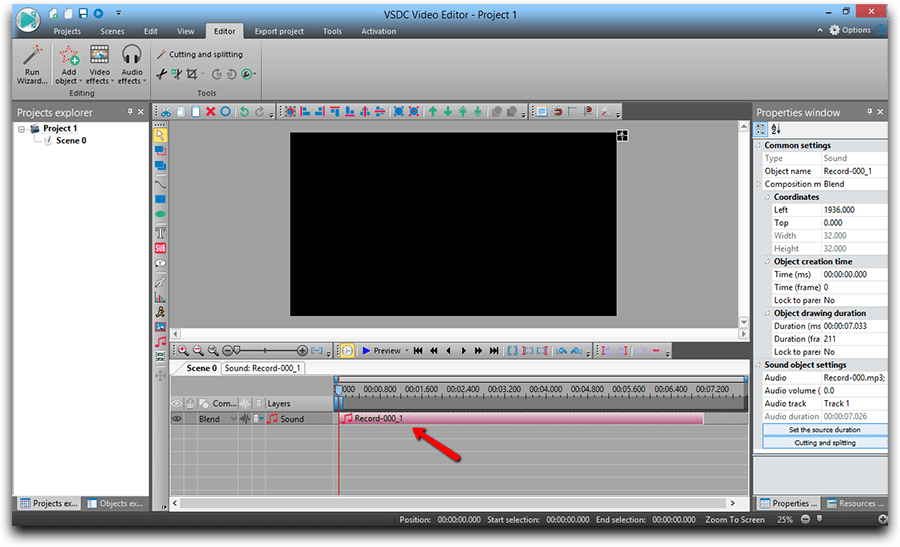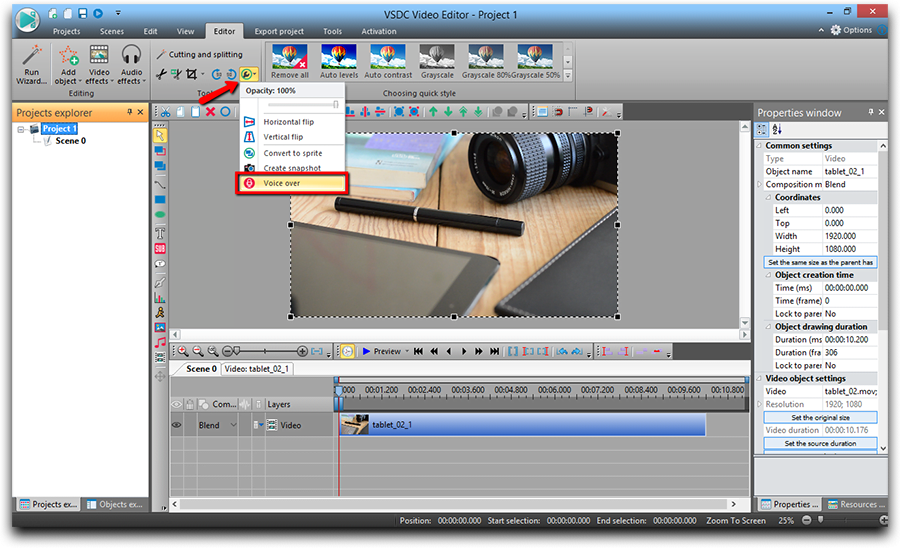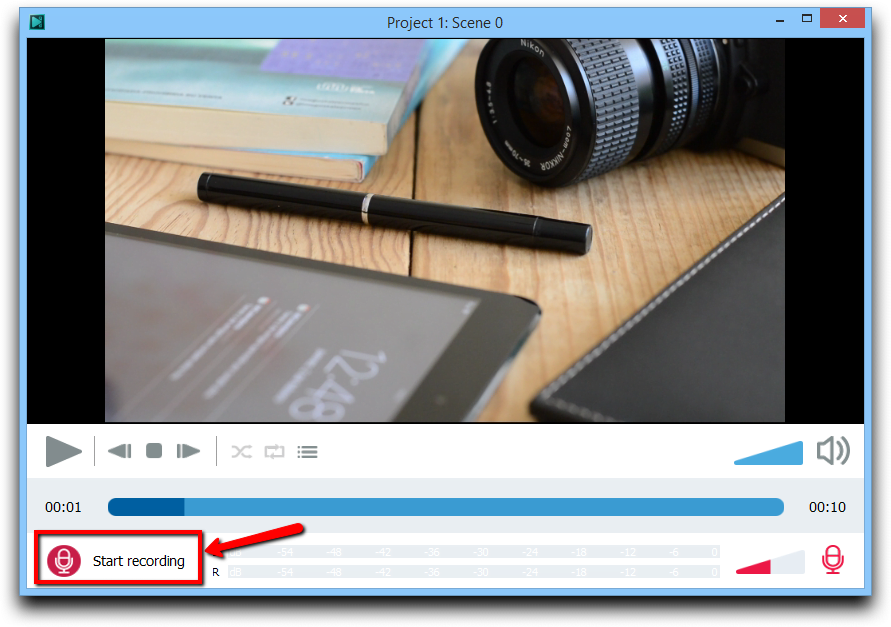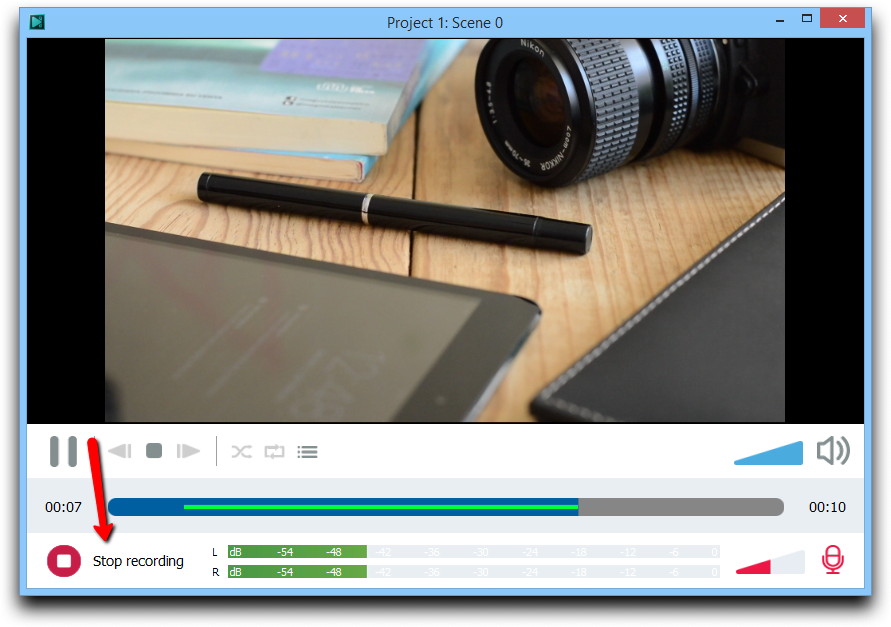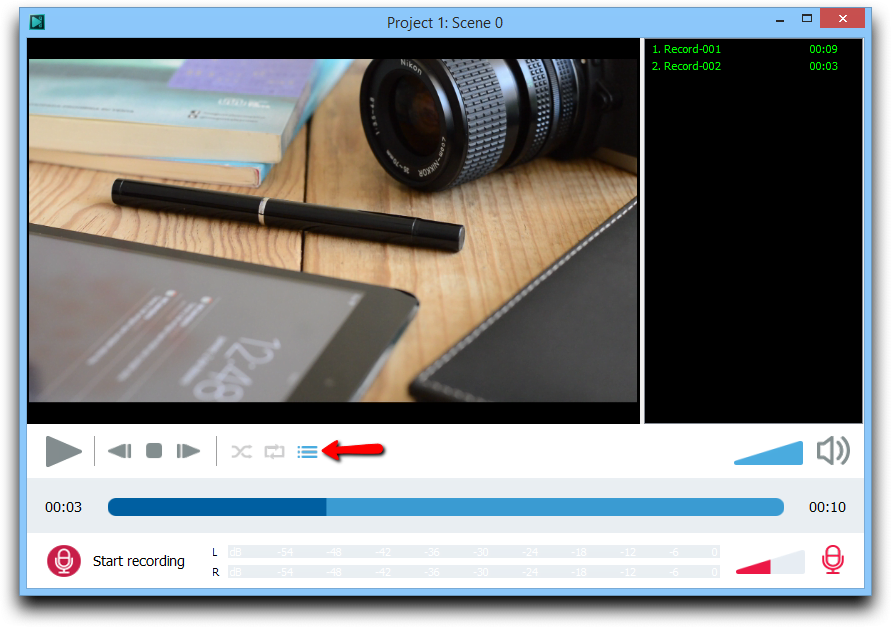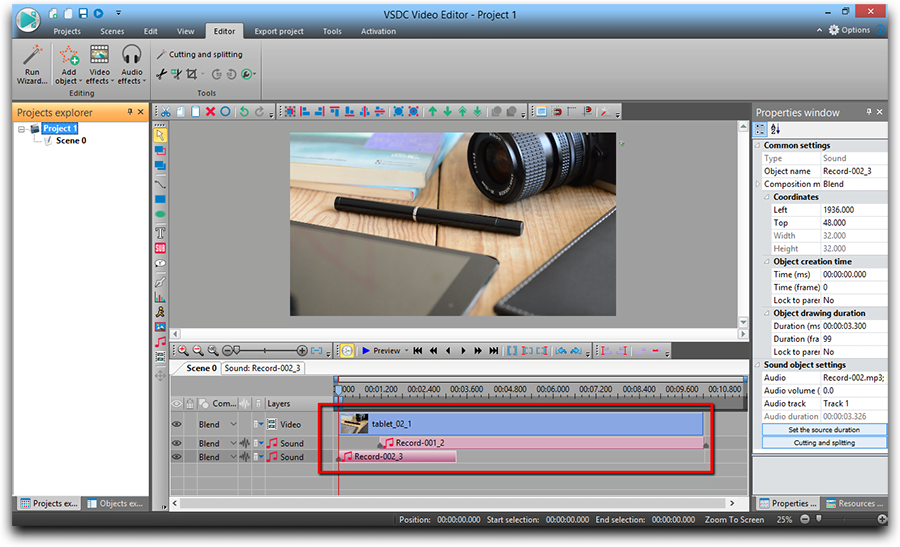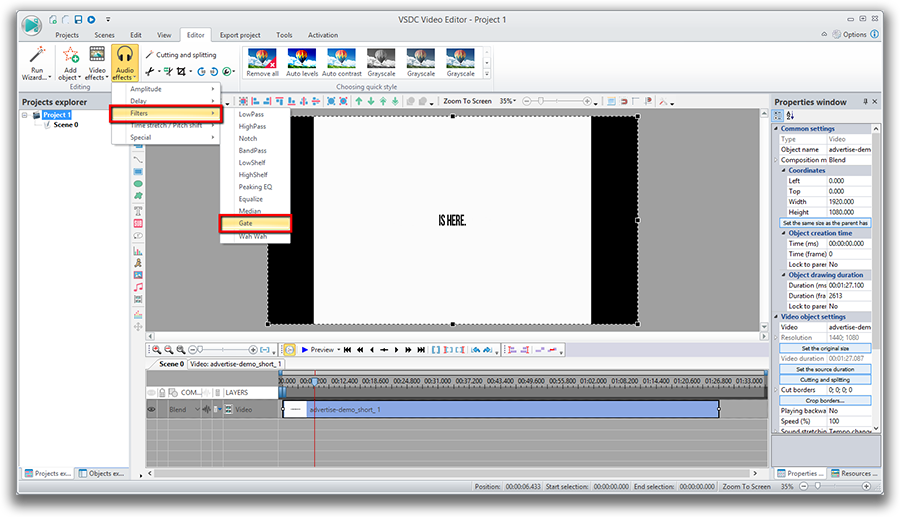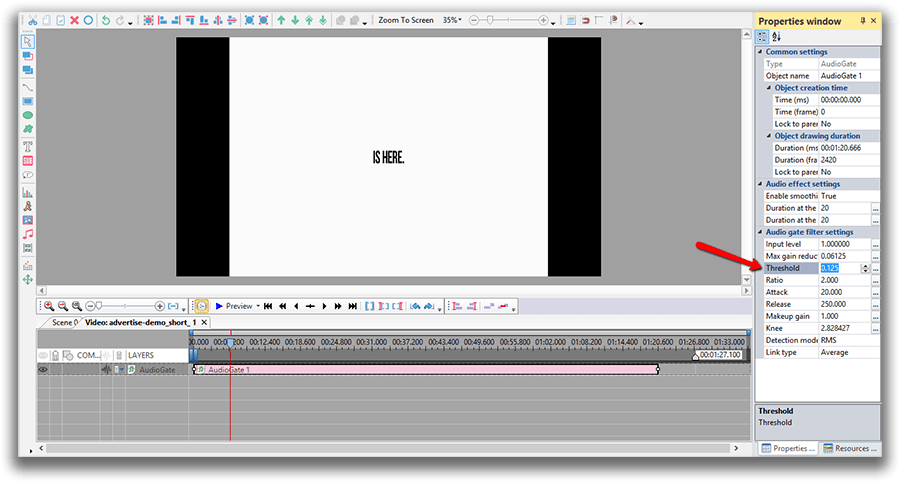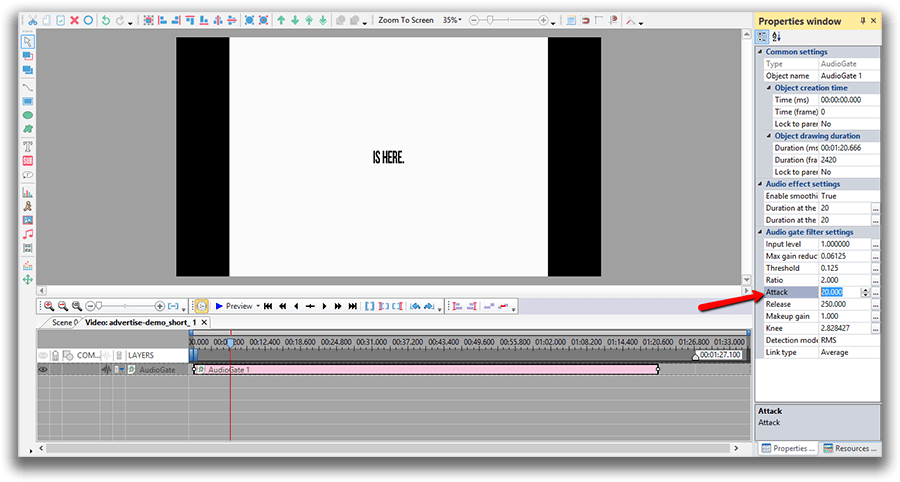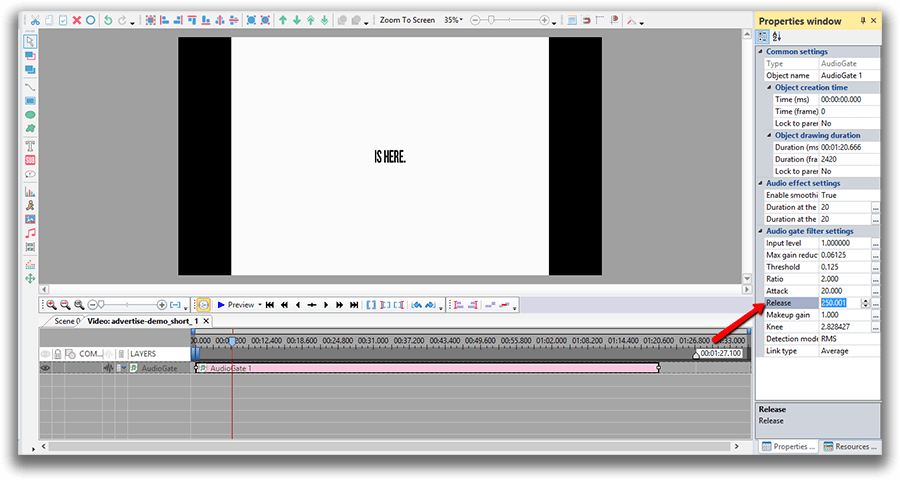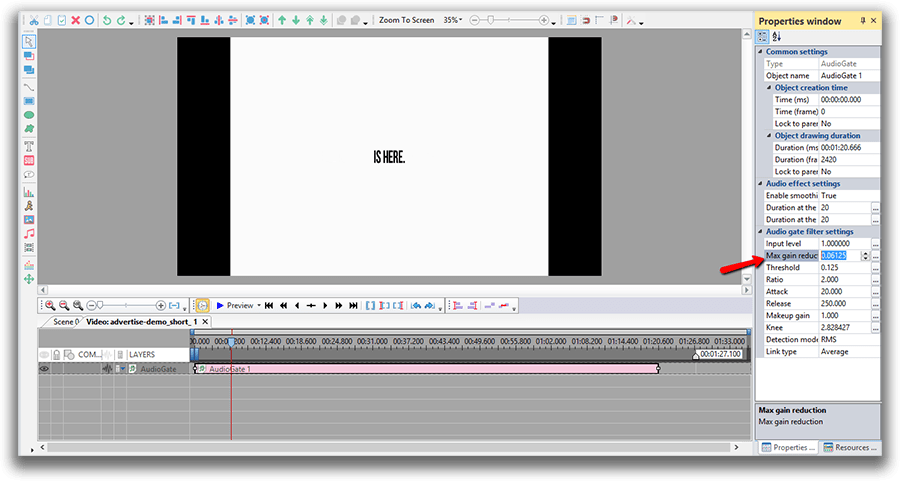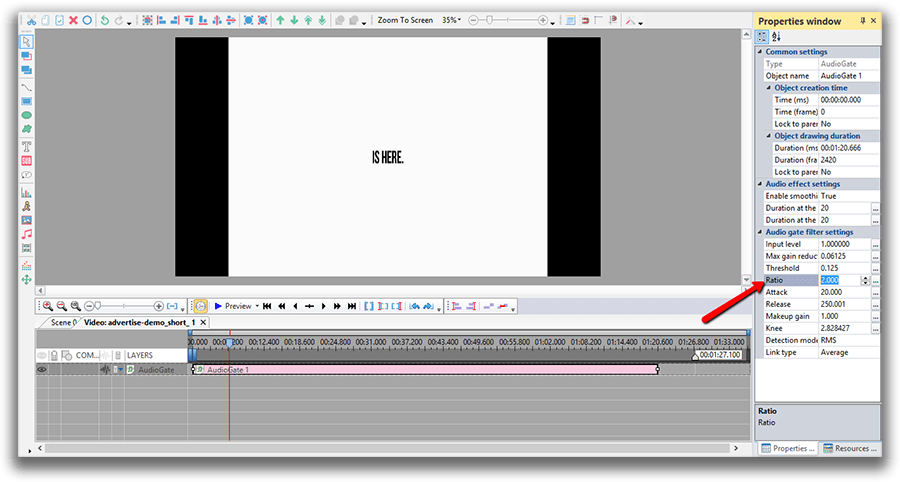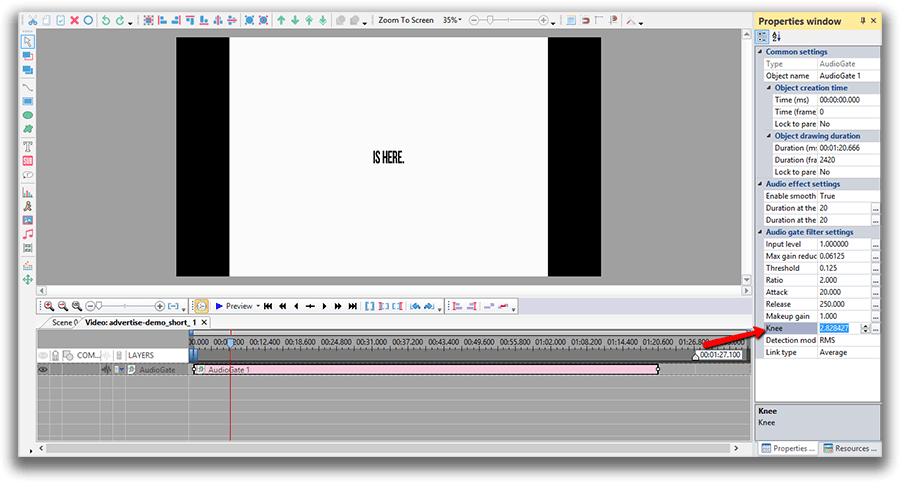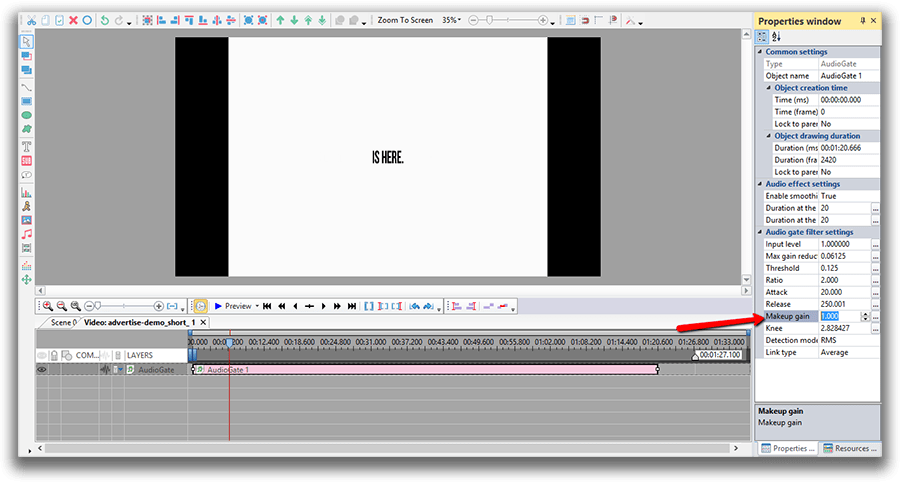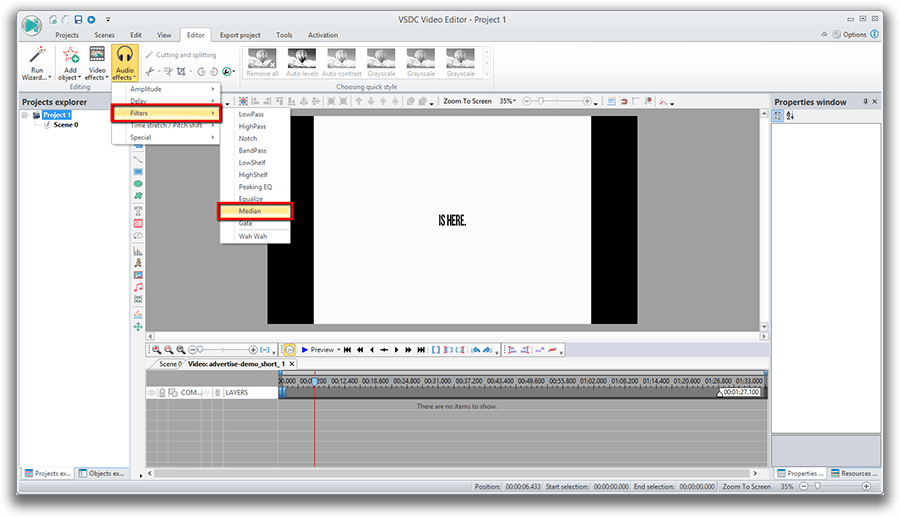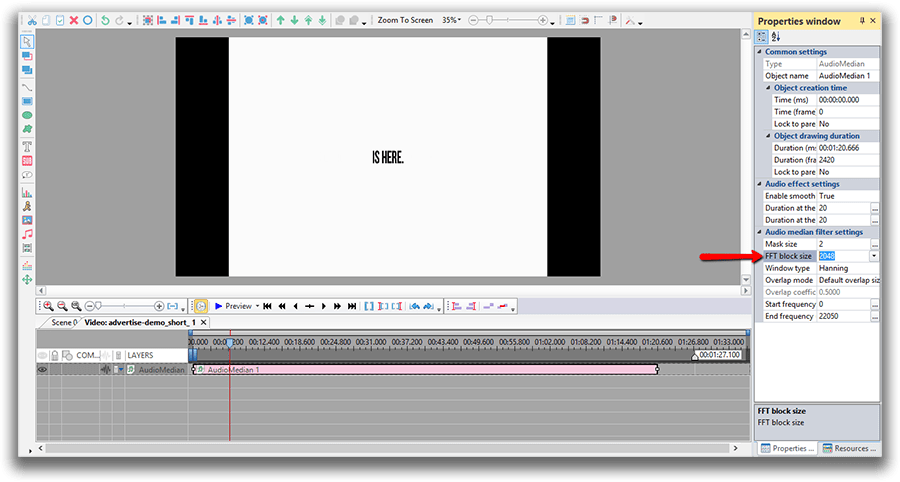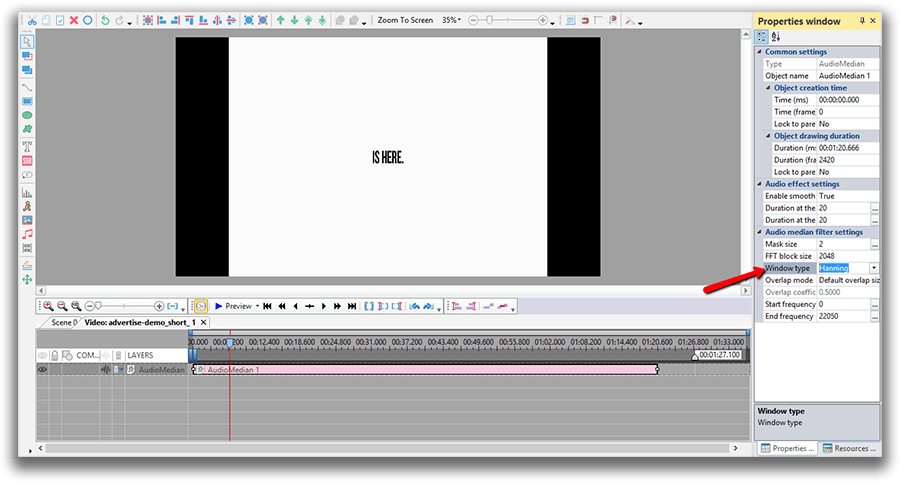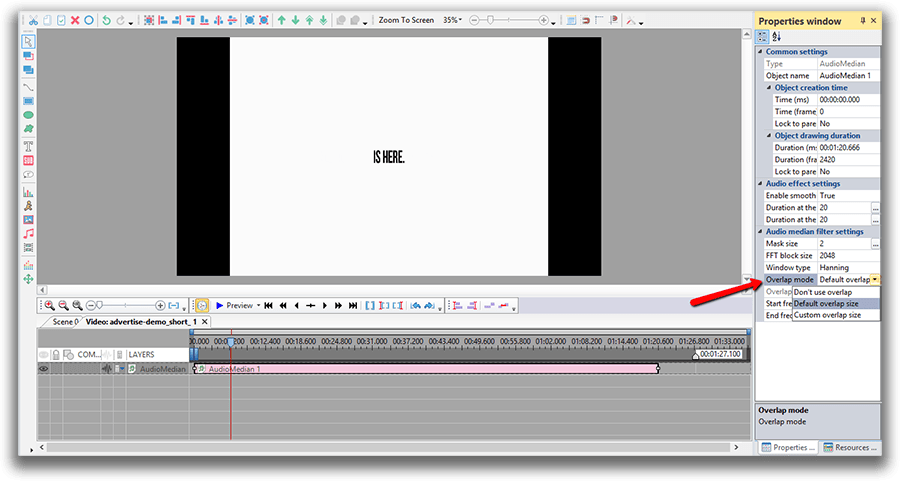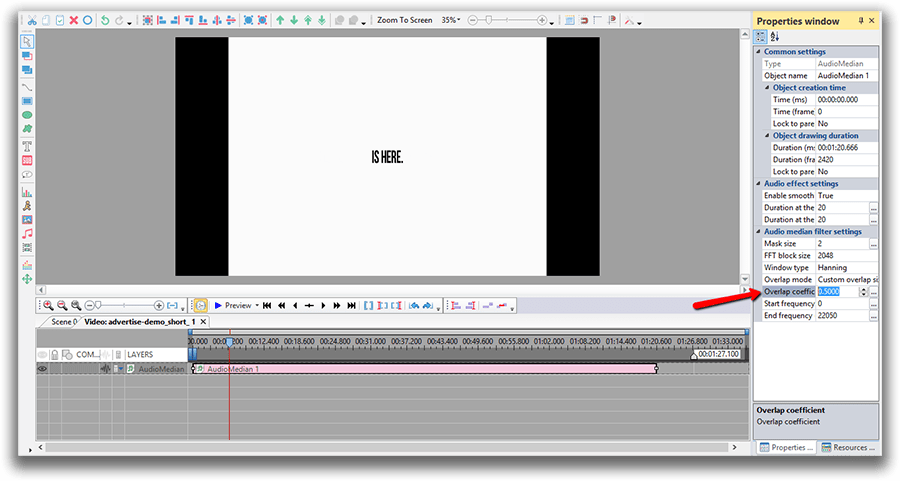Video Editor
Mit dem Video Editor können Sie Videodateien bearbeiten und Video-Clips unterschiedlicher Komplexität erstellen. Sie können Video-und Audio-Effekte auf beliebige Objekte überlagern, sie umwandeln, Filter einsetzen und Bildkorrekturen durchführen. Das Programm unterstützt alle gängigen Video-und Audio-Formate und Codecs - sowohl beim Lesen als auch beim Schreiben.
Video Konverter
Dieses Programm ist für die Konvertierung von Videodateien von einem Format in ein anderes konzipiert. Es unterstützt fast alle gängigen Video-Formate - sowohl beim Lesen als auch beim Schreiben. Darüber hinaus ist es möglich, ein Video für spezielle Multimedia-Geräte wie iPhone, Microsoft Zune oder Archos zu erstellen. Das Programm ist sehr einfach zu bedienen, verfügt über eine moderne Oberfläche und verfügt über alle grundlegenden Funktionen für das Arbeiten mit Videos.
Audio Konverter
Mit dem Audio Konverter transformieren Sie Audio-Dateien von einem Format ins andere. Er unterstützt alle wichtigen Audio-Formate und Codecs. Das Programm lässt Sie auch mit Wiedergabelisten und Meta-Tags arbeiten, Sie können Audio-Dateien aus Video-Dateien exportieren und die Songs auf Ihrem Computer in einem beliebigen Format abspeichern.
Audio CD Grabber
Dieses Audio-Programm lässt Sie Audio-Tracks von CDs kopieren und auf Ihren Computer in jedem beliebigen Format abspeichern. Es unterstützt fast alle gängigen Audio-Formate und Codecs. Außerdem können Sie Informationen über die Songs vom FreeDB-Server erhalten, um automatisch die Dateien umzubenennen und Meta-Tags hinzuzufügen.
Video Editor
Video Konverter
Audio Konverter
Audio CD Grabber

Universell
Mehrere Instrumente zur Bearbeitung von Video- und Audiodateien in einer App.

Hohe geschwindigkeit
Die Programme nutzen schnelle optimierte Single- und Multiprozessoren-Algorithmen.

Preiswert
Laden Sie unsere Produkte kostenlos auf alle Computer und Geräte mit Windows Betriebssystem herunter.
- Der Moment ist gekommen: Wir freuen uns, Ihnen das lang erwartete Update VS...
- Mit großer Freude präsentieren wir Ihnen das brandneue Update auf VSDC 8.3!...
- In der heutigen digital geprägten Welt erfreuen sich Videoinhalte einer ste...
- In der heutigen digitalen Welt spielt Kreativität eine herausragende Rolle....
So kannst du Gesichter in einem Video mit VSDC Free Video Editor verwischen: 2 Methoden zum Ausprobieren
Das Verschwimmen eines Teils von Video ist eine übliche Aufgabe. Du benötigst es möglicherweise, um die Identität einer Person anonym zu halten, um sicherzustellen, dass die GPS-Koordinaten oder die Autonummern unsichtbar bleiben, oder um ein Objekt zu erfassen, das versehentlich in die Szene geraten ist. In 3 von 5 Fällen musst du jedoch die Gesichter in einem Video verwischen.
VSDC Video Editor bietet zwei Möglichkeiten, dies kostenlos zu tun. Der erste Vorgang dauert buchstäblich einige Sekunden und erstellt eine sofortige „verschwommene Maske“ in Form eines Rechtecks. Dies ist auch ideal, wenn du die Teile eines Videos wie Logos, Wasserzeichen, Zahlen und andere kleine Objekte nur schnell aus dem Vordergrund entfernen musst. Der zweite Weg eignet sich für diejenigen, die ein seltsam geformtes Objekt wie z.B. ein Auto oder eine Person genau verbergen müssen, ohne die Umgebung zu verwischen. Dies dauert etwas mehr Zeit, bietet jedoch eine präzise Abdeckung aller Objekte im Filmmaterial.
Suchst du nach einer Möglichkeit, Gesicht in einem Video kostenlos zu verwischen?
Lade VSDC für Windows herunter
So kannst du Videoteile mit zwei Klicks verwischen
Für diejenigen, die ein Video schnell zensieren möchten, gibt es einen eingebauten Filter DeLogo. Technisch gesehen ist es ein gebrauchsfertiges verschwommenes Rechteck, das du über dem ausgewählten Objekt platzierst. So geht’s:
- Füge der Szene ein Video hinzu.
- Gehe zu Videoeffekte, dann zu Filter und wähle „DeLogo“. Mit dem DeLogo-Filter kriegst du sofort einen unscharfen Bereich im Video und eine neue Registerkarte in der Timeline - genau wie unten gezeigt.
- Klicke einmal auf das DeLogo-Objekt in der Timeline, und du stell die Kontur des unscharfen Filters fest.
- Verschieb oder ändere die Größe des Filters anhand seiner Ecken oder des Mittelpunkts.
![]()
Wenn du das Aussehen des Filters ändern möchtest, z. B. die Unschärfe in Pixel oder Mosaik umwandeln, kannst du dies im Eigenschaftenfenster tun.
Das Eigenschaftenfenster befindet sich auf der rechten Seite. Wenn du es nicht sehen kannst, klicke mit der rechten Maustaste auf den DeLogo-Layer in der Timeline und wähle „Eigenschaften“. Ein Fenster wird eingeblendet. Scroll nach unten zu „Delogo-Filtereinstellungen“. Wähle unter den Filtervorgaben Mosaik, Pixel oder jede Art von Unschärfe und pass die Intensität an deine Bedürfnisse an. Sieh die Abbildung unten.

Das war‘s. Geh zur Registerkarte Projekt exportieren und speichere das Video im gewünschten Format auf deinem PC.
Nachfolgend erfährst du, wie du Gesichter in einem Video präzise verwischen kannst, indem du die Form des Objekts, das abgedeckt werden muss, feststellst.
So kannst du Videoobjekte mit einem freien Formwerkzeug verwischen
Der Delogo-Filter, über den wir oben gesprochen haben, hat eine vorgefertigte Rechteckform, die du nicht ändern kann. Wenn du einen benutzerdefinierten Formbereich verwischen möchtest, musst du ein Werkzeug namens "Freie Form" verwenden. Im Wesentlichen kannst du mit dem Werkzeug "Freie Form" jede Form manuell mithilfe der Vektorzeichnungstechnik erstellen. Sobald du mit dem Zeichnen fertig bist, kannst du den Pixelfilter auf die von Ihnen erstellte Form anwenden und als Maske verwenden.
So funktioniert es:
- Füge der Szene ein Video hinzu.
- Wähle im Menü auf der linken Seite die Option Freie Form.
- Male die Punkte, um das Objekt zu skizzieren, das du verwischen möchtest. Du kannst auch Kontrollpunkte jederzeit verschieben und die Form anpassen.
- Wenn du fertig bist, kehre zur Registerkarte Szene 0 auf der Timeline zurück. Klicke mit der rechten Maustaste auf die ursprüngliche Videoebene und wähle „Kopieren“. Doppelklicke dann auf die Ebene "Freie Form" und füge das Video in die Registerkarte "Freie Form" ein.
- Öffne das Menü "Überblenden" für das gerade eingefügte Video und wähle "Source in" - wie unten dargestellt.

Super, du hast eine invertierte Maske erstellt. Jetzt musst du den Filter anwenden, um das Gesicht in dem Video zu verwischen, für das du die Maske erstellt hast.
Öffne dazu das Menü Videoeffekte, gehe zu Filter und wähle Pixelisierung. Klicke im daraufhin angezeigten Fenster auf "OK", um zu bestätigen, dass du den Effekt auf die ausgewählte Videodatei anwenden möchtest. Du wirst das Ergebnis sofort sehen.
Wenn sich jedoch eine Person im Video bewegt und du die unscharfe Maske benötigst, um ihren Bewegungen zu folgen, während das Gesicht verborgen bleibt, musst du die Bewegungsverfolgung anwenden. Bewegungsverfolgung st Teil der VSDC Pro-Version, die für 19,99 USD pro Jahr erhältlich ist. Befolge die Anweisungen in diesem Tutorial, um eine bewegende Video-Maske zu erstellen.
How to blur background in a video using VSDC Video Editor
Da du nun weisst, wie du ein Gesicht in einem Video mit kostenloser Software verwischen kannst, möchtest du vielleicht andere Bearbeitungs-Tutorials ausprobieren:

Mit dem Programm können Sie ein Video von Ihrem Desktop aufnehmen und es in verschiedenen Formaten auf Ihrem Computer speichern. In Kombination mit der Videobearbeitung eignet sich das Programm perfekt, um Präsentationen oder Demo-Videos zu erstellen.

Das Programm dient der Bilderfassung von externen Geräten und der Aufzeichnung in einem beliebigen Videoformat. Sie können Videos vom Videotuner, der Webkamera, der Videokarte und anderen Geräten speichern.
Reviewed by

"VSDC Free Video Editor ist ein überraschend kräftiger und unkonventioneller Videoeditor"
- PC Advisor

"Dieser Videoeditor gibt Ihnen außergewöhnliche Editierungsmacht"
- CNet

"Dieser Videoeditor unterstützt alle gängigen Videoformate und hat eine breite Palette von Funktionen. Sie können den Beleuchtungsgrad ändern, Videos verschmelzen, Filters und Übergänge anwenden"
- Digital Trends