- Bonjour, je suis Mattea Wharton, vidéaste voyageuse de Seattle. Pendant tro...
- published Amy Shao 6/10/25 L'attente de quelque chose de nouveau et d'i...
- Cette saison festive marque un nouveau départ avec la toute dernière mise à...
- Le changement est synonyme d'amélioration, et ce processus ne serait pas po...
3 moyens simples de supprimer l'audio d’une vidéo dans VSDC
Souvent de bonnes vidéos sont accompagnées du son de mauvaise qualité. Les raisons varient: le bruit de fond inattendu, le sifflement du vent ou même le microphone recouvert par erreur du doigt de l’orateur. Par conséquent, lors de l'édition du métrage, il vous faut supprimer le son de la vidéo et le remplacer par une bande sonore ou un enregistrement vocal.
Il y a plusieurs façons de le faire, y compris des astuces de l'édition en deux clics qui vous permettent de supprimer le son d’une vidéo littéralement en 3 secondes. Dans l’article ci-dessous nous allons décrire trois méthodes en expliquant leurs avantages. Nous allons examiner également d'autres astuces d'édition, par exemple, la suppression des bruits de fond ou la modification du volume d'une partie de l'audio.
Pour сe tutoriel nous utilisons un logiciel de montage vidéo gratuit appelé VSDC. Conçu pour Windows, il a des exigences modestes de ressources système.
Télécharger VSDC Free Video Editor
En général, il existe deux méthodes de la suppression du son : diminuer le volume ou supprimer complètement la piste audio d'origine. Il faut dire que la première option est plus facile et plus rapide à réaliser. Cette dernière est plus pratique, comme vous êtes libre de remplacer le son original par une nouvelle bande sonore. Examinons chaque méthode.
Comment supprimer l'audio de la vidéo: moyen # 1
Nous allons commencer par une astuce où la piste audio d'origine fait partie du fichier mais devient absolument assourdie. Donc, importez une vidéo dans VSDC Free Video Editor et suivez ces deux étapes:
- Cliquez avec le bouton droit de la souris sur la vidéo que vous voulez rendre silencieuse.
- Sélectionnez «Effets sonores --> Amplitude --> Silence» comme illustré ci-dessous.
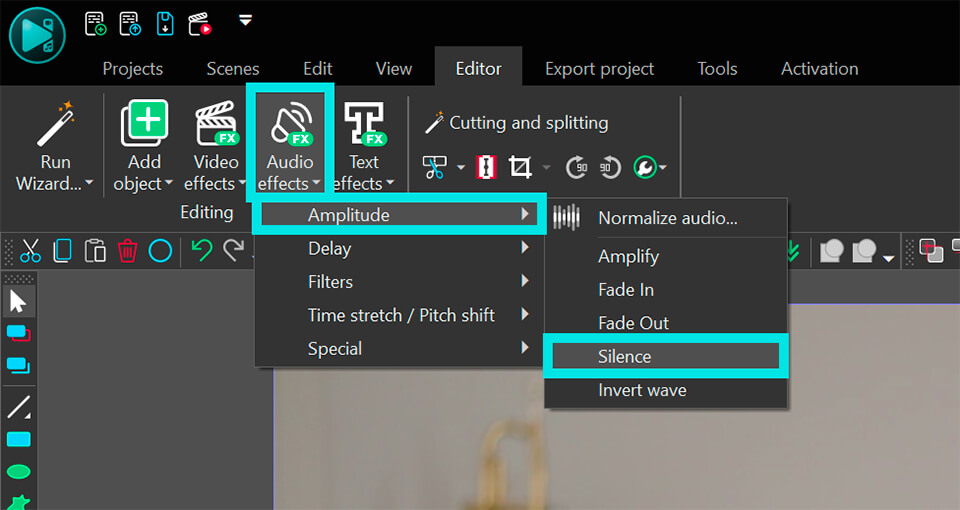
Techniquement, vous ajoutez une couche «Silence» au-dessus de la vidéo. Cela signifie que la bande sonore reste une partie du fichier vidéo mais devient assourdie par le filtre. Et comme vous pouvez facilement réduire, étirer et déplacer des couches sur la timeline à l'aide d'une souris, cette méthode permet de réduire le volume d’une vidéo entière ou de sa partie. Pour modifier le volume de certaine partie de la vidéo, ajustez la taille de la couche «Silence» avec une souris et placez-la sur la partie du métrage qu’il vous faut assourdir.
Astuce: si vous souhaitez supprimer l'audio d’une vidéo à cause du bruit de fond, vous pouvez également envisager d'utiliser des filtres réduisant des bruits disponibles dans VSDC. Un tutoriel détaillé sur la réduction du bruit est publié ici.
Comment couper le son dans une vidéo: moyen # 2
Cette première méthode était facile, n’est-ce pas? Maintenant, saluez la méthode suivante qui est deux clics plus longue (disponible en 4 clics, pour être précis). Voici comment l’instruction :
- Importez la vidéo que vous voulez rendre assourdie dans VSDC Free Video Editor.
- Cliquez avec le bouton droit de la souris sur la vidéo et sélectionnez «Propriétés». La fenêtre des propriétés s’ouvrira à droit de la scène.
- Faites défiler la liste jusqu'au champ «Piste audio» et passez à «Ne pas lire le son».
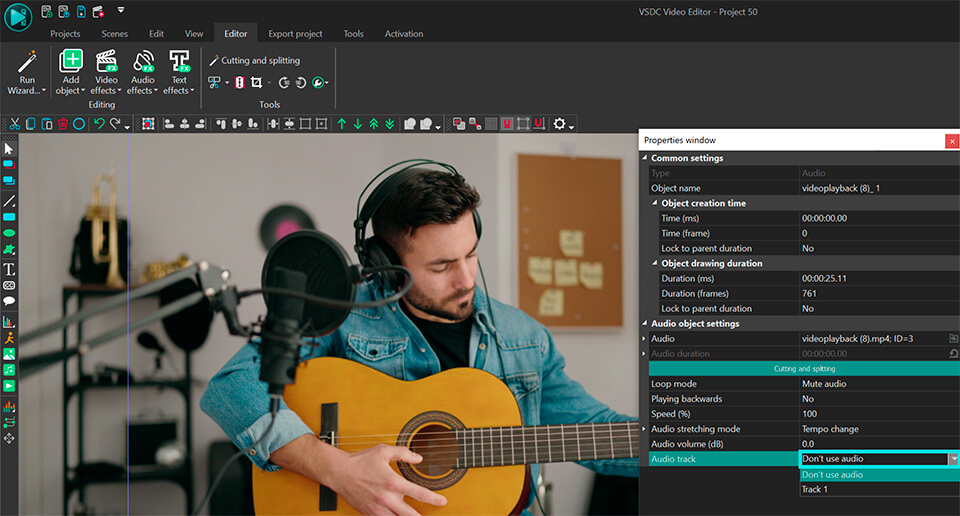
Il faut dire que ce moyen vous donne moins de flexibilité, comme techniquement vous choisissez d’ignorer le son entier du fichier sélectionné. Toutefois cela ne vous empêche pas d’ajouter un fichier audio au projet et de l’utiliser comme une nouvelle bande son.
Comment supprimer le son d’une vidéo en supprimant la piste audio: moyen # 3
Si vous préférez, vous pouvez aller plus loin et supprimer complètement la piste audio de votre fichier. Suivez les étapes ci-dessous:
- Cliquez avec le bouton droit de la souris sur le fichier, que vous voulez assourdir, et sélectionnez «Propriétés» dans le menu qui se déroule. La fenêtre des propriétés apparaît à droit de la scène.
- Faites défiler le menu jusqu'en bas et cliquez sur le bouton vert «Dissocier les pistes vidéo et audio de l’objet». Une fois cette option choisie, vous verrez que la bande sonore apparaît maintenant en tant qu’une couche séparée sur la timeline.
- Sélectionnez-la avec le bouton droit de la souris et appuyez sur Supprimer.
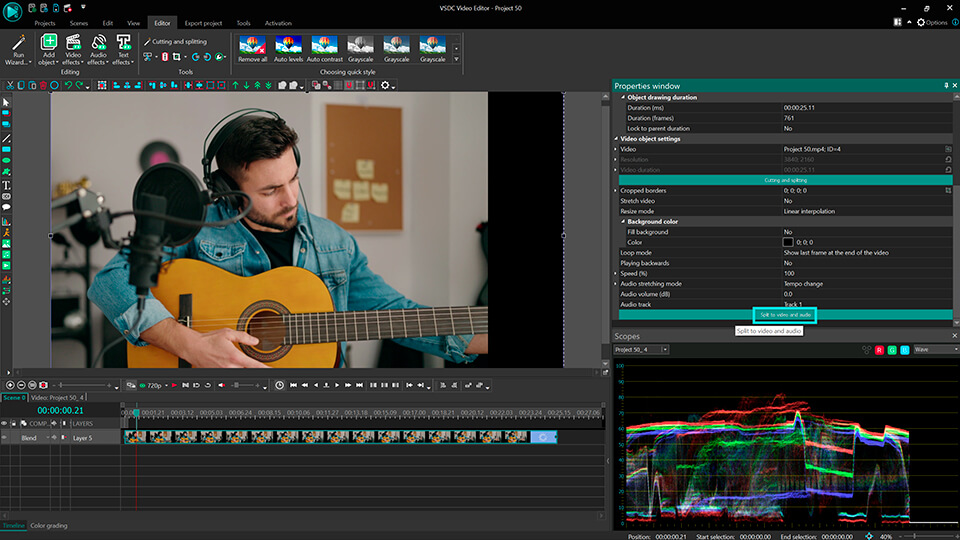
Il est également pratique d’avoir une couche audio séparée sur la timeline lorsqu’il faut scinder ou modifier le fragment audio. Voici une vidéo détaillée sur le moyen de changer du volume d’une partie de la piste audio dans VSDC.
Comment remplacer l'audio par une autre bande sonore ou par des commentaires vocaux
Nous avons montré 3 moyens de suppression du son de la vidéo. Voyons maintenant ce qu’on peut faire plus loin. Dans la plupart des cas, vous ne souhaitez pas que votre vidéo reste silencieuse. Il vous faut peut-être télécharger une nouvelle bande sonore. Cliquez simplement sur le bouton «Insérez un objet» et choisissez «Audio» ou utilisez la combinaison de touches d'accès rapide Shift + A. Une fois que la piste sonore est sur la timeline, ajustez la couche audio qui va accompagner votre vidéo. S'il vous faut scinder le fichier ou en découper une partie, consultez ce tutoriel. Le processus de la scission des fichiers audio dans VSDC est identique à la scission des fichiers vidéo.
Enfin, si vous envisagez d’enregistrer des commentaires vocaux pour une vidéo, vous pouvez également le faire à l’aide de VSDC. L'outil de l’enregistrement de voix est disponible dans la version gratuite du programme et vous permet de créer des voix off avec un minimum d'effort. Vous pourrez ajouter l’enregistrement vocal à la timeline en tant qu’une nouvelle couche et l’ajuster comme tout autre fichier audio. Vous pouvez consulter ici nos instructions sur comment ajouter une voix à une vidéo.
Maintenant vous savez assourdir, supprimer et remplacer une piste audio, et c’est l’heure d'essayer l'édition par vous-même. Choisissez la méthode la plus pratique et commencez vos expériences de montage!
Si vous avez des questions, envoyez-nous un message sur Facebook et abonnez-vous à notre chaîne YouTube pour obtenir plus de tutoriels.
Pour obtenir plus d'information sur le programme, consultez la page de description de Free Video Editor.