- Bonjour, je suis Mattea Wharton, vidéaste voyageuse de Seattle. Pendant tro...
- published Amy Shao 6/10/25 L'attente de quelque chose de nouveau et d'i...
- Cette saison festive marque un nouveau départ avec la toute dernière mise à...
- Le changement est synonyme d'amélioration, et ce processus ne serait pas po...
Comment faire une voix off à une vidéo dans VSDC
À l’ère de Youtube, lorsque les blogs en ligne et la production de didacticiels vidéo sur presque chaque sujet sont devenu monnaie courante, il est essentiel que les YouTubeurs maîtrisent leur talent de la voix off. Même si vous n'êtes pas un Youtubeur, vous ne voulez peut-être pas que votre séquence de vacances soit gâchée par des foules bavardes, des rafales, etc.
Il y a un moyen de résoudre le problème et remplacer le son défectueux par un autre son, une belle mélodie. Mais qu’est-ce qu’il faut faire si vous voulez apporter une touche plus personnelle et enregistrer votre propre voix alors que les impressions deviennent encore plus fraîches et vivantes?
Téléchargez VSDC Free Video Editor, qui vous permet de modifier le son de la vidéo de deux manières: celle facile et celle gratuite. Ci-dessous, nous allons examiner les deux, vous guider à travers les étapes principales et expliquer la différence entre ces deux.
Comment ajouter une voix off à une vidéo dans VSDC: le moyen le plus simple
VSDC possède d’un outil intuitif intégré de voix off qui vous permet d’ajouter rapidement des commentaires audio à vos vidéos sans recours à des paramètres complexes. Regardez par vous-même dans le guide vidéo ci-dessous.
Voici une brève instruction:
- Importez votre vidéo sur la timeline à l’aide du menu déroulant "Insérer un objet".
- Cliquez sur l'icône de la clé de serrage et sélectionner l'option de voix off.
- Faites lire/arrêter la vidéo pour définir la partie pour laquelle vous allez ajouter des commentaires audio. Cliquez sur le bouton «Lancer l'enregistrement» chaque fois que vous ajoutez un commentaire vocal. Cliquez sur le bouton «Arrêter l'enregistrement» pour terminer l'enregistrement. Enregistrez autant d'éléments que vous est nécessaire. Remarque: l'enregistrement ne commence jusqu’à ce que vous n’appuyez sur le bouton de lecture. Lorsque la vidéo est arrêtée, votre voix ne sera pas enregistrée.

- Une fois que vous avez enregistré vos commentaires audio, fermez la fenêtre de Voix off. Vous verrez une autre fenêtre pop-up qui demande votre permission de confirmer l'ajout de fichiers enregistrés à la timeline. Cliquez sur “Bien”.
- Vos commentaires audio seront automatiquement ajoutés à la timeline exactement à la position voulue. Aucune action manuelle est nécessaire.
- Si vous souhaitez supprimer le son de la bande originale, sélectionnez votre vidéo dans la timeline avec le bouton droit de la souris et allez à «Effets audio --> Amplitude --> Silence».
- Cliquez sur le bouton rouge en forme de triangle situé sous la fenêtre d'aperçu pour vérifier le résultat. Si tout va bien, terminez le processus en cliquant sur le bouton rouge «Exporter le projet» dans le même onglet.
Notez que l’outil de Voix off est disponible dans la version PRO de VSDC Video Editor au prix de 19,99 $ par an. Si vous recherchez un moyen gratuit d’enregistrer votre voix et de l’ajouter à une vidéo, suivez les instructions ci-dessous.
Comment faire une vidéo à Voix off en VSDC: moyen gratuit
VSDC ne serait pas appelé éditeur gratuit s'il n’offre pas de moyen gratuit d’ajouter la Voix off à une vidéo. Voici une instruction détaillée:
- Ouvrez VSDC Free Video Editor et cliquez sur “Importer du contenu” pour importer la vidéo à laquelle vous souhaitez ajouter des commentaires audio.
- Passez à l’onglet «Outils» dans le menu principal et sélectionnez l’outil «Enregistrer audio». Une nouvelle fenêtre s'ouvrira.
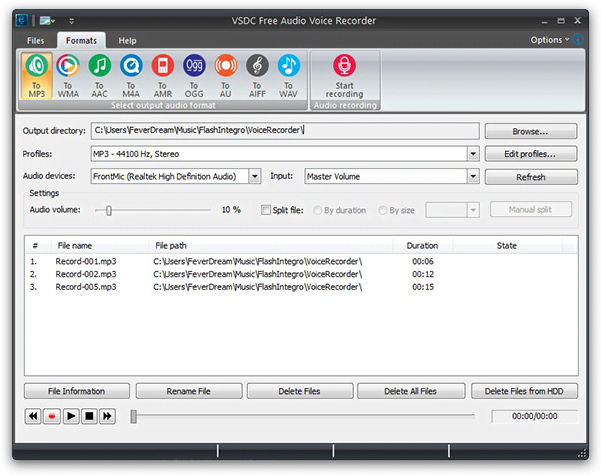
- Choisissez le format de votre enregistrement dans l'onglet «Formats».
- Passez aux sections inférieures du menu pour sélectionner l’emplacement du fichier de sortie, sa qualité et le périphérique que vous allez utiliser pour l'enregistrement.
- Cochez la section «Fichier divisé» si vous traitez une vidéo très longue. De cette façon, votre audio de sortie sera divisée en plusieurs enregistrements. Cela est utile pour synchroniser votre enregistrement avec la vidéo. Il est impossible de corriger les erreurs de la synchronisation d’un seul fichier audio en place. Par conséquent, le travail avec de plusieurs fichiers vous permet d’ajuster parfaitement vos pistes audio et vidéo.
- Sélectionnez la durée de vos pistes audio dans le menu déroulant à droite selon la durée de votre vidéo.
- Appuyez sur le bouton «Lancer l'enregistrement» dans le coin supérieur droit de l'écran. Lancer votre vidéo dans une fenêtre séparée peut aussi être une bonne idée. Vous voulez savoir ce que vous commentez, non? Appuyez sur "Arrêter l'enregistrement" lorsque vous êtes prêt et fermez la fenêtre "Enregistrer audio".
- Retournez à la fenêtre de montage vidéo avec votre vidéo importée sur la timeline. Cliquez avec le bouton droit de la souris sur votre vidéo sur la timeline et accédez à «Effets audio --> Amplitude --> Silence». Cette action va désactiver la bande sonore originale de votre vidéo.
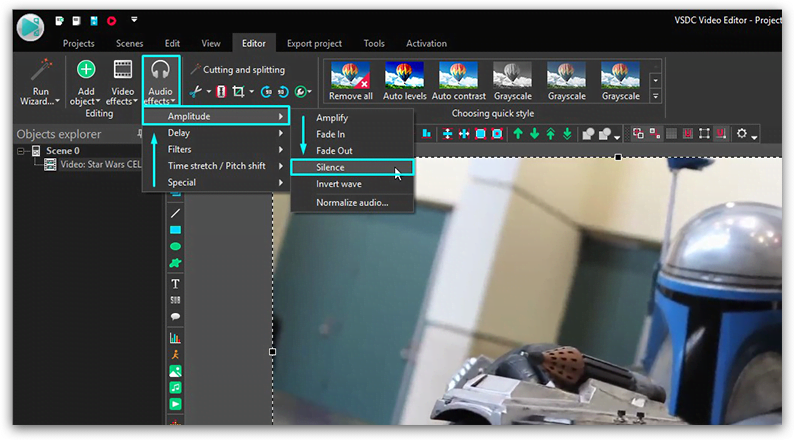
- Allez dans l'onglet “Editeur”, sélectionnez “Insérer un objet” et choisissez “Audio” dans la liste déroulante. Passez maintenant à l’emplacement sur votre ordinateur où vous avez sauvegardé vos enregistrements, importez-les dans la timeline et appliquez le mouvement de glisser-déplacer pour les aligner aux segments vidéo auxquels ils sont destinés.
- Vérifiez le résultat en cliquant sur le bouton rouge de lecture juste sous la fenêtre d'aperçu. Si tout va bien, terminez le processus en cliquant sur le bouton rouge «Exporter le projet» dans le même onglet.
Enfin
Comme vous l'avez probablement remarqué, les deux méthodes aboutissent au même résultat: vos fichiers audio enregistrés sont placés sur une timeline dans un bon ordre. La seule différence est qu’il faut les enregistrer, importer et positionner manuellement si vous choisissez une méthode gratuite. Avec une méthode simple, tout le processus est automatisé, ce qui accélère considérablement le travail avec la Voix off. Quel moyen est le meilleur? Dites-nous :-)