- Olá, eu sou Mattea Wharton, videomaker de viagens de Seattle. Durante três anos ...
- published Amy Shao 6/10/25 A espera por algo novo e incomum finalmente acabou!...
- Nesta temporada de festas, celebramos novos começos com a mais recente atualizaç...
- A mudança é sinônimo de melhoria, e esse processo não seria possível sem a sua c...
Como gravar narração para seus vídeos no VSDC
Na era do YouTube, é essencial saber como gravar narração para seu vídeo. Mesmo se você não está planejando se tornar um YouTuber, fica bem ciente desses casos quando suas imagens de férias foram arruinadas por diferentes ruídos. Uma maneira de resolver o problema é substituir o som defeituoso por uma boa canção. Mas também pode trazer um toque mais pessoal e gravar sua própria voz enquanto as impressões ainda estão frescas e vivas.
Baixe VSDC Free Video editor que permite que você faça isso de duas maneiras. Abaixo, analisaremos os dois, guiaremos você pelas etapas principais e explicaremos a diferença entre elas.
Como gravar narração para vídeo no VSDC: o caminho mais fácil
O VSDC possui uma ferramenta de narração intuitiva que permite adicionar comentários de áudio aos seus vídeos rapidamente, sem ter que lidar com configurações complexas. Veja por si mesmo no guia de vídeo abaixo.
Aqui está o que você tem que fazer em poucas palavras:
- Importe seu vídeo para a linha do tempo usando o menu suspenso "Adicionar objeto".
- Clique no ícone de chave inglesa para selecionar a ferramenta de locução.
- Escolha a parte que precisa de comentários de áudio. Use o botão "Iniciar Gravação" sempre que um comentário de voz precisar ser adicionado. Depois, use o botão “Parar Gravação”. Nota: a gravação só começará quando seu vídeo está sendo reproduzido. Quando o vídeo está pausado, sua voz não será gravada.

- Ao terminar seus comentários, feche a janela da ferramenta de voiceover. Uma janela pop-up aparecerá pedindo confirmação para adicionar arquivos gravados à linha do tempo. Clique em "Sim".
- Seus comentários de áudio serão automaticamente adicionados à linha do tempo.
- Se você deseja desativar a trilha sonora original do vídeo, clique com o botão direito do mouse em seu vídeo em uma linha do tempo e vá para “Efeitos de áudio --> Amplitude --> Silenciar”.
- Verifique novamente o resultado clicando no botão vermelho de reprodução. Conclua o processo clicando no botão vermelho “Exportar projeto”.
A ferramenta de narração só está disponível na versão PRO do editor VSDC, que é oferecida por US $ 19,99 por ano. Se você estiver procurando uma maneira gratuita de gravar sua voz em um vídeo, siga as instruções abaixo.
Como gravar narração no VSDC: o caminho livre
VSDC também oferece uma maneira gratuita de adicionar narração ao seu vídeo:
- Abra o VSDC Free Video Editor e clique em "Importar conteúdo" para importar o vídeo necessário.
- Vá para a guia "Ferramentas" no menu superior e selecione a ferramenta "Gravador de voz". Uma nova janela se abrirá.
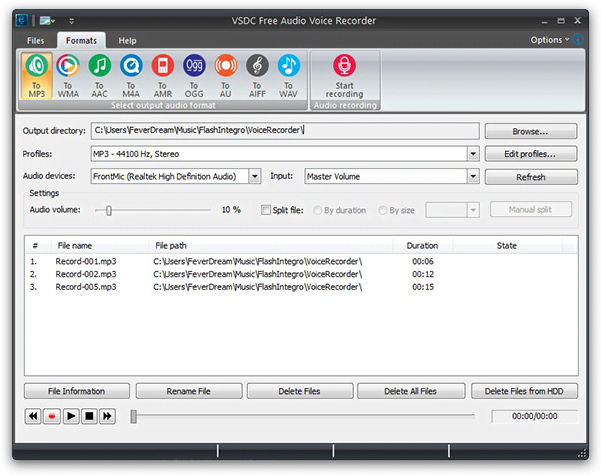
- Escolha o formato desejado de sua gravação de voz na guia "Formatos".
- Prossiga para as seções inferiores do menu para selecionar o destino do arquivo de saída, sua qualidade e o dispositivo.
- Coloque uma marca de seleção na seção "arquivo dividido", se você estiver trabalhando com um vídeo muito longo. Ter vários arquivos ajudará você a ajustar suas trilhas sonoras.
- Selecione a duração de seus trechos de áudio no menu suspenso à direita, dependendo da duração do seu vídeo.
- Pressione o botão "Iniciar gravação" no canto superior direito da tela. Lançar o seu vídeo em uma janela separada também pode ser uma boa ideia. Pressione “Parar gravação” quando estiver pronto e feche a janela “Gravador de voz”.
- Volte para a janela de edição de vídeo do VSDC com o seu vídeo importado. Clique com o botão direito do mouse em seu vídeo em uma linha do tempo e vá para “Efeitos de áudio --> Amplitude --> Silenciar”. Isso irá silenciar a trilha sonora original do seu vídeo.
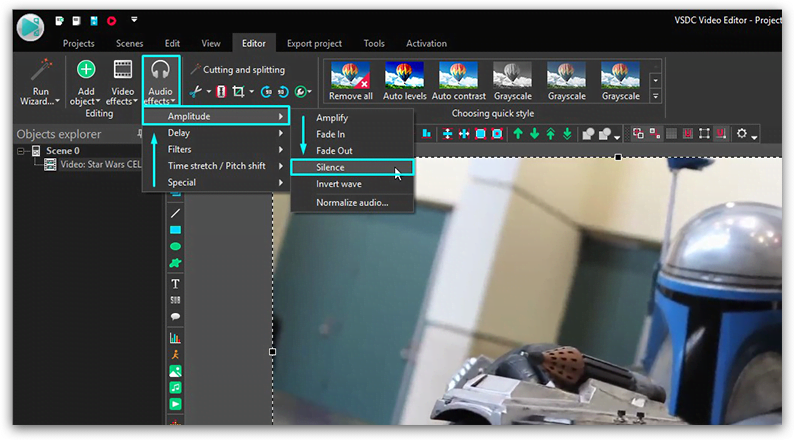
- Vá até a guia “Editor”, selecione “Adicionar objeto” e escolha “Áudio” na lista suspensa. Agora prossiga para o local em seu computador onde você salvou suas gravações, importe-as para a linha do tempo e use o movimento de arrastar e soltar para colocá-las alinhadas com os segmentos de vídeo aos quais elas se destinam.
- Verifique novamente o resultado clicando no botão vermelho de reprodução logo abaixo da janela de visualização. Conclua o processo clicando no botão vermelho “Exportar projeto” na mesma guia de título.
Conclusão
AComo você deve ter notado, os dois métodos levam ao mesmo resultado: seus arquivos de áudio gravados colocados ao lado do vídeo em uma linha do tempo na sequência correta. A única diferença é que, com um método livre, você precisa registrar, importar e posicioná-los manualmente. Com um método fácil, o trabalho manual é retirado da equação, tornando a narração de vídeos muito mais rápida. Qual é o melhor? Você nos diz :-)
Obtenha mais informações sobre o programa na página de descrição do Free Video Editor.