- qqПривет, я Маттеа Уортон, обожаю путешествовать и снимать видео. Три года ...
- published Amy Shao 6/10/25 Наконец, ожидание чего-то нового подошло к к...
- В предновогодней суете так хочется завершить все дела и оставить заботы в у...
- Мы уверены, что изменения приводят к улучшениям, и без вашей поддержки они ...
3 способа убрать звук в видео с помощью VSDC
Записать видео в высоком качестве сегодня не проблема, даже если у вас под рукой только смартфон. Действительно сложной задачей является запись видео с хорошим звуком. Фоновый шум, свист ветра и даже случайно закрытый пальцем микрофон могут смазать впечатление от красивого видеоряда. В результате во время монтажа часто возникает задача убрать аудиодорожку из видео, заменив её голосовыми комментариями или музыкой.
Сделать это можно разными способами. Некоторые из них настолько простые и быстрые, что потребуют буквально двух кликов. В инструкции ниже мы подробно опишем каждый из них и поясним, в чём преимущество отдельных методик. Кроме того, вы узнаете, как изменить звук у отдельно взятой части аудио и как наложить специальный фильтр, подавляющий посторонние шумы на видео.
Для практической части инструкции мы будем использовать бесплатный видеоредактор VSDC. Он работает на Windows ОС и имеет минимальные системные требования.
Скачать VSDC с официального сайта разработчика
Технически, убрать звук из видео можно путём полного удаления аудиодорожки и методом «обеззвучивания» - то есть, сохранения оригинальной дорожки, но отключения звука. Второй метод наиболее быстрый и простой, поскольку требует переключения лишь одной настройки; первый – более удобный, если вы планируете заменить оригинальный звук новым аудиофайлом. Рассмотрим каждый из этих способов.
Как убрать звук в видео: метод №1
Начнём с простого приёма, в котором аудиодорожка остаётся нетронутой, однако её звук полностью выключается. Этот приём выполняется всего в два шага:
- Правой кнопкой мыши кликните по видео, звук в котором требуется убрать.
- Из открывшегося меню выберите «Аудиоэффекты --> Амплитуда --> Тишина», как это показано на иллюстрации ниже.
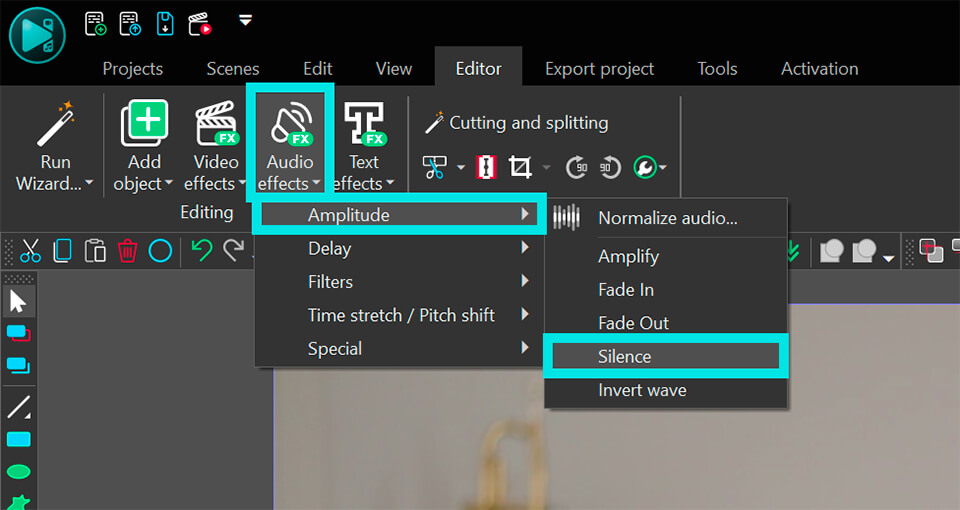
Таким образом, поверх оригинального видео вы добавляете новый слой, который содержит эффект тишины, применяемый к звуковой составляющей. И поскольку с помощью мыши вы можете легко растягивать и сжимать слои в VSDC, этот метод удобен как для обеззвучивания всего видео, так и для выключения звука лишь для отдельной части. Во втором случае вам просто необходимо будет сжать новый слой с эффектом до требуемого размера и разместить его в нужной точке на шкале времени.
Совет: если основная причина, по которой вам необходимо убрать аудио из видео – это фоновый шум, вы можете исправить ситуацию, воспользовавшись специальными аудиофильтрами для шумоподавления, доступными в VSDC. Подробная инструкция опубликована здесь.
Как убрать аудио из видео: метод №2
Первый метод включал всего 2 клика, следующий потребует от вас на 2 клика больше и даст аналогичный результат. Следуйте пошаговой инструкции:
- Импортируйте видео в редактор VSDC.
- Правой кнопкой мыши кликните по файлу и выберите «Свойства». Меню «Окно свойств» откроется справа.
- Опуститесь вниз до поля «Аудио дорожка» и в выпадающем меню выберите «Не воспроизводить звук».
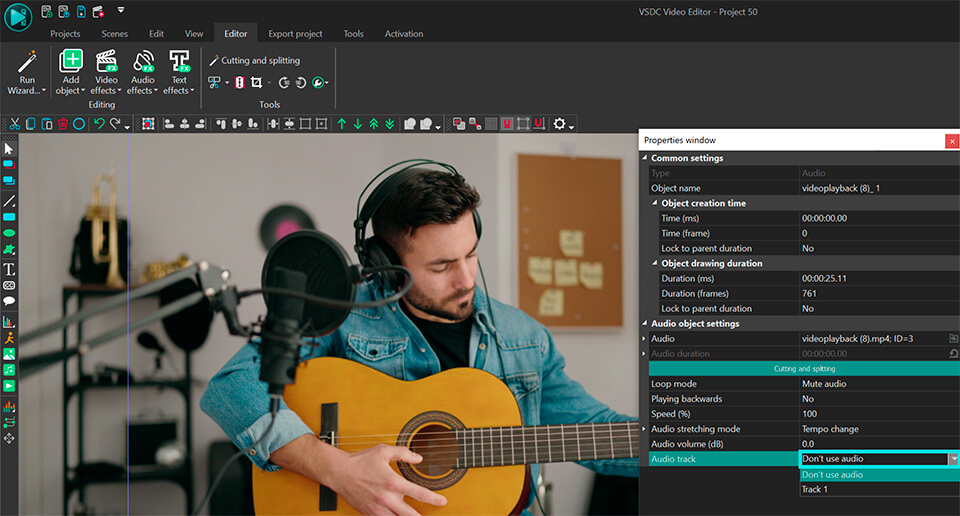
Это гораздо менее гибкий метод в том смысле, что он полностью выключает аудио составляющую файла из воспроизведения. Однако это не мешает вам добавить новый аудиофайл в качестве замены.
Как полностью удалить аудиодорожку в видео: метод №3
Помимо методов , описанных выше, вы также можете полностью удалить аудиодорожку из видео. Сделать это легко следующим образом:
- Правой кнопкой мыши кликните по видеофайлу и выберите «Свойства» в открывшемся меню. «Окно свойств» откроется с правой стороны.
- Прокрутите меню вниз до конца и воспользуйтесь кнопкой «Разбить объект на видео и аудио». Как только вы нажмёте её, на шкале времени отдельным слоем появится аудиодорожка.
- Щёлкните по ней и удалите.
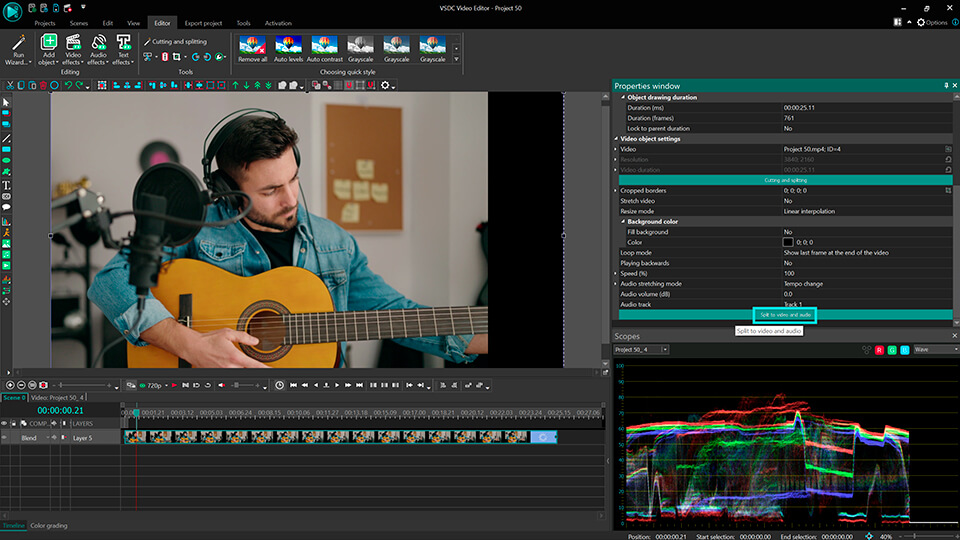
Этот метод принципиально отличается от предыдущих и удобен в том числе для случаев, когда вам необходимо вырезать или отредактировать отдельный фрагмент аудио. Например, здесь есть подробная видеоинструкция о том, как изменить громкость на отдельной части звуковой дорожки.
Как заменить аудио на новый саундтрек или голосовые комментарии
Мы показали вам 3 способа удалить звук из видео. Следующим шагом логично будет затронуть вопрос замены аудио на записи, ведь в большинстве случаев вы скорее всего захотите создать звуковое сопровождение. Чтобы добавить новый аудиофайл, воспользуйтесь кнопкой «Вставить объект» и выберите «Аудио» или примените сочетание клавиш Shift + A. Как только трек будет загружен на шкалу времени, вы можете перемещать, обрезать и редактировать его по тем же принципам, по которым вы бы работали с видео. Например, если вам необходимо вырезать фрагмент аудиофайла, вы можете воспользоваться этой инструкцией.
Наконец, если вы хотите записать голосовые комментарии, вы можете сделать это не выходя из программы. Инструмент для записи голоса для видео встроен непосредственно в VSDC и доступен в том числе и в бесплатной версии. Голосовая запись будет добавлена в проект в качестве дополнительного слоя, и вы сможете работать с ней таким же образом, каким вы бы работали с аудиодорожкой. Видеоурок по записи голосовых комментариев к видео опубликован здесь.
Надеемся, что как минимум один метод из тех, что мы описали, подойдёт для вашего проекта.
Если у вас возникнут вопросы, вы можете написать нам на Facebook. А тем, кто интересуется монтажом, советуем подписаться на наш YouTube канал за еженедельным вдохновением в виде новых интересных уроков.
Вы можете узнать больше о программе на странице описания продукта Бесплатный Видеоредактор