Editeur Vidéo
A l’aide de l’éditeur vidéo, vous pourrez éditer les fichiers vidéo et créer des vidéo de divers niveaux de complexité. Vous aurez également la possibilité d’appliquer des effets vidéo et audio aux objets d’édition, les transformer, introduire la filtration et la correction des images. Le logiciel prend en charge tous les formats et codecs vidéo et audio populaires en lecture comme en enregistrement.
Convertisseur Vidéo
Ce logiciel sert à transformer les fichiers vidéo d’un format en un autre. Il prend en charge presque tous les formats vidéo populaires en lecture comme en enregistrement. En outre, il offre la possibilité de création des vidéos pour des dispositifs multimédia concrets, tels que iPhone, Microsoft Zune ou Archos. Le logiciel est très simple d’emploi, il est doté d’une interface moderne et fournit un ensemble de fonctions de base pour traiter les vidéos.
Convertisseur Audio
Grâce à ce convertisseur audio, vous pourrez convertir les fichiers audio d’un format vers un autre. Le logiciel prend en charge tous les formats et codecs audio répandus. Le logiciel permet également de traiter les sélections et les balises META des fichiers, offre la possibilité d’exporter des pistes audio depuis un fichier vidéo et d’enregistrer les pistes sur l’ordinateur au format voulu.
Grabber de disques audio
Cet outil audio sert à copier les pistes audio des disques compacts et à les enregistrer sur l’ordinateur dans n'importe quel format de votre choix. Il prend en charge tous les formats et codecs audio populaires. Il assure également la possibilité d’obtenir les informations sur les pistes depuis le serveur FreeDB pour renommer automatiquement les fichiers et y ajouter des balises META.
Editeur Vidéo
Convertisseur Vidéo
Convertisseur Audio
Grabber de disques audio

Multifonctionnalité
Un large éventail d'outils de traitement des fichiers multimédia dans un seul logiciel de montage vidéo gratuit.

Haute vitesse de fonctionnement
Les logiciels utilisent des algorithmes multiprocesseurs rapides optimisés.

Disponibilité
VSDC est un logiciel vidéo qu’on peut télécharger gratuitement sur les PCs et ordinateurs portables à base de système d'exploitation Windows
- Cette saison festive marque un nouveau départ avec la toute dernière mise à...
- Le changement est synonyme d'amélioration, et ce processus ne serait pas po...
- Introduction En 2024, la gamme des options pour créer des effets visuels ...
- Êtes-vous prêt à découvrir de nouvelles fonctionnalités avec la toute derni...
Comment se cloner avec VSDC Video Editor
Avez-vous déjà regardé des vidéos où le même personnage apparaît plusieurs fois dans une seule scène? Bien sûr, que vous les avez vus. C'est le fameux "effet spécial de clonage" largement utilisé par les réalisateurs hollywoodiens et certains YouTubers créatifs. Cet effet peut être réalisé dans la plupart des éditeurs vidéo non linéaires qui offrent une option de masque. Mais la plupart de ces logiciels peuvent vous coûter cher, tandis que VSDC est l'option la plus abordable que vous puissiez trouver sur le marché.
Dans ce tutoriel nous allons vous montrer comment reproduire un "effet de clone" dans VSDC. Il existe deux manières: vous pouvez utiliser l’outil de masque vidéo disponible dans VSDC PRO ou vous pouvez bénéficier de Chroma Key. Cette dernière option est disponible dans la version gratuite de VSDC Video Editor.
Méthode 1. Masque vidéo
Voici le premier conseil: assurez-vous de choisir un seul endroit pour filmer vos séquences avec chaque “clone”- c'est très important pour la post-production. Il est également nécessaire de garder une distance entre les clones afin d'éviter les chevauchements lors de l'édition.
Passons à la partie d'édition. Ajoutez vos vidéos à l'éditeur VSDC. Dans cet exemple, nous avons 3 vidéos pour réaliser 3 clones. Une fois ajoutées, elles doivent être ajustées sur la timeline.
Utilisez l'icône en forme d'œil pour masquer une des couches de la scène, comme indiqué sur la capture d'écran ci-dessous.
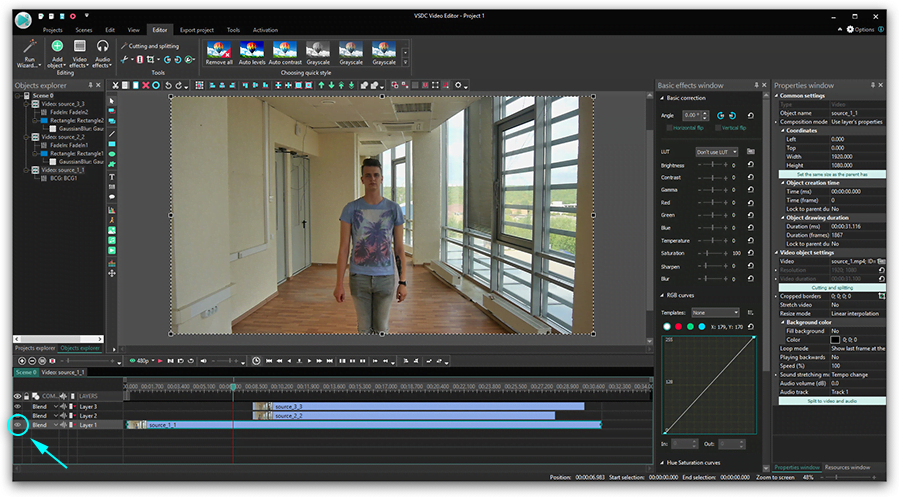
Sélectionnez la deuxième vidéo et choisissez un rectangle pour couvrir la zone autour du "clone". L'icône du rectangle se trouve dans le menu du gauche.
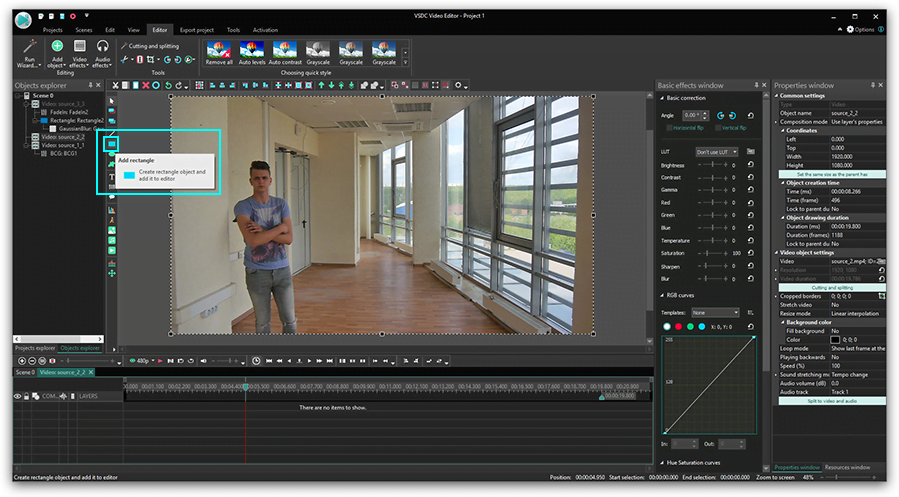
Dans ce cas, nous utilisons un rectangle sans bordures. Vous pouvez sélectionner la forme appropriée dans la barre d’outils située au-dessus de la scène.
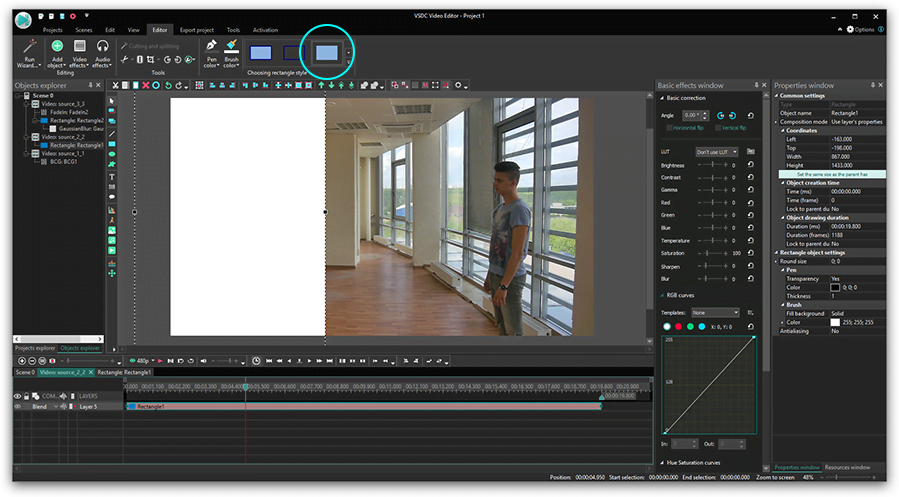
Accédez à la fenêtre des propriétés, sélectionnez «Pinceau» - «Couleur» et cliquez sur le bouton des paramètres avancés pour ouvrir la palette.
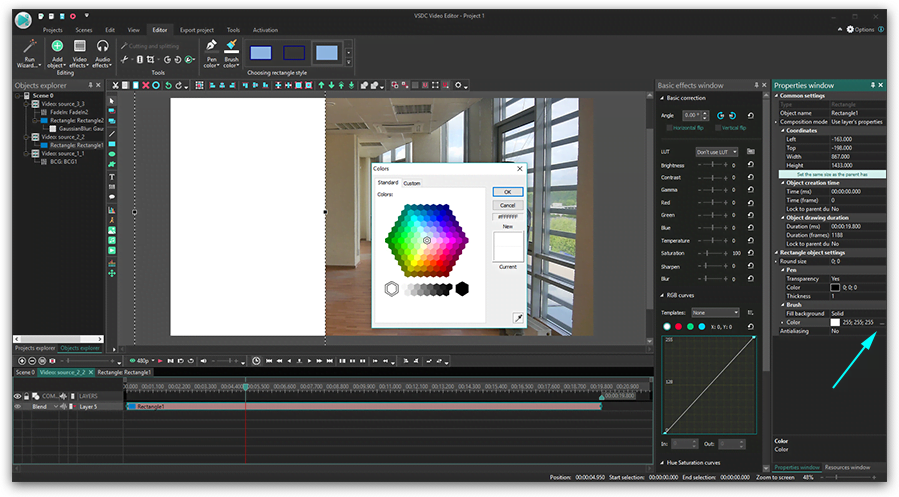
Choisissez la couleur noire.
Cliquez sur «Masque» et sélectionnez «Masque inversé» parmi les modes de composition de la timeline.
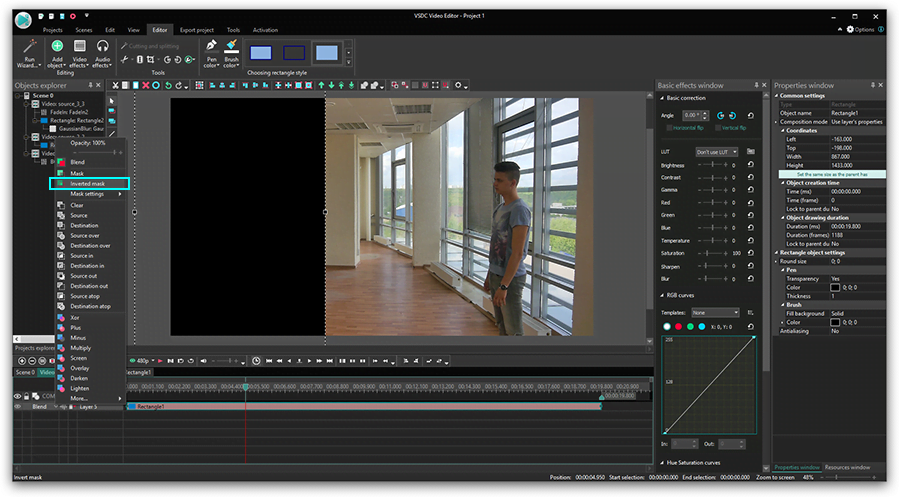
Une fois que c'est fait, suivez ces étapes:
- Ajustez la taille du fragment directement sur la scène.
- Rendez la couche masquée à nouveau visible et passez à la troisième vidéo.
- Choisissez le rectangle pour recouvrir une zone requise.
- Ouvrez “Mode de composition” sur la timeline et sélectionnez “Masque Inversé”.
Si vous constatez des incohérences, effectuez les ajustements nécessaires. Par exemple, s’il s’agit de lumière ou de couleurs, ajustez ces paramètres. Ouvrez «Effets vidéo» - «Correction des couleurs» et appliquez «Luminosité / Contraste / Gamma» (LCG).
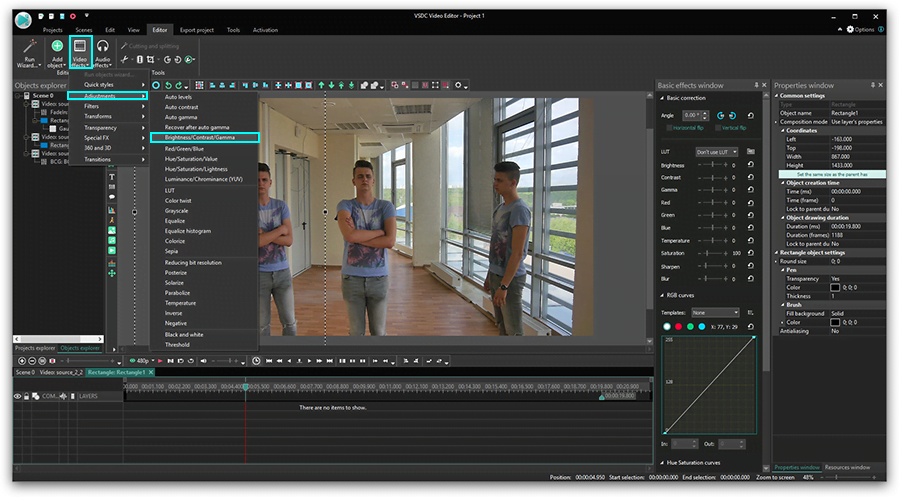
En regardant l'aperçu, modifiez les valeurs du LCG pour atteindre une similarité dans les trois images.
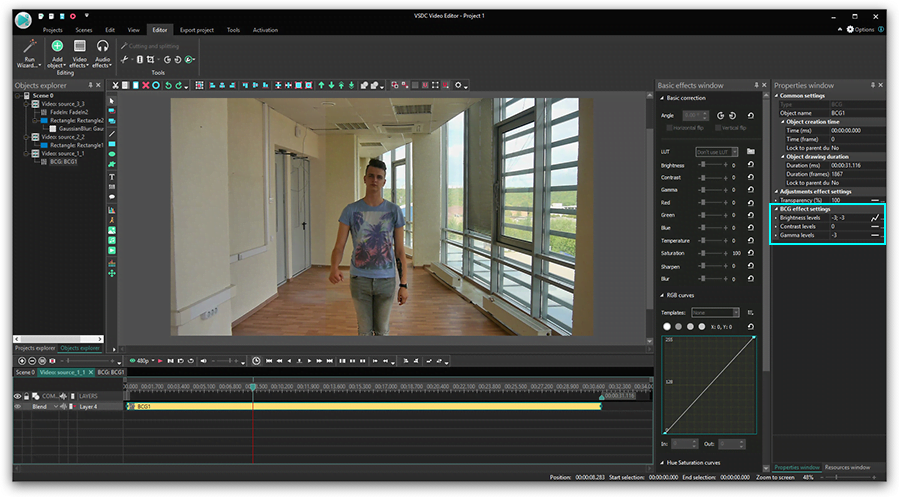
Pour obtenir des résultats encore plus précis, appliquez «Flou gaussien» à chaque rectangle. Passez à «Effets vidéo» - «Filtres» et choisissez «Flou gaussien».
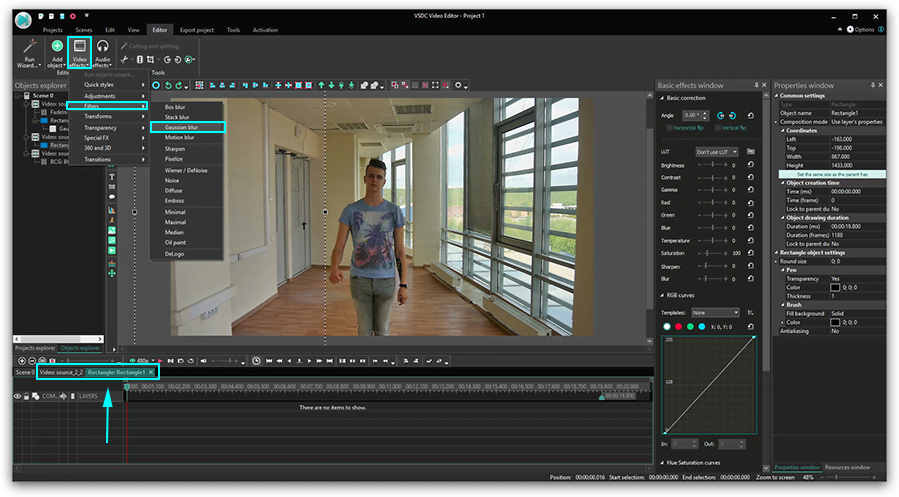
Passez au fragment auquel vous souhaitez appliquer les corrections.
Cliquez sur «Fusion» pour désactiver les outils de masque afin de travailler avec la zone à laquelle il faut appliquer d’un flou.
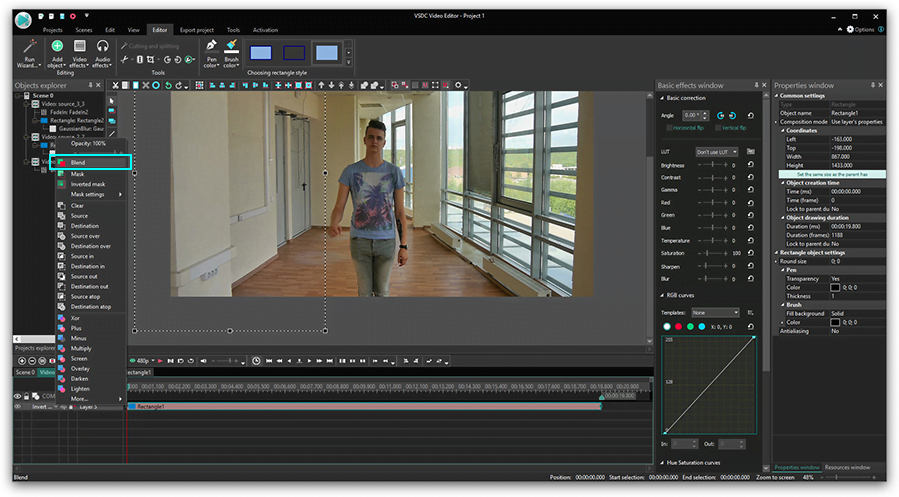
Sélectionnez «True» dans «Étendre les limites» et augmentez le niveaux de flou.
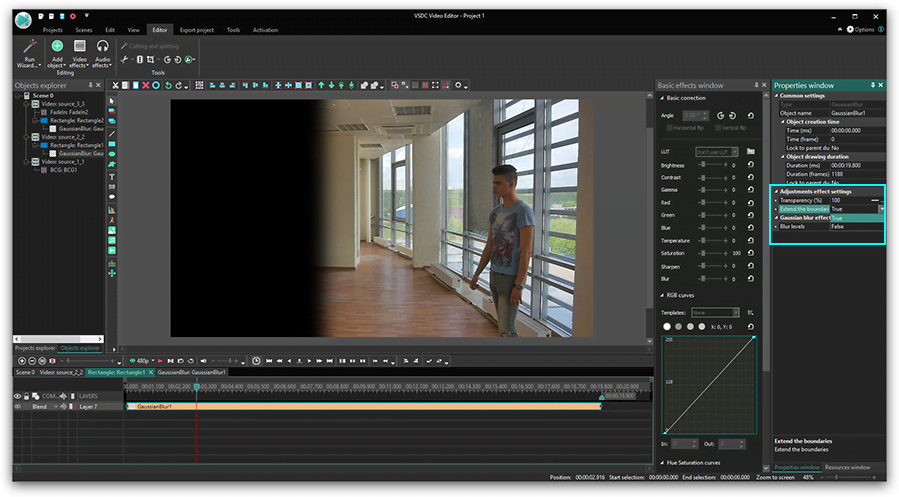
Sélectionnez «Masque inversé» à nouveau.
Prévisualiser le résultat actuel. Répétez les étapes avec un autre rectangle flou, si nécessaire.
Pour rendre les transitions entre les fragments plus lisses, sélectionnez «Effets vidéo» - «Transparence» - «Apparition».
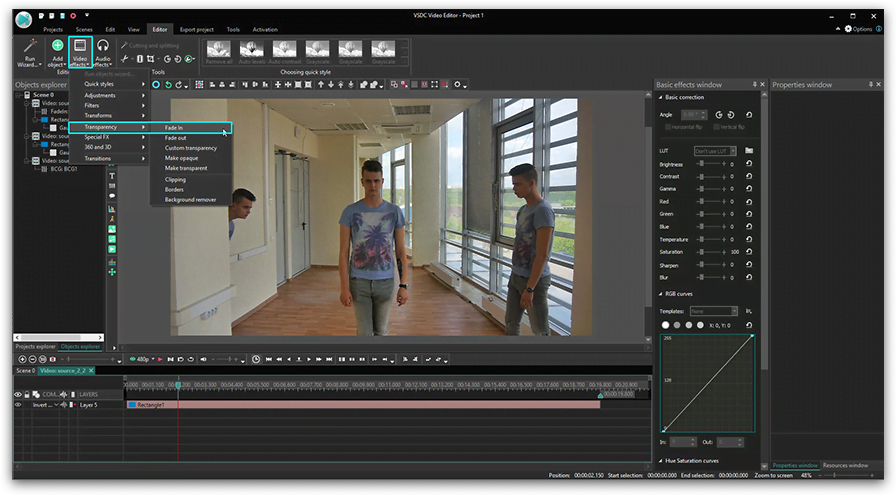
Appliquez les mêmes étapes à la troisième vidéo et profitez des résultats!
Méthode 2. Chroma Key
La deuxième méthode vous convient si vous enregistrez vos séquences avec un «écran vert». Dans VSDC PRO, si vous considérez d’utiliser Chroma Key, vous êtes libres d’utiliser les deux couleurs d’arrière-plan: vert et bleu.
Voici une brève instruction sur l’application de l’effet du clonage à une vidéo à l’aide de Chroma Key.
- Ajoutez un nouveau arrière-plan à l'éditeur.
- Insérez vos vidéos "clones" tournées avec un arrière-plan vert.
- Supprimez l'arrière-plan en passant à "Effets vidéo" - "Transparence" - "Suppression de l'arrière-plan".
- Sélectionnez la couleur de la scène à l'aide de l’outil du compte-gouttes.
- Pour les deuxième et troisième vidéos suivez les mêmes étapes.
Pour télécharger VSDC Free Video Editor, cliquez sur le lien www.videosoftdev.com/fr/free-video-editor/download
Découvrez d'autres tutoriels sur notre chaîne YouTube: www.youtube.com/user/FlashIntegro/videos
Pour obtenir plus d'information sur le programme, consultez la page de description deFree Video Editor.

A l’aide de ce logiciel, vous pourrez faire des vidéos de votre bureau et les enregistrer sur l’ordinateur sous différents formats. Avec l’éditeur de vidéo, ce logiciel est une solution idéale pour créer des présentations et des bandes démos.

Le programme est pour le but de récupèrer le vidéo des périphériques et de l’enregistrer sur l’ordinateur dans n'importe quel format vidéo. Il vous permet de sauvegarder les vidéos des tuners vidéo, des caméras Web, des cartes de capture et d’autres unités.

"VSDC Free Video Editor is a surprisingly powerful, if unconventional video editor"
- PC Advisor

"This video editor gives you tons of control and editing power"
- CNet

"The editor handles many common formats and boasts a good deal of capabilities when it comes time to alter lighting, splice video, and apply filters and transitions in post production"
- Digital Trends