- Merhaba, ben Mattea Wharton, Seattle'dan bir seyahat videografçısıyım. Üç yıl bo...
- published Amy Shao 6/10/25 Yeni ve sıradışı bir şey için bekleyiş nihayet sona...
- Bu tatil sezonu, VSDC Video Editörü'nün en son güncellemesiyle yeni başlangıçlar...
- Değişim, gelişim demektir ve bu süreç sizlerin geri bildirimleri olmadan mümkün ...
How to clone yourself with VSDC Video Editor
Have you ever seen videos where the same character appears a few times in one frame simultaneously? Of course, you have. That's the famous "clone effect" widely used by Hollywood directors and some creative YouTubers. It can be achieved in most non-linear video editors that have a masking feature. The trick is, most of them may cost you an arm and a leg, while VSDC is the most affordable option you'll ever find.
In this tutorial we'll show you how to reproduce "clone effect" in VSDC. There are two ways to do it: you can use video masking feature available in VSDC PRO, or you can make use of Chroma Key. The latter option is available in the free version of VSDC Video Editor.
Method 1. Using Video Mask Tool
Here is the first tip: make sure to shoot your footage from the same place for each clone - it's very important for post-production. It’s also necessary to keep a distance between the clones when your record your actions in order avoid overlaps.
Moving on to the editing part. Add your footage to VSDC video editor. In this example, we have 3 videos for 3 clones. Once added, they must be adjusted on the timeline.
Use the eye icon to hide one of the layers from the scene, as it's shown on the screenshot below.
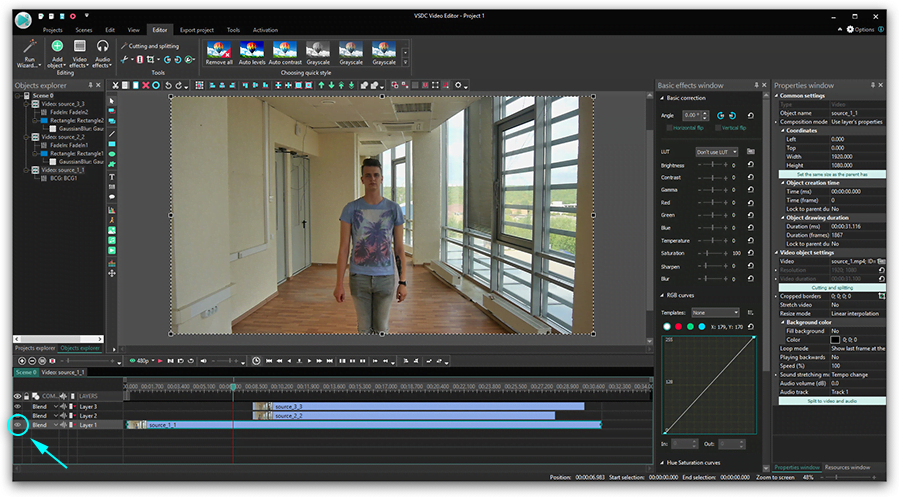
Go to the second video and choose a rectangle style object to cover the area around the "clone".
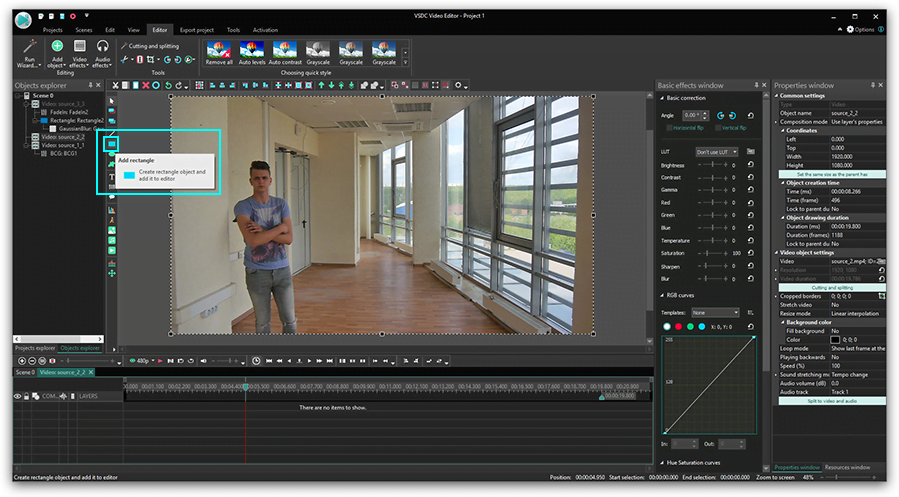
In this case, we use a rectangle without borders. You can select an appropriate type of the shape on the toolbar above the scene.
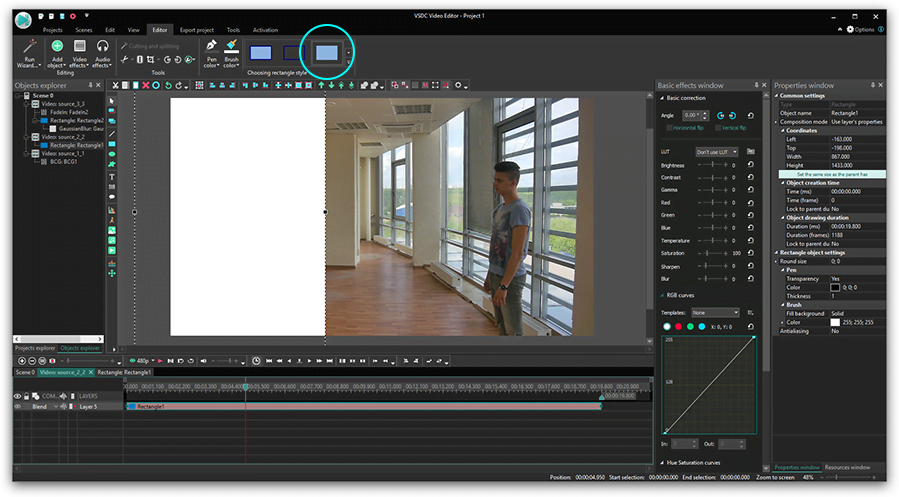
Proceed to “Brush” - “Color” and click the advanced settings button to open the palette.
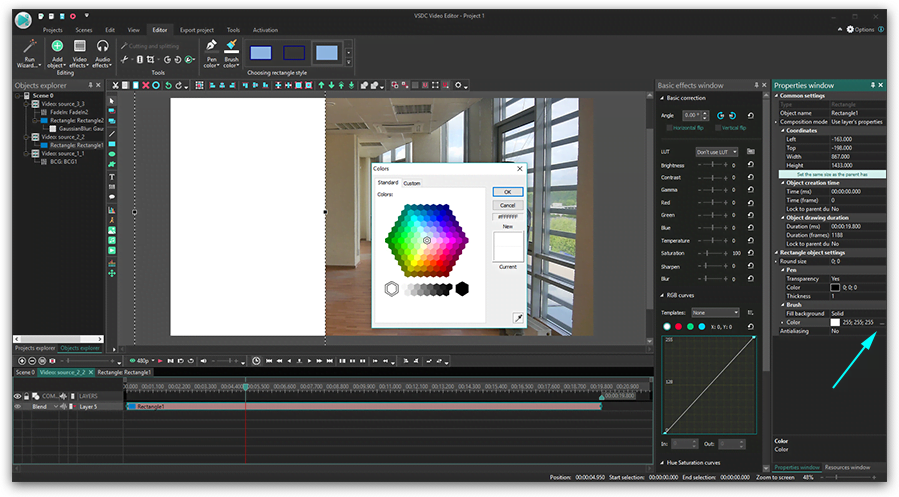
Choose black.
Click “Mask” and select “Inverted Mask” among composition modes on the timeline.
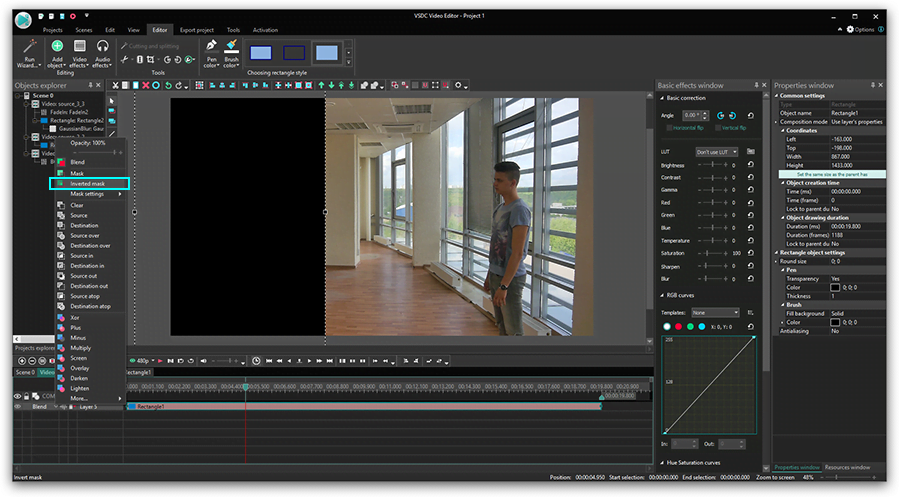
Once it's done, follow these steps:
- Adjust the fragment’s size right on the scene.
- Activate the hidden layer to make it visible again and go to the third video.
- Choose a rectangle to cover this image.
- Open “Composition Mode” on the timeline and select “Inverted Mask”.
If you see some inconsistencies, make required adjustments. For example, if it concerns light or colors, adjust these parameters. Open “Video Effects”- “Adjustments” and apply “Brightness/Contrast/Gamma”.
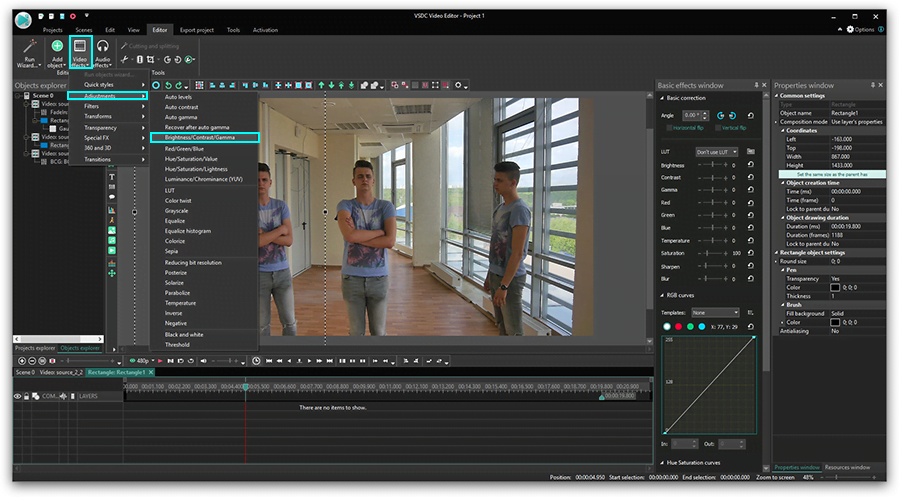
Looking at the preview, modify BCG values to achieve similarity in all the three images.
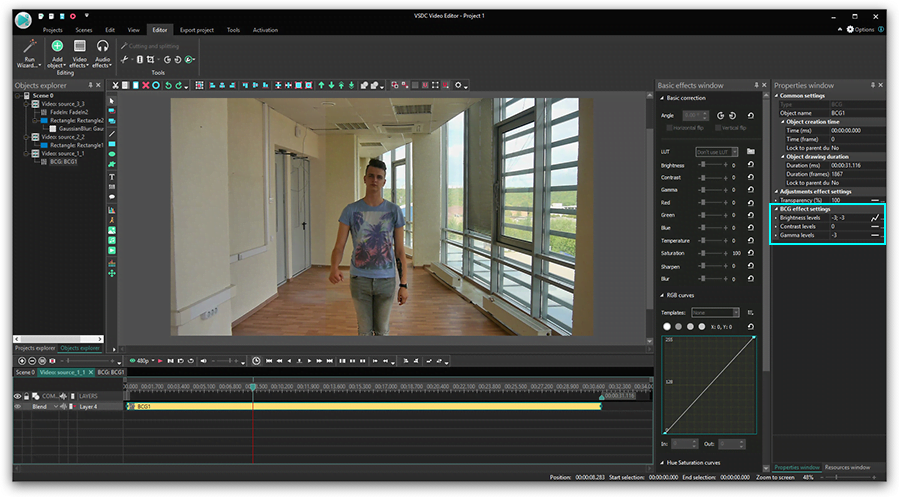
For even better results apply “Gaussian Blur” to each rectangle. Proceed to “Video Effects” - “Filters” and choose “Gaussian Blur”.
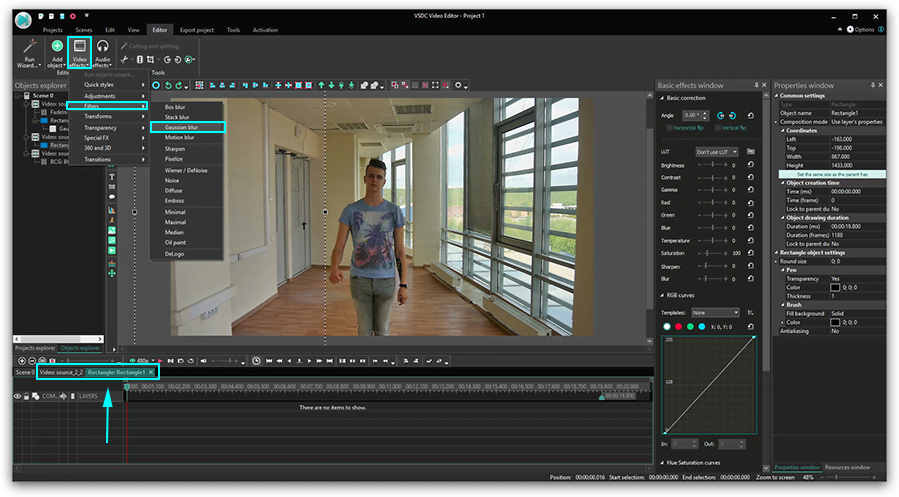
Find a fragment that you’d like to fix.
Click “Blend” to switch off mask tools to work with the area that needs blurring.
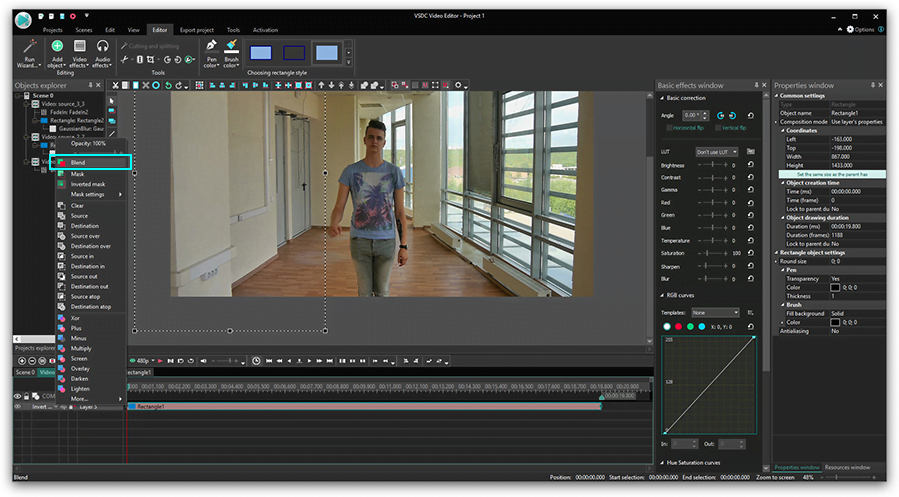
Select “True” in “Extend the boundaries” and increase blur levels.
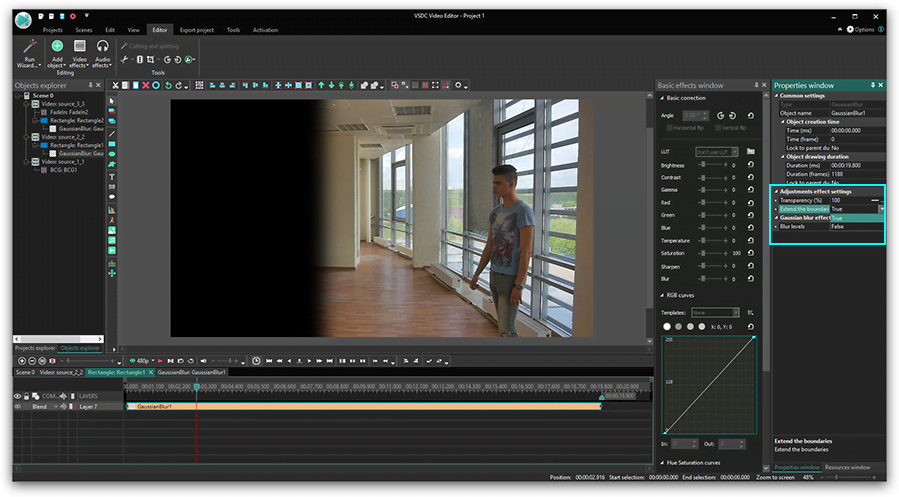
Select ”Inverted Mask” again.
Preview the current result. Repeat the steps with blurring another rectangle, if necessary.
To make transitions between fragments smoother, select “Video Effects” - “Transparency” - “Fade In”.
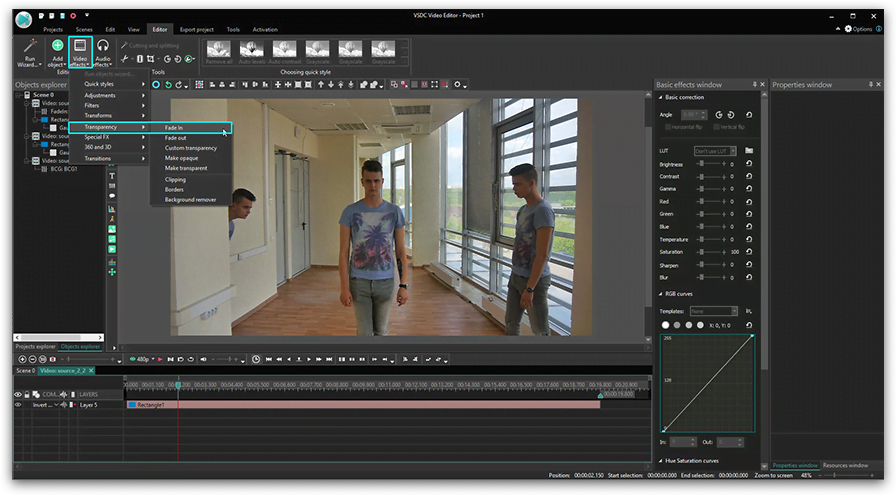
Apply the same steps to the third video and enjoy the results!
Method #2. Using Chroma Key
The second method suits you if you shoot your footage using “Green screen”. In VSDC PRO you can use both background colors for Chroma Key - green and blue.
Here is a brief instruction on how to "clone" yourself on a video using Chroma Key effect.
- Add a new background to the editor.
- Add your "clone" videos shot with green background.
- Apply background remover effect with "Video effects” - “Transparent” - ”Background remover".
- Select the color on the scene using the dropper.
- Follow the same steps with the second and the third videos.
To download VSDC Free Video Editor, please, proceed here - http://www.videosoftdev.com/free-video-editor/download
Find more awesome tutorials on our YouTube channel - https://www.youtube.com/user/FlashIntegro/videos
You can get more information about the program on Free Video Editor' description page.