- Hallo, ich bin Amy Shao, eine Reisevideografin aus Seattle. Drei Jahre lang...
- published Amy Shao 6/10/25 Die Wartezeit auf etwas Neues und Außergewöh...
- Mit dem neuesten Update des VSDC Video Editors starten wir gemeinsam in ein...
- Veränderung bedeutet Verbesserung, und dieser Prozess wäre ohne Ihr Feedbac...
So klonst du dich mit VSDC Video Editor
Hast du jemals Videos gesehen, in denen derselbe Charakter mehrere Male gleichzeitig in einem Frame vorkommt? Natürlich hast du. Das ist der berühmte "Kloneffekt", der von Hollywood-Regisseuren und einigen kreativen YouTubers verwendet wird. Dies kann in den meisten nichtlinearen Video-Editoren erreicht werden, die über eine Maskierungsfunktion verfügen. Der Trick ist, dass die meisten einen Arm und ein Bein kosten, während VSDC die günstigste Option ist, die du jemals finden wirst.
In diesem Tutorial zeigen wir dir, wie du den "Kloneffekt" in VSDC reproduzierst. Es gibt zwei Möglichkeiten: Du kannst entweder die in VSDC PRO verfügbare Videomaskierungsfunktion oder Chroma Key verwenden. Die letztere Option ist in der kostenlosen Version von VSDC Video Editor verfügbar.
Methode 1. Verwenden des Videomasken-Tools
Hier ist der erste Tipp: Stelle sicher, dass du das Filmmaterial für jeden Klon an derselben Stelle aufnimmst - dies ist sehr wichtig für die Postproduktion. Es ist auch erforderlich, einen Abstand zwischen den Klonen einzuhalten, wenn du die Aktionen aufzeichnest, um Überschneidungen zu vermeiden.
Fahre mit dem Bearbeitungsteil fort. Füge das Filmmaterial zu VSDC Video Editor hinzu. In diesem Beispiel haben wir 3 Videos für 3 Klone. Nach dem Hinzufügen müssen sie in der Timeline angepasst werden.
Verwende das Augensymbol, um eine der Ebenen in der Szene auszublenden, wie im folgenden Screenshot gezeigt.
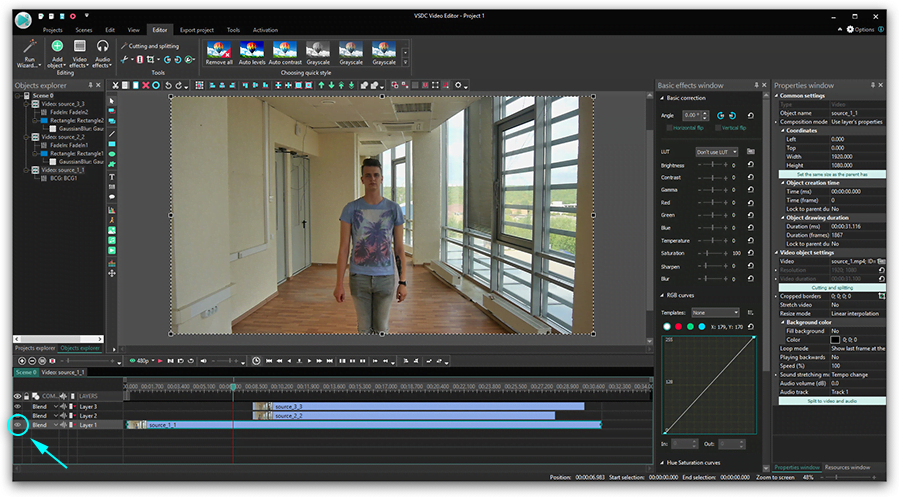
Gehe zum zweiten Video und wähle ein rechteckiges Objekt, um den Bereich um den "Klon" abzudecken.
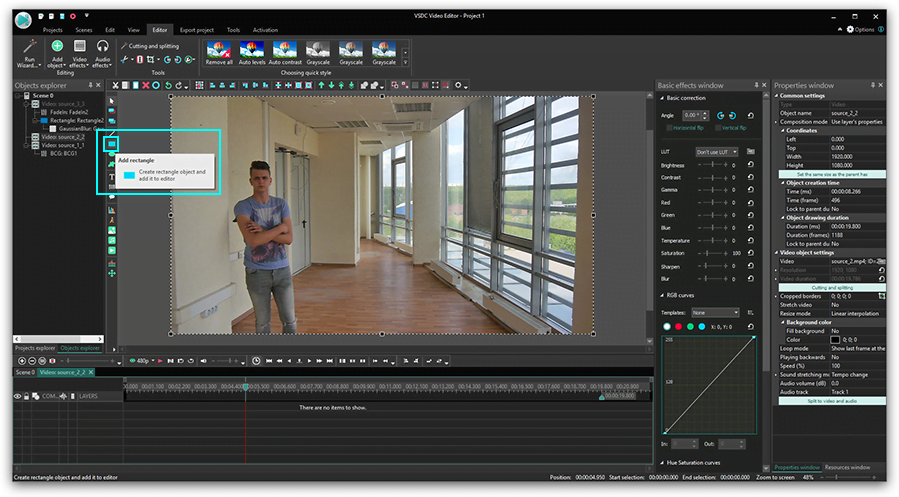
In diesem Fall verwenden wir ein Rechteck ohne Rahmen. Du kannst einen geeigneten Form-Typ in der Symbolleiste über der Szene auswählen.
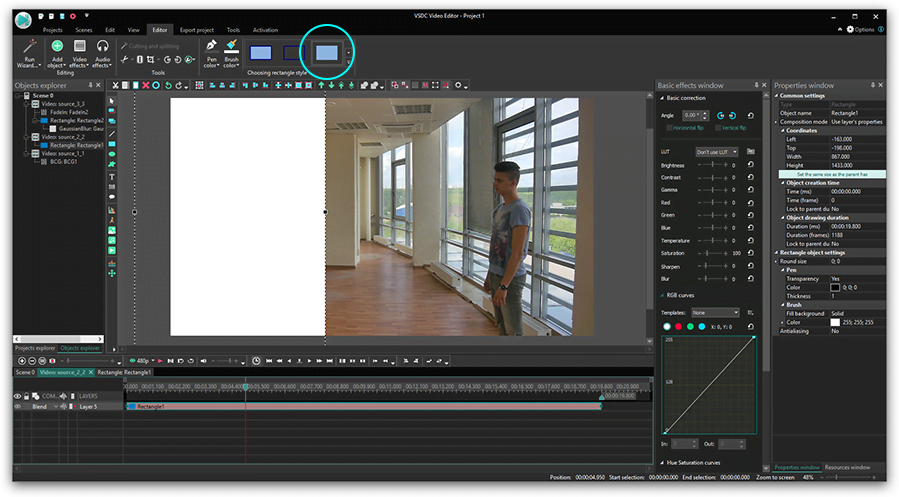
Gehe zu "Pinsel" - "Farbe" und klicke auf die Schaltfläche "Erweiterte Einstellungen", um die Palette zu öffnen.
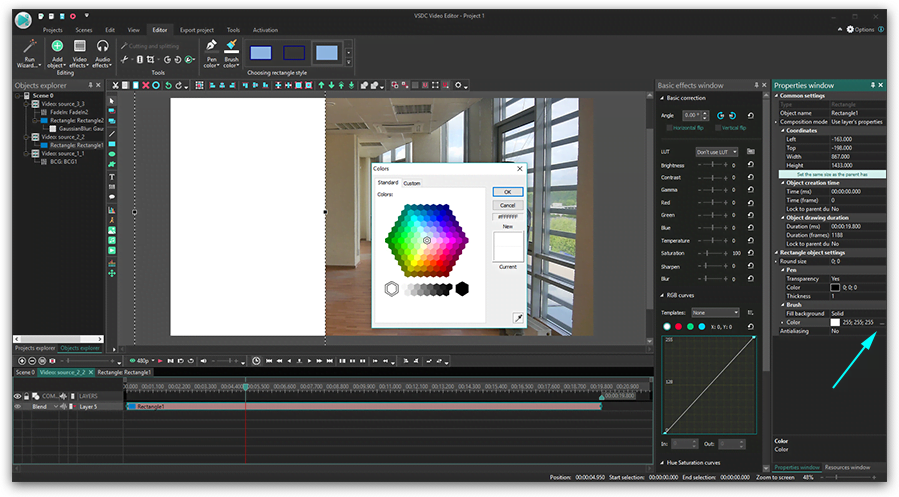
Wähle die schwarze Farbe.
Klicke auf „Maske“ und wähle in der Timeline unter den Kompositionsmodi „Umgekehrte Maske“ aus.
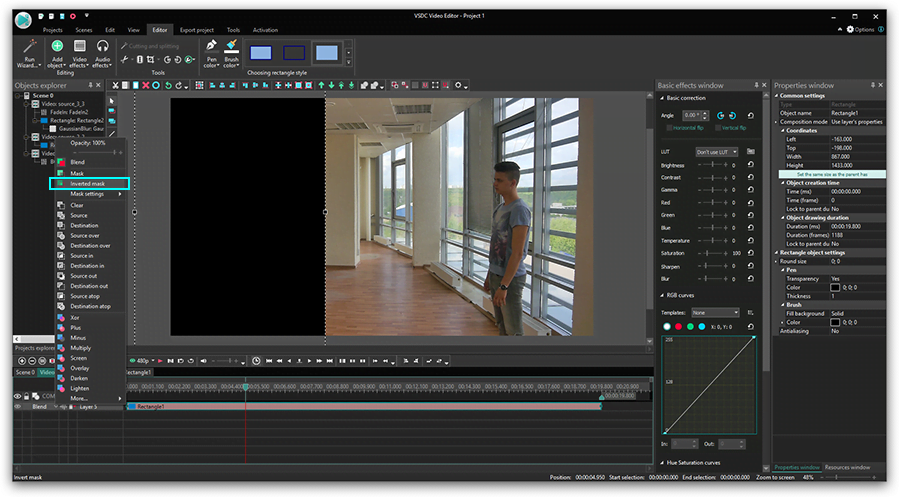
Führe anschließend die folgenden Schritte aus:
- Pass die Fragmentgröße direkt in der Szene an.
- Aktiviere die ausgeblendete Ebene, um sie wieder sichtbar zu machen und gehe zum dritten Video.
- Wähle ein Rechteck, um dieses Bild abzudecken.
- Öffne den „Kompositionsmodus“ in der Timeline und wähle „Invertierte Maske“.
Wenn du Inkonsistenzen bemerkst, dann nimm die erforderlichen Anpassungen vor. Wenn es beispielsweise um Licht oder Farben geht, pass diese Parameter an. Öffne "Video Effekte" - "Anpassungen" und wende "Helligkeit/Kontrast/Gamma" an.
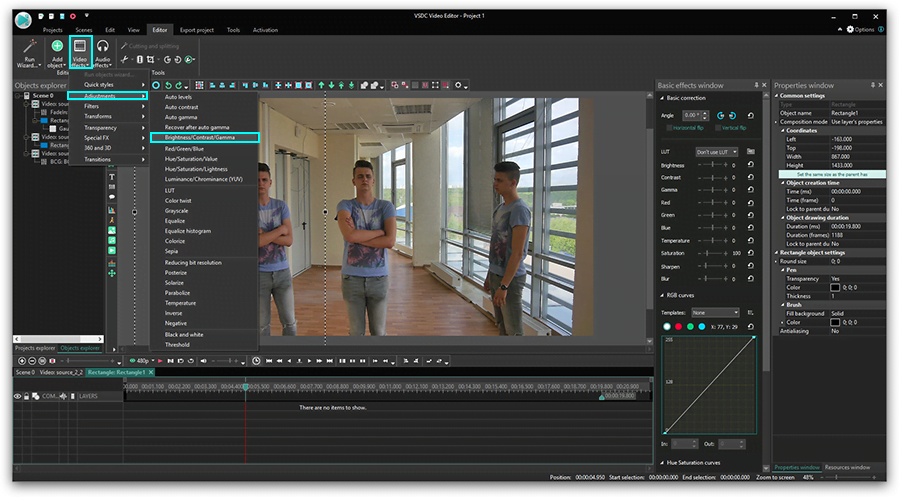
Ändere in der Vorschau die BCG-Werte, um Ähnlichkeit in allen drei Bildern zu erzielen.
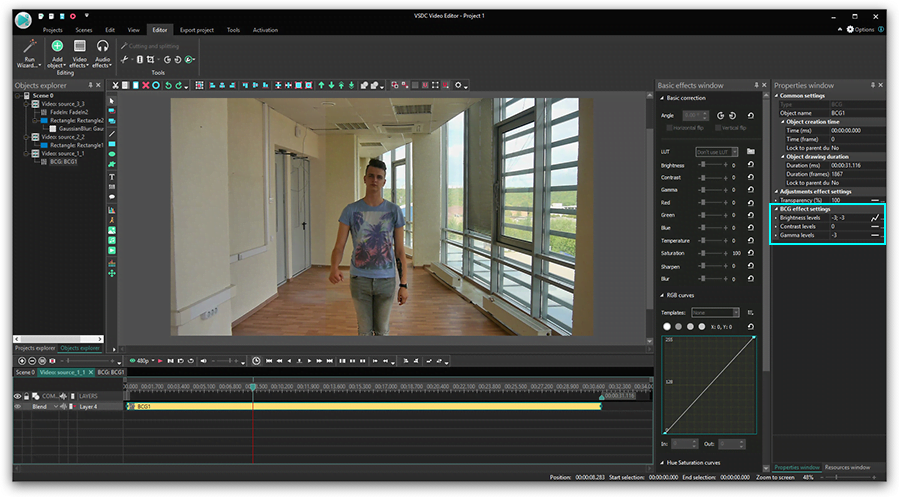
Für noch bessere Ergebnisse wende "Gaußscher Weichzeichner" auf jedes Rechteck an. Fahre mit „Videoeffekte“ - „Filter“ fort und wähle „Gaußscher Weichzeichner“.
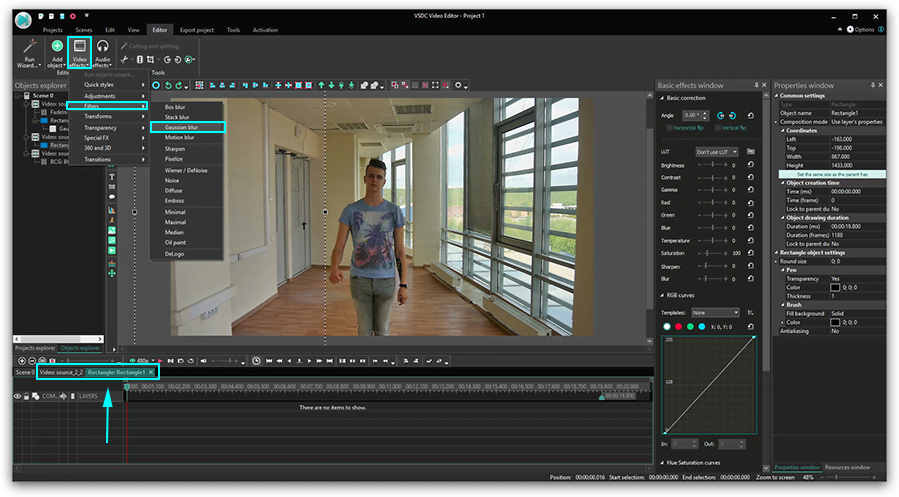
Suche ein Fragment, das du „reparieren“ möchtest.
Klicke auf „Überblenden“, um die Maskenwerkzeuge auszuschalten und mit dem zu überblendenden Bereich zu arbeiten.
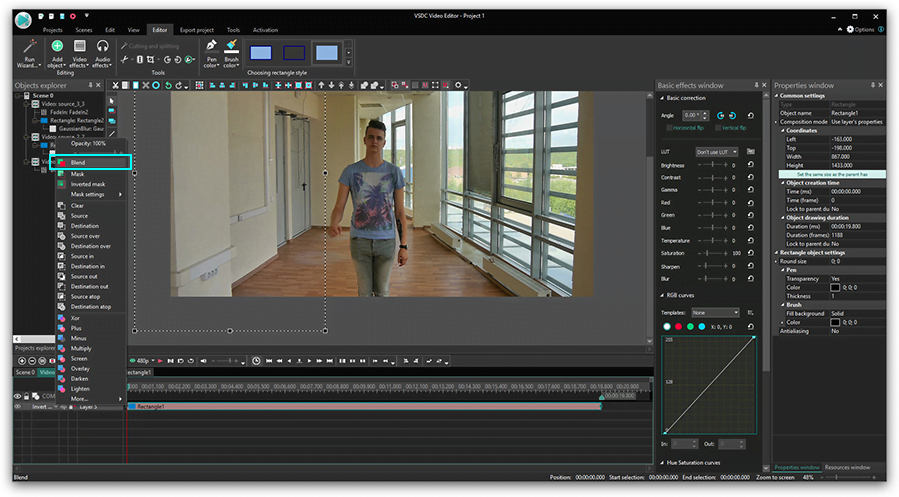
Wähle unter „Grenzen erweitern“ die Option „Wahr“ und erhöhe die Unschärfen.
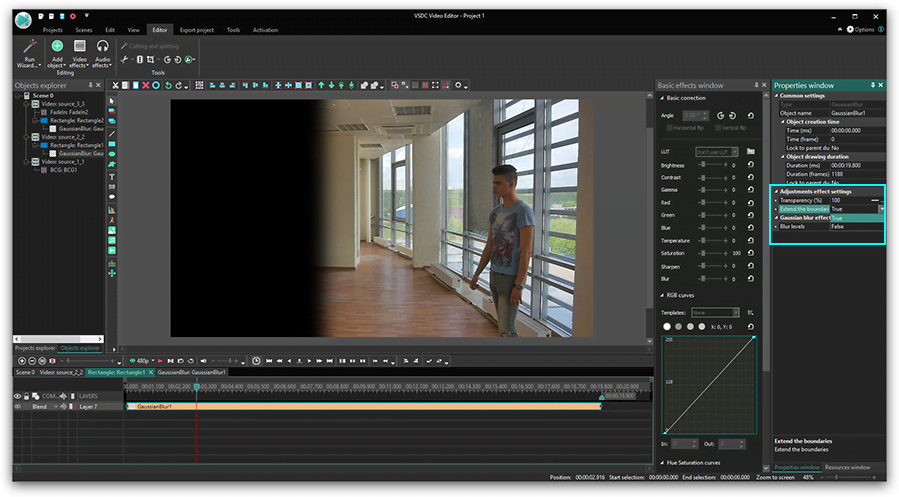
Wähle "Umgekehrte Maske" erneut.
Schau dir das aktuelle Ergebnis vor. Wiederhole diese Schritte, indem du gegebenenfalls ein anderes Rechteck verwischst.
Wähle „Videoeffekte“ - „Transparenz“ - „Einblenden“, um Übergänge zwischen Fragmenten zu glätten.
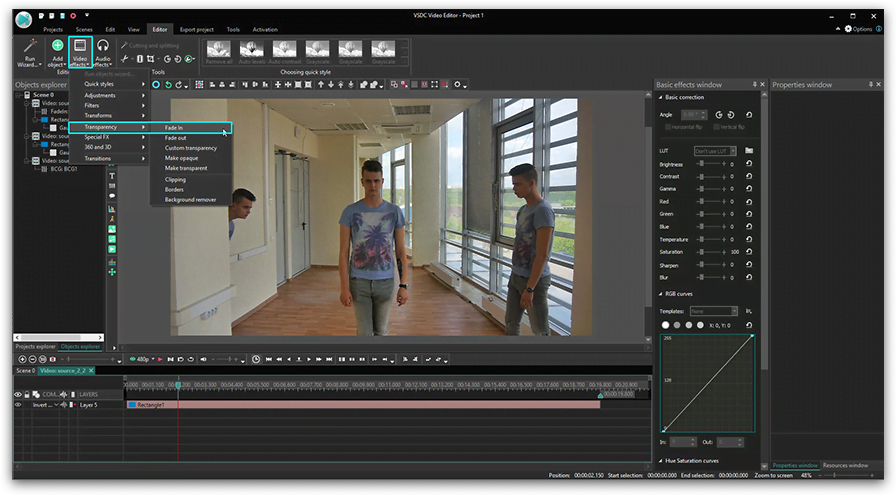
Wende die gleichen Schritte auf das dritte Video an und genieß die Ergebnisse!
Methode 2. Verwenden des Chroma Keys
Die zweite Methode eignet sich für dich, wenn du dein Filmmaterial mit „Green Screen“ aufnimmst. In VSDC PRO kannst du beide Hintergrundfarben für Chroma Key verwenden - Grün und Blau.
Hier findest du eine kurze Anleitung, wie du dich mithilfe des Chroma-Key-Effekts in einem Video "klonen" kannst.
- Füge dem Editor einen neuen Hintergrund hinzu.
- Füge die "Klon" -Videos hinzu, die mit grünem Hintergrund aufgenommen wurden.
- Wende den Hintergrundentfernungseffekt mit "Videoeffekte" - "Transparent" - "Hintergrundentfernung" an.
- Wähle mit der Pipette die Farbe in der Szene aus.
- Befolge die gleichen Schritte für das zweite und das dritte Video.
Weitere tolle Tutorials findest du auf unserem YouTube-Kanal - www.youtube.com/user/FlashIntegro/videos
Weitere Informationen zum Programm finden Sie auf der Beschreibungsseite desFree Video Editors