- Merhaba, ben Mattea Wharton, Seattle'dan bir seyahat videografçısıyım. Üç yıl bo...
- published Amy Shao 6/10/25 Yeni ve sıradışı bir şey için bekleyiş nihayet sona...
- Bu tatil sezonu, VSDC Video Editörü'nün en son güncellemesiyle yeni başlangıçlar...
- Değişim, gelişim demektir ve bu süreç sizlerin geri bildirimleri olmadan mümkün ...
Yeni Başlayanlar İçin Video Maskeleme Yazılımı

Peki ya bu metni okumayı bitirdiğinizde Hollywood ile özdeşleşen bir post prodüksiyon sırrını tüm detaylarıyla öğreneceğinizi söylesek? Hangisi mi? Sıkı durun! Evet, bu bir video maskeleme yazılımıdır.
Sadece bu teknikle aynı kişinin aynı karede birden çok kez görünmesini sağlamak gibi akıllara en durgunluk veren efektlerden bazılarını yeniden üretebileceksiniz. “Friends”i izleyenler Lisa Kudrow’un canlandırdığı ikiz kardeşleri (Phoebe ve Ursula Buffay) hemen hatırlayacaktır. Daha günümüzden bir örnek vermemiz gerekirse bu efektin mükemmel bir örneği, Tom Hardy’nin neredeyse sürekli olarak aynı karede ikiz kardeşleri canlandırdığı “Legend” filmidir.
Ve sadece bu da değil. Video maskeleme eşsizdir ancak sürekli olarak daha önemsiz işler için kullanılır - örneğin yüzleri ve nesneleri bulanıklaştırma, onları sahneden tamamen kaldırma, yansımalar ekleme, videonun belirli bir bölümünü renklendirme, “metnin içinde video oynatma” efekti oluşturma ve hatta “hayalet görünümü oluşturma” gibi – işte o zaman bir kişi yarı şeffaf hale dönüşür ve arkasındaki nesneleri görebilirsiniz. Çok kötü değil mi?
Bu makalede video maskeleme kavramından ve yeni başlayanların kolayca yeniden oluşturabilecekleri en popüler kullanım örneklerinden bahsedeceğiz.
Video maskelemeyi gerçekleştirmek için bütçe dostu bir program mı arıyorsunuz? Size Windows için VSDC ve Mac için iMovie’ye göz atmanızı öneririz.
VSDC’yi buradan ücretsiz indirin.
Özel bir video maskeleme yazılımına ihtiyacım var mı?
Bu terimi halihazırda birkaç kez kullanmış olsak da “video maskeleme yazılımı” diye bir şey aslında yoktur. Maskeleme, çoğu doğrusal olmayan video düzenleyicinin sahip olduğu bir özelliktir.
Bu makalede yer alan ekran görüntüleri ve video eğitimi için VSDC kullanıyoruz. VSDC Windows için video düzenleme yazılımıdır ve buradan indirebilirsiniz. Program ücretsizdir, ancak maskeleme, yılda 19,99 Amerikan doları karşılığında sunulan Pro sürümünün bir parçası olarak kabul edilir. Eğer Mac kullanıcısıysanız, maskeleme özelliklerine sahip en bütçe dostu video düzenleyici iMovie olacaktır. iMovie’yi buradan indirebilirsiniz.
Gelecekte profesyonel çözümlerle düzenleme yapmayı planlıyorsanız o zaman size araç olarak Adobe Premiere Pro (yılda 239,88 Amerikan doları) ve Pinnacle (59,95 Amerikan dolarından başlayan fiyatlarla) gibi post prodüksiyon programlarını önerebiliriz.
Peki video maskeleme nedir?
Teknik olarak maskeleme özelliği, bir videoda gizlemek, ortaya çıkarmak veya değiştirmek istediğiniz bir alanın ana hatlarını çizmenize yardımcı olur. Maske geometrik veya rastgele bir şekil olabilir. Eğer daha önce Photoshop veya alternatifleriyle çalıştıysanız terminoloji size kesinlikle tanıdık gelecektir.
Pratik olarak konuşursak video maskeleme yazılımı, bir videodaki belirli bir alanı manuel olarak seçmenize ve onunla bağımsız bir nesneymiş gibi çalışmanıza olanak tanır. İşte birkaç örnek.
- Ana hattı çizilen parçayı kopyalayabilir, bir sahnede çoğaltabilir ve bir klon efekti veya duruk çerçeveli klon efekti oluşturabilirsiniz.
- Ana hattı çizilen bölüme belirli bir filtre uygulayabilir ve bir videodaki yüzleri veya araba numaralarını bulanıklaştırabilir, hareket halinde olsalar bile onları kapalı tutabilirsiniz.
- Ana hatlarıyla belirtilen kısmı başka bir görüntü veya videoda katmanlandırabilir ve bir metin maskesi oluşturabilir veya ünlü can sıkıcı turuncu efekti yeniden oluşturabilirsiniz. Portakalın gözleriyle ağzı maskeden başka bir şey değildir. Herhangi bir videodan “kesilmiş” ve portakalın üzerine yerleştirilmiştir. Yine de neden bu kadar sinir bozucu olduğunu açıklamamız çok zor.
Bana mı öyle geldi, yoksa orada farklı maskeler mi var?
Konunun derinliklerine inmeye başlayınca muhtemelen video maskeleme yazılımı hakkında konuşurken kırpma veya ters çevrilmiş maskelerden bahseden video düzenleme meraklılarını fark edeceksiniz. Bu terimler aracı değil, video maskesi uygulama tekniğini tanımlar.
Kırpma maskesi
İnceleyeceğimiz ilk video maskeleme tekniğine kırpma maskesi denir. Kırpma maskesi uygulamak videonun görülebileceği bir görüntü veya şekil eklemek anlamına gelir. Bu görüntü, genellikle şeffaf bir arka plana sahip bir .PNG dosyasıdır. Kırpma maskesi veya kırpma yolu olarak adlandırılır. Efekti uyguladıktan sonra videonun görünen kısmı görüntünün sınırları tarafından “kırpılacak” ve dışarıda kalan kısımlar görünmeyecektir.
İşte ünlü GTA San Andreas video oyunu açılışında kırpma maskesinin nasıl kullanıldığına bir örnek.
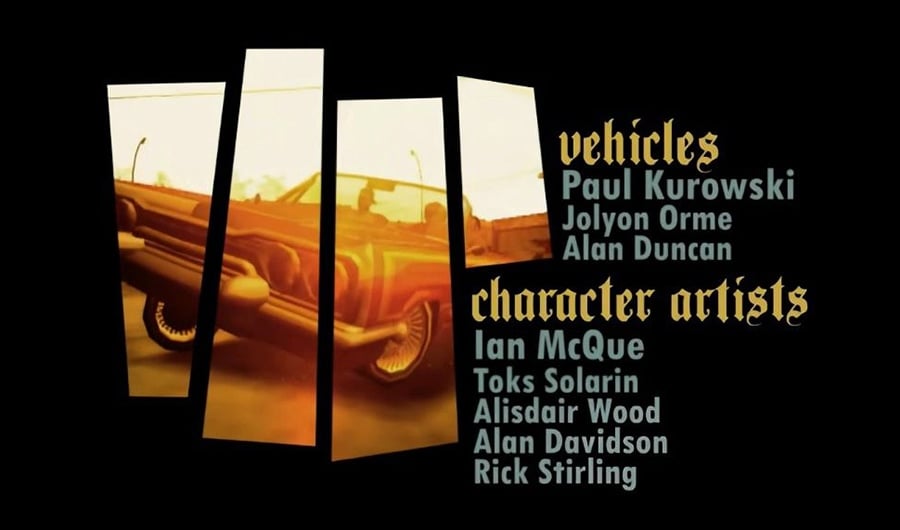
Birkaç tıklamayla VSDC’de bir kırpma maskesinin nasıl yeniden oluşturulacağını öğrenmek için okumaya devam edin.
Ters maske
Kırpma maskesiyle karşılaştırıldığında tersine çevrilmiş bir maske iki videoyu veya görüntüyü ters bir şekilde karıştırır. Zaman çizelgesine bir A görüntüsü yerleştirip ardından üzerine bir B görüntüsü katmanlarsanız ve ters maskeyi uygularsanız, B görüntüsü A görüntüsünün “boş” (siyah) alanlarından görülür.
Ters maske tekniğinin harika bir örneği, genellikle “Metin maskesi” olarak adlandırılan popüler “Metin içinde video” efektidir.
Mutlaka denemeniz gereken inanılmaz video maskeleme yazılımı efektleri
Umarız video maskelemenin size nasıl yardımcı olabileceği hakkında artık bir fikriniz vardır. Şimdi pratik yapmaya ne dersiniz? Yazılımın bazı popüler püf noktalarından kısaca bahsettik. Projelerinizde nasıl kullanılacağını öğrenmek istiyorsanız okumaya devam edin.
Videoda bir yüzü gizleme veya başka bir nesneyi bulanıklaştırma
Bir görüntüdeki bir şeyi bulanıklaştırmak veya pikselleştirmek, tartışmasız en popüler video maskeleme efektidir ve bunu kesinlikle milyonlarca kez görmüşsünüzdür. Genellikle filmlerde, haberlerde, güvenlik kamerası kayıtlarında, isimsiz röportajlarda ve drone ile kaydedilen videolarda GPS koordinatlarını gizlemek için kullanılır.
Teknik olarak izleyicinin gözünden gizlenmesi gereken bir alan seçip bu alana maskeleme uygularsanız, böylece bulanıklaştırma efekti yalnızca seçilen alanda görünür.
Diyelim ki hedefinize ulaşmak için VSDC’de Ters Maske’yi kullanmak istiyorsunuz:
- Çekiminizi VSDC’ye aktardıktan sonra Video Efektleri -> Filtreler -> Pikselleştir’e gidin. Tüm video pikselleşecek, ancak kafanız karışmasın bu sürecin bir parçasıdır. Filtre ayarlarını değiştirmek ve maskeyi daha pikselli hale getirmek için sağ taraftaki Özellikler penceresini de kullanabilirsiniz.
- Zaman çizelgesindeki efekte çift tıklayın. “Pikselleştir” sekmesi açılacaktır.
- Üstteki Nesne ekle seçeneğine tıklayın ve maskeniz için Elips, Dikdörtgen veya Serbest Şekil’i seçin. Nesneyi pikselleştirecek alana yerleştirin.
- Sağ taraftaki menüye gidin ve “Maske”yi seçmek için Birleştirme menüsüne tıklayın.
- Ardından Maskeyi ters çevir modunu Hayır’dan Evet’e geçirin.
İşte bu şekilde videoyu bulanıklaştırabilirsiniz! Oldukça kolay değil mi?
Aynı şekilde seçilen bir alana başka herhangi bir video filtresi veya efekti uygulayabilirsiniz - ve bunun basit bir bulanıklaştırma olması gerekmez.
Bazen hareketli bir nesneyi takip etmek için bir maskeye ihtiyacınız olabilir. Videoda hareket halinde olan ve yüzü gizlenmesi gereken bir kişiyi örnek olarak verebiliriz. Böyle durumlarda maskeleme ile birlikte hareket yakalamayı kullanmanız gerekir. Bunun nasıl çalıştığını ayrıntılı olarak görmek için aşağıdaki eğitim videosunu izlemenizi öneririz.
Metin maskesi oluşturma
“Metin içinde video” veya “Metin Maskesi” göz alıcı ve çok popüler bir efekttir. Genellikle TV şovlarında ve video bloglarında kullanılır. En iyi yanı da onu oluşturmak için kelimenin tam anlamıyla bir dakikadan az zaman harcayacak olmanızdır! Aşağıda size nasıl yapılacağını göstereceğiz, fakat öncelikle “Metin Maskesi”nin büyük boyut ve ekstra kalın harflerden oluşan kısa kelimelerle en etkili şekilde görüneceğini hatırlatmak isteriz.
İşte yapmanız gerekenler:
- Harfler aracılığıyla görülmesini istediğiniz bir video ekleyin. Parlak, çok renkli videolar, tek renkli olanlardan daha iyi görünecektir.
- Zaman çizelgesindeki videoya çift tıklayın - otomatik olarak bir sonraki sekmeye geçeceksiniz.
- Videoya metin ekleyin. Daha iyi görünen bir metin maskesi için metninizi kısa tutmaya çalışın.
- Projeniz için gereken boyut ve stili değiştirmek üzere üst kısımdaki metin düzenleme menüsünü kullanın.
- Metne siyah renk uygulayın.
- Zaman çizelgesinin solundaki menüde “Birleştirme modu” bölümünü bulun. Aşağıdaki ekran görüntüsünde gösterildiği gibi Ters maske seçeneğini seçin.
- Uygun şekilde ayarlamak için metni veya videoyu sürükleyin.

Kırpma maskesi oluşturma
Kırpma maskelerinin ardındaki fikir, “Metin maskesi” efektine benzer, ancak harfler yerine şeffaf arka plana sahip PNG görüntüleri kullanmanız gerekir. Bu görüntüleri, kullanılan videonun yalnızca bir kısmının görülebildiği “pencereler” olarak düşünebilirsiniz.
Kırpma maskesi efekti çok sanatsal görünür. Böyle bir maskenin en muhteşem örneklerinden biri, Louisiana silüetinin Matthew McConaughey’nin silüeti aracılığıyla gösterildiği True Detective’in girişinde kullanılmıştır.

Aşağıda bu efekti nasıl kullanacağınıza dair bir eğitim bulunmaktadır. Daha önce de olduğu gibi örnek olarak VSDC’yi kullanıyoruz:
- İlk olarak kırpma maskenizi çevreleyen bir görüntü ekleyin. Yukarıda bahsedilen True Detective’in girişindeki arka plan, tek tonlu bej bir arka plandır, ancak projeniz için herhangi bir görsel veya videoyu buna göre seçebilirsiniz.
- İkinci adım kırpma maskesi görüntüsünü eklemektir. Görüntünün PNG biçiminde şeffaf bir arka plana sahip olması gerektiğini unutmayın. Aksi takdirde sihir gerçekleşmez.
- İkinci adımı tamamladığınızda Video Efektleri -> Saydamlık -> Kırpma’ya gidin.
- Zaman çizelgesindeki kırpma efektine çift tıklayın, bir sonraki sekmeye aktarılacaksınız.
- Son olarak kırpma maskeniz aracılığıyla görülmesi gereken bir video veya görüntü ekleyin. Gerekirse görünümü ayarlamak için sürükleyin.
Kulağa zor gibi gelse de kırpma maskesini uygulamak düşündüğünüzden daha kolaydır. Bir dakikanızı ayırın ve nasıl yapılacağına ilişkin ayrıntılı bir video eğitimi izleyin.
Videoda kendini klonlama
Hollywood yönetmenleri, bu post prodüksiyon numarasını olay örgüsünü renklendirip hikayeleri daha şaşırtıcı bir hale getirmek için kullanırken siz sadece eğlence için denemek isteyebilirsiniz. Çünkü gerçekten çok eğlenceli!
“Klon efekti” kavramı, muhtemelen düşündüğünüzden daha basittir. Aynı kişinin aynı alanda çekilmiş, ancak farklı noktalarda ayakta/hareket halinde çekilmiş birden fazla video kaydını karıştırmanız yeterlidir. Bu şekilde video maske yazılımı kullanarak zaman çizelgesinde iki parça çekimi birleştirdiğinizde videoda aynı anda klonlar varmış gibi görünecektir. Bu birleştirme modunu ilk kez deniyorsanız, ideal olarak tek renkli, düz bir arka plan önünde çekim yapmanızı öneririz. Bunu yaparsanız video daha doğal görünecektir. Ek olarak arka plan, düz ve tek renkli ise düzenleme işlemi sırasında zamandan ve emekten tasarruf edersiniz.
Videoları çektikten sonra hepsini zaman çizelgesine eklemeniz ve Ters maskeyi “klonlar”ın bulunduğu alanlara uygulamanız gerekir. Her şeyin nasıl çalıştığını görmek için aşağıdaki video eğitimini izleyin.
Bir nesne yansıması oluşturma
Son olarak ayrıntılara çok dikkat eden biriyseniz, orijinal videoda olmayan bir nesne üzerinde gölgeler ve yansımalar oluşturmak için bir maske kullanabilirsiniz. Oldukça basittir. Bir nesneyi aynı sahnede çoğaltın, renk derecelendirmesi uygulayın, çevirin ve doğru perspektifi ayarlayın.
Video maskeleme vazgeçilmez bir düzenleme aracıdır
Konsepti anlayıp tekniğe hakim olduktan sonra hayal gücünüzle baş başasınız, çünkü post prodüksiyon olanakları sonsuzdur. İşte size ilham kaynağı olacağını düşündüğümüz birkaç örnek: Aynı anda birden fazla videonun oynatıldığını göstermek için ekranı yaratıcı bir şekilde bölmeyi ve eğer oyun videoları düzenliyorsanız yuvarlak bir yüz kamerası oluşturmayı veya yukarıda bahsedilen Ters maske tekniğiyle video arka planınızı bulanıklaştırmayı deneyin.
Maskeleme gerçekten de bir video düzenleme meraklısının kullanabileceği en güçlü araçlardan biridir. Yalnızca videonun belirli alanlarına renk düzeltmesi uygulamakla kalmayıp aynı zamanda bulanıklaştırma, yansıma ekleme, kırpma maskesi veya metin maskesi gibi harika bir giriş oluşturma için özel efektler söz konusu olduğunda da yeri doldurulamaz. Artık sırrı bildiğinize göre bundan faydalanabileceğinizi ve kliplerinizi daha göz alıcı bir hale getireceğinizi umuyoruz.
Haftalık video eğitimleri için YouTube kanalımıza abone olmayı ve sonuçlarınızı Facebook sayfamızda paylaşmayı unutmayın!
Mutlu düzenlemeler!
Is VSDC Video Editor really free and without watermarks?
Yes, absolutely. Unlike many other free video editors, the VSDC Free version is truly free for personal and educational use. Your exported videos will be 100% free of watermarks, brandings, or time limits. This is a key advantage over competitors who often place restrictive watermarks on their free tiers. For commercial use, a one-time purchase of VSDC Pro is required.
What formats are supported by the program?
Both versions are powerful, but VSDC Pro unlocks professional features essential for advanced projects:
- Hardware Acceleration (NVENC, Quick Sync): Drastically reduces rendering times for 4K/8K video, a must for efficient editing.
- Advanced Chroma Key: Multi-color removal and spill suppression for perfect green screen effects.
- Precise Motion Tracking & Stabilization: Smooth shaky footage and track objects effortlessly, rivaling features in DaVinci Resolve.
- 10-bit HDR Export & Advanced Color Correction: For projects requiring the highest color fidelity.
- Commercial License: Use the software for paid client work.
- Priority Technical Support: Get your questions answered quickly.
VSDC Free is perfect for learning, home videos, and basic to intermediate editing without watermarks.
What video and audio formats does VSDC support?
VSDC supports a vast range of formats, often more than many free editors. This includes modern codecs for 4K, 8K, 360°, and VR video from cameras like GoPro, DJI, and smartphones. You can work with popular formats like MP4, AVI, MOV, MKV, and professional ones like ProRes. For a complete and always-updated list, see our dedicated page: Supported Formats and Codecs.
Can VSDC handle 4K and 8K editing on my computer?
Yes! A major strength of VSDC is its ability to edit high-resolution footage even on mid-range hardware. The software is optimized for efficiency. The Pro version's hardware acceleration (utilizing your NVIDIA, AMD, or Intel GPU) is a game-changer, making 4K/8K editing and rendering significantly faster than in many competing editors, including the free version of DaVinci Resolve which limits hardware acceleration to its paid studio version.
How does VSDC compare to DaVinci Resolve or Movavi Video Editor?
VSDC strikes a unique balance:
- vs. DaVinci Resolve (Free): While DaVinci is a professional suite, its free version lacks hardware encoding (leading to slower renders) and has a steeper learning curve. VSDC is easier to learn and offers hardware acceleration in its Pro version, making it faster for many users on a budget.
- vs. Movavi Video Editor: Both VSDC and Movavi offer free versions, but their approaches differ. Movavi's free version is typically more limited and often places watermarks on exports. In contrast, VSDC Free provides a more robust feature set without any watermarks. For professional needs, while both offer paid subscriptions, Movavi maintains a more restricted toolset with less customization. VSDC, however, delivers a wider array of tools that include not only ready-made solutions but also extensive customization options for specific tasks.
VSDC is the ideal choice for those seeking a non-linear editor (NLE) that is both powerful and resource-friendly.
Where can I learn how to use VSDC Video Editor?
We have a comprehensive library of resources to get you started:
- Official YouTube Tutorials: Step-by-step guides on everything from basics to advanced techniques. Visit our YouTube Channel.
- Detailed Blog Guides: In-depth articles on specific features and workflows on our website.
- User Manual: A complete written guide available within the program and online.
Is VSDC safe to download and use?
Absolutely. VSDC Video Editor is developed by FLASH-INTEGRO LLC, a reputable software company. Our installers are 100% clean, regularly scanned by major antivirus programs, and contain no malware, adware, or unwanted bundled software. You can download it safely from our official website.
What are the system requirements for VSDC?
VSDC is known for its low system requirements, making it accessible. It runs on Windows OS starting from Windows 7. For smooth 4K editing, we recommend a modern multi-core processor, 8-16GB of RAM, and a dedicated graphics card (for hardware acceleration in Pro). It is significantly less demanding than many high-end competitors.
How do I upgrade to VSDC Pro and what is your refund policy?
Upgrading is easy: click the "Upgrade to Pro" button in the program or visit the VSDC Pro page. You'll be redirected to our secure payment partner. We offer a 30-day money-back guarantee on Pro subscriptions. If you are not satisfied, contact our support team at [email protected] for a full refund.