- 你好,我是Mattea Wharton,來自西雅圖的旅行影片創作者。整整三年,我一直在與那些會在我影片上加上難看浮水印的編輯軟體鬥爭,直到我發現了VSDC。這款...
- published Amy Shao 6/10/25 等待全新非凡体验的日子终于结束了!这次更新不只是又一个版本——而是VSDC 10.1! V...
- 这个节日季,迎接全新的开始!VSDC视频编辑器带来了最新的9.4版本。我们倾听了您的建议,专注于优化您最常用的工具,同时为明年更多创新功能奠定基础。 增強的...
- 改变就是进步,而这个过程离不开您的参与。在仔细审阅您的反馈后,我们已经解决了多个关键问题,并引入了旨在提升您编辑体验的更新。 150+模板、文本转换工具...
新手视频掩蔽软件指南

当您阅读完这篇文章后,您就会有效使用好莱坞后期制作秘诀,即视频掩蔽。
没错,仅使用这项技术,您就能够重新创建最令人兴奋的效果,例如使同一个人多次出现在同一帧中,就像丽莎•库卓扮演双胞胎姐妹的《老友记》;或汤姆•哈迪扮演双胞胎兄弟的《传奇》。
不仅如此。视频掩蔽是不可替代的,用于更琐碎任务的技术,如模糊或完全移除脸子和物体、添加反射、着色视频的特定部分、创建“在文本内部播放视频”效果,以及创建“幽灵般效果”,即半透明人,所以可以看到后面物体的效果。很不错,对吧?
在本文中,我们将讨论视频掩蔽的概念及其容易重新创建的最流行的用例。
在寻找预算友好视频掩蔽软件的话,请考虑使用 Windows的VSDC或Mac的iMovie。
是否要求使用专用视频掩蔽软件?
尽管我们已经使用过几次该术语,但没有“视频掩蔽软件”这样的东西。掩蔽是大多数非线性视频编辑器具有的功能。
招聘文章的截图和视频教程基于VSDC为例。这是Windows的视频编辑软件,欢迎转到此处下载。VSDC是免费的,但是掩蔽是专业本的功能,价格为每年19.99美元。使用Mac的话,则最经济实惠的具有掩蔽功能的视频编辑器就为iMovie。请转到此处下载iMovie。
您经验允许使用专业级软件的话,则考虑诸如Adobe Premiere Pro(每年239.88美元)和Pinnacle(起价59.95美元)之类的后期制作程序。
视频掩蔽到底是什么?
从技术上讲,掩蔽功能用于勾勒视频中需要隐藏、显示或修改的区域。该特定区域以下称为掩模。您有使用Photoshop或类似软件的话,这些术语肯定很熟悉。
实际上,视频掩蔽软件用于手动选择视频中的特定区域并对此对待一个单独的对象。以下是视频掩蔽可以实现的几个示例。
- 可以复制并克隆某种部分,即创建克隆效果或定格帧克隆效果。
- 可以对轮廓部分应用特定的过滤器,模糊视频中的人脸或汽车编号,即使这些对象正在移动也保持被隐藏。
- 可以在其他图像或视频上粘贴被轮廓的部分,然后创建文本掩蔽或重新创建著名的令人讨厌橘子效果。橘子的眼睛和嘴巴都是掩蔽。它们是从另一个视频中“切出”并放在橘子上的。
是否有几个不同的掩蔽?
开始深入研究该主题后,您可能会注意到视频编辑专家谈论剪辑或反向掩蔽。这些术语描述的是视频掩蔽应用技术,而不是工具。
剪辑掩蔽
我们将介绍的第一种视频掩蔽技术称为剪辑掩蔽。应用剪辑掩蔽意味着添加一个图像或形状,通过该图像或形状将可见视频。该图像通常为透明背景的.PNG文件。这就是剪辑掩蔽或剪辑路径。应用效果后,视频的可见部分将被图像的边界“剪辑”以及看不到外部的内容。
这是在著名的《侠盗猎车手:圣安地列斯》电脑游戏开幕中使用剪辑掩蔽的示例。
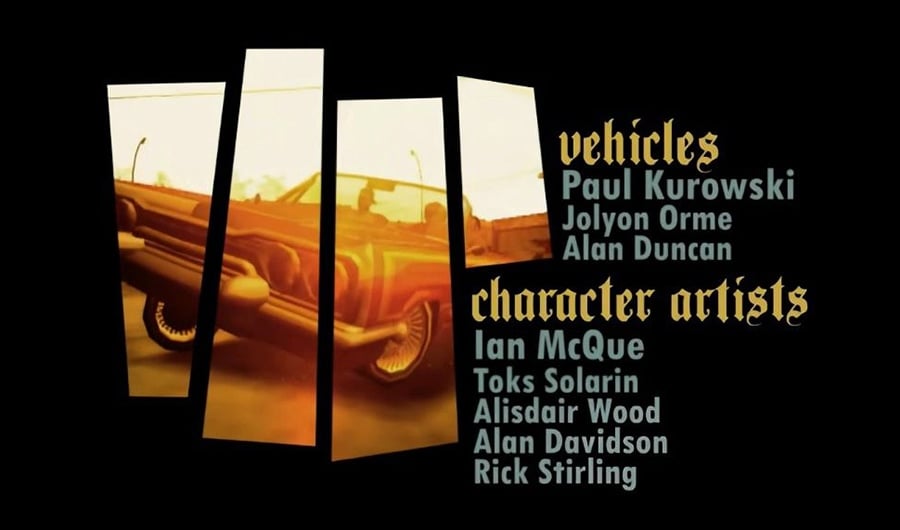
继续阅读了解如何使用VSDC重新创建剪辑掩蔽效果。
反向掩蔽
与剪辑掩蔽相比,反向掩蔽以相反的方式混合两个视频或图像。这意味着,如果把A图像放在时间线上,然后在其上放B图像并应用反向掩蔽后,可以通过A图像的“空白”(黑色)部分看到B图像。
反向掩蔽技术的常见的例子是流行的“文本内的视频”效果,通常称为“文本掩蔽”。
绝对应尝试的惊人视频掩蔽效果
希望您对视频掩蔽了解好了。现在让我们开始实践吧!我们已经简要提到了几个流行的技巧,请继续阅读了解如何受益于自己的项目。
模糊需要隐藏的脸子或其他任何物体
模糊或像素化素材的某种部分是最流行的视频掩蔽效果,您肯定已经看过一百万次看过这个。这是电影、新闻、安全摄像机文件、匿名采访、无人机视频的常用视频效果。
从技术上讲,只需选择应隐藏的区域,然后对其应用掩蔽,以使模糊效果仅出现在该选定的区域上。
为此,请使用VSDC的反向掩蔽:
- 把素材导入VSDC后,请转到“视频效果”->“滤镜”->“像素化”。整个视频都会变得像素化,但别怕,这是处理过程的一部分。还可以使用右侧的“属性”窗口调整滤镜设置并使掩蔽更加像素化。
- 双击时间线上的效果打开“像素化”选项卡。
- 单击顶部的“添加对象”选项,然后选择“椭圆”、“矩形”或“自由形状”。把所选定的对象放在需要像素化的区域上。
- 转到右侧菜单,然后单击“合成”菜单选择“掩蔽”。
- 然后把“反向掩蔽”模式从“否”切换为“是”。
这就是模糊对象的方式!很容易,不是吗?
使用类似方式对选定区域应用其他视频滤镜或效果,您的选项不仅为模糊。
有时需要使掩蔽跟随移动的物体。比如需要隐藏不断移动人的脸子时。在这种情况下要求同时使用移动跟踪和掩蔽,我们建议您观看以下的详细操作指南了解此操作原理。
很容易创建文本内的视频效果
“文本内的视频”或“文本掩蔽”是非常抢眼且非常流行的效果。您可能已经在电视节目和视频博客中看到了此效果,因为它是任何视频项目的理想开幕。最好的新闻是创建该效果很容易!请记住,“文本掩蔽”最适合与大号加粗字母组成的简短单词。
需要进行的操作如下:
- 添加通过字母看到的精美视频。明亮的多色视频比单色视频更好。
- 双击时间线上的视频,您将自动切换到下一个选项卡。
- 添加文字。所输入的单词越简短,文字掩蔽越好看。
- 使用顶部的文本编辑菜单更改文本的大小和样式。
- 把文本的颜色设为黑色。
- 在时间线左侧的菜单中找到“合成模式”部分。选择“反向掩蔽”选项,如下所示。
- 拖动文本或视频进行调整。

创建漂亮的剪辑掩蔽
剪辑掩蔽的意思类似于“文本掩蔽”效果,尽管您使用透明背景的PNG图像代替文本。把这些图像视为可以看到视频的窗口。
剪辑掩蔽效果很艺术性的。以下是《真探》简介中漂亮使用此效果的示例,其中通过马修•麦康纳的剪影可以看到路易斯安那州的天际线。

以下为使用VSDC应用剪辑掩蔽的操作步骤:
- 首先,添加周围剪辑掩蔽的图像。对于上面提到的《真探》简介,这是一个单调的米色背景。您当然可以选择任何图像或视频。
- 第二步为添加剪辑掩蔽图像。请记住,掩蔽要求为透明背景的.PNG图像,否则处理失败。
- 完成第2步后,转到视频效果->透明度->剪辑。
- 双击时间线上的剪辑效果,您将转到下一个选项卡。
- 最后,添加应该通过剪辑掩蔽看到的视频或图像。如有必要,拖动进行调整。
尽管听起来可能较难,但应用剪辑掩蔽很容易。花一分钟时间观看如何执行此操作的详细视频教程。
克隆自己
好莱坞导演使用这种后期制作技巧来说明扭曲的故事情节,但您可以尝试一下好玩。因为这确实很有趣!
“克隆效应”的概念比您想象的要简单。只需要混合在同一地方拍摄的同一个人的多个视频,但要在不同地点站立/移动。这样,当使用视频掩蔽软件在时间线上合并两段素材时,出现克隆同时出现在视频中的感觉。这是您第一次尝试使用这种稍微复杂的构图模式的话,建议您在不动的单色背景前进行拍摄。如果这样做,制作的结果就会跟漂亮。此外,背景为平坦和单色时,这也会节省编辑时间和精力。
拍摄视频后,把所有视频添加到时间线,并把“反向掩蔽”应用到“克隆”所在的地方。观看以下的视频教程了解操作原理。
创建对象反射
最后,可以应用视频编辑魔术创建物体反射。操作原理这样。您复制同一场景中的物体,应用颜色分级,翻转并设置正确的透视图。以下有创建文本反射的教程,当然也可以使用相同的方法创建其他物体的反射。
尝试使用其他视频掩蔽软件效果吧
了解了概念并熟练掌握了技术后,您仅受到自己想象力的限制,因为后期制作的可能性无限。考虑 以创造性的方式分割屏幕同时播放几个视频。编辑游戏视频的话,可以创建圆形的摄像头,或使用上述的反向掩蔽技术模糊视频背景。
掩蔽确实是视频编辑爱好者的最强大的工具之一。不仅可以对视频的特定部分进行色彩校正,而且在涉及诸如模糊、添加反射或创建令人敬畏的简介(例如剪辑掩蔽或文本掩蔽)等特殊效果时,掩蔽也是不可替代的。了解原理后,我们希望您能够从中受益,并使您的视频更加醒目。
别忘订阅我们的YouTube频道每周获取的新后期制作教程,并在我们的Facebook页面上分享您的视频!
编辑愉快!
Is VSDC Video Editor really free and without watermarks?
Yes, absolutely. Unlike many other free video editors, the VSDC Free version is truly free for personal and educational use. Your exported videos will be 100% free of watermarks, brandings, or time limits. This is a key advantage over competitors who often place restrictive watermarks on their free tiers. For commercial use, a one-time purchase of VSDC Pro is required.
What formats are supported by the program?
Both versions are powerful, but VSDC Pro unlocks professional features essential for advanced projects:
- Hardware Acceleration (NVENC, Quick Sync): Drastically reduces rendering times for 4K/8K video, a must for efficient editing.
- Advanced Chroma Key: Multi-color removal and spill suppression for perfect green screen effects.
- Precise Motion Tracking & Stabilization: Smooth shaky footage and track objects effortlessly, rivaling features in DaVinci Resolve.
- 10-bit HDR Export & Advanced Color Correction: For projects requiring the highest color fidelity.
- Commercial License: Use the software for paid client work.
- Priority Technical Support: Get your questions answered quickly.
VSDC Free is perfect for learning, home videos, and basic to intermediate editing without watermarks.
What video and audio formats does VSDC support?
VSDC supports a vast range of formats, often more than many free editors. This includes modern codecs for 4K, 8K, 360°, and VR video from cameras like GoPro, DJI, and smartphones. You can work with popular formats like MP4, AVI, MOV, MKV, and professional ones like ProRes. For a complete and always-updated list, see our dedicated page: Supported Formats and Codecs.
Can VSDC handle 4K and 8K editing on my computer?
Yes! A major strength of VSDC is its ability to edit high-resolution footage even on mid-range hardware. The software is optimized for efficiency. The Pro version's hardware acceleration (utilizing your NVIDIA, AMD, or Intel GPU) is a game-changer, making 4K/8K editing and rendering significantly faster than in many competing editors, including the free version of DaVinci Resolve which limits hardware acceleration to its paid studio version.
How does VSDC compare to DaVinci Resolve or Movavi Video Editor?
VSDC strikes a unique balance:
- vs. DaVinci Resolve (Free): While DaVinci is a professional suite, its free version lacks hardware encoding (leading to slower renders) and has a steeper learning curve. VSDC is easier to learn and offers hardware acceleration in its Pro version, making it faster for many users on a budget.
- vs. Movavi Video Editor: Both VSDC and Movavi offer free versions, but their approaches differ. Movavi's free version is typically more limited and often places watermarks on exports. In contrast, VSDC Free provides a more robust feature set without any watermarks. For professional needs, while both offer paid subscriptions, Movavi maintains a more restricted toolset with less customization. VSDC, however, delivers a wider array of tools that include not only ready-made solutions but also extensive customization options for specific tasks.
VSDC is the ideal choice for those seeking a non-linear editor (NLE) that is both powerful and resource-friendly.
Where can I learn how to use VSDC Video Editor?
We have a comprehensive library of resources to get you started:
- Official YouTube Tutorials: Step-by-step guides on everything from basics to advanced techniques. Visit our YouTube Channel.
- Detailed Blog Guides: In-depth articles on specific features and workflows on our website.
- User Manual: A complete written guide available within the program and online.
Is VSDC safe to download and use?
Absolutely. VSDC Video Editor is developed by FLASH-INTEGRO LLC, a reputable software company. Our installers are 100% clean, regularly scanned by major antivirus programs, and contain no malware, adware, or unwanted bundled software. You can download it safely from our official website.
What are the system requirements for VSDC?
VSDC is known for its low system requirements, making it accessible. It runs on Windows OS starting from Windows 7. For smooth 4K editing, we recommend a modern multi-core processor, 8-16GB of RAM, and a dedicated graphics card (for hardware acceleration in Pro). It is significantly less demanding than many high-end competitors.
How do I upgrade to VSDC Pro and what is your refund policy?
Upgrading is easy: click the "Upgrade to Pro" button in the program or visit the VSDC Pro page. You'll be redirected to our secure payment partner. We offer a 30-day money-back guarantee on Pro subscriptions. If you are not satisfied, contact our support team at [email protected] for a full refund.