- Hola, soy Mattea Wharton, videógrafa de viajes de Seattle. Durante tres años luc...
- published Amy Shao 6/10/25 ¡La espera por algo nuevo e inusual finalmente ha t...
- Esta temporada navideña marca nuevos comienzos con la última actualización de VS...
- El cambio se trata de mejorar, y este proceso no sería posible sin vuestra aport...
Una guía con primeros pasos para crear máscara de video

¿Qué pasaría si te dijimos que para el momento en que termines de leer este texto, aprenderás un secreto de posproducción de Hollywood bien cuidado? Que es el software que puede crear máscara de video.
Así es, solo con esta técnica podrás reproducir algunos de los efectos muy impresionantes, como hacer que la misma persona aparezca en el mismo cuadro varias veces. Recuerdas como en 'Friends', donde Lisa Kudrow interpretaba a hermanas gemelas: Phoebe y Ursula Buffay; o en 'Legend', donde Tom Hardy interpretó a los dos hermanos gemelos.
Y no solo eso. La máscara de video es irremplazable y se usa constantemente para tareas más triviales, como desenfocar caras y objetos, eliminarlos de la escena por completo, añadir reflejos, colorear una parte particular del video, crear un efecto de "reproducción de video dentro de un texto" y incluso una "apariencia de fantasma", es cuando una persona parece medio transparente y puedes ver objetos detrás. No está mal, ¿eh?
En este artículo hablaremos sobre el concepto de máscara de video y sus casos de uso más populares que los principiantes podrán repetir fácilmente.
Si estás buscando un software de máscara de video económico, considera VSDC para Windows o iMovie para Mac.
¿Necesitas un software de crear máscara de video en particular?
Si bien ya hemos usado ese término un par de veces, no existe el "software de crear máscara". La máscara es mejor dicho una característica que tiene la mayoría de los editores de video no lineales.
Para las capturas de pantalla y los tutoriales en video en este artículo en particular, usamos VSDC. Es un software de edición de video para Windows, y puedes descargarlo aquí. VSDC es gratuito, sin embargo, la máscara se considera una parte de la versión Pro y está disponible a $19.99 por año. Si estás en Mac, el editor de videos más económico con esas capacidades será iMovie. Puedes descargar iMovie aquí.
Si te sientes bastante seguro para comenzar con las soluciones profesionales, deberías considerar los programas de postproducción como Adobe Premiere Pro ($239.88 por año) y Pinnacle (comienza desde $59,95).
Entonces, ¿qué diablos es la máscara de video?
Técnicamente hablando, la función de máscara te ayuda a delinear un área en un video que deseas ocultar, revelar o modificar. Esta área en particular se considerará - y en lo sucesivo se llamará - una máscara. Si alguna vez has trabajado con Photoshop o sus alternativas, la terminología seguramente te suena familiar.
En términos prácticos, el software de máscara de video te permite elegir manualmente un área particular en un video y trabajar con él como si fuera un objeto independiente. Aquí hay algunos ejemplos que puedes lograr con la máscara de video.
- Puedes copiar el fragmento delineado y duplicarlo en una escena - y crear un efecto de clonación o un efecto de clonación de fotograma congelado.
- Puedes aplicar un filtro en particular a la parte delineada - y desenfocar caras o números de coches en un video, y mantenerlos cubiertos incluso si se están moviendo.
- Puedes superponer esa parte delineada en otra imagen o video - y crear una máscara de texto o recrear el famoso efecto naranja molestosa. Los ojos y la boca de la naranja no son más que máscaras. Fueron "cortados" de otro video y colocados sobre la naranja. Sin embargo, no seremos capaces de explicar por qué es tan molestoso.
¿Hay diferentes máscaras disponibles por ahí?
Una vez que comiences a profundizar en el tema, probablemente notarás que algunos fanáticos de la edición de video mencionan máscaras de recorte o máscaras invertidas cuando se habla de software de enmascaramiento de video. Estos términos describen la técnica de aplicación de la máscara de video, no la herramienta.
Máscara de recorte
La primera técnica de enmascaramiento de video que revisaremos se llama máscara de recorte. Aplicar una máscara de recorte significa añadir una imagen o una forma a través de la cual el video será visible. Esa imagen suele ser un archivo .PNG con fondo transparente. Se llama máscara de recorte o trazado de recorte. Una vez que apliques el efecto, la parte visible del video será "recortada" por los bordes de la imagen, y lo que esté afuera no se verá.
Aquí hay un ejemplo de cómo se usó una máscara de recorte en la famosa apertura del videojuego GTA San Andreas.
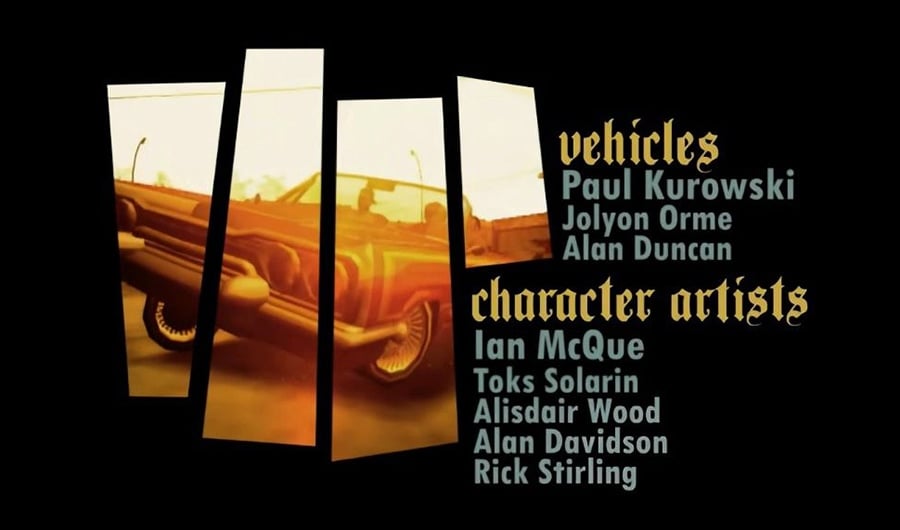
Sigue leyendo para descubrir cómo recrear una máscara de recorte en VSDC con unos pocos clics.
Máscara invertida
En comparación con la máscara de recorte, una máscara invertida combina dos videos o imágenes al revés. Esto significa que si colocas una imagen A en el timeline, luego coloca una imagen B sobre ella y aplica la máscara invertida, la imagen B se verá a través de las áreas "vacías" (negras) de la imagen A.
Un gran ejemplo de la técnica de la máscara invertida es el popular efecto "Vídeo dentro del texto", a menudo denominado "Máscara de texto".
Increíbles efectos de software de máscara de video que debes probar
Esperamos que tengas la idea de lo que máscara de video puede ayudarlo a lograr. Ahora seamos prácticos, ¿de acuerdo? Mencionamos brevemente algunos trucos populares: continúa leyendo si deseas aprender cómo usarlos en sus proyectos.
Desenfoca una cara o cualquier otro objeto que necesitas ocultar en el video
Desenfocar o pixelar algo en una pieza de metraje es posiblemente el efecto de enmascaramiento de video más popular, y seguramente lo has visto un millón de veces. A menudo se usa en películas, noticias, registros de cámaras de seguridad, entrevistas anónimas, videos grabados por drones para ocultar las coordenadas GPS, lo que sea.
Técnicamente, simplemente eliges un área que debe estar oculta del ojo de un espectador y allí aplicas una máscara, de modo que el efecto de desenfoque solo aparecerá en esa área seleccionada.
Para lograr tu objetivo, deseas usar la máscara invertida en VSDC:
- Una vez que hayas importado tu metraje a VSDC, pasa a Efectos de video -> Filtros -> Pixelate. Todo el video se pixelará, pero no se confundas - es parte del proceso. También puedes usar la ventana Propiedades en el lado derecho para ajustar la configuración del filtro y hacer que la máscara esté más pixelada.
- Haz doble clic en el efecto en el timeline - se abrirá la pestaña "Pixelate".
- Haz clic en la opción Añadir objeto en la parte superior y selecciona Elipse, Rectángulo o una Forma libre para tu máscara. Coloca el objeto en el área que se pixelará.
- Pasa al menú del lado derecho y haz clic en el menú Composición para seleccionar "Máscara".
- Luego cambia el modo Invertir máscara de No a Sí.
¡Así es como desenfocas un objeto! Es bastante fácil, ¿no?
De la misma manera puedes aplicar cualquier otro filtro de video o efecto en un área elegida, y no tiene que ser un simple desenfoque.
A veces puedes necesitar una máscara para seguir a un objeto en movimiento. Digamos, si es una persona que no se queda quieta en el video y cuya cara debe estar oculta todo el tiempo.
Eso requerirá que use la captura de movimiento junto con el enmascaramiento, y te recomendamos que veas un tutorial detallado a continuación para ver cómo funciona.
Crea un video reproduciendo en efecto de texto en menos de un minuto
‘Video en texto’ o ‘Máscara de texto’ es un efecto llamativo y muy popular. Puedes haberlo visto en programas de televisión y blogs de video, porque es una introducción perfecta para cualquier proyecto de video. Y la mejor parte es que, literalmente, pasarás menos de un minuto para lograrlo. A continuación, te enseñaremos cómo hacerlo. Ten en cuenta que la "máscara de texto" funciona mejor con palabras cortas hechas de letras de gran tamaño extrafuertes.
Esto es lo que hay que hacer:
- Añade un hermoso video que deseas que se vea a través de las letras. Los videos multicolores brillantes se verán mejor que los monocromos.
- Haz doble clic en el video en el timeline: pasarás automáticamente a la siguiente pestaña.
- Añade texto a la escena. Trate de mantenerlo corto para una máscara de texto de mejor aspecto.
- Usa el menú de texto en la parte superior para cambiar el tamaño y el estilo según sea necesario para tu proyecto.
- Aplica color negro al texto.
- Busca la sección "Modo de composición" en el menú a la izquierda del timeline. Elige la opción Máscara invertida como se muestra en la captura de pantalla a continuación.
- Arrastra texto o video para ajustar en consecuencia.

Crea una hermosa máscara de recorte
La idea detrás de las máscaras de recorte es similar al efecto "Máscara de texto", aunque en lugar de letras se usan las imágenes PNG con el fondo transparente. Piensa en esas imágenes como ventanas a través de las cuales el video reproducido será visible.
El efecto de máscara de recorte puede parecer muy artístico. Aquí hay un ejemplo increíble de su uso en la introducción de True Detective, donde el horizonte de Louisiana se muestra a través de una silueta de Matthew McConaughey.

Aquí se explica cómo aplicar una máscara de recorte en VSDC que estamos usando como software de máscara de video para este tutorial.
- Primero, añade una imagen que rodeará su máscara de recorte. En el caso de la introducción de True Detective mencionada anteriormente, se trata de un fondo beige de un solo tono, pero puedes elegir cualquier imagen o video para tu proyecto en consecuencia.
- El segundo paso es añdir la imagen de la máscara de recorte. Recuerda, debe ser la imagen PNG con el fondo transparente, de lo contrario la magia no sucederá.
- En cuanto completes el paso 2, ve a Efectos de video -> Transparencia -> Máscara de recorte.
- Haz doble clic en el efecto de recorte en el timeline: serás transferido a la siguiente pestaña
- Finalmente, añade un video o una imagen que sea visto a través de su máscara de recorte. Arrástralo para ajustar al resultado necesario.
Aunque pueda sonar desafiante, aplicar una máscara de recorte es más fácil de lo que piensas. Tómate un minuto y vea un video tutorial detallado sobre cómo hacerlo.
Clónate en un video
Mientras los directores de Hollywood usan este truco de postproducción para ilustrar historias retorcidas, es posible que desees probarlo solo para divertirte. ¡Porque es realmente divertido!
El concepto del "efecto clon" es es más simple de lo que probablemente piensas. Simplemente hay que mezclar múltiples registros de video de la misma persona tomados en la misma área, pero de quedándose/moviéndose en diferentes lugares. De esta forma, cuando combinas dos secuencias de video en el timeline usando el software de máscara de video, parecerá que ambos clones aparecen en el cuadro simultáneamente. Si es la primera vez que pruebas este modo de composición ligeramente complicado, te recomendamos que dispares delante de un fondo par, idealmente, de un solo color. Las posibilidades son más altas, el video saldrá más natural si lo haces. Además, ahorrarás tiempo y esfuerzo durante el proceso de edición si el fondo es plano y monocromo.
Una vez que grabes los videos, deberás añadirlos todos al timeline y aplicar la máscara invertida a las áreas donde se encuentran los "clones". Mira el video tutorial a continuación para ver cómo funciona todo.
Crea reflexión de objeto
Finalmente, si te vuelves realmente loco acerca de los detalles, puedes aplicar magia de edición de video para crear reflejos de objetos. Así es como funciona. Duplicas un objeto en la misma escena, aplicas una clasificación de color, la volteas y configuras la perspectiva requerida. A continuación hay un tutorial sobre cómo crear una reflexión de texto, pero también puedes usar el mismo enfoque para crear reflejos para otros objetos.
Más efectos de software de máscara de video para probar
Una vez que entiendas el concepto y aprendas la técnica, solo estás limitado por tu imaginación, porque las posibilidades de posproducción son infinitas. Considera dividir la pantalla de una manera creativa para mostrar videos múltiples que se reproducen al mismo tiempo. Considera crear una facecam redonda si eres un jugador que registra tus recorridos. O considera difuminar el fondo de video mediante la técnica de Máscara invertida mencionada anteriormente.
La máscara es de hecho una de las herramientas más poderosas que un entusiasta de la edición de videos puede usar. No solo permite aplicar la corrección de color a las áreas particulares del video, sino también es insustituible cuando se trata de efectos especiales como difuminar, agregar un reflejo o crear una introducción impresionante, como la máscara de recorte o la máscara de texto. Ahora que conoces el secreto, esperamos que puedas beneficiarte de él y hacer que tus clips sean más llamativos.
¡No olvides suscribirte a nuestro canal de YouTube para obtener nuevos tutoriales semanales de postproducción y compartir tus resultados en nuestra página de Facebook!
¡Feliz edición!
Is VSDC Video Editor really free and without watermarks?
Yes, absolutely. Unlike many other free video editors, the VSDC Free version is truly free for personal and educational use. Your exported videos will be 100% free of watermarks, brandings, or time limits. This is a key advantage over competitors who often place restrictive watermarks on their free tiers. For commercial use, a one-time purchase of VSDC Pro is required.
What formats are supported by the program?
Both versions are powerful, but VSDC Pro unlocks professional features essential for advanced projects:
- Hardware Acceleration (NVENC, Quick Sync): Drastically reduces rendering times for 4K/8K video, a must for efficient editing.
- Advanced Chroma Key: Multi-color removal and spill suppression for perfect green screen effects.
- Precise Motion Tracking & Stabilization: Smooth shaky footage and track objects effortlessly, rivaling features in DaVinci Resolve.
- 10-bit HDR Export & Advanced Color Correction: For projects requiring the highest color fidelity.
- Commercial License: Use the software for paid client work.
- Priority Technical Support: Get your questions answered quickly.
VSDC Free is perfect for learning, home videos, and basic to intermediate editing without watermarks.
What video and audio formats does VSDC support?
VSDC supports a vast range of formats, often more than many free editors. This includes modern codecs for 4K, 8K, 360°, and VR video from cameras like GoPro, DJI, and smartphones. You can work with popular formats like MP4, AVI, MOV, MKV, and professional ones like ProRes. For a complete and always-updated list, see our dedicated page: Supported Formats and Codecs.
Can VSDC handle 4K and 8K editing on my computer?
Yes! A major strength of VSDC is its ability to edit high-resolution footage even on mid-range hardware. The software is optimized for efficiency. The Pro version's hardware acceleration (utilizing your NVIDIA, AMD, or Intel GPU) is a game-changer, making 4K/8K editing and rendering significantly faster than in many competing editors, including the free version of DaVinci Resolve which limits hardware acceleration to its paid studio version.
How does VSDC compare to DaVinci Resolve or Movavi Video Editor?
VSDC strikes a unique balance:
- vs. DaVinci Resolve (Free): While DaVinci is a professional suite, its free version lacks hardware encoding (leading to slower renders) and has a steeper learning curve. VSDC is easier to learn and offers hardware acceleration in its Pro version, making it faster for many users on a budget.
- vs. Movavi Video Editor: Both VSDC and Movavi offer free versions, but their approaches differ. Movavi's free version is typically more limited and often places watermarks on exports. In contrast, VSDC Free provides a more robust feature set without any watermarks. For professional needs, while both offer paid subscriptions, Movavi maintains a more restricted toolset with less customization. VSDC, however, delivers a wider array of tools that include not only ready-made solutions but also extensive customization options for specific tasks.
VSDC is the ideal choice for those seeking a non-linear editor (NLE) that is both powerful and resource-friendly.
Where can I learn how to use VSDC Video Editor?
We have a comprehensive library of resources to get you started:
- Official YouTube Tutorials: Step-by-step guides on everything from basics to advanced techniques. Visit our YouTube Channel.
- Detailed Blog Guides: In-depth articles on specific features and workflows on our website.
- User Manual: A complete written guide available within the program and online.
Is VSDC safe to download and use?
Absolutely. VSDC Video Editor is developed by FLASH-INTEGRO LLC, a reputable software company. Our installers are 100% clean, regularly scanned by major antivirus programs, and contain no malware, adware, or unwanted bundled software. You can download it safely from our official website.
What are the system requirements for VSDC?
VSDC is known for its low system requirements, making it accessible. It runs on Windows OS starting from Windows 7. For smooth 4K editing, we recommend a modern multi-core processor, 8-16GB of RAM, and a dedicated graphics card (for hardware acceleration in Pro). It is significantly less demanding than many high-end competitors.
How do I upgrade to VSDC Pro and what is your refund policy?
Upgrading is easy: click the "Upgrade to Pro" button in the program or visit the VSDC Pro page. You'll be redirected to our secure payment partner. We offer a 30-day money-back guarantee on Pro subscriptions. If you are not satisfied, contact our support team at [email protected] for a full refund.