- Merhaba, ben Mattea Wharton, Seattle'dan bir seyahat videografçısıyım. Üç yıl bo...
- published Amy Shao 6/10/25 Yeni ve sıradışı bir şey için bekleyiş nihayet sona...
- Bu tatil sezonu, VSDC Video Editörü'nün en son güncellemesiyle yeni başlangıçlar...
- Değişim, gelişim demektir ve bu süreç sizlerin geri bildirimleri olmadan mümkün ...
VSDC Video Düzenleyici’de bir video nasıl sabitlenir?
Videoyu sabitleme ihtiyacı birçok durumda ortaya çıkmaktadır. Mesela bir spor etkinliklerinin kaydı sırasında aksiyon kamerası doğrudan kameramana bağlıysa ya da önemli bir aile toplantısında çekilen videoda, videoyu çekenin eli herhangi bir sebepten dolayı titrediyse doğal olarak videoda titreşimler görülür. Ne yazık ki bu videonun izlenebilirliğini de önemli ölçüde düşürmektedir.
Ancak video prodüksiyon endüstrisi her geçen gün gelişen bir endüstri olduğu olduğu için bugün böyle ciddi bir kusur bile hızla düzeltilebilir. Aşağıda otomatik video sabitleme için yerleşik bir araca sahip video düzenleyici olan VSDC'de (Windows için) bunu nasıl yapacağınızı anlatacağız.
Lütfen dikkat: Video sabitleme aracı, yazılımın ücretsiz sürümünde mevcut değildir. Bu özellikten yararlanmak için PRO sürümünü satın almanız gerekir. PRO sürümü yılda sadece 19,99 ABD Dolarıdır.
VSDC’de video sabitleme aracı nasıl kullanılır?
Görüntü sabitleme için aşağıdaki talimatları izleyin:
- VSDC Video Düzenleyici’yi açın.
- Menünün üst kısmındaki “Araçlar” sekmesini seçin.
- Ekranın sol üst köşesindeki “Video Sabitleme” aracına tıklayın. Yeni bir pencere açılacaktır.
- “Dosyaları aç” düğmesini kullanın ve bilgisayarınızda işlenecek kayıtları seçin.
- En üstteki menüden size uygun “Sabitleme” ayarlarını seçin. İşte en sık kullanılan seçenekler:
-
Titreklik
Titreklik düzeltme incelememizdeki en önemli ayardır. Videonuzun 1 ile 10 arasında bir ölçekte ne kadar titrek olduğuna bağlı olarak değerini seçmenizi öneririz. Video ne kadar "titrek" olursa, değeri o kadar büyük olur.
-
Yumuşatma
Yumuşatma, yazılımın videoyu düzeltmek için kullandığı kare sayısını seçmenize olanak tanır. Bu değer ne kadar büyük olursa, çerçeve geçişi o kadar düzgün görünecektir. Bu seçenek, özellikle kameramanın hareket ettiği videolar için daha kullanışlı olacaktır.
Not: Sabitleme menüsündeki her bir ayarın açıklaması için imleci simgelerin üzerine getirmeniz yeterlidir.
-
- “Biçimler” sekmesine tıklayın. Burada dışa aktarılan video için ihtiyacınız olan biçimi seçebilirsiniz. Dosyayı sosyal ağlara yüklemeyi planlıyorsanız, YouTube, Instagram ve Facebook için önceden ayarlanmış dışa aktarma biçimlerini kullanmak en uygun olanıdır.
- Kaydetmeden önce videodan bir parça kesmeniz gerekiyorsa “Düzenleyici” sekmesine gidin. Ardından imleci doğrudan kesmek istediğiniz bölümün başladığı yere getirin ve "Seçimi Başlat"a tıklayın. Benzer şekilde “Seçimi Sonlandır” işaretleyicisini de yerleştirin ve videonun seçili bölümünü kesmek için “Bölgeyi kes” düğmesini kullanın. Sonra düzenleme sonuçlarını kaydetmek için "Değişiklikleri Uygula" düğmesine tıklayın ve "Sabitleme" sekmesine geri dönün. Bu sekmede yapılan değişiklikleri ön izleyemeyeceğinizi lütfen unutmayın Bunları yalnızca dışa aktarılan dosyada görebilirsiniz.
- Dosya için bir ad girin ve sağ alt köşedeki "Adı değiştir" düğmesini kullanarak kaydedileceği klasörü seçin.
- Aşağıdaki satır kaydedilen dosyanın kalitesini seçebileceğiniz "Profil" ayarıdır. Yalnızca dosya boyutunu küçültmeniz ve dönüştürmeyi hızlandırmanız gereken durumlarda kaliteyi düşürmenizi öneririz.
- Son olarak "Projeyi Dışa Aktar" butonuna tıklayarak işlemi bitirin.
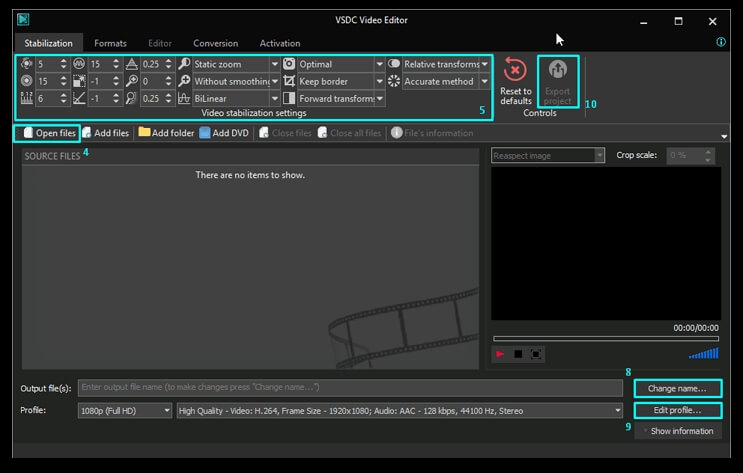
Bu şekilde sadece birkaç tıklamayla videoyu sabitleyebilir ve karedeki titrekliği ortadan kaldırabilirsiniz. VSDC Video Düzenleyici’nin diğer özellikleriyle ilgileniyorsanız lütfen talimatlarımıza bakın. Buna ek olarak VSDC’nin YouTube kanalında hem yeni başlayanlar hem de programın deneyimli kullanıcıları için video eğitimleri bulabilirsiniz.
Program hakkında daha fazla bilgiyi Ücretsiz Video Düzenleyici'nin açıklama sayfasından edinebilirsiniz.