- Merhaba, ben Mattea Wharton, Seattle'dan bir seyahat videografçısıyım. Üç yıl bo...
- published Amy Shao 6/10/25 Yeni ve sıradışı bir şey için bekleyiş nihayet sona...
- Bu tatil sezonu, VSDC Video Editörü'nün en son güncellemesiyle yeni başlangıçlar...
- Değişim, gelişim demektir ve bu süreç sizlerin geri bildirimleri olmadan mümkün ...
VSDC Video Editöründe Dosya Ekleme Yöntemi
Video editöründe yeni başlıyorsanız, yeni bir proje oluşturmanın ilk adımı bir dosya eklemektir.
VSDC Video Editörü, kullanıcılarının her türlü format ve kodekte, herhangi bir süre ve boyuttaki video, ses ve görüntüleri kolayca ekleyip düzenlemesine olanak tanıdığı için çok kullanışlıdır.
Dosya eklemek için birkaç yöntemi inceleyelim.
Yöntem 1: Menüyü Kullanma
Başlangıç sayfasındaki "Boş Proje" seçeneğine veya üst yatay menü deki "Yeni Proje" seçeneğine tıklayarak yeni bir proje başlatın. Çözünürlüğü ayarlayın, kare hızını belirleyin, gerekirse projenizi yeniden adlandırın ve "Bitir"e tıklayın.
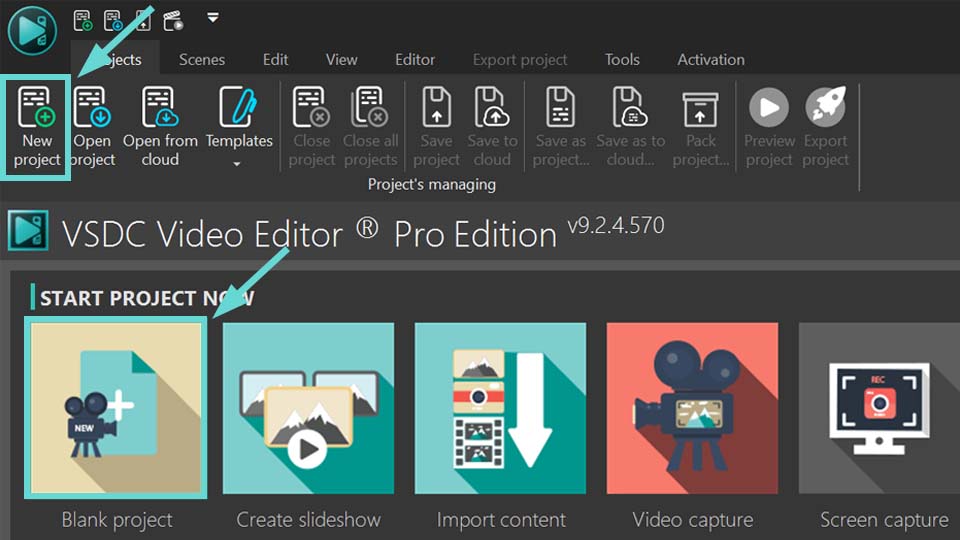
Zaten kaydedilmiş bir projeniz varsa, menü çubuğundaki "Projeyi Aç" seçeneğine tıklayın ve beliren pencerede bulun.
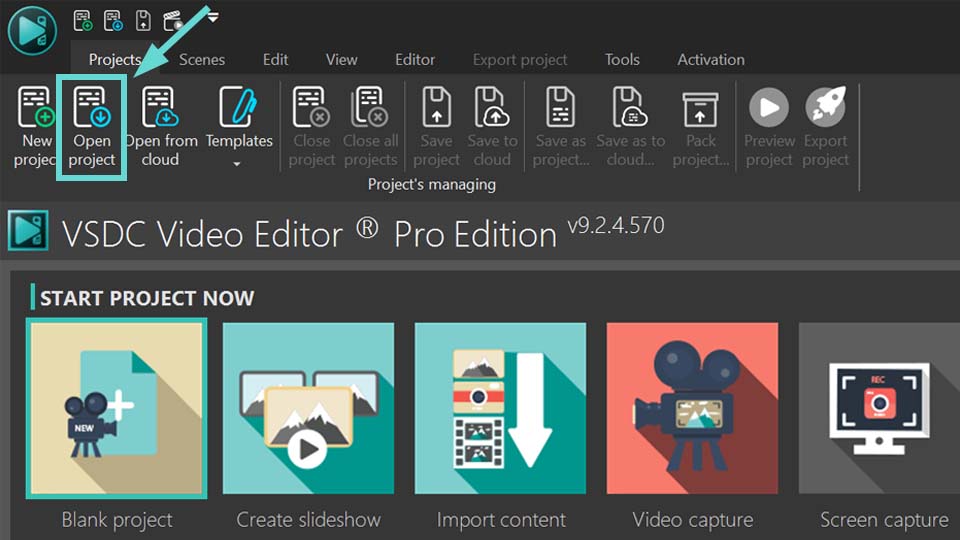
Proje ayarlarının (çözünürlük, kare hızı vb.) belirli bir video dosyasının parametreleriyle eşleşmesi gerekiyorsa, "İçeriği içe aktar" seçeneğine tıklayın. Ardından açılan pencerede videonuzu bulun ve program otomatik olarak projeyi seçilen dosyaya göre ayarlar.
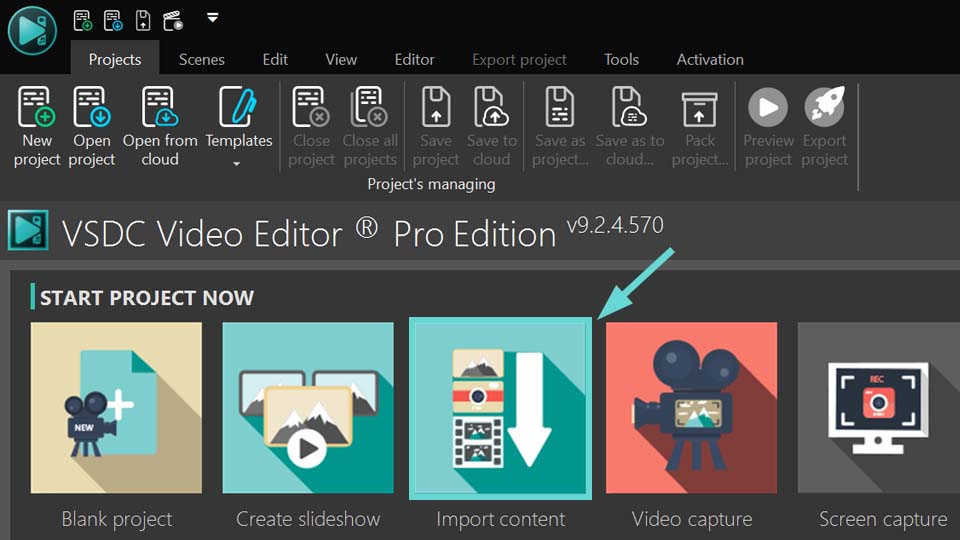
Yeni bir proje oluşturduğunuzda, ekranda boş bir sahne belirir.
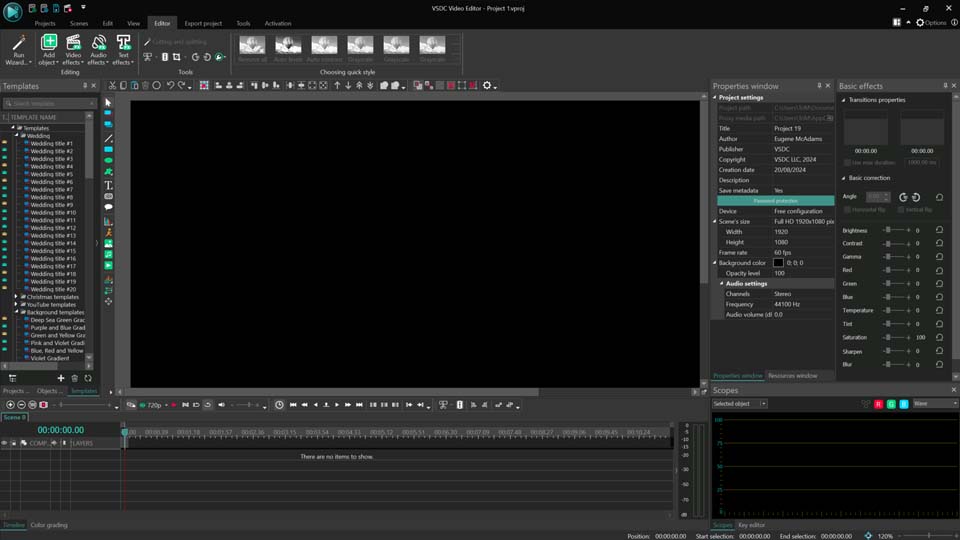
Bir dosya eklemek için "Düzenleyici" sekmesine ihtiyacınız var: üzerine tıklayın, ardından "Nesne Ekle" seçeneğine tıklayın, uygun dosya türünü (resim, ses veya video) seçin ve seçilen nesneyi sol mouse düğmesiyle iki kez tıklayarak ekleyin.
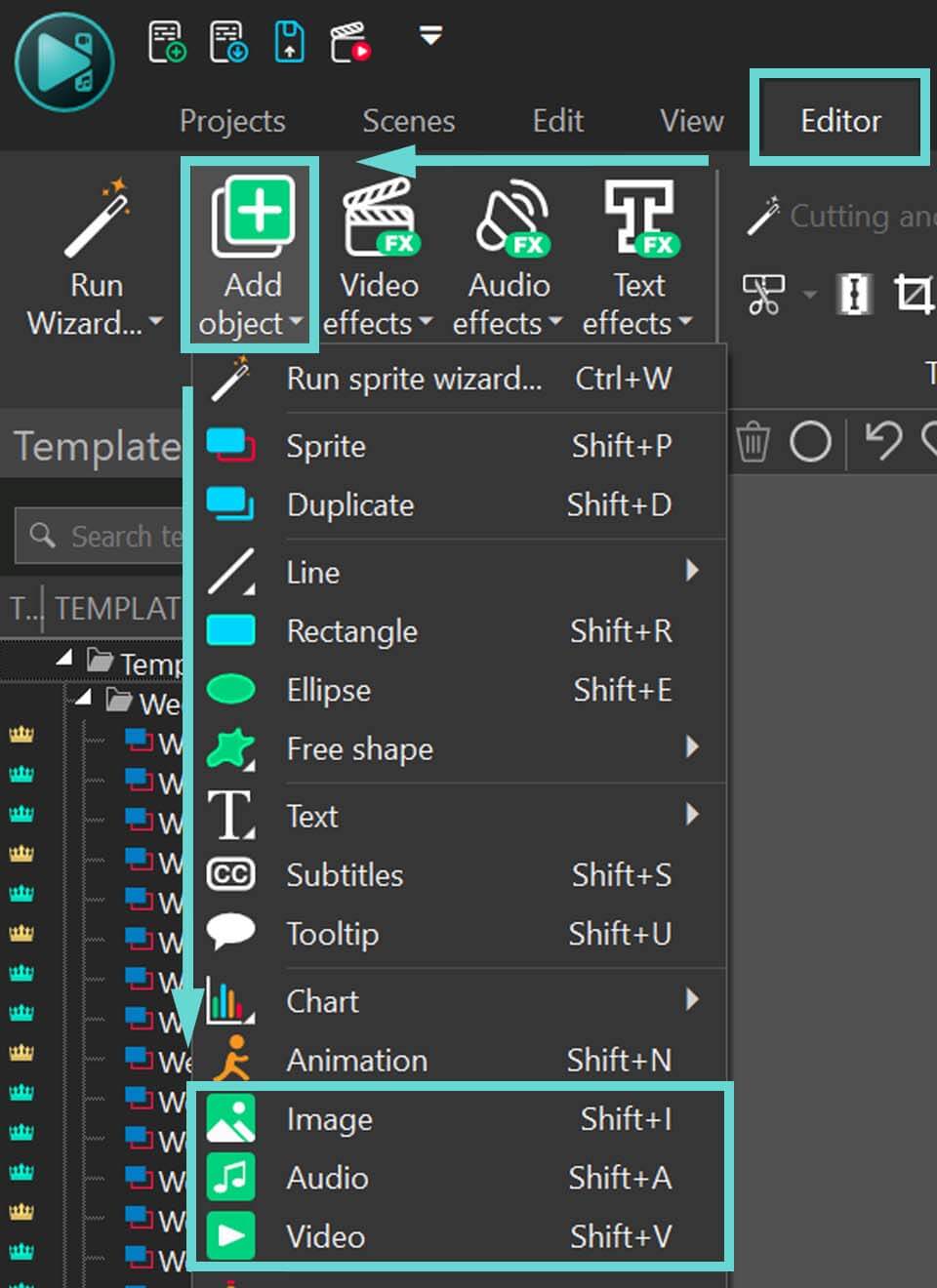
Bundan sonra, gerekirse parametreleri kendi takdirinize göre ayarlayabileceğiniz "Nesne konumu ayarları" penceresi açılır.
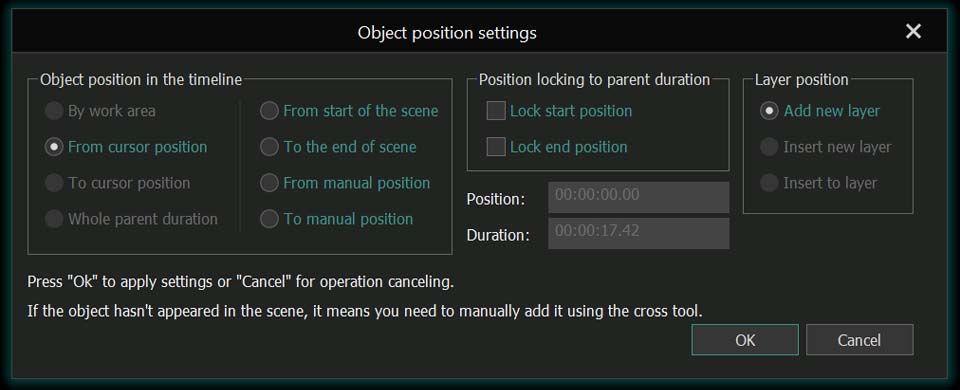
Eğer bu yeni bir proje ise, bazı ayarlar kullanılamayabilir.
“Tamam” düğmesine tıklayın ve dosyanız sahne ve zaman çizelgesinde görünecektir.
Yöntem 2: Araç Çubuğunu Kullanma
Yeni bir proje başlatın veya daha önce başlatılmış bir projeye devam edin (bkz. Yöntem 1).
Sahnenin solundaki dikey araç çubuğunda, ihtiyacınız olan dosya türünü (görüntü, ses nesnesi veya video nesnesi) yerleştirmek için uygun simgeyi bulun.
![]()
İstenen nesne pozisyon ayarlarını seçin, “Tamam” düğmesine tıklayın ve dosya sahne ve zaman çizelgesinde görünecektir.
Yöntem 3: Sürükle ve Bırak Aracını Kullanma
VSDC Video Editörünün bir diğer kullanışlı özelliği, bilgisayarınızdaki nesneleri editöre sürükleyip bırakma olanağıdır.
Bu şekilde bir nesne eklemek için Dosya Gezgini'ni açın, istediğiniz dosyaya sol tıklayın ve onu sahneye veya zaman çizelgesine sürükleyin. Dosya hemen görünecektir.
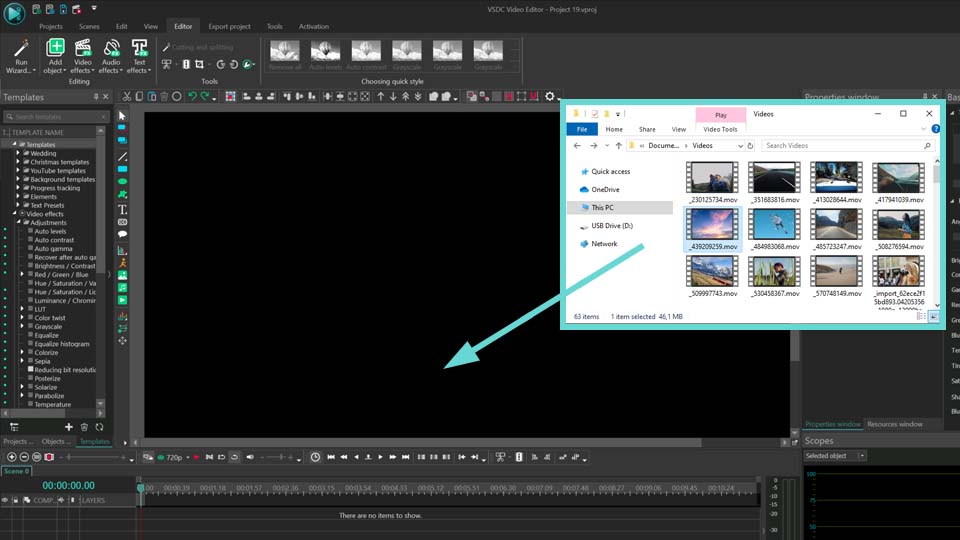
Yöntem 4: Kaynaklar Penceresini Kullanma
Kaynaklar penceresi, projede çalıştığınız tüm dosyaları (görüntüler, videolar ve sesler) içerir. Bir projeye başlarken tüm dosyaları buraya tek seferde yerleştirebilir, daha sonra proje üzerinde çalışırken bu pencereden sahneye ve zaman çizelgesine sürükleyip bırakabilirsiniz.
Yöntem 3'te açıklanan sürükle ve bırak aracını kullanarak, Dosya Gezgini'nde ihtiyacınız olan dosyaya sol tıklayın ve Kaynaklar Penceresine sürükleyin. Ayrıca Kaynaklar Penceresinin altındaki + simgesini de kullanabilirsiniz.
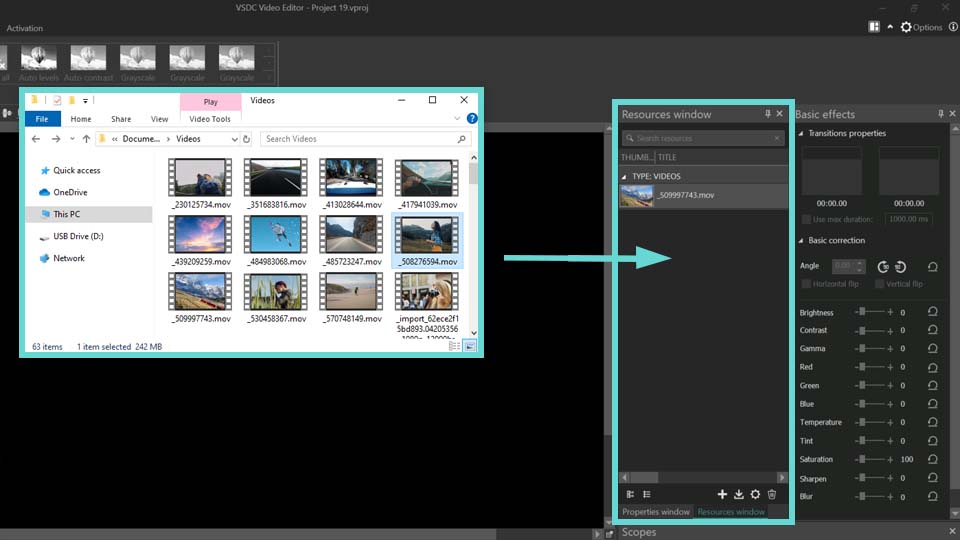
Ardından nesneye sol tıklayın ve sahneye veya zaman çizelgesine sürükleyin. Dosya hemen görünecektir.
NB! Dosyayı sahneye eklerken konumunu ayarlamanız gerekiyorsa, seçenekler (sağ üst köşe) açın, "Düzenleyici Seçenekleri" seçeneğine tıklayın ve "Sahneye video veya görüntü eklerken nesne konumu parametrelerini ayarla" kutusunu işaretleyin.
Yöntem 1 ve 2'yi kullanarak, istediğiniz dosyayı seçtiğinizde, fare imleci bir artı işareti şeklini alır ve nesnenin istediğiniz konumunu ve boyutunu seçerek manuel olarak yerleştirirsiniz.
Yöntem 3 ve 4'ü kullanarak, nesne Yöntem 3'te açıklandığı gibi sahneye sürüklerseniz bile Kaynaklar penceresinde görünür, buradan sahneye ve zaman çizelgesine taşıyabilirsiniz. Bunu yaptığınızda, fare imleci yine bir artı işareti şeklini alır ve dosyayı ihtiyacınız olan konum ve boyutta manuel olarak yerleştirirsiniz.
Sonuç
Artık VSDC Video Editörüne nasıl dosya ekleyeceğinizi biliyorsunuz. Bu makalenin faydalı olduğunu umuyoruz.
Eğer bir başlangıç seviyesindeyseniz, VSDC Ücretsiz Video Düzenleyici Nasıl Kullanılır de okumanızı öneririz.
Ayrıca, projenizi tamamlamadan önce bir video nasıl dışa aktarılır ve bilgisayarınıza gerekli biçimde kaydedilir anlatan talimatları okuyun.
Hala sorularınız mı var?
Bize Bu e-Posta adresi istenmeyen posta engelleyicileri tarafından korunuyor. Görüntülemek için JavaScript etkinleştirilmelidir. adresinden e-posta yoluyla veya Facebook ve X üzerinden ulaşın.
You can get more information about the program on Free Video Editor' description page.