- Hallo, ich bin Amy Shao, eine Reisevideografin aus Seattle. Drei Jahre lang...
- published Amy Shao 6/10/25 Die Wartezeit auf etwas Neues und Außergewöh...
- Mit dem neuesten Update des VSDC Video Editors starten wir gemeinsam in ein...
- Veränderung bedeutet Verbesserung, und dieser Prozess wäre ohne Ihr Feedbac...
Wie man Dateien im Video Editor hinzufügt
Wenn Sie gerade erst mit dem Video-Editor beginnen, besteht der erste Schritt bei der Erstellung eines neuen Projekts darin, eine Datei zu integrieren.
Der VSDC Video Editor ist sehr praktisch, da er es seinen Benutzern ermöglicht, problemlos Video-, Audio- und Bilddateien aller möglichen Formate und Codecs, jeder Dauer und jeder Größe zu hinzufügen und zu bearbeiten.
Wir betrachten nun verschiedene Möglichkeiten, um Dateien einzufügen.
Methode 1: Über das Menü
Beginnen Sie ein Projekt, indem Sie auf die Option „Neues Projekt“ auf der Startseite oder auf die gleichnamige Option „Neues Projekt“ im oberen horizontalen Menü auf der Ribbon klicken. Stellen Sie die Auflösung und Bildrate ein, benennen Sie Ihr Projekt bei Bedarf um und klicken Sie auf „Annehmen“.
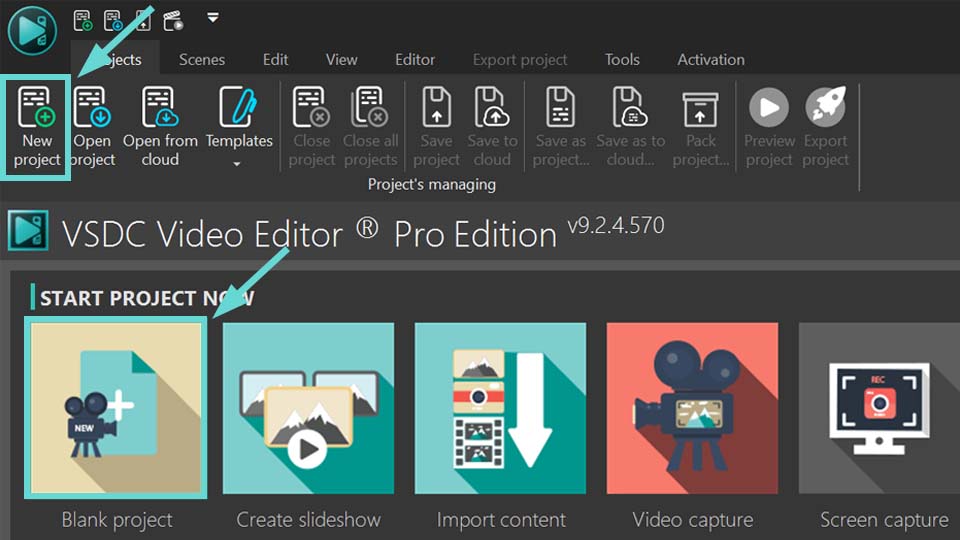
Wenn Sie bereits ein gespeichertes Projekt haben, klicken Sie im Menü auf die Option „Projekt öffnen“ und finden Sie es im erscheinenden Fenster.
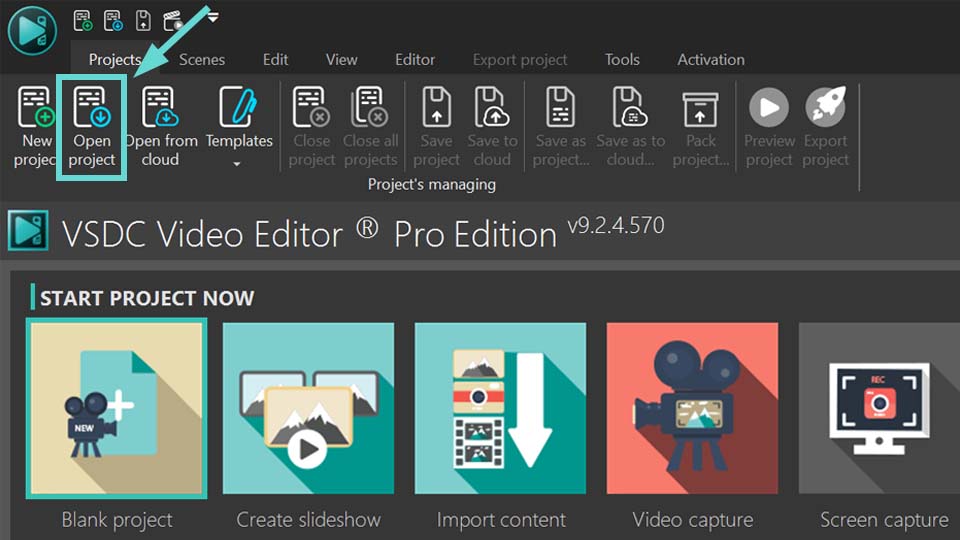
Wenn die Projekteinstellungen (Auflösung, Bildrate usw.) den Parametern einer bestimmten Videodatei entsprechen sollen, klicken Sie auf die Option „Inhalt importieren“. Finden Sie dann Ihr Video im geöffneten Fenster, und das Programm passt das Projekt automatisch an die ausgewählte Datei an.
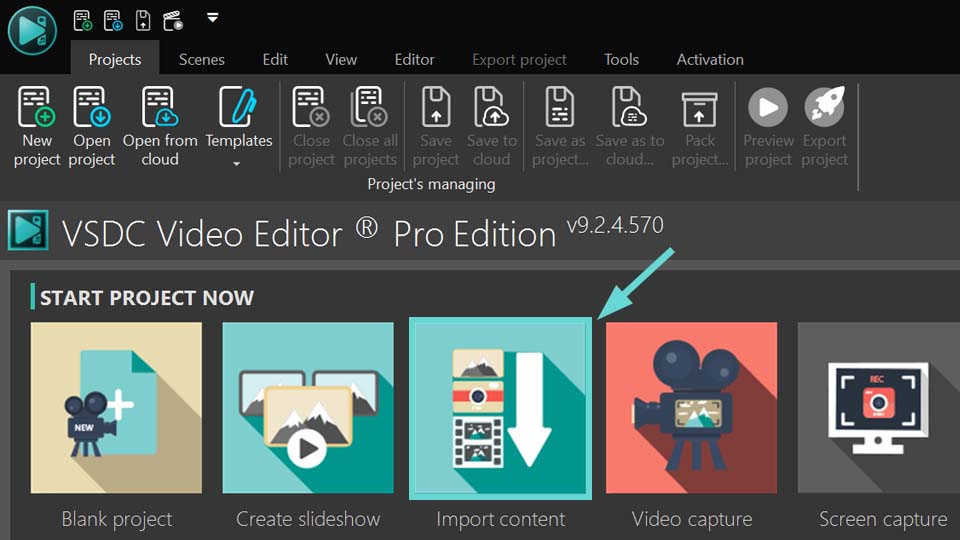
Wenn Sie ein neues Projekt erstellen, erscheint eine leere Szene auf dem Bildschirm.
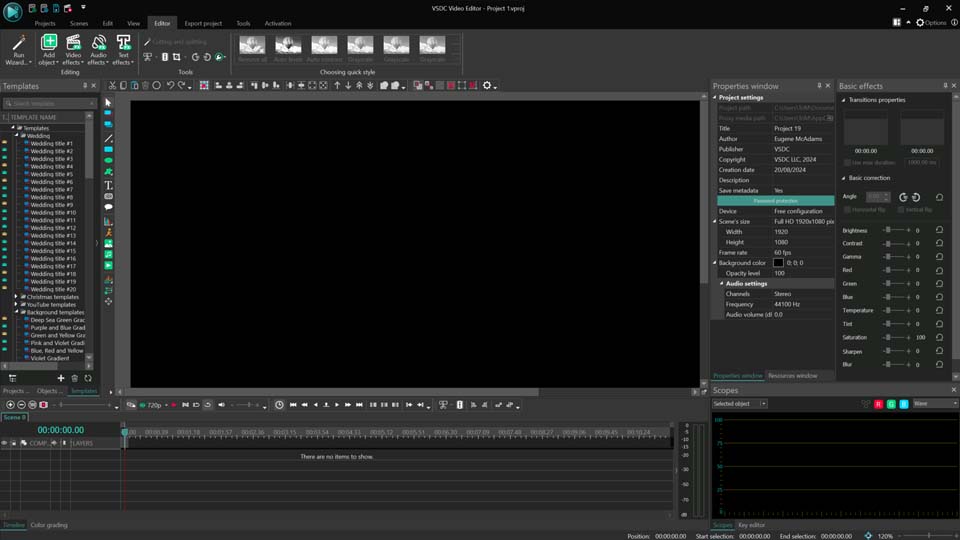
Um eine Datei hinzuzufügen, benötigen Sie die Registerkarte „Editor“: Klicken Sie darauf, dann klicken Sie auf die Option „Objekt hinzufügen“, wählen Sie den entsprechenden Dateityp (Bild, Audio oder Video) aus und fügen Sie das ausgewählte Objekt hinzu, indem Sie zweimal mit der linken Maustaste darauf klicken.
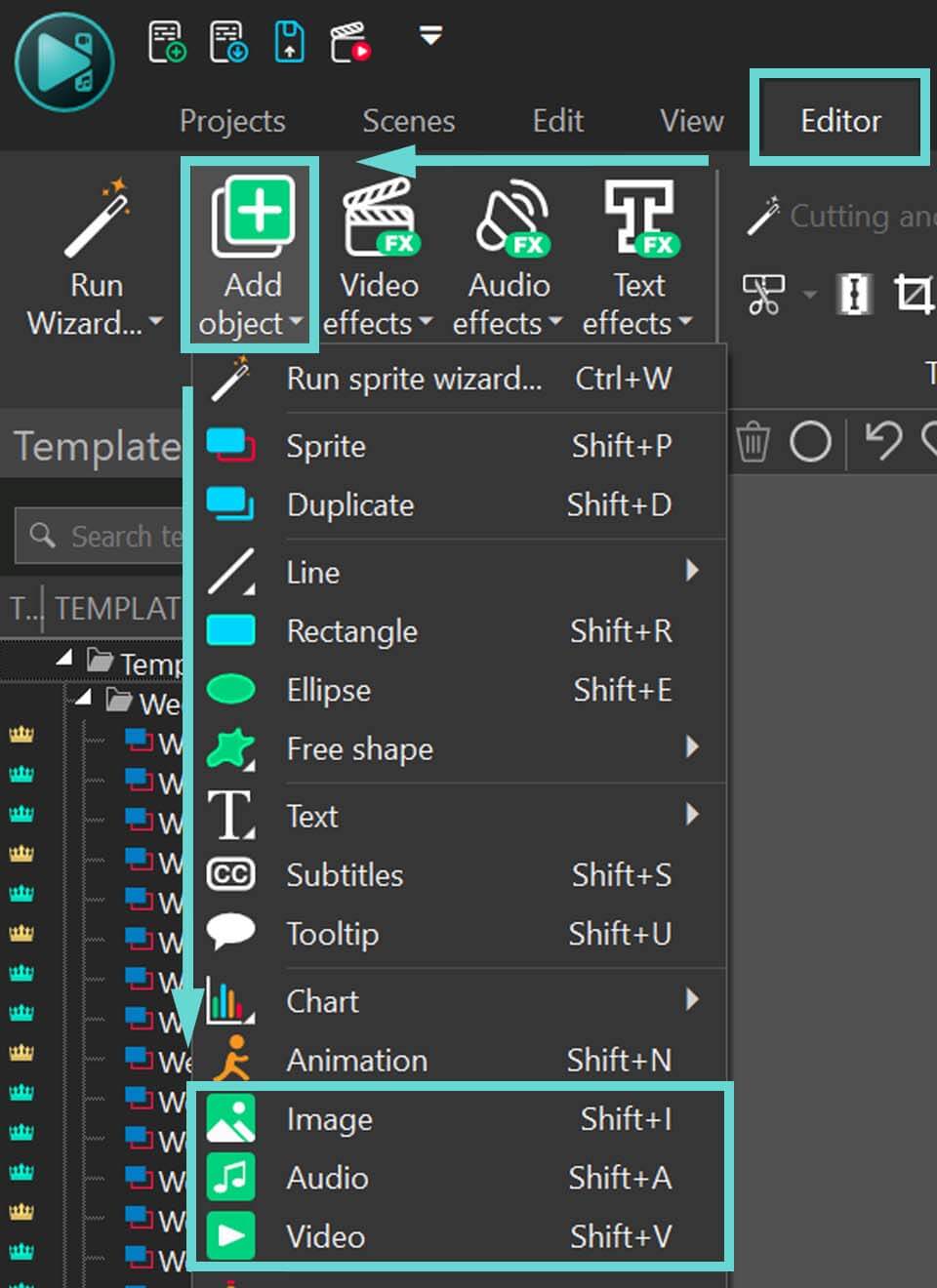
Danach öffnet sich das Fenster „Objektposition“, wo Sie die Parameter nach Bedarf anpassen können, falls notwendig.
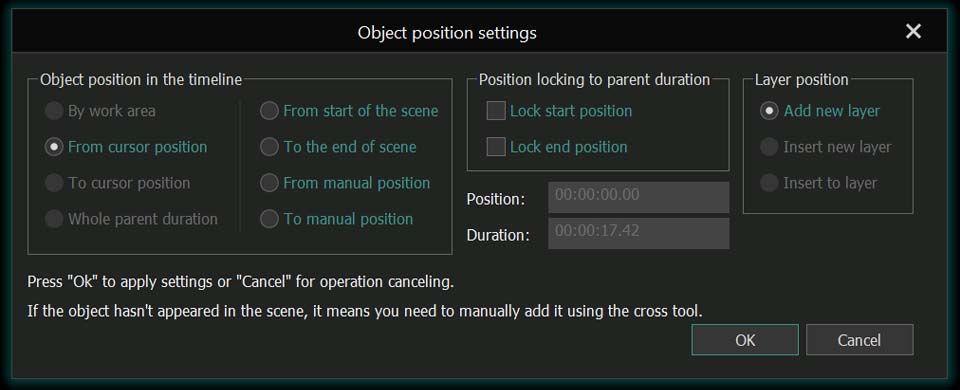
Wenn es sich um ein neues Projekt handelt, können einige Einstellungen nicht verfügbar sein.
Klicken Sie auf „OK“, und Ihre Datei erscheint auf der Szene und der Zeitleiste.
Methode 2: Verwendung der Werkzeugleiste
Starten Sie ein neues Projekt oder setzen Sie ein bereits begonnenes fort (siehe Methode 1).
Suchen Sie auf der vertikalen Werkzeugleiste links von der Szene nach dem passenden Symbol, um die benötigte Dateiart (Bild, Audioobjekt oder Videoobjekt) zu platzieren.
![]()
Wählen Sie die gewünschten Objektpositionseinstellungen, klicken Sie auf „OK“, und die Datei erscheint auf der Szene und der Zeitleiste.
Methode 3: Verwendung des Drag-and-Drop-Werkzeugs
Eine weitere nützliche Funktion des VSDC Video Editors ist die Möglichkeit, Objekte per Drag-and-Drop direkt vom Computer in den Editor zu ziehen.
Um auf diese Weise ein Objekt hinzuzufügen, öffnen Sie den Datei-Explorer, klicken Sie mit der linken Maustaste auf die gewünschte Datei und ziehen Sie sie auf die Szene oder in die Zeitleiste. Die Datei erscheint sofort.
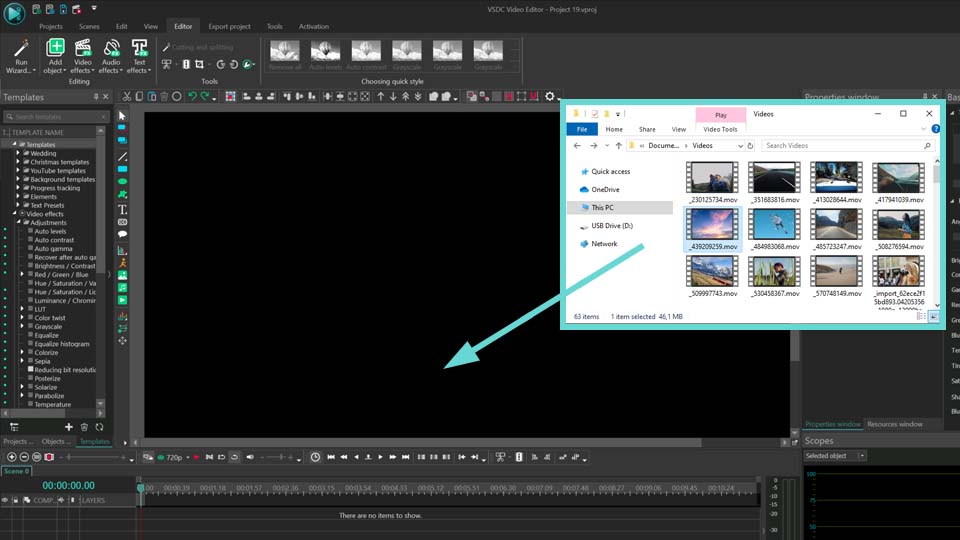
Methode 4: Verwendung des Ressourcenfensters
Das Ressourcenfenster enthält alle Dateien (Bilder, Videos und Audios), an denen Sie im Projekt arbeiten. Sie können alle Dateien gleich zu Beginn eines Projekts hier ablegen, um sie dann während der Arbeit am Projekt aus diesem Fenster per Drag-and-Drop auf die Szene und die Zeitleiste zu ziehen.
Verwenden Sie das in Methode 3 beschriebene Drag-and-Drop-Werkzeug, klicken Sie im Datei-Explorer mit der linken Maustaste auf die benötigte Datei und ziehen Sie sie ins Ressourcenfenster. Sie können auch das + Symbol am unteren Rand des Ressourcenfensters verwenden.
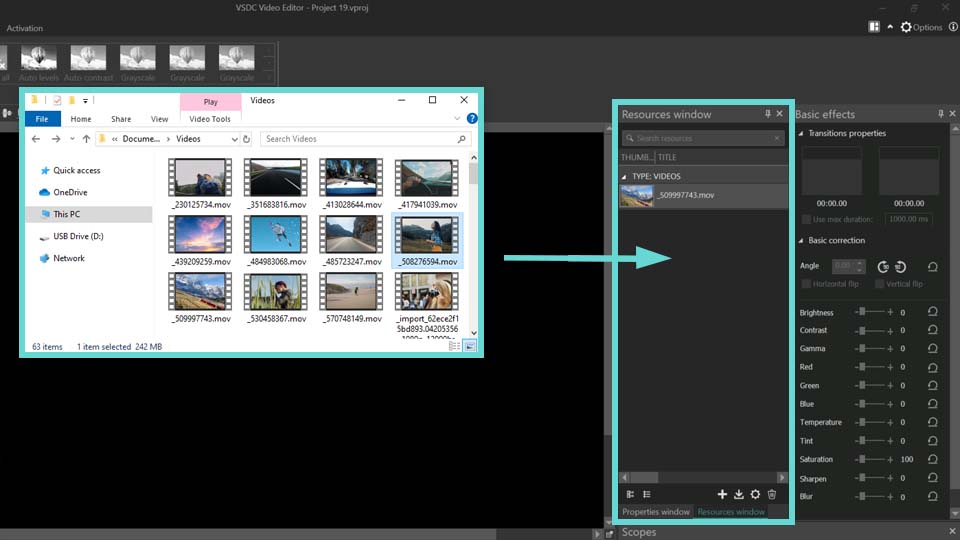
Klicken Sie dann mit der linken Maustaste auf das Objekt und ziehen Sie es auf die Szene oder in die Zeitleiste. Die Datei erscheint sofort.
NB! Wenn Sie die Position einer Datei beim Hinzufügen zur Szene festlegen müssen, öffnen Sie die Optionen (oben rechts), klicken Sie auf die Option „Editoreinstellungen“ und aktivieren Sie das Kontrollkästchen „Parameter für die Objektposition festlegen beim Hinzufügen von Dateien zur Szene“.
Bei Nutzung der Methoden 1 und 2 nverwandelt sich der Mauszeiger in ein Fadenkreuz, sobald Sie die gewünschte Datei ausgewählt haben. Sie positionieren sie dann manuell durch Auswahl des gewünschten Ortes und der Größe des Objekts.
Bei den Methoden 3 und 4 erscheint das Objekt zunächst im Ressourcenfenster, selbst wenn Sie es, wie in Methode 3 beschrieben, direkt auf die Szene ziehen. Von dort können Sie es auf die Szene und die Zeitleiste verschieben. Auch hier nimmt der Mauszeiger die Form eines Fadenkreuzes an, und Sie platzieren die Datei manuell an der gewünschten Position und in der benötigten Größe.
Fazit
Jetzt wissen Sie, wie Sie eine Datei in den VSDC Video Editor einfügen können. Wir hoffen, dieser Artikel war nützlich für Sie.
Wenn Sie ein Anfänger sind, empfehlen wir Ihnen ebenfalls, unseren Artikel zu den Grundfunktionen von VSDC zu lesen.
Außerdem sollten Sie vor dem Abschluss Ihres Projekts die Anleitungen zum Exportieren des Videos und zum Speichern auf Ihrem Computer im benötigten Format durchlesen..
Haben Sie weitere Fragen?
Kontaktieren Sie uns per E-Mail an Diese E-Mail-Adresse ist vor Spambots geschützt! Zur Anzeige muss JavaScript eingeschaltet sein! oder über unsere sozialen Medien auf Facebook oder X.
You can get more information about the program on Free Video Editor' description page.