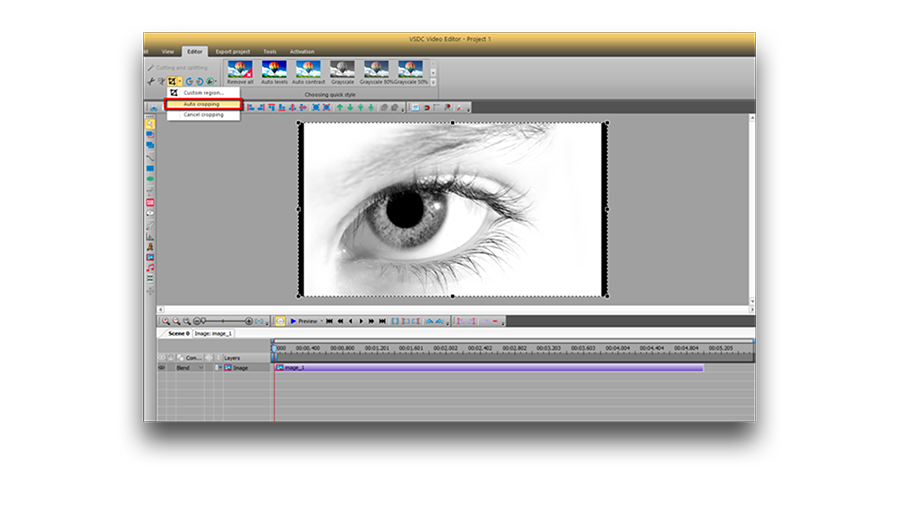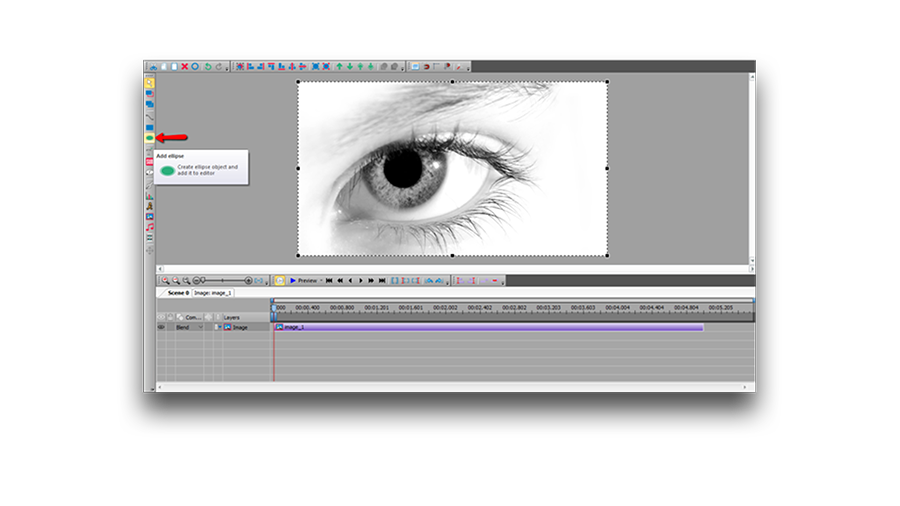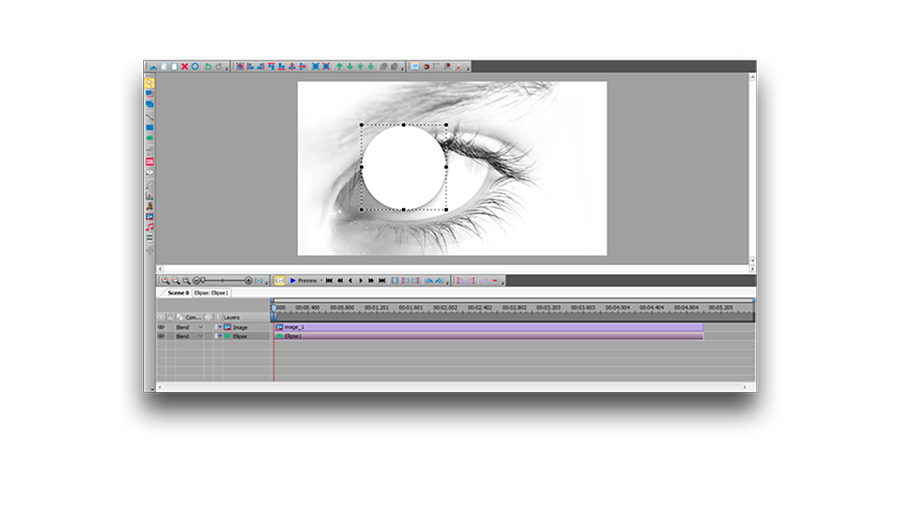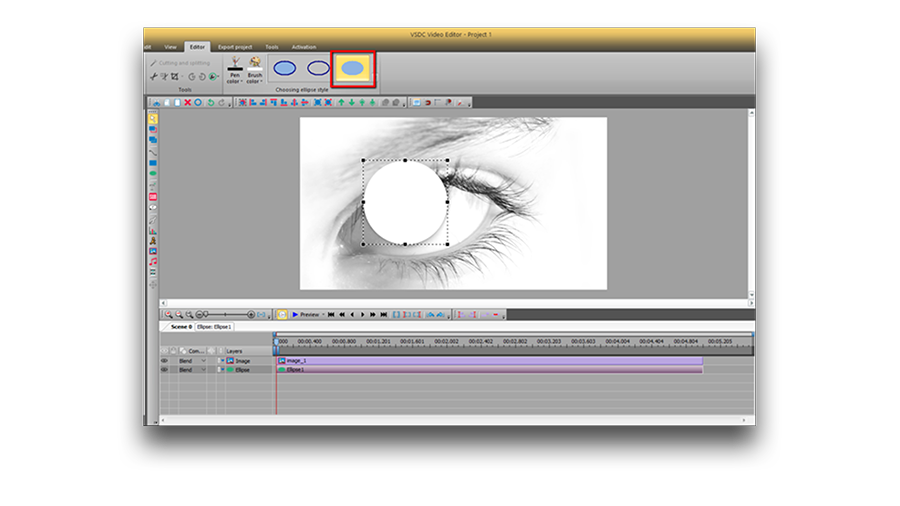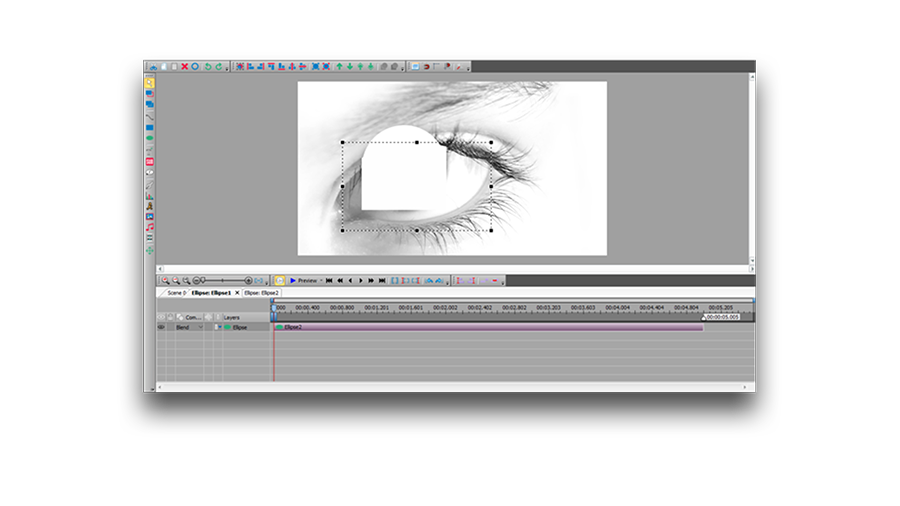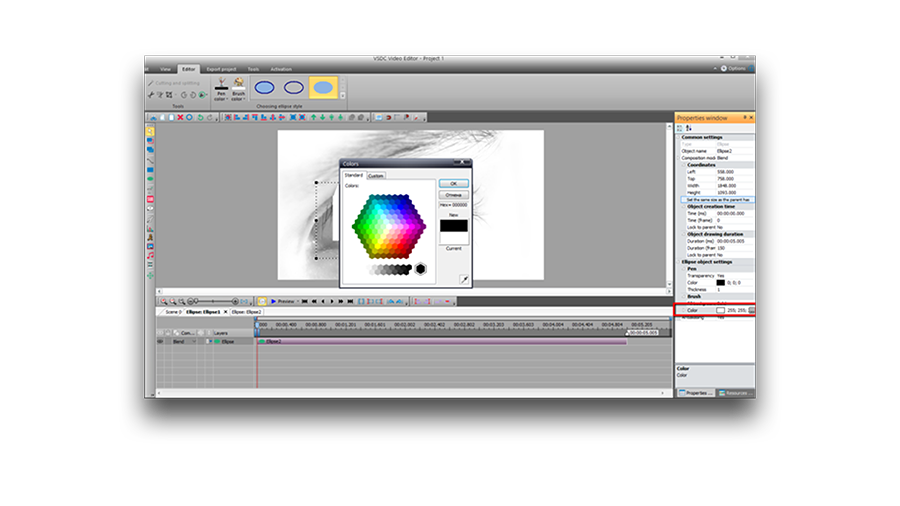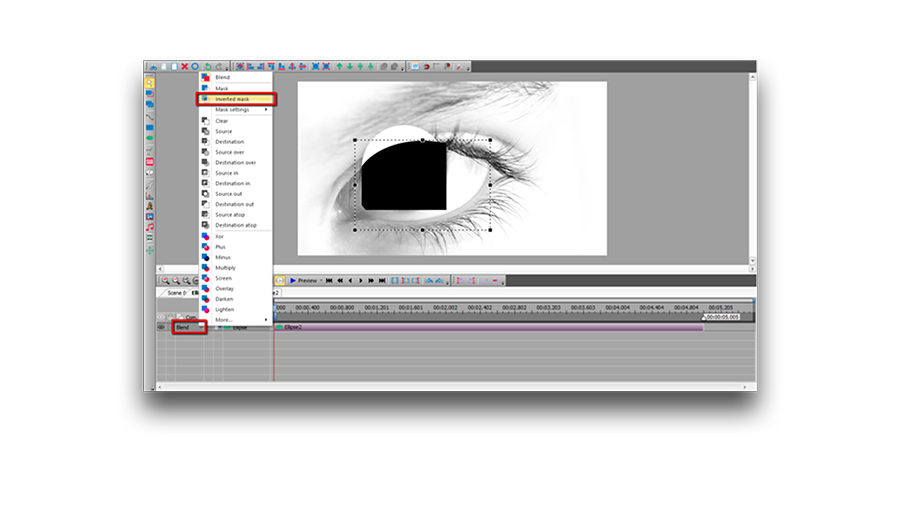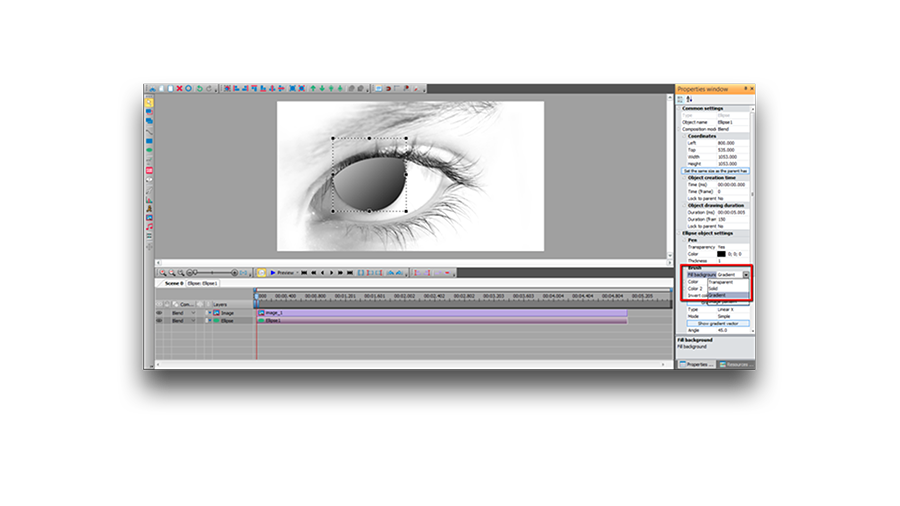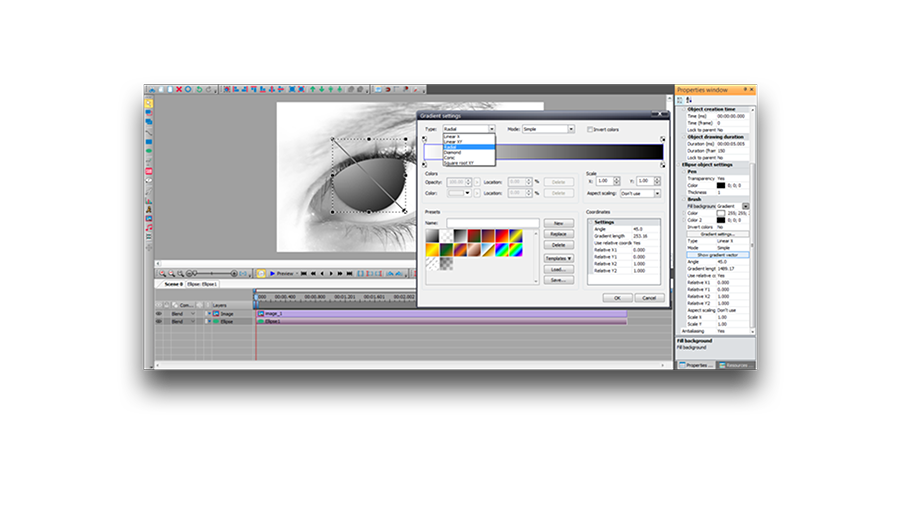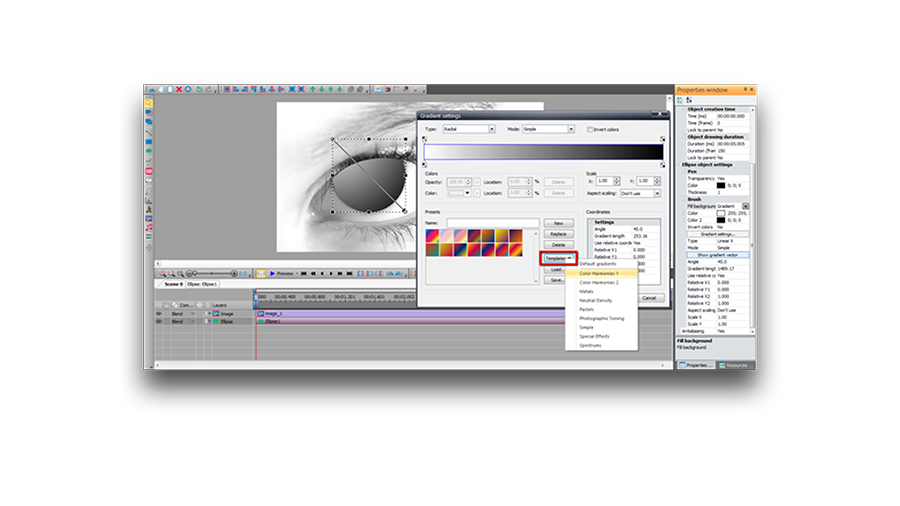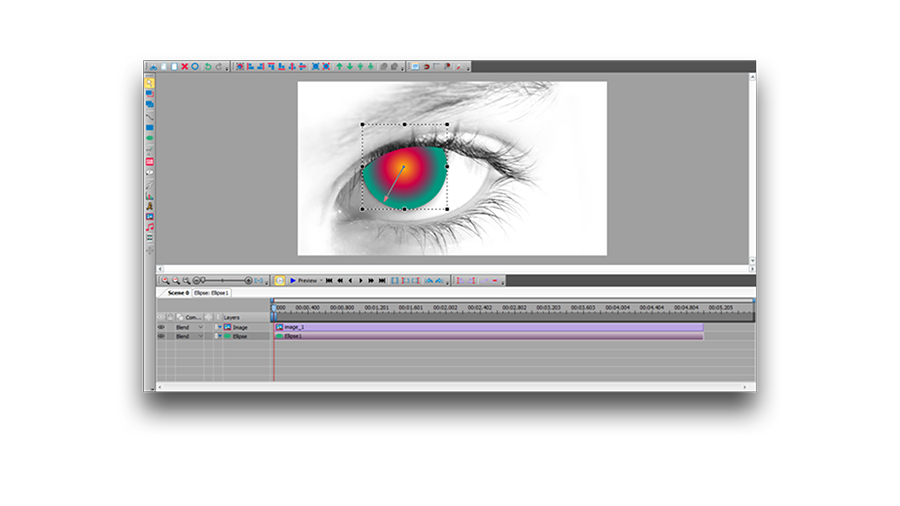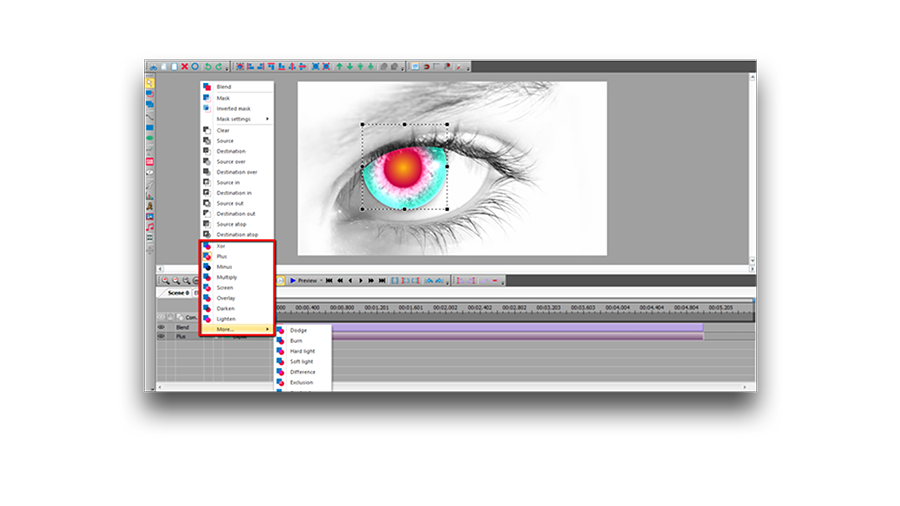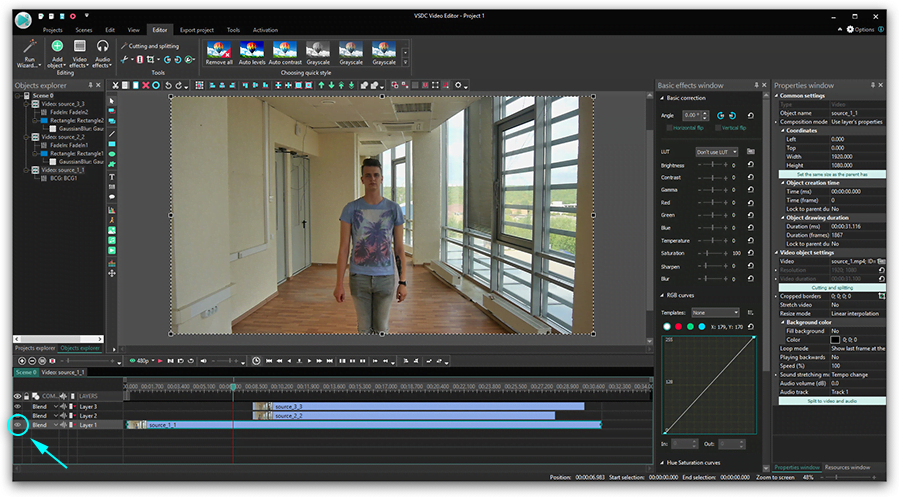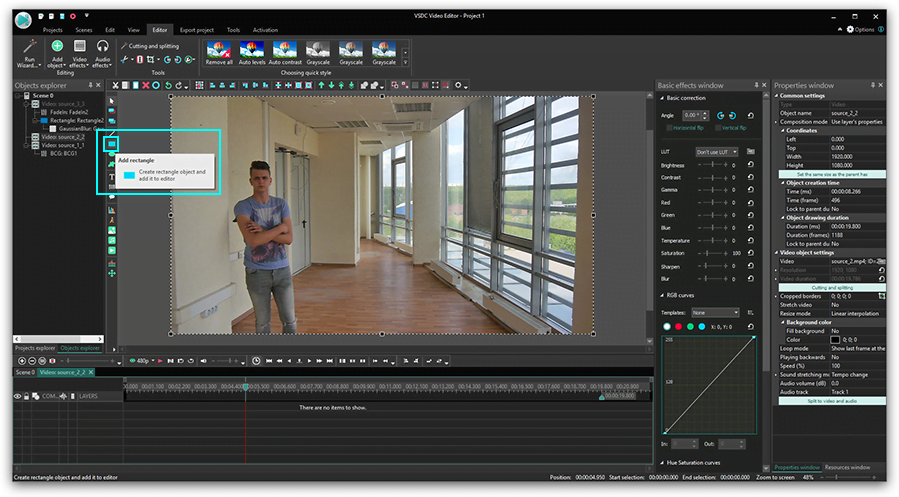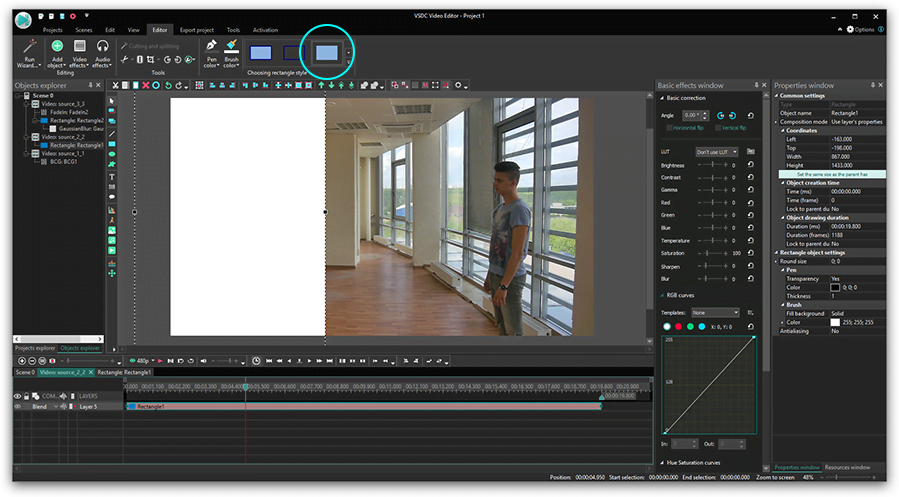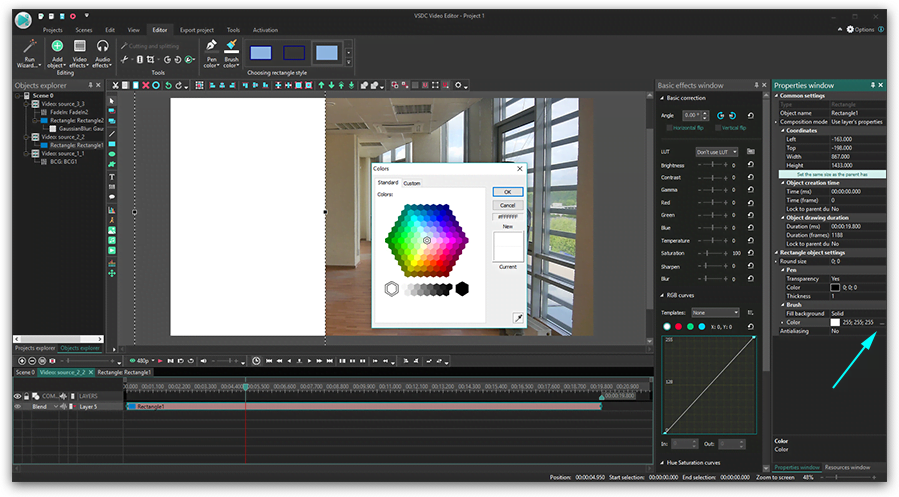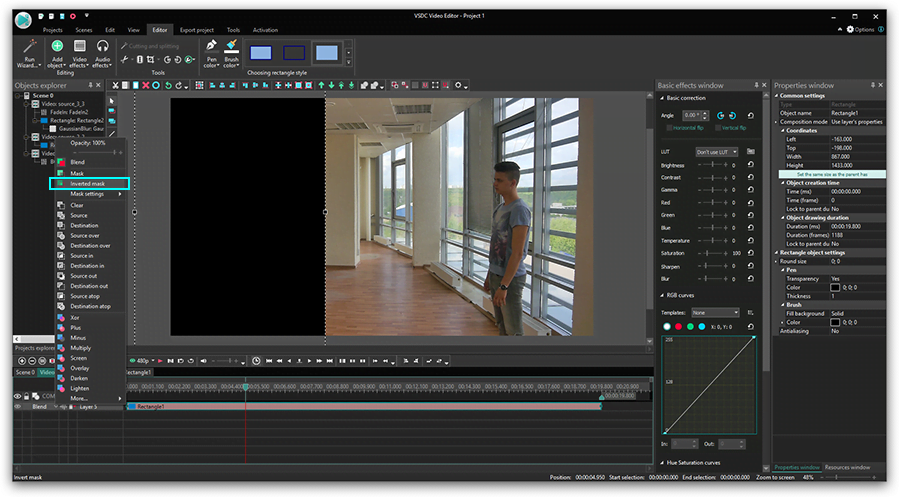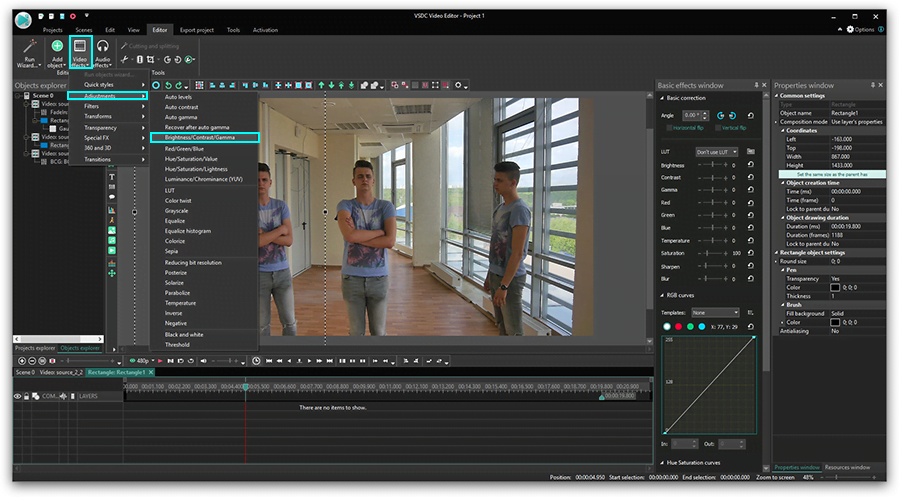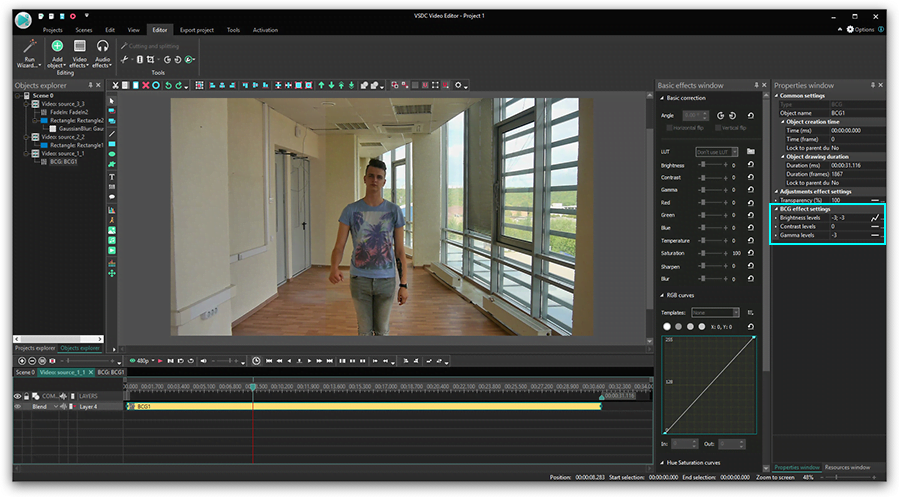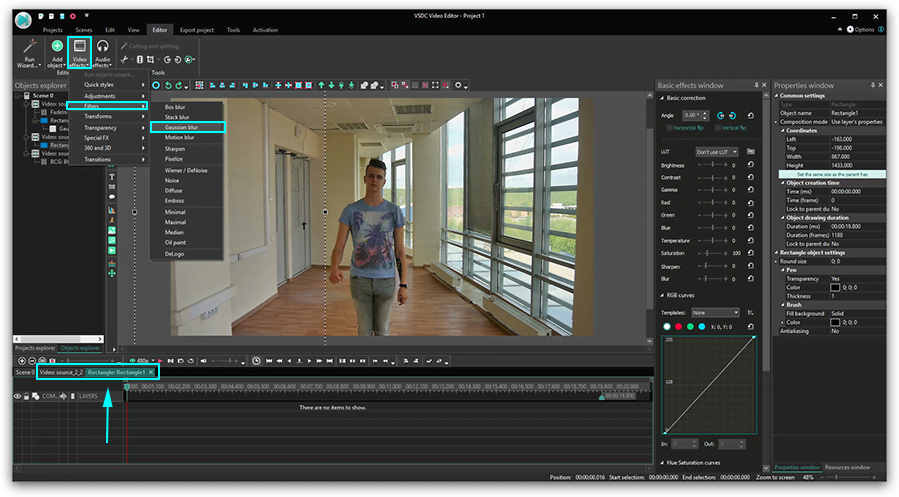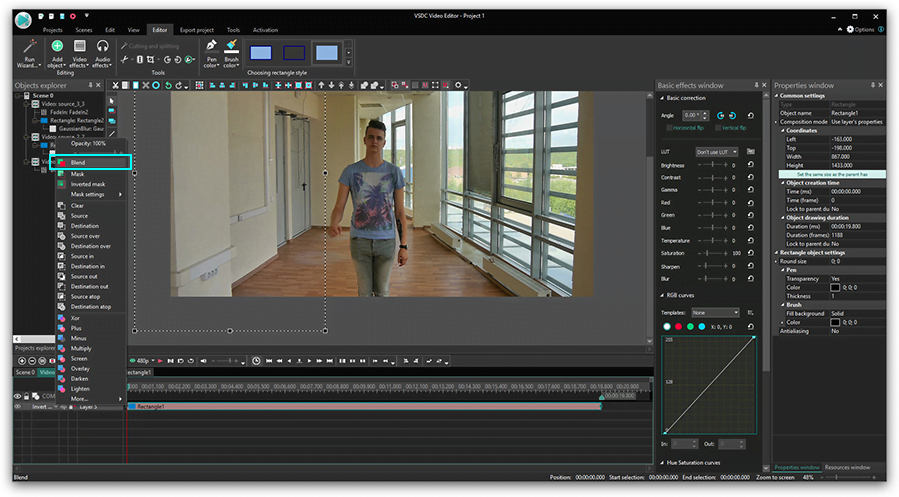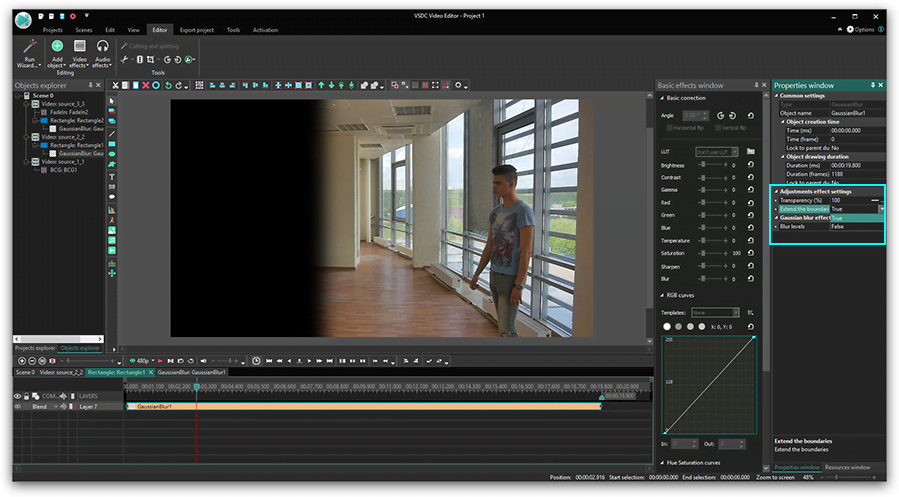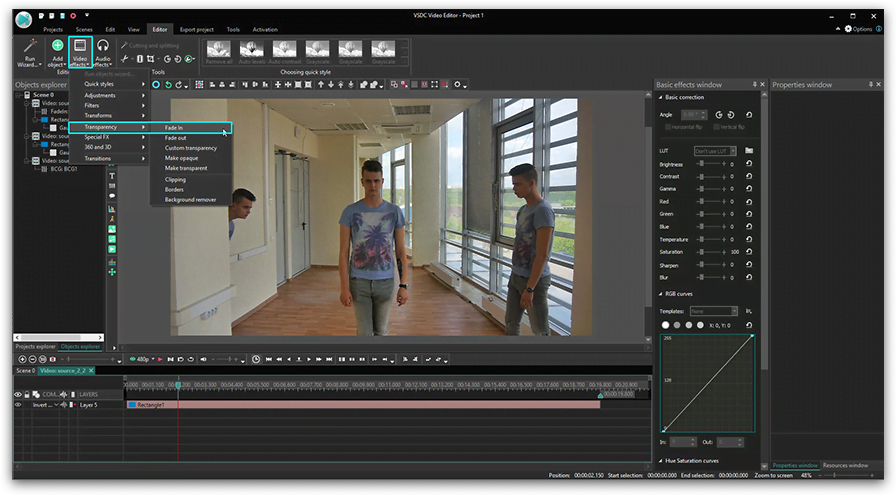Video Düzenleyici
Aile tebrik kartından şirket sunumuna kadar her türlü karmaşıklıkta videolar oluşturmak ve düzenlemek için ücretsiz video yazılımını kullanın. Video dosyalarını kesin, birleştirin, görsel ve ses efektleri uygulayın, filtreleme ve görüntü düzeltme kullanın, slayt gösterileri yapın ve uygun bir film müziği ekleyin. Videonuza profesyonel bir görünüm kazandırmak için çok renkli Renk anahtarı ve gelişmiş parametre ayarlarını kullanın. Tüm popüler video ve ses formatları desteklenir.
Video Dönüştürücü
Bu program video dosyalarını bir biçimden diğerine dönüştürmek için tasarlanmıştır. Hemen hemen tüm popüler video biçimleri (hem okuma hem de kaydetme) desteklenir. Ayrıca iPhone, Huawei P30 Pro veya Samsung Galaxy gibi belirli multimedya cihazları için videolar oluşturmak da mümkündür. Programın kullanımı son derece kolaydır, modern bir arayüze ve gerekli tüm video işleme fonksiyonlarına sahiptir.
Ses Dönüştürücü
Bir ses dönüştürücü kullanarak ses dosyalarını bir biçimden diğerine dönüştürebilirsiniz. Tüm önemli ses biçimleri ve codec bileşenleri desteklenir. Program ayrıca çalma listelerini ve meta etiketlerini yönetmenize izin verir, ayrıca video dosyalarından sesi dışa aktarmak ve parçaları herhangi bir biçimde bilgisayarınıza kaydetmeniz de mümkündür.
Ses CD’si Yakalayıcı
Bu ses aracı kompakt disklerden ses parçalarını kopyalamaz ve bunları seçtiğiniz herhangi bir biçimde bilgisayarınıza kaydetmek için tasarlanmıştır. Neredeyse tüm popüler ses biçimleri ve codec bileşenleri desteklenir. Program ayrıca dosyaları otomatik olarak yeniden adlandırma ve meta etiketleri güncelleme için parça ayrıntılarını FreeDB sunucusundan ayıklayabilir.
Video Editor
Video Dönüştürücü
Ses Dönüştürücü
Ses CD’si Yakalayıcı

Çok işlevsellik
Tek bir ücretsiz video yazılım paketinde çok çeşitli multimedya işleme araçları

Yüksek hız
Programlar hızlı, optimize edilmiş çok işlemcili algoritmalar kullanır.

Kullanılabilirlik
VSDC video yazılımı, Windows işletim sistemi tabanlı tüm bilgisayarlarda ve cihazlarda ücretsiz olarak indirilebilir.
- Moment gelmiştir: VSDC 9.1'ün merakla beklenen güncellemesini sunmaktan mutluluk...
- VSDC 8.3 güncellemesini size sunmaktan mutluluk duyarız! Ekibimiz yeni sürüm üze...
- Şu anda video içeriğinin popülaritesi artıyor ve birçok kullanıcı kişisel ve pro...
- Günümüzün dijital dünyasında yaratıcılık en üst düzeyde hüküm sürüyor. Bireyleri...
How to place two videos side by side for free with VSDC Video Editor
Let's take one popular video effect frequently used in cinematography and music clips: placing videos side by side. As a rule, we talk about a screen divided into two even parts, where videos are played simultaneously. Usually, it's the same video played in both parts of the screen, however, you can place two different videos side by side as well. The latter is called "split screen effect" and technically it's performed the same way - we have a separate tutorial about "split screen effect" here (https://youtu.be/fS1rKoqN9-s)
Let's briefly review the idea and see how to implement it in your movie at zero cost using VSDC Video Editor.
Why would you place two videos side by side?
For many reasons! This effect has been used in movies since the middle of previous century in such classic movies as Pillow Talk (1959) and Dressed to Kill (1980). So let your imagination fly. Here is a couple of ideas to borrow. You can show something happening at the same time in different places - as it was done in "Kill Bill vol.1". You can play with "Expectations and Reality" theme, as in "500 Days of Summer". You might want to show different perspectives by placing two shootings of the same object from two angles. Or you can just combine two theme-based videos to capture the viewer's attention.
Whether it's for comparative, visual, or creative reasons, placing videos side by side is quite an easy task, even though it might look complicated. In fact, it shouldn't take you longer than several minutes. This instruction will explain how to do it in a couple of steps with VSDC Free Video Editor.
Placing two videos side by side. Tutorial
Add the first video to the timeline and drag it to fit the left part of the scene.
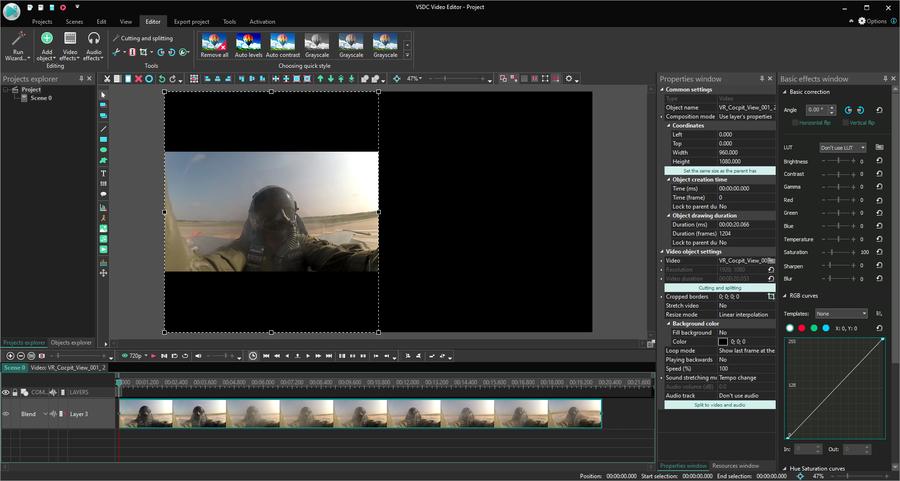
Halve the frame width using “Coordinates”. In this case, 1920/2=960. “Coordinates” are located in the “Properties Window” on the right of the scene.
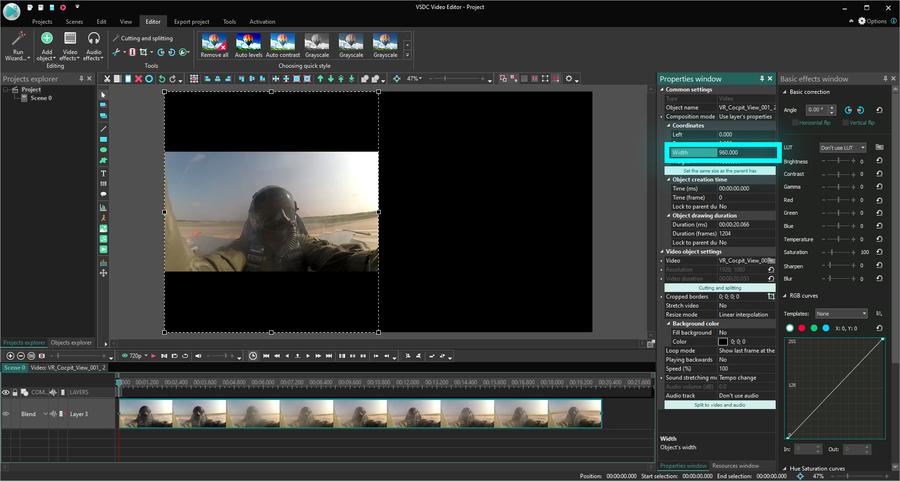
Stretch your video if necessary. If you are using two different videos, before starting, you might want to make sure they have equal or at least similar size and quality.
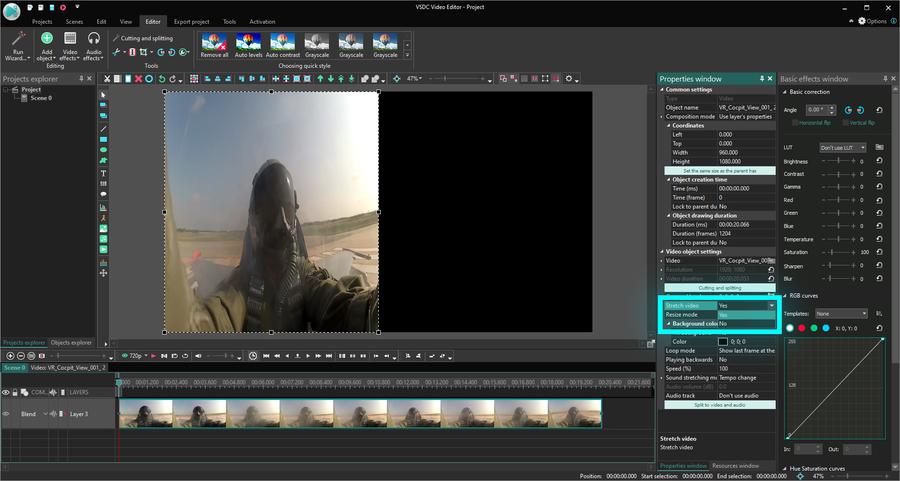
If you want the same video to be placed twice on the screen, in the right click menu select “Duplicate”. In case, you want to use different videos, import the second video to the editor and place it exactly under the first one on the timeline.
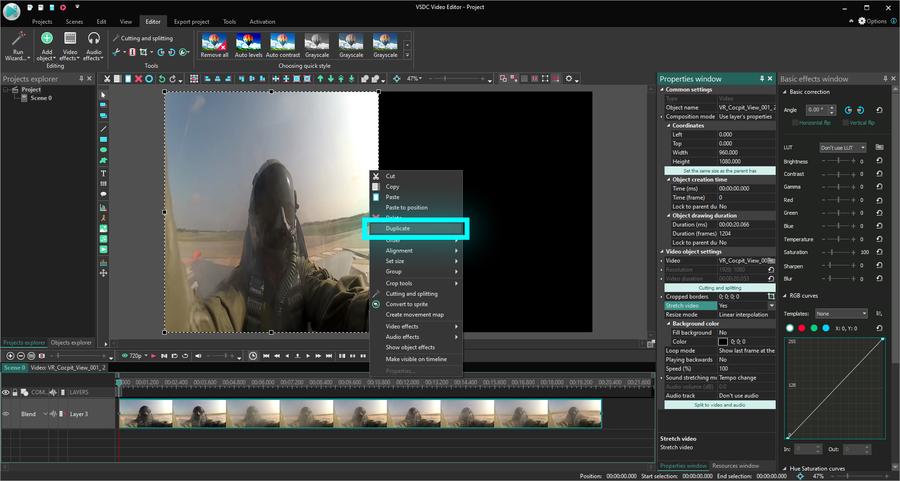
Drag the duplicated ot the second video to the right until they are evenly spread on the working area, depending on your needs.
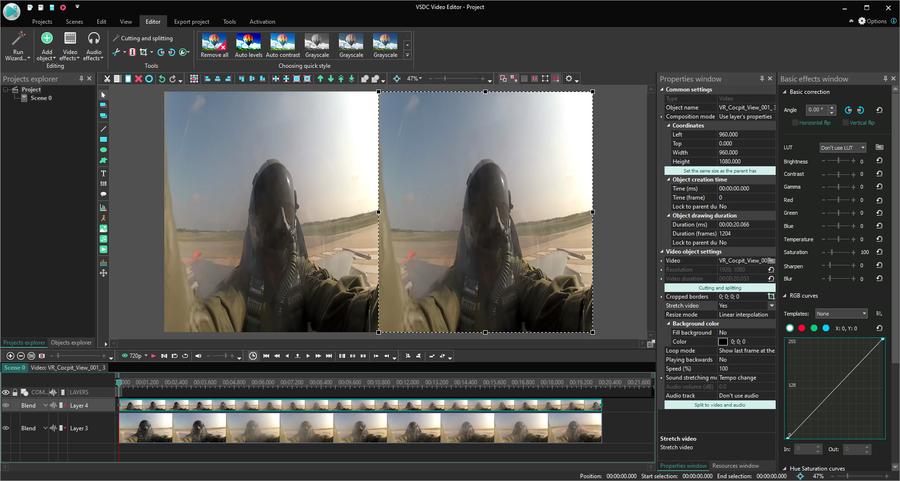
Your side by side video is ready now!
As mentioned above, apart from combining the same videos, you can also create a split screen video using two or four or any other even number of different footage pieces. It's a great solution for a promo clip or a comparison presentation.
Hopefully, you enjoy using VSDC Free Video Editor. Join us on Facebook and let us know how it helps you implement your ideas!
To download VSDC Free Video Editor, please, proceed here - www.videosoftdev.com/free-video-editor/download
Find more awesome tutorials on our YouTube channel - www.youtube.com/user/FlashIntegro/videos
You can get more information about the program on Free Video Editor description page.

Bu program ile masaüstünüzün video videosunu çekebilir ve bilgisayarınıza çeşitli biçimlerde kaydedebilirsiniz. Bir video düzenleyiciyle eşleştirilmiş program, sunumlar ve demolar oluşturmak için idealdir.

Program, dış aygıtlardan video yakalar ve ücretsiz bir biçimde bilgisayara kaydeder. Video tarayıcılardan, web kameralardan, yakalama kartlarından ve diğer araçlardan da video kaydedebilirsiniz.

"VSDC Ücretsiz Video Düzenleyici her ne kadar alışılmadık bir video düzenleyici olsa da şaşırtıcı derecede güçlü"
- PC Advisor

"Bu video düzenleyici size tonlarca kontrol ve düzenleme gücü veriyor"
- CNet

"Bu video düzenleyici tüm popüler video formatlarını destekler ve çok çeşitli özelliklere sahiptir. Aydınlatma seviyesini değiştirebilir, videoları birleştirebilir, filtreler ve geçişler uygulayabilirsiniz"
- Digital Trends