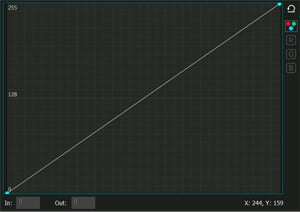Video Düzenleyici
Aile tebrik kartından şirket sunumuna kadar her türlü karmaşıklıkta videolar oluşturmak ve düzenlemek için ücretsiz video yazılımını kullanın. Video dosyalarını kesin, birleştirin, görsel ve ses efektleri uygulayın, filtreleme ve görüntü düzeltme kullanın, slayt gösterileri yapın ve uygun bir film müziği ekleyin. Videonuza profesyonel bir görünüm kazandırmak için çok renkli Renk anahtarı ve gelişmiş parametre ayarlarını kullanın. Tüm popüler video ve ses formatları desteklenir.
Video Dönüştürücü
Bu program video dosyalarını bir biçimden diğerine dönüştürmek için tasarlanmıştır. Hemen hemen tüm popüler video biçimleri (hem okuma hem de kaydetme) desteklenir. Ayrıca iPhone, Huawei P30 Pro veya Samsung Galaxy gibi belirli multimedya cihazları için videolar oluşturmak da mümkündür. Programın kullanımı son derece kolaydır, modern bir arayüze ve gerekli tüm video işleme fonksiyonlarına sahiptir.
Ses Dönüştürücü
Bir ses dönüştürücü kullanarak ses dosyalarını bir biçimden diğerine dönüştürebilirsiniz. Tüm önemli ses biçimleri ve codec bileşenleri desteklenir. Program ayrıca çalma listelerini ve meta etiketlerini yönetmenize izin verir, ayrıca video dosyalarından sesi dışa aktarmak ve parçaları herhangi bir biçimde bilgisayarınıza kaydetmeniz de mümkündür.
Ses CD’si Yakalayıcı
Bu ses aracı kompakt disklerden ses parçalarını kopyalamaz ve bunları seçtiğiniz herhangi bir biçimde bilgisayarınıza kaydetmek için tasarlanmıştır. Neredeyse tüm popüler ses biçimleri ve codec bileşenleri desteklenir. Program ayrıca dosyaları otomatik olarak yeniden adlandırma ve meta etiketleri güncelleme için parça ayrıntılarını FreeDB sunucusundan ayıklayabilir.
Video Editor
Video Dönüştürücü
Ses Dönüştürücü
Ses CD’si Yakalayıcı

Çok işlevsellik
Tek bir ücretsiz video yazılım paketinde çok çeşitli multimedya işleme araçları

Yüksek hız
Programlar hızlı, optimize edilmiş çok işlemcili algoritmalar kullanır.

Kullanılabilirlik
VSDC video yazılımı, Windows işletim sistemi tabanlı tüm bilgisayarlarda ve cihazlarda ücretsiz olarak indirilebilir.
- VSDC 9.2 burada ve hassas nesne kaldırma, gelişmiş renk düzeltme ve videolarınız...
- 3D animasyonla çalışmak, çağdaş sanatta en zorlu becerilerden biridir ve yalnızc...
- Klasik siyah beyaz filmlerin hayranı mısınız? Renkli olsalardı nasıl görünecekle...
- Moment gelmiştir: VSDC 9.1'ün merakla beklenen güncellemesini sunmaktan mutluluk...
VSDC'de 4K video nasıl düzenlenir? İpuçları ve püf noktaları
Aksiyon kameraları bu kadar yaygın değilken 4K çözünürlükte çekim yapmak profesyonel video düzenleyicilerinin bir ayrıcalığıydı, ancak o zamanlar artık geride kaldı. Günümüzde bir akıllı telefonda bile bu kadar yüksek kalitede videolar kaydedebilirsiniz ve YouTube gibi video paylaşım platformları, kullanıcılarına bu yeni teknolojiyi her geçen gün daha fazla amatörle tanıştıran 4K klipler yükleme olanağı sunmaktadır.
İnternetteki sayısız makaleye göre 4K ile çalışmak pahalı bir hobidir ve bir kameranın maliyeti diğer yapacağınız harcamaların yanında en düşük bütçeli olanıdır; bir bilgisayarı yükseltmek ve yazılım satın almak için en az 2500 dolar ayırmak gerektiğini, aksi takdirde Ultra HD video düzenlemenin size göre olmadığını söylerler. Neyse ki İnternetteki bilgiler her zaman doğru değildir ve 4K videoları düzenlemenin çok daha uygun fiyatlı yolları vardır. Örneğin ortalama bilgisayarlarda bile yüksek kaliteli videoları işleyebilen bir yazılım bulabilirsiniz. Bu yazılım VSDC Ücretsiz Video Düzenleyici’dir. VSDC, nispeten düşük sistem gereksinimleri ve sınırlı belleğe sahip bilgisayarlarda bile 4K görüntüleri işleyebilme özelliği ile bilinir.
Aşağıda VSDC'ye nasıl başlayacağınızı göstereceğiz ve 4K videoları düzenlemek için size bazı ipuçları vereceğiz.
Videoyu içe aktarma
Kurulum işlemini tamamladıktan sonra VSDC'yi başlatın ve üst menüden "İçeriği İçe Aktar" düğmesini tıklayın. Bilgisayarınızda istediğiniz 4K videoyu seçin. Bu şekilde video kalite kaybı olmadan programa aktarılacak ve sahne ayarları Ultra HD video parametrelerinize göre ayarlanacaktır.
Renk düzeltmesi
Düzenlemeye geçelim. 4K çözünürlük aslında ultra gerçekçi videolar oluşturmanıza olanak tanıyan bir büyüteç gibi çalışır. Sahnenin ve konunun tüm ayrıntılarını hem olumlu hem de olumsuz olarak vurguladığı gerçeğine hazırlıklı olmalısınız.

Örneğin bu tür videolar hem zayıf ışığı hem de kasvetli havayı tam olarak yansıtır. Bu nedenle düzenleme sürecinde genellikle renk düzeltmeye başvurmanız gerekir. VSDC'de renk spektrumunu geliştirmek için sol üst köşeye gidin ve Video Efektleri >> Ayarlamalar öğesini seçin. Klibinizin karşıtlığını, gamasını ve diğer görsel özelliklerini geliştirmek için mevcut seçenekler arasından seçim yapın.
Videoyu dışa aktarma
Düzenlemeyi bitirdiğinizde videonuzu Full HD olarak dışa aktarın. Bunu yapmak için üst menüye gidin ve “Projeyi Dışa Aktar >> Web >> YouTube için” öğesini seçin. Dosya adını ve bilgisayarınızda onu kaydetmek istediğiniz konumu “Çıktı dosyaları” alanında belirtin. “Projeyi Dışa Aktar” sekmesine tıklayarak işlemi bitirin. Dönüşüm, donanımınızın kapasitesine bağlı olarak biraz zaman alabilir.
4K videonuzu dışa aktarma konusunda hâlâ sorularınız varsa lütfen aşağıdaki kısa video eğitimine göz atın.
4K videoların boyutunu küçültmek mi istiyorsunuz?
Ortaya çıkan dosya çalışmak için çok büyükse veya depolama cihazınızda yeteri kadar alan yoksa VSDC’yi kullanarak klibinizin boyutunu her zaman küçültebilirsiniz. Bunu yapmak için videoyu içe aktarın, “Projeyi Dışa Aktar” sekmesini seçin ve “Profili Düzenle” bölümüne gidin. Gerekli çözünürlüğü seçmek için “Profil Filtresi” seçeneğini bulun. 1080 (Full HD) veya 720 (HD) çözünürlükleri önemli kalite kaybı olmadan bir klibi kaydetmek için oldukça uygundur. Değişiklikleri kaydetmek ve projenizi üst menüden dışa aktarmaya devam etmek için “Profili Uygula”ya basın.
Ek 4K Video Düzenleyici Özellikleri
VSDC'yi 4K video düzenleyiciniz olarak sık sık kullanmayı planlıyorsanız işlem hızını artırmak isteyebilirsiniz. Bu, VSDC'nin Pro sürümünde bulunan donanım hızlandırma özelliği sayesinde elde edilebilir. Pro sürümü, 4K video dışa aktarmayı hızlandırarak video kartınızın kapasitesinden (video kartı destekliyorsa) yararlanır.
Pro sürümünü satın aldıysanız program seçeneklerinde donanım hızlandırmayı etkinleştirdiğinizden emin olun. Ayrıca belirtmek isteriz ki donanım hızlandırma, VSDC'nin Pro sürümüyle elde ettiğiniz tek bonus değildir.
Örneğin bir aksiyon kamerasıyla video çekiyorsanız kesinlikle bir video sabitleme aracına ihtiyacınız olacaktır. Burada nasıl kullanılacağına dair ayrıntılı talimatları bulabilirsiniz. Görsel kılavuzları tercih ediyorsanız size kolaylık sağlamak için hazırladığımız video talimatını da seyredebilirsiniz.
Kullanışlı olabilecek başka bir özellik de kalite kaybı olmadan videonun yeniden boyutlandırılmasıdır. Mesele şu ki bir 4K videoyu düzenleyiciye aktardığınızda ve boyutunu manuel olarak küçülttüğünüzde (örneğin sahnenin yalnızca bir kısmını kaplayacak şekilde) genellikle bir kalite kaybı yaşanır. VSDC'nin Pro sürümü, bunu engellemenize ve videoyu en iyi çözünürlükte işlemenize olanak tanır. Yeniden boyutlandırma ve Pro sürümün diğer özellikleri hakkında daha fazla bilgi edinmek isterseniz ayrıntılı kılavuzumuza göz atın.
Şimdilik bu kadar. 4K video düzenleme deneyiminizin tadını çıkarın!
Program hakkında daha fazla bilgiyi Ücretsiz Video Düzenleyici’nin açıklama sayfasından edinebilirsiniz.
Diğer Makaleler...

Bu program ile masaüstünüzün video videosunu çekebilir ve bilgisayarınıza çeşitli biçimlerde kaydedebilirsiniz. Bir video düzenleyiciyle eşleştirilmiş program, sunumlar ve demolar oluşturmak için idealdir.

Program, dış aygıtlardan video yakalar ve ücretsiz bir biçimde bilgisayara kaydeder. Video tarayıcılardan, web kameralardan, yakalama kartlarından ve diğer araçlardan da video kaydedebilirsiniz.

"VSDC Ücretsiz Video Düzenleyici her ne kadar alışılmadık bir video düzenleyici olsa da şaşırtıcı derecede güçlü"
- PC Advisor

"Bu video düzenleyici size tonlarca kontrol ve düzenleme gücü veriyor"
- CNet

"Bu video düzenleyici tüm popüler video formatlarını destekler ve çok çeşitli özelliklere sahiptir. Aydınlatma seviyesini değiştirebilir, videoları birleştirebilir, filtreler ve geçişler uygulayabilirsiniz"
- Digital Trends