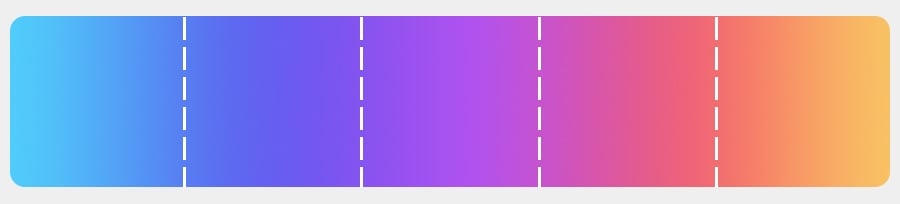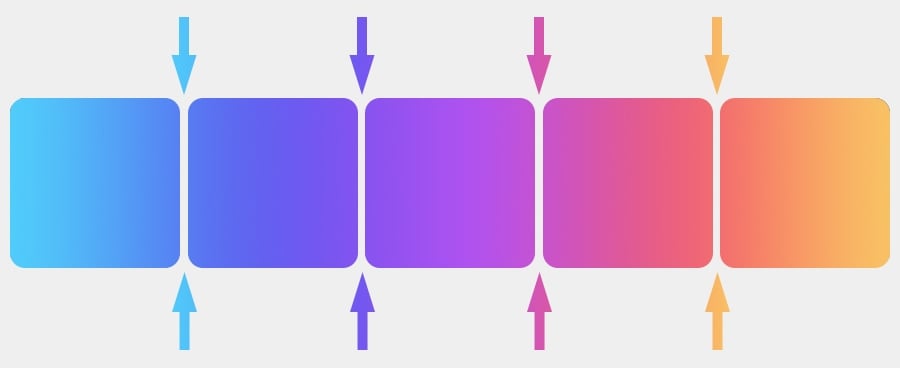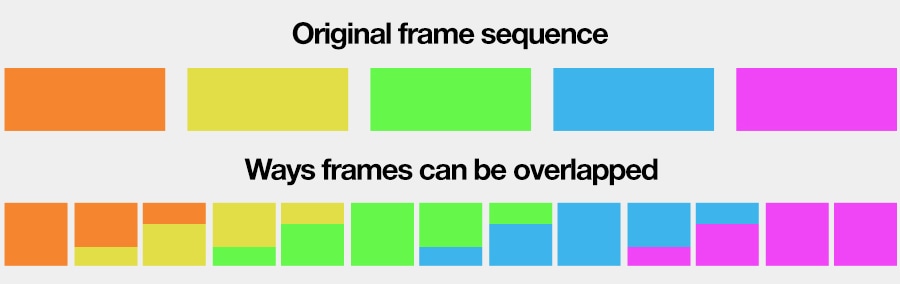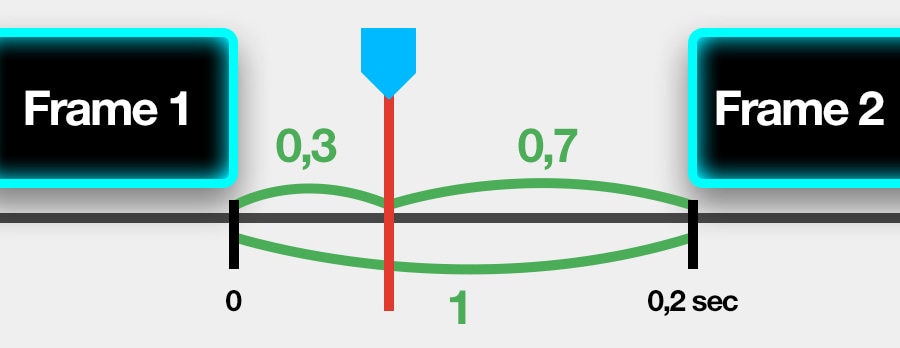Editor de vídeo
Use o editor de vídeo gratuito para criação e edição de vídeos de qualquer complexidade. Corte vídeos, aplique efeitos visuais e de áudio, use filtros e correção de imagem, faça apresentações de slides, adicione uma trilha sonora. Use Chroma Key e outras funções avançadas. Todos os formatos populares são suportados.
Conversor de vídeo
Converta vídeo de um formato para outro. Todos os formatos de vídeo mais populares são suportados - AVI, MOV, QT, MP4, M4V, MPEG, WMV, FLV, MKV, RealVideo (RM e RMVB), 3GP e 3G2. Prepare seus arquivos multimídia para reprodução instantânea em qualquer formato e em qualquer dispositivo.
Conversor de áudio
Converta arquivos de áudio de um formato para outro. Todos os principais formatos e codecs de áudio suportados. Você também pode gerenciar listas de reprodução e meta tags, extrair o áudio de arquivos de vídeo e salvar faixas em seu dispositivo em qualquer formato.
Gravador de CD de áudio
Tire faixas de áudio de CDs e guardá-los em qualquer formato no seu PC. Quase todos os formatos e codecs de áudio são suportados. O programa pode remover detalhes da faixa do servidor FreeDB para renomeação de arquivos automática e atualização de meta tags.
Editor de vídeo
Conversor de vídeo
Conversor de áudio
Gravador de CD de áudio

Multifuncionalidade
Uma ampla gama de ferramentas de processamento multimídia em um pacote de software de vídeo gratuito.

Alta velocidade
Algoritmos de nossos programas são rápidos e otimizados para CPU de núcleo único e múltiplos núcleos.

Disponibilidade
VSDC está disponível gratuitamente para PCs e laptops com sistema operacional Windows.
- published Amy Shao 6/10/25 A espera por algo novo e incomum finalmente acabou!...
- Nesta temporada de festas, celebramos novos começos com a mais recente atualizaç...
- A mudança é sinônimo de melhoria, e esse processo não seria possível sem a sua c...
- Introdução Em 2024, a gama de opções para criar efeitos visuais é incrivelment...
Novo Chroma Key no VSDC: recursos gratuitos e profissionais
A nova versão do VSDC traz algumas surpresas, incluindo uma grande atualização do Chroma Key. Temos certeza de que você vai adorar! A precisão do Chroma Key e a qualidade do resultado é excelente, então, mesmo que você não estivesse interessado em remover fundos antes, provavelmente ficará.
Sugerimos começar com este tutorial em vídeo sobre o espaço de cores HSL - o novo recurso mais interessante do Chroma Key. Depois, você pode ler as instruções sobre as propriedades de remoção de plano de fundo.
Se você ainda não baixou o VSDC 6.6, pode fazer isso aqui.
Como aplicar Chroma Key no VSDC
Importe sua filmagem para VSDC, abra o menu Efeitos de vídeo e selecione Transparência - Removedor de fundo. A janela de configurações de posição do objeto aparecerá para indicar o ponto em que o efeito deve ser aplicado. Por padrão, o efeito é aplicado a partir da posição do cursor até a parte restante do arquivo; para alterar isso selecione a opção desejada e clique em OK.

Depois de aplicar o efeito, você será levado a uma guia diferente na linha do tempo onde a camada do efeito está localizada. A janela Propriedades deslizará do lado direito - é onde as configurações do Chroma Key são localizadas. Se você não conseguir encontrar a janela Propriedades, clique com o botão direito na camada do efeito e selecione Propriedades no menu de contexto.
A janela Propriedades contém três grupos de configurações:
- Configurações padrão
- Configurações de ajuste
- Configurações do removedor de fundo

As configurações padrão permitem adicionar um título à camada de efeito, alterar o momento em que o efeito aparece no vídeo (em segundos ou em quadros) e a duração do efeito (em segundos ou em quadros).
As configurações de ajuste permitem definir o nível de transparência para o início e o fim do efeito. Pode definir um valor de transparência constante para o efeito Chroma Key ou aumentá-lo/diminuí-lo gradualmente. Para definir a mudança gradual do nível de transparência, você usará o valor inicial e o valor final. Lembre-se de que 100% significa transparência total e 0% significa que não temos transparência.
Por exemplo, esta é a aparência do efeito Chroma Key se você definir seu valor inicial em 100% e o valor final em 10%:
Muitos parâmetros do Chroma Key fornecem a opção de definir o valor inicial e o valor final também. Isso significa que, se quiser definir um efeito de remoção de fundo dinâmico, você também pode fazer isso. Esse recurso é especialmente útil se o tom ou a cor do fundo mudar durante a reprodução.
A segunda linha neste grupo de configurações é intitulada Aplicar à fonte. Isso significa que as alterações serão aplicadas diretamente ao arquivo original que você enviou - também conhecido como a fonte. Por padrão, esta opção está desativada para acelerar a renderização. Se estiver desativado, o software aplica o efeito chroma key a uma cópia reduzida do vídeo. Você deve entender, no entanto, que às vezes, o dimensionamento pode levar a pequenos danos à imagem - especialmente se o arquivo original não for da melhor qualidade. É por isso que sempre recomendamos o uso de imagens de alta qualidade ou, se você tiver um PC potente, apenas mude este parâmetro para "Verdadeiro" e esqueça o dimensionamento.
O último grupo de configurações é chamado de Configurações do removedor de fundo e permite que você ajuste os parâmetros do efeito Chroma Key. Vamos dar uma olhada nisso.
Como ajustar o efeito Chroma Key no VSDC
Nesta parte do tutorial, examinaremos os principais parâmetros um por um e mostraremos a diferença que cada um deles faz no vídeo.
O primeiro parâmetro que você deseja examinar é denominado Modo. O modo permite que você selecione o espaço de cores no qual deseja trabalhar.
No VSDC, você tem três opções:
- Por cor de chromakey YUV– disponível na versão gratuita do VSDC
- Por cor de chromakey HSL- disponível na versão Pro do VSDC
- Por máscara chromakey - disponível na versão gratuita do VSDC
Os primeiros dois modos permitem que você trabalhe em dois espaços de cores diferentes: YUV e HSL. O terceiro modo denominado “Por máscara chromakey” é diferente. Ele permite que você carregue uma imagem para o VSDC e use-a como uma máscara para remover todas as cores exibidas na imagem do seu vídeo.
Se você selecionar o modo HSL, também pode alterar a Saída. Você deve sempre usar o modo de saída “Composto”, a menos que esteja usando Chroma Key para criar uma máscara. Nesse caso, mude para “canal alfa”.
O próximo parâmetro, cor de Chromakey, permite selecionar a cor a ser removida. Sempre recomendamos usar a ferramenta conta-gotas e selecionar o tom manualmente, pois a cor verde brilhante padrão pode não coincidir com a cor do seu plano de fundo.
No modo YUV, você pode adicionar cor adicional se precisar remover mais de uma cor do vídeo.
O resto das configurações do removedor de fundo são exibidas com base no modo que você selecionou: YUV, HSL ou “Por máscara chromakey”. Vamos dar uma olhada em cada modo.
Espaço de cor YUV
Você provavelmente já ouviu falar do espaço de cores RGB ou sistema de codificação. YUV é outro tipo de sistema de codificação que define um espaço de cores em termos de três componentes: uma luminância (Y) e duas crominâncias (U e V).
Ao selecionar o modo de espaço de cores YUV, você pode alterar os valores desses componentes usando os seguintes parâmetros:
- Limite de brilho mínimo/máximo (Y)
- Limite de cromaticidade mínima/máxima (U)
- Limite de cromaticidade mínima/máxima (V)
Esses parâmetros são bastante autoexplicativos e irão ajudá-lo a remover os tons verdes restantes do vídeo. Cada um define o limite para seu próprio componente. Por exemplo, os tons de cor que são menos brilhantes do que o limite mínimo de brilho são removidos do vídeo. De forma semelhante, o limite de cromaticidade U define o limite para tons de azul; o limite de cromaticidade V define o limite para os tons de vermelho.
Para visualizar o espaço de cores YUV neste contexto, imagine um cubo de três camadas onde os valores mínimos formam a camada mais profunda - o menor cubo vermelho. As cores que caem no espaço do cubo vermelho serão removidas do vídeo. Os valores máximos formam a camada externa e os valores de cor que caem neste espaço permanecerão inalterados. Finalmente, os valores de cor entre o mínimo e o máximo são exibidos como um espectro de tons com base no nível de transparência do efeito que você configurou anteriormente.

Se todos os três componentes (Y, U, V) forem iguais a 0, nenhum efeito chroma key será aplicado ao vídeo. Se todos os três componentes estiverem no máximo, você verá uma tela preta porque todos os valores de cor serão removidos.
Você pode alterar o alfa adaptável de ‘Falso’ para ‘Verdadeiro’ para ativar parâmetros adicionais:
- Valor de similaridade define possíveis desvios de tom de cor. Se for igual a 0, o software removerá apenas o tom que você selecionou com o conta-gotas. Se você aumentar o valor, o software removerá os tons próximos ao selecionado.
- Valor de mesclagem ajuda a suavizar a borda do objeto depois que o fundo foi removido. Quanto maior for o valor, mais lisa será a borda.
- Tamanho do kernel também ajuda a tornar a borda do objeto mais lisa. Quanto mais alto for o valor, maior será a área da borda editada.
Espaço de cor HSL
HSL significa Matiz, Saturação e luminosidade. Este espaço de cor é um recurso de nível Pro e é muito mais eficiente na remoção de fundos de vídeo. Depois de remover a cor de fundo usando o conta-gotas, os parâmetros HSL o ajudarão a obter resultados ainda melhores. Vamos ver como seus parâmetros são diferentes do modo YUV.
O delta de matiz/delta de matiz máximo é um par de parâmetros que define uma gama de variações de tons de cores com base em seus valores de matiz. A maneira correta de trabalhar com esses parâmetros é definir o delta de matiz em 0 e começar a aumentá-lo lentamente até ver que a maior parte do fundo foi removida. Em seguida, você deve começar a aumentar o delta de matiz máximo para um valor aproximadamente duas vezes mais alto que o delta de matiz, certificando-se de remover apenas as cores desejadas.
O delta de luminosidade/ delta de luminosidade máxima define uma gama de variações de tons de cores com base em seus valores de luminosidade.
O delta de saturação/delta de saturação máxima define uma gama de variações de tons de cores com base em seus valores de saturação.
Reduzir contraste permite alterar o nível de contraste da cor do fundo removido. É conveniente se você quiser ver a diferença criada pelo efeito, no entanto, o valor deste parâmetro não afeta o vídeo resultante.
A maneira como o Chroma Key funciona no espaço de cores HSL é diferente da maneira como funciona no YUV. Essencialmente, ao aplicar HSL, você cria uma máscara digitando a cor de fundo selecionada e tornando esse espaço no vídeo transparente. Para ver a “máscara”, mude a saída para o canal Alfa. A máscara será semelhante a uma imagem em preto e branco, onde o espaço preto é o fundo removido.

Dê uma olhada nas bordas da máscara que parecem irregulares. O vídeo pode parecer pouco profissional quando você substitui o fundo por outra imagem ou filmagem. Para consertar, você pode aplicar até 6 filtros de pós-processamento chromakey projetados.

Os filtros são personalizáveis. Pode selecionar os modos manualmente com base no que está tentando alcançar. Aqui estão os modos disponíveis para cada filtro:
- Maximizar filtro analisa a área ao redor de cada pixel e aplica o valor máximo a ele.
- Minimizar filtro analisa a área ao redor de cada pixel e aplica o valor mínimo a ele.
- Filtro mediano analisa a área ao redor de cada pixel e aplica o valor da mediana a ele.
- Filtro de desfoque aplica o valor médio aos pixels que formam a borda da máscara.
Cada filtro possui mais dois parâmetros: Nível (o tamanho da área analisada) e Ordem do estágio (a ordem em que os filtros são aplicados).
Com todos os filtros tendo o mesmo valor, você pode obter resultados drasticamente diferentes apenas alterando sua ordem:
Por máscara chromakey
O terceiro modo Chroma Key no VSDC é chamado de "Por máscara chromakey" e é significativamente diferente dos dois modos anteriores. Neste modo, você carrega manualmente uma imagem contendo as cores que deseja remover do vídeo; o software detecta as cores da imagem e as codifica.
É assim que funciona:
- Mude para “Por modo de máscara chromakey”.
- Envie uma máscara Chromakey, uma imagem contendo as cores que precisam ser removidas do vídeo.
- O software irá comparar a imagem e o vídeo e remover todas as cores coincidentes do vídeo.
Depois de fazer isso, você pode ajustar os parâmetros para obter melhores resultados. Alguns parâmetros são semelhantes aos do modo YUV. Portanto, daremos uma olhada apenas nos parâmetros exclusivos:
Fator de redimensionamento da máscara permite reduzir o tamanho da imagem enviada para acelerar a análise. Quanto maior for o valor, menor será o tamanho da imagem (o que significa que há menos pixels para analisar). No entanto, você deve entender que quanto menor for a imagem, menos precisa será a análise, e isso pode afetar a qualidade da remoção da cor.
Modo de redimensionamento permite que você selecione um dos 5 modos de redimensionamento da imagem:
- Interpolação do vizinho mais próximo
- Interpolação linear
- Interpolação cúbica
- Interpolação de superamostragem
- Interpolação Lanczos
Hora de adicionar um novo fundo
A parte mais existente provavelmente é a adição de um novo fundo que pode ser um vídeo ou uma imagem. Volte para a guia principal da linha do tempo e use o menu Adicionar objeto na parte superior da interface para selecionar o arquivo desejado em seu computador. Em seguida, coloque manualmente o novo plano de fundo uma camada abaixo da máscara do chroma key, conforme ilustrado abaixo.

Use o recurso de visualização para ter certeza de que tudo está certo. Lembre-se de que você pode voltar às configurações de Chroma Key a qualquer momento se precisar fazer ajustes. Basta clicar duas vezes na tela verde do vídeo para acessar a camada do efeito do removedor de fundo e usar a janela Propriedades.
Vá em frente e experimente você mesmo! Lembre-se de se inscrever em nosso canal no YouTube para ser notificado sempre que publicarmos novos tutoriais em vídeo.

Ferramenta de captura de sua Área de Trabalho, que lhe permite salvar essa captura em um arquivo de vídeo e processar no editor.

Um programa para capturar vídeo de dispositivos externos. Você pode salvar o vídeo de sintonizadores de vídeo, câmeras web, placas de captura e outros dispositivos.

"VSDC Free Video Editor is a surprisingly powerful, if unconventional video editor"
- PC Advisor

"This video editor gives you tons of control and editing power"
- CNet

"The editor handles many common formats and boasts a good deal of capabilities when it comes time to alter lighting, splice video, and apply filters and transitions in post production"
- Digital Trends