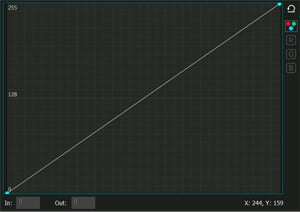Muitas vezes, mesmo quando usamos câmeras profissionais, temos resultados perturbadores: composições sombrias ou iluminadas, brilhos, fundo preto. Pode haver muitas razões pelas quais suas filmagens saíram com baixa qualidade, mas o que realmente importa é se elas podem ser corrigidas. E, felizmente, em muitos casos, é possível, mesmo que você não seja profissional.
Neste artigo, mostraremos como processar fotos e vídeos usando técnicas simples de correção de cor. Especificamente, trabalharemos com curvas RGB para alterar os níveis de brilho e contraste no VSDC Free Video Editor.
Baixe o VSDC para o seu PC (o programa é somente para Windows)
Como abrir a janela de diálogo de curvas RGB
Após ter instalado e iniciado o programa, importe o arquivo que precisa ser editado. Ao clicar nele, vá para a parte inferior da linha do tempo e selecione " Gradação de cores". No painel vertical da janela aberta, clique no ícone com a forma de três pontos de cores diferentes - "Curvas RGB". Ao clicar, a janela de diálogo das curvas se abrirá.
Alterações de brilho e contraste - princípios básicos
Trabalhar com brilho e contraste é um dos princípios básicos da correção de cor. Para alterar esses dois parâmetros no VSDC, o chamado “método de mudança de pontos de controle no modo de curva composta” é usado. Pontos de controle são pontos arbitrários que pertencem às curvas dos canais de cores: vermelho, verde e azul.
O modo de curva composta é definido por padrão e, quando você abre a área de trabalho RGB, ele é indicado por um círculo branco (veja a ilustração à esquerda). No gráfico, o eixo horizontal reflete os valores de brilho originais dos pixels e o eixo vertical - os valores desejados (saída) obtidos no processo de edição. O valor máximo de brilho de pixel é 255. Inicialmente, quando uma imagem é carregada no programa, todos os valores originais de brilho de pixel são iguais à saída. É por isso que a curva composta é uma linha diagonal reta que passa pelos pontos com coordenadas (0; 0) e (255; 255). Os pontos no canto inferior esquerdo correspondem à cor preta (sombras), os pontos no canto superior direito correspondem à cor branca (áreas claras da imagem).
Um clique duplo em uma área específica da curva composta fornece o ponto de controle necessário. Mover os pontos de controle (para cima e para baixo, para a direita ou para a esquerda) da curva alterará a cor geral da imagem ajustando brilho e contraste.
Existem várias maneiras de alterar a posição dos pontos de controle:
- arrastando manualmente com o mouse.
- usando as setas do teclado (cima, baixo, direita, esquerda).
Alterando as coordenadas dos pontos na área inferior esquerda do gráfico, você ajusta os tons escuros na imagem. Enquanto isso, a área superior direita pode ser usada para ajustar os tons claros e, quando você trabalha com a região central da curva, ela afeta os tons médios do vídeo.
Ajustando o brilho de uma imagem na prática
Vamos agora saltar da teoria para a prática. Ao mover o ponto de controle para cima, conforme mostrado na ilustração abaixo, você aumenta o valor de saída dos pixels em relação ao valor de entrada. Em outras palavras, valores mais altos (mais claros) são atribuídos aos pixels em uma determinada área, o que significa que o brilho do vídeo é aumentado. No exemplo abaixo, pegamos um ponto na região de tons escuros com coordenadas (0; 0). Um aumento no valor de saída deste ponto (deslocamento para cima) levou ao brilho das áreas escuras da imagem: os pixels pretos (com o valor inicial de 0; 0) adquiriram uma tonalidade mais cinza.
Agora, para um exemplo mais claro, vamos fazer o oposto e escurecer as áreas claras da imagem. Deslocando o ponto de controle para baixo, você reduz os valores de pixels de saída em uma determinada área, o que significa que você reduz o brilho. No exemplo abaixo, um ponto da área de cor clara com as coordenadas do valor máximo (255; 255) foi usado como guia. Reduzir o valor de saída deste ponto levou ao escurecimento das áreas brilhantes da imagem.
Ajuste do nível de contraste
O nível de contraste da imagem depende diretamente do ângulo de inclinação da curva composta. Lembre-se que a curva original tem um ângulo de inclinação de 45 graus? Aumento do ângulo de inclinação aumenta o nível de contraste e, ao contrário: redução do ângulo reduz o nível de contraste.
Se no processo de edição a curva assume uma aparência não linear (por exemplo, uma curva composta em forma de S), então o nível de contraste é caracterizado pelo ângulo de inclinação da tangente construída para um ponto de controle específico, como mostrado a ilustração abaixo.
- Se o ângulo de inclinação é menor que 45 graus - o nível de contraste da área da imagem correspondente está reduzido (1);
- Se o ângulo de inclinação é maior que 45 graus - o nível de contraste da área de imagem correspondente está aumentado (2)
Para descobrir o grau de mudança no contraste, você pode usar as operações matemáticas mais simples:
- Determine os maiores e menores valores ao longo do eixo horizontal (valores de entrada) e o eixo vertical (valores de saída).
- Calcule a diferença entre os valores mais alto e mais baixo para cada um dos eixos (opção de entrada e saída):
(Entradamax – Entradamin) = DiferençaEntrada.
(Saídamax – Saídamin) = DiferençaSaída.
- Compare os valores de diferença de entrada e saída: aquele com uma diferença maior nos valores é considerado mais contrastivo.
Como exemplo, considere uma imagem que tenha os seguintes dados:
Entradamin=0;
Entradamax=150.
Como resultado de ajustes, a imagem adquire os seguintes valores:
Saídamin=30;
Saídamax=250.
Determine a diferença entre os valores mínimo e máximo:
DiferençaEntrada=150
DiferençaSaída=220
Agora podemos concluir que a versão de saída da imagem tem mais contraste que a versão de entrada (220 > 150).
Desta forma, usando vários pontos de controle, você pode ajustar simultaneamente o brilho e os níveis de contraste nas áreas de tons escuros, claros e médios de forma independente. Um ponto de controle extra pode ser excluído clicando nele e pressionando Excluir.
Em seguida, analisamos diversas maneiras de alterar simultaneamente os níveis de brilho e contraste que você pode aplicar na prática.
1. Brilho linear e aumento de contraste.
Para aumentar simultaneamente brilho e contraste, você precisa mover o ponto de controle com as coordenadas (255; 255) para a esquerda, digamos, para o valor (200; 255).
Portanto, você receberá:
- a inclinação da curva é maior que 450, o que significa um maior nível de contraste;
- o valor de entrada para o ponto branco será reduzido para 200 e a saída terá o valor - 255. Isso aumentará automaticamente o nível de brilho, uma vez que o valor de saída dos tons claros será maior do que a entrada.
2. Aumento de brilho linear com uma redução no contraste
Para aumentar o brilho de toda a imagem enquanto reduz o contraste, você precisa arrastar o ponto com as coordenadas (0; 0) para cima, por exemplo, para o valor (0; 50).
Dessa forma, você vai obter os seguintes resultados:
- a inclinação da curva será menor que 45 graus, o que significa que o nível de contraste diminuirá;
- o valor de entrada para o ponto preto permanecerá inalterado - 0, enquanto o valor de saída será aumentado para o nível 50, o que aumentará o nível de brilho e iluminará as áreas escuras da imagem.
3. Aumento de brilho não linear
Como ponto de controle, pegamos um com coordenadas (127; 127) - ele corresponderá aos tons médios da imagem. Em seguida, vamos movê-lo para o valor (127; 170).
Resultados são (veja a ilustração abaixo):
- a faixa tonal permanece inalterada;
- o valor de saída para o ponto de controle selecionado será aumentado para 170, o que indica um aumento do nível de brilho na região de tons médios.
- o nível de contraste na área de sombra será aumentado, uma vez que o ângulo de inclinação das tangentes construídas para os pontos de orientação nessa área será maior que 45 graus (2). Os detalhes da imagem que foram sombreados ficarão mais claros;
- o nível de contraste na área de tons claros será reduzido, uma vez que o ângulo de inclinação das tangentes construídas para os pontos de controle nessa área será menor que 45 graus (1). Os detalhes nas áreas claras da imagem ficarão menos claros.
4. Redução de níveis de brilho e contraste linear
Para reduzir simultaneamente o brilho e o contraste de toda a imagem, você deve arrastar o ponto de controle com as coordenadas (255; 255) para baixo. Por exemplo, arraste-o para o valor (255; 200).
Desta forma, obtemos o seguinte:
- a inclinação da curva será menor que 45 graus, o que significa um menor nível de contraste;
- o valor de saída para o ponto de controle de tons brancos será reduzido para 200, com um valor de entrada de 255. Isso significa que o nível de brilho será reduzido (já que o valor de saída é maior que o valor de entrada) e as áreas brilhantes do vídeo ser silenciado (sem afetar significativamente as áreas escuras).
5. Redução do brilho linear com aumento do contraste
Para reduzir o brilho de toda a imagem enquanto aumenta simultaneamente o contraste, mova o ponto de controle com coordenadas (0; 0) - cor preta - para a direita, por exemplo, para um valor (50; 0).
Desta forma, obtemos o seguinte:
- a inclinação da curva será maior que 45 graus, o que indica que o nível de contraste aumenta;
- o valor de entrada para o ponto preto será aumentado para 50, enquanto o valor de saída será 0 indicando uma diminuição do nível de brilho (o valor de saída é menor que o valor de entrada). Como resultado, as áreas escuras da imagem ficarão ainda mais escuras e perderão seus detalhes distinguíveis.
6. Redução de brilho não linear
Como no caso do aumento de brilho não linear, deixamos os pontos de cor preto (0; 0) e branco (255; 255) inalterados. Como ponto de controle, tomamos o que pertence à região do meio-tom, com coordenadas (127; 127). Ao mover esse ponto de controle para baixo, por exemplo, para o nível (127; 70), obtemos os seguintes resultados:
- a faixa tonal geral permanece inalterada;
- o valor de saída para o ponto de controle selecionado será reduzido para um valor de 70, o que indica uma diminuição no nível de brilho.
- o nível de contraste na região dos destaques será aumentado, uma vez que o ângulo de inclinação das tangentes construídas para os pontos de controle nessa região será maior que 45 graus (2). Detalhes da imagem em áreas claras tornar-se-ão mais claros;
- o nível de contraste na área de sombra será reduzido, pois o ângulo de inclinação das tangentes construídas nos pontos de controle nessa área será menor que 45 graus (1). Isso significa que os detalhes nas áreas escuras da imagem ficarão menos claros, mas também não se transformarão em pontos pretos.
7. Aumento de contraste linear
Como o nível de contraste depende diretamente da diferença entre os valores dos pontos mais claros e mais escuros da imagem, a maneira mais simples de aumentar o contraste da imagem é reduzir o espaço entre os valores de entrada dos pontos preto e branco. Em outras palavras, precisamos aumentar o valor de entrada para o ponto preto (deslocá-lo para a direita) e diminuí-lo para o ponto branco (deslocá-lo para a esquerda). Para uma correção mais detalhada, veja os parágrafos 1 e 5.
8. Redução de contraste linear
Como no exemplo anterior, a maneira mais fácil de reduzir o nível geral de contraste da imagem é aproximar os valores de saída dos pontos preto e branco, isto é, diminuir o valor de saída do ponto branco (diminuí-lo) e aumentá-lo para o ponto preto (desloque-o para cima).
Depois disso, consulte as instruções nos parágrafos 2 e 4.
9. Como trabalhar com uma curva S
Se você precisar aumentar o contraste apenas dos tons médios, use uma curva em forma de S. Primeiro, clique duas vezes para criar três pontos de controle na curva. Por exemplo, coloque um na área de meio-tom (128; 128), um na área de sombra e um na área de tons claros.
Deixe a posição do primeiro ponto de controle inalterada, desloque a segunda para baixo (de acordo com o princípio descrito no parágrafo 6) e arraste o terceiro ponto para cima (de acordo com o princípio descrito no parágrafo 3). Desta forma, as áreas escuras e claras da imagem ficarão mais planas. Os ângulos de inclinação das tangentes construídos para os pontos de controle nessas áreas serão menores que 45 graus. Isso significa que os detalhes da imagem localizados nas áreas mais escuras e mais claras ficarão menos claros, enquanto os tons médios da imagem se tornarão mais contrastantes.
Naturalmente, o processo de usar uma curva em forma de S será diferente para cada imagem. Mas o princípio básico permanece o mesmo: aumentando o número e alterando a posição dos pontos de controle, é possível obter amplificação e enfraquecimento da visualização de detalhes nos tons escuro, claro e médio independentemente.
10. Usando a curva em forma de S inversa
O princípio de operação desta curva é oposto ao princípio de operação da curva em forma de S que descrita acima.
Para reduzir o contraste dos tons médios com um aumento simultâneo da claridade na área de sombras e destaques, faça o seguinte:
- clique duas vezes para criar pelo menos três pontos de controle. Como no exemplo anterior, você pode tirar o ponto médio (128; 128), o ponto na área de sombra e o ponto na área de luz.
- deixe a posição do primeiro ponto inalterada, mova o segundo ponto para cima e o terceiro para baixo.
Desta forma, as áreas claras e escuras da imagem tornam-se mais contrastantes porque os ângulos de inclinação das tangentes construídos para os pontos de controle nessas áreas serão mais de 45 graus. Os detalhes da imagem nessas áreas se tornarão mais claros, enquanto os os tons tornam-se mais planos.
Como usar canais de cores para editar um vídeo ou uma imagem
Trabalhar com canais de cores é uma maneira de executar a correção de cor no modo RGB.
Cada cor no espaço de cores RGB é obtida misturando três cores básicas: vermelho (Vermelho), verde (Verde) e azul (Azul). De acordo com a teoria, todos sabemos que mistura de vermelho e verde resulta em amarelo; a mistura de vermelho e azul - em roxo; a mistura de azul e verde resulta em azul e assim por diante.

O brilho de cada cor é definido em um valor entre 0 e 255. O ponto com valores zero para todas as três curvas (0; 0; 0) corresponde à cor preta e o ponto com os valores máximos (255; 255; 255) - corresponde ao branco.
Para alternar para o modo de correção de cor de uma curva RGB individual, é necessário selecionar o canal de cor desejado no espaço de cores RGB.
Clique duas vezes em uma seção específica da curva composta para criar um ponto de controle. Quando você move os pontos de controle (para cima e para baixo, para direita e esquerda) da curva, você altera a cor geral da imagem ajustando o brilho de uma determinada cor na área selecionada.
Os princípios de trabalhar com curvas de canal RGB são semelhantes aos princípios de alteração dos níveis de brilho e contraste de um vídeo:
- Ao mover o ponto de controle de um determinado canal para cima, você atribui valores mais ricos da cor selecionada aos pixels em uma determinada região.
- Ao deslocar o ponto de controle para baixo, você atribui valores de brilho inferiores aos pixels do canal de cores selecionado.
Por favor, note que este processo aumentara outros canais de cor na área de edição. No exemplo abaixo, você pode ver que a diminuição no brilho dos tons médios da imagem no canal vermelho levou a um aumento nos valores das cores azul-verde e escurecimento geral da imagem.
Editor de vídeo
Conversor de vídeo
Conversor de áudio
Gravador de CD de áudio