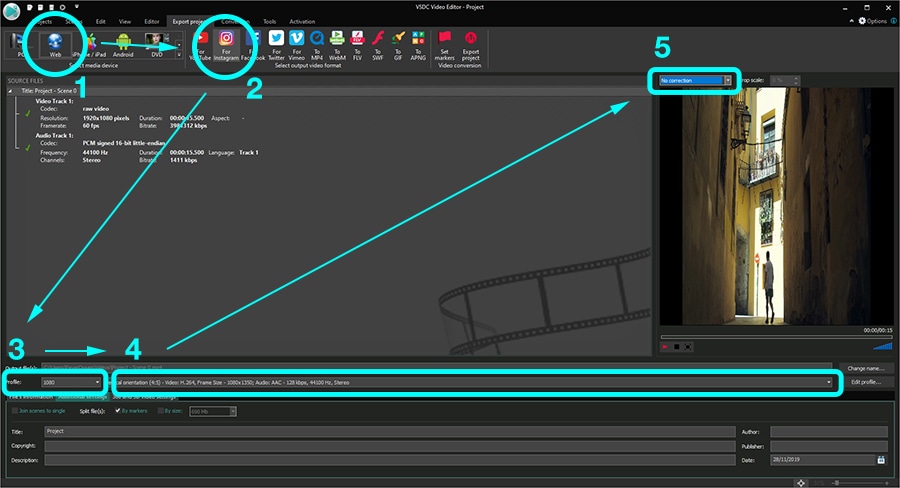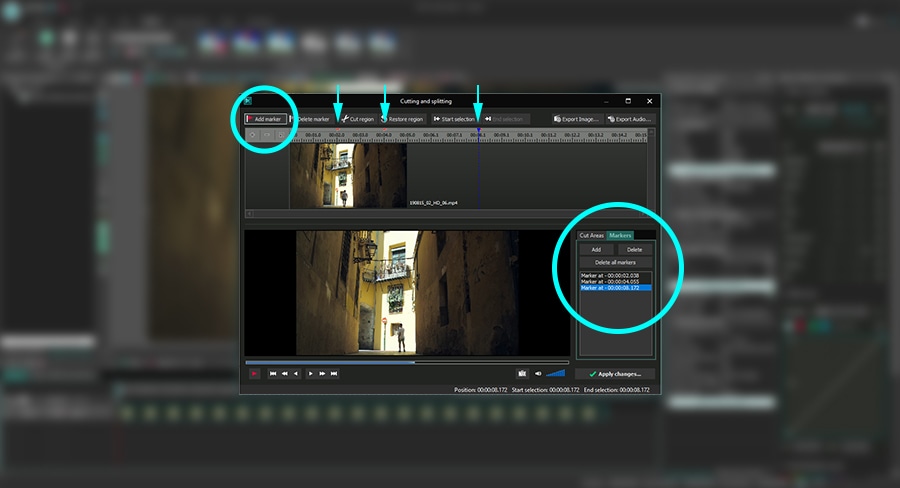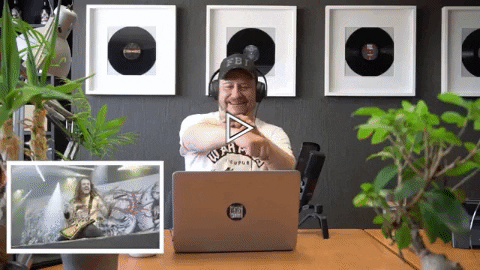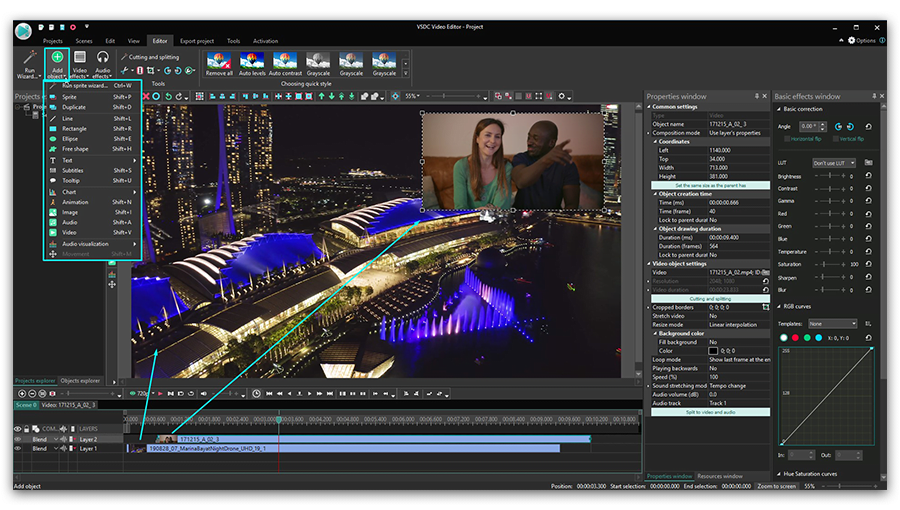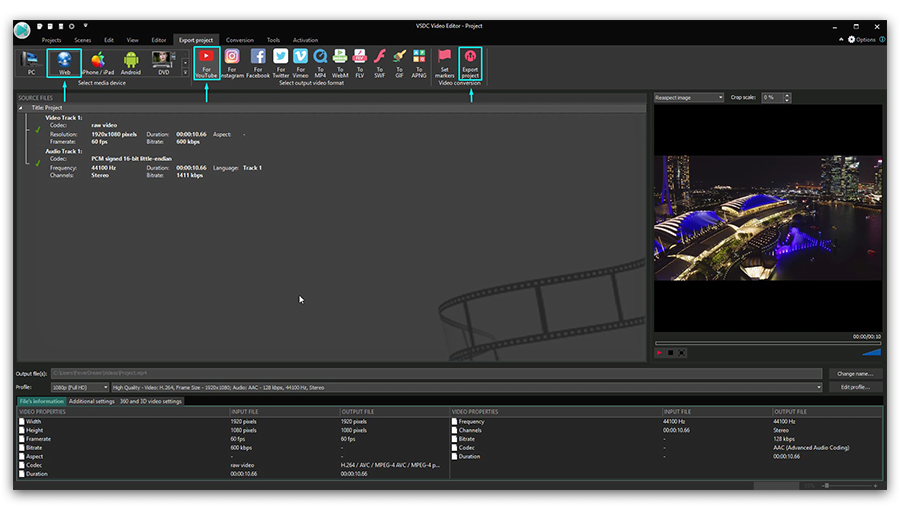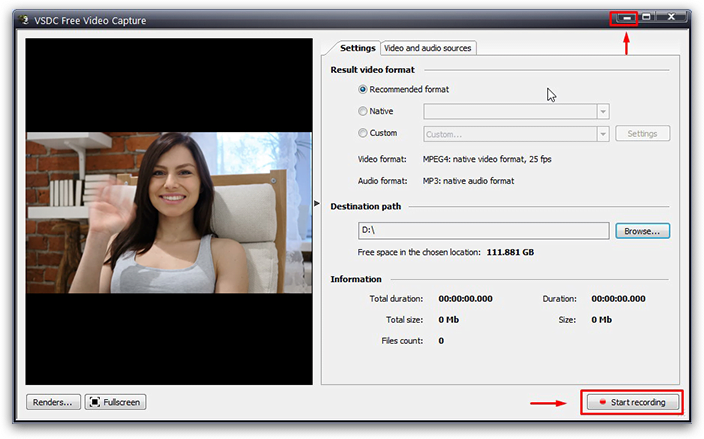動画編集
家族のグリーティングカードから会社のプレゼンテーションまでのどんな複雑性でも動画を作成できるように、動画編集 フリーウェアを使用しています。 カットをはじめて、動画ファイルの併合、視覚効果や効果音やフィルターや画像修正などの適用、適当なサウンドトラックの追加、スライドショーを作成できます 。動画がプロフェツショナルに見えるように、クロマキーおよび詳細設定を使用してください。 全ての人気の動画形式/音声フォーマットをサポートしています。
ビデオ変換器
このプログラムは他のフォーマットにビデオを変換することに志向されます。人気のビデオフォーマットの大半をサポートしています。(読込みと保存)その上、プログラムは特定のマルチメディア装置で、例えばiPhone、 Microsoft ZuneまたはArchos、再生するためにビデオを変換するタスクを大幅な簡素化します。プログラムは非常に簡単で使用するし、モダンインターフェースがあるし、必要なビデオ処理の機能があります。
オーディオ変換器
オーディオ変換器は他のフォーマットにオーディオファイルを変換します。基本的なオーディオフォーマットとコーデックをサポートしています。プログラムはプレイリストとメタタグを管理し、ビデオファイルからオーディオを抜き出して、パソコンでどんなフォーマットでもこのトラックを保存させます。
オーディオCDグラバ
このオーディオツールはオーディオトラックをグラブし、ユーザーのパソコンでどんなフォーマットでも保存するように使えます。人気のビデオフォーマットとコーデックの大半をサポートしています。プログラムはまた自動のファイルのリネームし、メタタグを更新のためにFreeDBからトラックの詳細を抜き出すことができます。
動画編集
ビデオ変換器
オーディオ変換器
オーディオCDグラバー

多機能性
1つのビデオソフトウェアのスイートではマルチメディア処理ツールの広い配列があります。

高速度
シングルコアやマルチコアのCPUに最適化した高品質と高速なアルゴリズムを使用します。

費用を負担できること
VSDCはWindows OSベースのPCとラップトップに無料でダウンロードできます。
- published Amy Shao 6/10/25 待ちに待った新しくてユニークなアップデートがついに登場!これは単なるバージョンアップではありません...
- このホリデーシーズンは、VSDC Video Editorの最新アップデートと共に新しい始まりを迎えましょう!皆様のフィードバックを受けて、最も愛されているツー...
- 変化は改善に関するものであり、このプロセスはあなたのご意見なしでは実現できませんでした。あなたのフィードバックを慎重に確認した結果、いくつかの重要な問題に対処し...
- イントロ 2024年、ビジュアルエフェクトを作成するためのオプションの範囲は非常に多様化しており、トップの選択肢を特定することがますます困難になっています。...
VSDCでモーショントラッキングを使用するための初心者向けガイド
2020年2月にVSDCチームは、モーショントラッキングのリリースを発表しました。 これは、動画でオブジェクトの移動を登録し、同じ軌跡を他の要素(文字、画像、フィルター)に割り当てることができる待望のツールです。おそらく思い浮かぶ一般的な例は、動いているオブジェクトの上に配置されたピクセル化された検閲マスクです。しかし、モーショントラッキングの可能性はそれをはるかに超えています。たとえば、タイトルを、それが属するオブジェクトとともに移動させることができます。 または、ビデオ内の割り当てられたオブジェクトに追従する画像を作成できます。
VSDCでのモーショントラッキングを迅速に利用できるように、詳細なチュートリアルを用意しました。ツールの仕組み、移動マップとは何か、軌跡を作成してオブジェクトに割り当てる方法を学びます。また、追跡対象のオブジェクトのサイズや形状が変化し、ソフトウェアによって「失われた」場合の対処方法についても説明します。
始める前に、VSDCの最新バージョンをダウンロードすることを強くお勧めします。
1. VSDCでモーショントラッキングを有効にする方法
モーショントラッキングは、VSDCプロの一部として利用可能な有料機能です。そのため、既にVSDCプロのライセンスを持っている場合は、ソフトウェアの最新バージョンをダウンロードするだけで、組み込みツール中でモーショントラッキングにアクセスできます。
VSDCプロにアップグレードせずにモーショントラッキングを使用する場合は、別のオプションを使用できます。そのためには、公式ウェブサイトからモーショントラッキングのプラグインをダウンロードし、パソコンにインストールする必要があります。プラグインは有料であり、VSDC動画編集の無料版でモーショントラッキングツールを有効にすることができます。
2. VSDCでのモーショントラッキングの開始:移動マップの作成方法
開始するには、プログラムを起動し、動いているオブジェクトを含むビデオファイルをインポートします。次に、このオブジェクトの移動軌跡に基づいてマップを作成する必要があります。移動マップと呼ばれます。
方法は次のとおりです:
- マウスの右ボタンを使用して動画をクリックします。
- コンテキストメニューから「移動マップを作成する」を選択します。
- 次に、PC上のフォルダーを選択(または確認)して、マップを保存します。 「保存」をクリックします。

- プレビューウィンドウに、追跡対象オブジェクトを定義するフレームが表示されます。 サイズを変更して移動し、追跡対象オブジェクトがフレームに収まり、スペースの大部分を占めるようにします。
- 上部の「モーショントラッカー」メニューの「分析を開始する」ボタンを使用して、トラッカープロセスを開始します。
- 再生が進むと、移動マップがプレビューウィンドウに徐々に表示され、緑色で描画されます。 動画の最後で、軌跡を確認し、正確であれば、「編集を適用」ボタンをクリックします。 これにより、移動マップがパソコンに保存され、VSDCが自動的に通常の動画編集モードに切り替わります。
3. 移動マップを別のオブジェクトに割り当てる方法
移動マップの準備ができたら、任意のオブジェクト(画像、アイコン、タイトル、またはマスク)に割り当てることができます。例として、動画内のオブジェクトに続くテキストを作成する方法を示します。
開始方法は次のとおりです:
- まず、左側のメニューを使用して、テキストオブジェクトをシーンに追加します。
- テキストレイヤーをダブルクリックします。
- 上部の「オブジェクトを加」メニューを開き、「移動」->>「移動マップ」を選択します。
- オブジェクトの位置設定ウィンドウで、以前にパソコンに保存した移動マップを選択し、「OK」を押します。
- 設定ウィンドウでは、マップの開始点を変更することもできます。 これは、シーンの最初から、カーソル位置から、または手動でオブジェクトへの軌跡の適用を開始できることを意味します。
4. トラッキングを失う領域とは
ソフトウェアがプロセス内で追跡対象オブジェクトを「失う」ことがあります。通常、オブジェクトが周囲と重なり、シーンで表示されなくなると発生します。他のシナリオには、オブジェクトのサイズ、色、形状、または外観を完全に変更することが含まれます(たとえば、トランスフォーマーのように人が車になります)。
その結果、いわゆる「トラッキングを失う領域」、つまりプログラムがオブジェクトを「失って」再登録する瞬間のギャップが生じます。
このような場合、モーショントラッカーは、トラッキングを失う領域を通って移動するときに予想される軌道を構築します。必要な領域にキーフレームを追加することにより、この軌道をいつでも手動で調整できます。
方法は次のとおりです:
- タイムライン上で、プログラムがオブジェクトを失った瞬間にカーソルを置きます。 新しいオブジェクトの位置に応じてトラッキングフレームを調整して再配置します。
- 次に、「分析を続ける」ボタンをクリックして、その瞬間から追跡を開始します。
- 再生中にオブジェクトが複数回「失われた」場合、毎回これらの手順を繰り返します。
![]()
移動マップで軌跡の一部を選択して削除する必要がある場合は、手動で行うこともできます。切り取りたい部分の最初と最後にキーフレームを配置し、それを選択して「削除」を押します。
トラッキングを失う領域は、オブジェクトが実際に見えなくなるよりも早く表示される場合があることに注意してください。この場合、トラッキングを失う領域を拡張してより正確に調整する必要がある場合もあります。
次の手順に従って、トラッキングを失う領域を変更します:
- 最初に、追加のキーフレームを配置して、タイムライン上の追跡損失領域を指定します。
- 結果のマップの一部をダブルクリックします。
- 「地域を無効にする」というアイコンを使用して、オブジェクトの移動が誤って追跡された領域として部分を定義します。
- 最後に、キーフレームを使用して手動で調整します。
マップが予想どおりに表示されたら、「編集を適用」ボタンを押してマップを保存し、VSDCを動画編集モードに切り替えます。
モーショントラッカーモードでキーフレームをすばやく切り替えるには、キーボードの「右」及び「左」矢印キーを使用します。
5. 移動マップの設定:概要
移動マップをオブジェクトに割り当てたら、移動精度を高めるために利用可能な設定を微調整できます。設定にアクセスするには、オブジェクトをダブルクリックします。これにより、「移動マップ」と呼ばれるレイヤーを含む新しいタブが開きます。移動マップのすべての調整は、右側の「プロパティ」ウィンドウで実行できます。「プロパティ」ウィンドウが見つからない場合は、マウスの右ボタンでレイヤーをクリックし、メニューから「プロパティ」を選択します。
![]()
以下に、各プロパティウィンドウパラメータの意味を説明します。
座標 (X/Y) はプレビューウィンドウ内のオブジェクトの初期座標です。
オブジェクト作成時間(ミリ秒/フレーム) は追加したオブジェクトに移動マップを割り当てたい瞬間です。
オブジェクトの継続時間(ミリ秒/フレーム) というパラメーターは、オブジェクトに移動マップを適用する期間を定義します。 前のパラメーターと同様に、このパラメーターはミリ秒またはフレームで定義できます。
移動マップ設定メニューには、次のパラメーターが含まれています:
- 移動マップはプロジェクトで使用されるマップです。
- マップされた動画は移動マップの描画に使用されるビデオです。 ここでビデオファイルを指定すると、そのパラメーターとマップのパラメーターが自動的に調整されます。 このフィールドを空白のままにすると、移動マップは動画のパラメーターに調整されません。
- 失われたプロセスはトラッキングを失う領域でのオブジェクトの移動モードです。 このパラメーターを使用すると、トラッキングを失う領域内でのオブジェクトの移動方法を決定できます。 次の3つのオプションから選択できます。
- 「おおよその軌跡」はプログラムが推定運動軌道を描く間、オブジェクトは表示されたままです。
- 「オブジェクトを非表示する」は、オブジェクトが追跡損失領域に到達すると、オブジェクトは消えます。
- 「マップを処理しない」は、オブジェクトが描いた軌跡に従って移動します。欠ける軌跡の一部を描くには、「移動」ツールを使用する必要があります。
トラッキングを失う領域の軌道を描画しない場合、オブジェクトが「おおよその軌跡」に従って移動することに注意してください。
複雑に見えるかもしれませんが、VSDCのモーショントラッキングのツールは実際に非常に使いやすく、特別な知識や経験は必要ありません。指示に従ってプレビューウィンドウを使用する限り、目的の結果を得ることができます。
ご質問がございましたら、 Facebookにご連絡ください。
より多くのアイデアが必要になりましたら、 YouTubeチャンネルを購読してください。

このプログラムは、あなたのデスクトップのビデオをキャプチャし、パソコンで様々なフォーマットでも動画を保存できます。プログラムは、動画編集と結合して、プレゼンテーションの作成や、チュートリアルや、デモビデオのためにすごいツールです。

このプログラムは外部の装置からビデオをキャプチャーし、自由なフォーマットでパソコンに記録します。ビデオチューナーや、ウェブカメラや、キャプチャカードなどからビデオを保存できます。

"VSDC Free Video Editor is a surprisingly powerful, if unconventional video editor"
- PC Advisor

"This video editor gives you tons of control and editing power"
- CNet

"The editor handles many common formats and boasts a good deal of capabilities when it comes time to alter lighting, splice video, and apply filters and transitions in post production"
- Digital Trends













 というボタンを見つけるか、「Shift + M」ホットキーの組み合わせを使用します。「オブジェクトの位置設定」ポップアップウィンドウで、「OK」をクリックします。 コントロールポイントは、紙飛行機の中央に表示されます。これはパスの開始点と呼ばれ、移動軌跡を開始します。
というボタンを見つけるか、「Shift + M」ホットキーの組み合わせを使用します。「オブジェクトの位置設定」ポップアップウィンドウで、「OK」をクリックします。 コントロールポイントは、紙飛行機の中央に表示されます。これはパスの開始点と呼ばれ、移動軌跡を開始します。