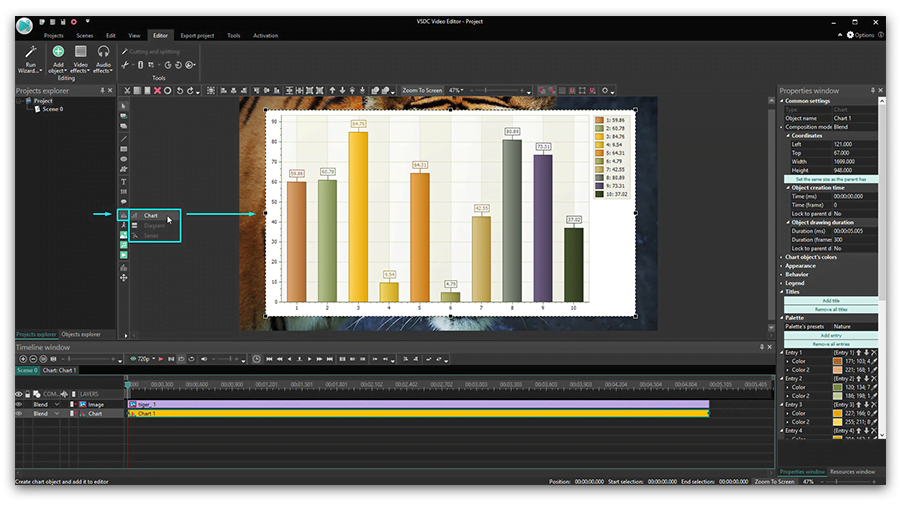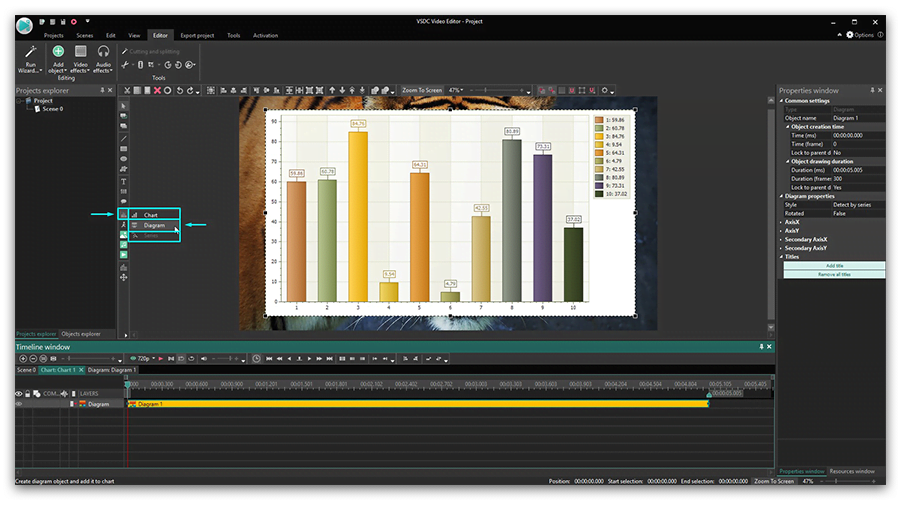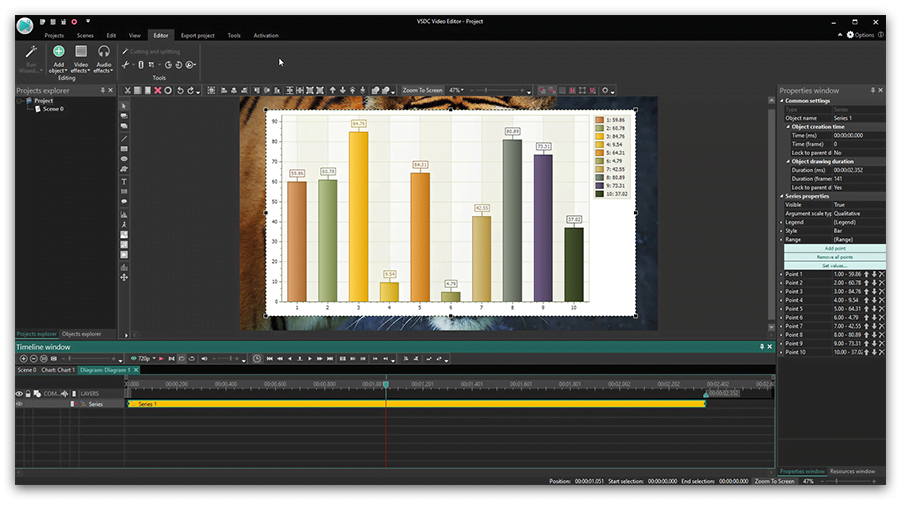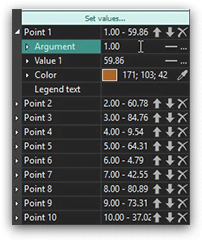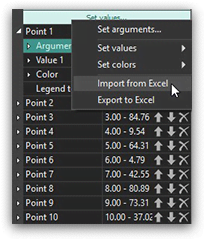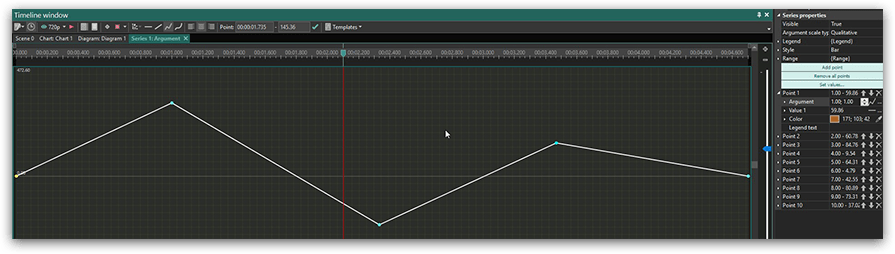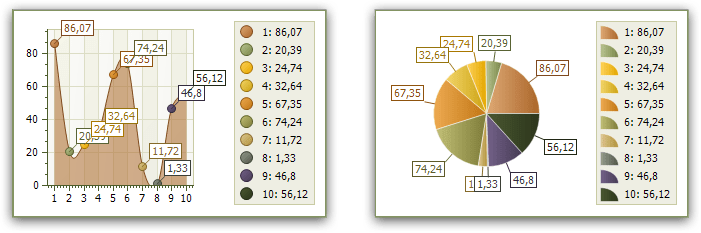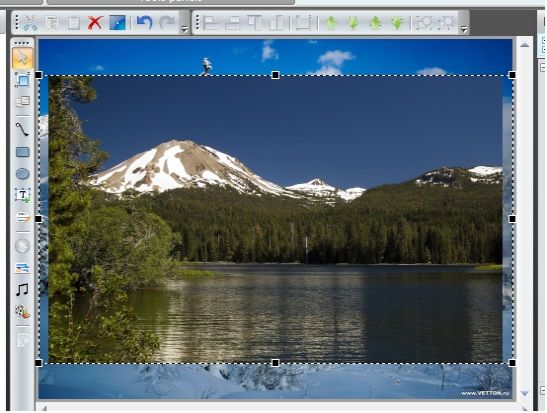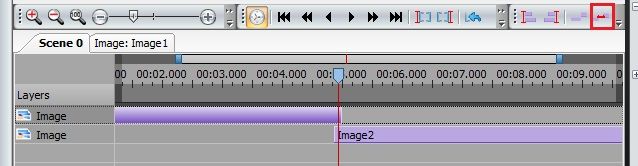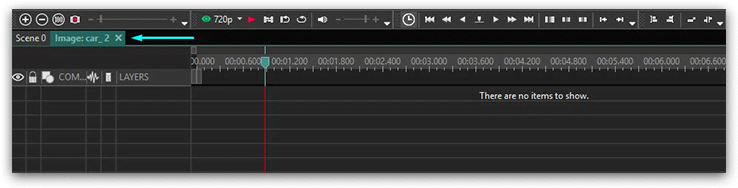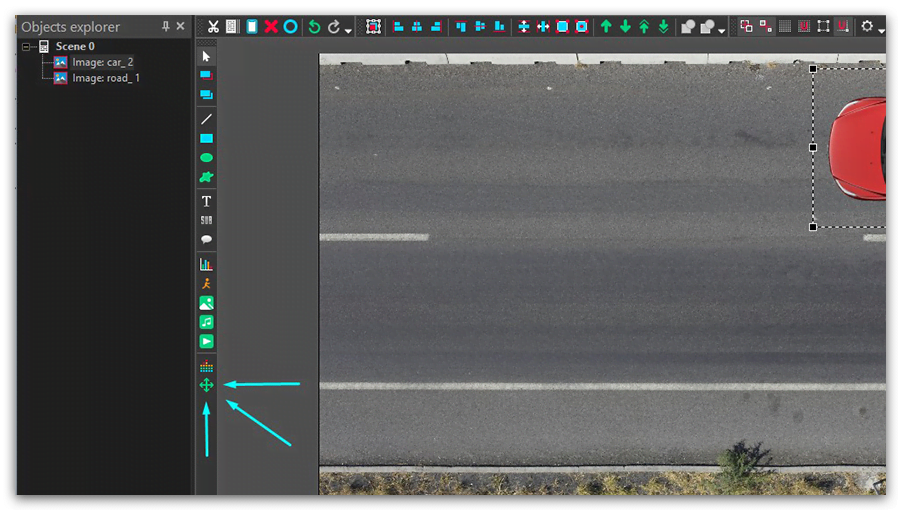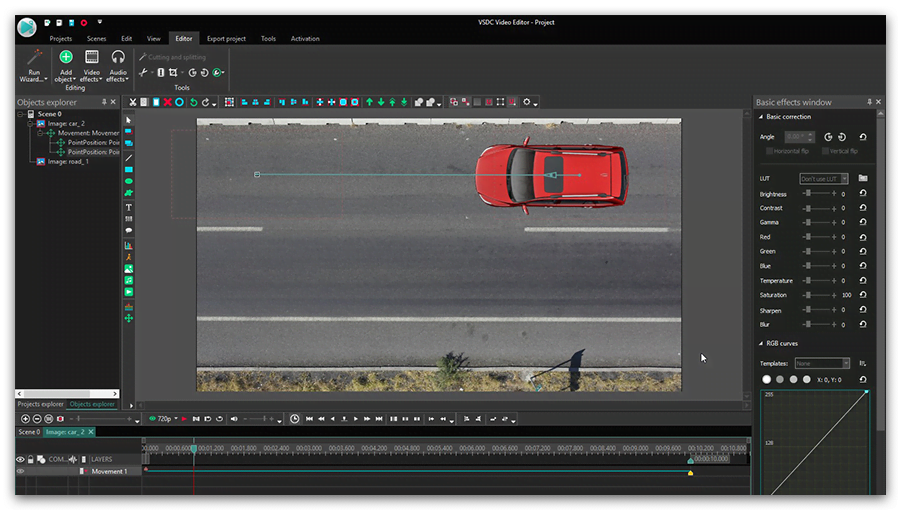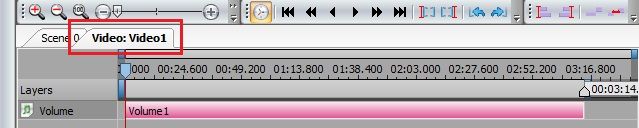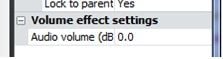動画編集
家族のグリーティングカードから会社のプレゼンテーションまでのどんな複雑性でも動画を作成できるように、動画編集 フリーウェアを使用しています。 カットをはじめて、動画ファイルの併合、視覚効果や効果音やフィルターや画像修正などの適用、適当なサウンドトラックの追加、スライドショーを作成できます 。動画がプロフェツショナルに見えるように、クロマキーおよび詳細設定を使用してください。 全ての人気の動画形式/音声フォーマットをサポートしています。
ビデオ変換器
このプログラムは他のフォーマットにビデオを変換することに志向されます。人気のビデオフォーマットの大半をサポートしています。(読込みと保存)その上、プログラムは特定のマルチメディア装置で、例えばiPhone、 Microsoft ZuneまたはArchos、再生するためにビデオを変換するタスクを大幅な簡素化します。プログラムは非常に簡単で使用するし、モダンインターフェースがあるし、必要なビデオ処理の機能があります。
オーディオ変換器
オーディオ変換器は他のフォーマットにオーディオファイルを変換します。基本的なオーディオフォーマットとコーデックをサポートしています。プログラムはプレイリストとメタタグを管理し、ビデオファイルからオーディオを抜き出して、パソコンでどんなフォーマットでもこのトラックを保存させます。
オーディオCDグラバ
このオーディオツールはオーディオトラックをグラブし、ユーザーのパソコンでどんなフォーマットでも保存するように使えます。人気のビデオフォーマットとコーデックの大半をサポートしています。プログラムはまた自動のファイルのリネームし、メタタグを更新のためにFreeDBからトラックの詳細を抜き出すことができます。
動画編集
ビデオ変換器
オーディオ変換器
オーディオCDグラバー

多機能性
1つのビデオソフトウェアのスイートではマルチメディア処理ツールの広い配列があります。

高速度
シングルコアやマルチコアのCPUに最適化した高品質と高速なアルゴリズムを使用します。

費用を負担できること
VSDCはWindows OSベースのPCとラップトップに無料でダウンロードできます。
- 時が来ました: VSDC 9.1の待望のアップデートをご紹介できることを嬉しく思います!新バージョンの改善された機能は、ビデオ編集を加速し、編集プロセスをさらに...
- VSDC最新バージョン8.3へようこそ!100種類以上の新鮮な無料ビデオテンプレート、待望のキーフレーム編集用のキーエディタウィンドウ、AV1エンコーディング、...
- 現在、ビデオコンテンツの人気は高まっており、多くのユーザーが個人的およびプロの目的でビデオクリップを作成する必要に直面しています。市場が提供する多くの選択肢から...
- 今日のデジタル世界では、 創造性が最高の地位を占めています。 個人やブランドが視聴者を魅了し、 永続的な印象を残す無限の可能性を提供します。 ソーシャル メ...
VSDC無料動画編集を使用する方法:開始ガイド
VSDCについて話すとき、私たちがプロレベルの動画編集ソフトウェアとしてそれを記述したいです。一部は、ノンリニアの動画編集の技術のため、そしてその強力な機能セットのためです。まだ色補正ツールをチェックしていますか?マスクは?アニメーションは?
その一方で、これらすべてのファンシーな動画編集のトリックを調べる前に、基本に慣れる必要があります。特にノンリニア動画編集を使ったことがない場合です。そしてそれはまさに以下でカバーするものです。VSDCで最も重要な基本的な操作(切り取り、クロップ、回転など)の方法について説明します。だから、コーヒーのマグカップ(またはあなたが集中し続けるのに役に立つものは何でも)を入れて、そしてすぐに新しいスキルを練習するためにあなたのPCの上でVSDCを立ち上げなさい。
ところで、弊社の公式サイトからVSDCの最新バージョンがインストールされていることを常に確認することをお勧めします。これはインストールできるところです。

VSDCに動画をインポートする方法
ファイルをVSDCにインポートする方法はいくつかあります。まず、プログラムを起動すると、あなたは、スタート画面の「コンテンツのインポート」アイコンを使用することができます(上に示した)。VSDCは動画のすべてのパラメータを自動的に検出し、それに応じてプロジェクトパラメータを調整するため、これは最適な方法です。パソコン上のファイルを選択すると、解像度、フレームレート、その他のパラメータを変更するかどうかを尋ねるウィンドウが表示されます。できたら、「終了」をクリックします。
作業中にリアルタイムでプロジェクトにファイルを追加することもできます。これをやるには、プログラムメニューの上部と左側にある専用の「オブジェクトの追加」ボタンを使用します。下の図を参照してください。この方法で新しいファイルを追加すると、ウィンドウがポップアップして、オブジェクトの位置設定とレイヤーの位置を確認することに注意してください。後者では、ファイルを新しいレイヤーとして追加するのか、現在のレイヤーに配置するのかを選択できます。
「レイヤーの追加」を選択すると、新しいレイヤーが一番上に追加されます。「レイヤーの挿入」オプションを選択すると、選択したレイヤーのすぐ下に1つ追加されます。
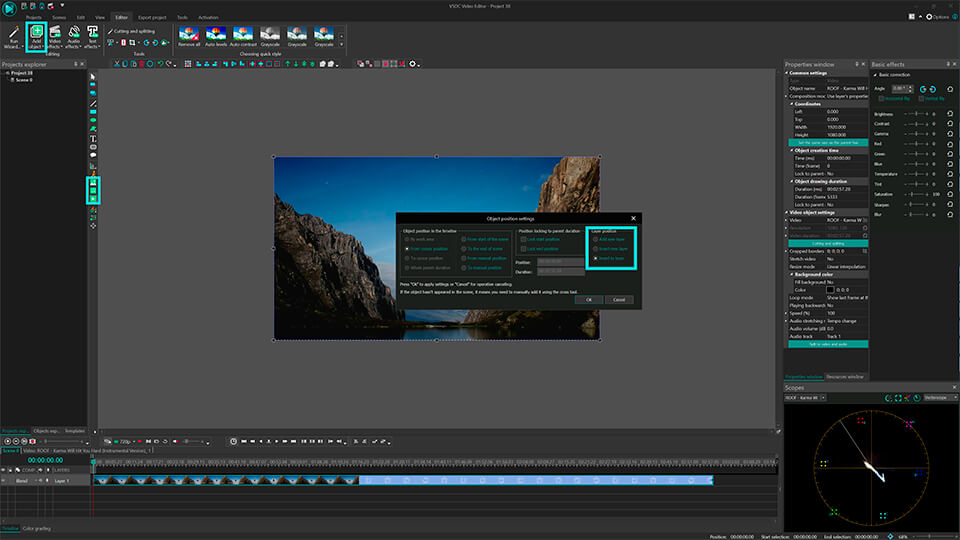
最後に、ホットキーを使用することができます。
- Shift + I – 画像を追加する
- Shift + A – オーディオファイルを追加する
- Shift +V – 動画を追加する
コンピュータ上のファイルを選択するたびに、自動的にタイムラインに配置されます。ファイルは同じレイヤー(線形シーケンス)または異なるレイヤー(非線形シーケンス)に置くことができます。まだ少し混乱させていますか? VSDCのタイムラインを取得するには、このビデオチュートリアルをチェックしてください。
VSDCで動画をカット、分割、トリミング、回転する方法
これらの機能が1つの章にまとめられている理由は、それらがすべて同じクイックアクセスメニューで利用可能です。これはプログラムのインターフェイスの一番上にあり、「切り取りと分割」と呼ばれます。下の図を参照してください。
最初のアイコンははさみの画像であり、切り取りのツールです。動画の始まりや終わりをカットする必要があるときに特に便利です。切り取る必要があるところに正確にカーソルを置いて、ドロップダウンカットメニュー(はさみアイコンの近くの小さな三角形)を開いて、そして「トリムの開始」または「トリムの終了」を選択します。

今、あなたが動画を部分に分割する必要があったら、次のアイコンを使用してください。それはかみそりのように見えます。フラグメントを削除する必要がある場合は、最初にタイムライン上の任意の場所をクリックしてファイル全体から選択範囲を削除し(そうでないと、ファイル全体を削除します)、削除したいフラグメントを選択します。 VSDCで動画を部分に分割するための非常に詳細なガイドがここに公開されています。
クロップもとても簡単です。シーンオブジェクトの周囲に余計なスペースを記録した場合は、クロップする必要があるファイルをクリックして、「切り取りと分割」メニューのトリミングのアイコンを使用します。シーン内に残すべき領域を選択できる新しいウィンドウが表示されます。さらに詳しいガイダンスが必要な場合は、ビデオのクロップについてのチュートリアルをご覧ください。

最後に、クイックアクセスメニューには2つのアイコンがあり、フッテージを時計回りまたは反時計回りに90度回転させることができます。この機能は非常に直感的です。回転させたいファイルをクリックして必要な方向を選択します。プロジェクトでカスタムの角度回転が必要な場合は、この詳細な手順を確認してください。
VSDCでエフェクトとトランジションを適用する方法
VSDCでは、何十もの人目を引くビデオ効果を作成できます。それらのいくつかはワンクリックで適用され、経験を必要としません。上部のリボンメニューの「ビデオ効果」タブにあり、インスタグラムのようなのクイックフィルター、基本的な色調整、トランジション、変形効果、透明効果が含まれています。

適用するには、変更したいビデオファイルを選択し、「ビデオ効果」タブに移動して必要な効果を選択します。新しいタブがタイムライン上に作成されます。それは選択されたオブジェクトに適用されたすべての効果を含みます。そこでは、効果の継続時間とその位置をマウスでドラッグして変更することができます。他のパラメータは、右側にあるプロパティウィンドウで設定できます。
同じ規則がトランジションにも適用されます。トランジションを開始する位置に正確にカーソルを置き、「ビデオ効果」ドロップダウンメニューからトランジションを選択して、継続時間を手動で調整します。
VSDCで動画をミュートする方法
動画のサウンドがオフになる必要がある場合、最も簡単な方法は次のとおりです:
- マウスの右ボタンでビデオファイルをクリックする
- メニューから「プロパティ」を選択する
- 右側の「プロパティ」ウィンドウに移動する
- 下にスクロールして「オーディオトラック」を見つける
- 「オーディオを使用しない」を選択する
または、「ビデオとオーディオに分割」ボタン(「プロパティ」ウィンドウにもあります)を使用して、オーディオトラックがタイムライン上で分離されたら、それを削除するだけです。

VSDCで動画または画像に文字を追加する方法
VSDCは、フル機能の内蔵テキストエディタを提供しています。それは美しいタイトルとを作成することを可能にします。VSDCにテキストオブジェクトを追加するには、プログラムインターフェースの左側に移動して「T」アイコンを押します。「テキスト」を選択してシーンにカーソルを置き、タイトルの位置を指定します。それからテキストをタイプし、通常のテキストエディタでするように上部のメニューを使用してそのサイズ、スタイル、色を調整します。
繰り返しますが、ドラッグ動作と「プロパティ」ウィンドウを使用して、テキストオブジェクトの長さやその他のパラメータを変更できます。これは、VSDCでテキストを操作するための詳細なハウツーガイドです。
VSDCで動画をエクスポートする方法
動画をエクスポートする前に、すべてが望むように見えることを確認してください。ビデオが途切れて表示される場合は、赤いプレビューボタンを使用してプレビューの画質を下げます。パソコンのリソースが動画をリアルタイムで処理するのに十分ではない場合、遅れが発生することがあります。それは結果に影響を与えないことを覚えておいてください。

準備ができたら、「プロジェクトのエクスポート」タブに移動して、出力形式を選択します。あなたの便宜のために、いくつかの事前設定されたエクスポートプロファイルがあります。これらの設定は、ビデオの使用方法によって違います。たとえば、YouTubeにアップロードする場合は、「Web」の「 YouTube用」を選択します。 特に記載がない限り、出力ファイルは通常「C:\Users\Owner\Videos\」フォルダに保存されます。パースを変更する場合は、「名前の変更」ボタン(プレビューウィンドウのすぐ下にあります)をクリックして変更できます。
メニューの上部にある赤い「プロジェクトのエクスポート」ボタンをクリックして、変換プロセスが終了するまで待ちます。プロ版のアップグレードのポップアップが表示され、アップグレードする準備ができていない場合は、右下にある「続行」ボタンをクリックしてください。
VSDC機能についてもっと学ぶことを楽しみにしていますか?
ハウツーセクションをチェックし、YouTubeチャンネルを登録し、そしてFacebookページで最新のアップデートやヒントを見つけてください。
無料動画編集の説明ページでプログラムに関する詳細な情報を得ることができます。

このプログラムは、あなたのデスクトップのビデオをキャプチャし、パソコンで様々なフォーマットでも動画を保存できます。プログラムは、動画編集と結合して、プレゼンテーションの作成や、チュートリアルや、デモビデオのためにすごいツールです。

このプログラムは外部の装置からビデオをキャプチャーし、自由なフォーマットでパソコンに記録します。ビデオチューナーや、ウェブカメラや、キャプチャカードなどからビデオを保存できます。

"VSDC Free Video Editor is a surprisingly powerful, if unconventional video editor"
- PC Advisor

"This video editor gives you tons of control and editing power"
- CNet

"The editor handles many common formats and boasts a good deal of capabilities when it comes time to alter lighting, splice video, and apply filters and transitions in post production"
- Digital Trends
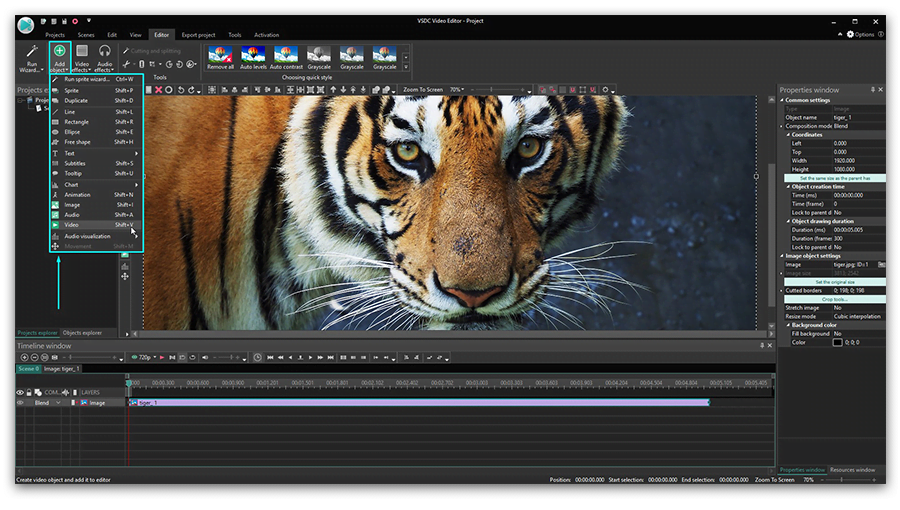
 ボタンをクリックします。後で、
ボタンをクリックします。後で、