動画編集
家族のグリーティングカードから会社のプレゼンテーションまでのどんな複雑性でも動画を作成できるように、動画編集 フリーウェアを使用しています。 カットをはじめて、動画ファイルの併合、視覚効果や効果音やフィルターや画像修正などの適用、適当なサウンドトラックの追加、スライドショーを作成できます 。動画がプロフェツショナルに見えるように、クロマキーおよび詳細設定を使用してください。 全ての人気の動画形式/音声フォーマットをサポートしています。
ビデオ変換器
このプログラムは他のフォーマットにビデオを変換することに志向されます。人気のビデオフォーマットの大半をサポートしています。(読込みと保存)その上、プログラムは特定のマルチメディア装置で、例えばiPhone、 Microsoft ZuneまたはArchos、再生するためにビデオを変換するタスクを大幅な簡素化します。プログラムは非常に簡単で使用するし、モダンインターフェースがあるし、必要なビデオ処理の機能があります。
オーディオ変換器
オーディオ変換器は他のフォーマットにオーディオファイルを変換します。基本的なオーディオフォーマットとコーデックをサポートしています。プログラムはプレイリストとメタタグを管理し、ビデオファイルからオーディオを抜き出して、パソコンでどんなフォーマットでもこのトラックを保存させます。
オーディオCDグラバ
このオーディオツールはオーディオトラックをグラブし、ユーザーのパソコンでどんなフォーマットでも保存するように使えます。人気のビデオフォーマットとコーデックの大半をサポートしています。プログラムはまた自動のファイルのリネームし、メタタグを更新のためにFreeDBからトラックの詳細を抜き出すことができます。
動画編集
ビデオ変換器
オーディオ変換器
オーディオCDグラバー

多機能性
1つのビデオソフトウェアのスイートではマルチメディア処理ツールの広い配列があります。

高速度
シングルコアやマルチコアのCPUに最適化した高品質と高速なアルゴリズムを使用します。

費用を負担できること
VSDCはWindows OSベースのPCとラップトップに無料でダウンロードできます。
- 時が来ました: VSDC 9.1の待望のアップデートをご紹介できることを嬉しく思います!新バージョンの改善された機能は、ビデオ編集を加速し、編集プロセスをさらに...
- VSDC最新バージョン8.3へようこそ!100種類以上の新鮮な無料ビデオテンプレート、待望のキーフレーム編集用のキーエディタウィンドウ、AV1エンコーディング、...
- 現在、ビデオコンテンツの人気は高まっており、多くのユーザーが個人的およびプロの目的でビデオクリップを作成する必要に直面しています。市場が提供する多くの選択肢から...
- 今日のデジタル世界では、 創造性が最高の地位を占めています。 個人やブランドが視聴者を魅了し、 永続的な印象を残す無限の可能性を提供します。 ソーシャル メ...
VSDCでグリッチ をかけるための究極のガイド
グリッチエフェクトは、現在最もホットなビデオ撮影のトレンドの一つです。ミュージック・ビデオ、ビデオゲーム、映画などで広く使用されています。そして、動画の歪みがどれほどすごく見えるかを考えれば驚くことではありません 。
デジタルの歪みは、動画をよりダイナミックにし、エフェメラリティの錯覚を作り出します。 しかし、すべてのグリッチエフェクトが同じように作成されるわけではありません。標準のフィルターを適用しただけでは、目的の結果が得られない場合があります。まず、多くの歪みのバリエーションがあり、それぞれが独自の効果を生み出します。次に、グリッチの種類を切り替えて集中度を調整することにより、エフェクトをカスタマイズしたい場合もあります。
デジタルディストーションの技術を真剣に学習する場合、VSDCはその目的に最適な無料動画編集です。動画にグリッチエフェクトをすばやく追加できるだけでなく、歪みを手動で調整することもできます。以下のチュートリアルでは、その方法を正確に示します。
グリッチエフェクトは通常、ソフトウェアエラーまたは悪い信号を模倣し、画像の破れ、静的ノイズなどをもたらします。通常、次のようになります:
- 波状の画像の歪み
- フリーズフレーム
- 反転色。
VSDCでグリッチがどのように機能するかを詳しく見てみましょう。
VSDCで動画にグリッチエフェクトを適用する方法
ソフトウェアをダウンロードして起動したら、歪みたい動画をインポートします。グリッチエフェクトを適用するには、3つの簡単な手順を実行します。
- 「動画エフェクト」メニューを開きます。
- 「スペシャルFX」セクションに移動し、「グリッチ」を選択します。
- 「オブジェクトの位置設定」ポップアップウィンドウで、「OK」を押します。

このようにして、デフォルトのグリッチプリセットの1つを動画に適用しました。VSDCには8つの異なるプリセットがあり、それぞれが独自の効果を生み出します。別のものを選択するには、右側の「プロパティ」ウィンドウに移動し、「グリッチ効果設定」ウィンドウを見つけます。プリセットを選択し、プレビューウィンドウでリアルタイムの結果を確認します。 いつでもパラメーターを微調整して、自分のカスタムプリセットを作成できます。
たとえば、これは異なるデフォルトプリセットを適用すると同じ動画がどのように見えるかを示しています。
結果に満足している場合は、「プロジェクトのエクスポート」タブを使用して動画を保存します。
ただし、効果を正確に調整する場合は、その方法を以下に示します。すべてのグリッチエフェクトのパラメーターの役割と、タイプと強度を変更して歪みを調整する方法を学習します。
VSDCのグリッチエフェクト設定:はじめに
開始するには、タイムラインのグリッチエフェクトのレイヤーを右クリックし、メニューから「プロパティ」を選択します。
右側の「プロパティ」ウィンドウに移動し、「グリッチ効果設定」メニューを見つけます。上記のプリセットの他には、6つのパラメーターが表示されます。
- グリッチ移動パワー(%)
- グリッチパワー(%)
- グリッチ強度(%)
- ステージ1を使用
- ステージ2を使用
- ステージ3を使用

この文脈では、「ステージ」は処理ステージを意味し、すべての処理ステージには1つの歪み効果タイプが含まれます。歪みタイプには、RGBオフセット、モーションブロック、ピクセルのシフトなどが含まれます。すべてのオプションは、「効果タイプ」というドロップダウンメニューにあります。ステージに含めることができる歪み効果が1つだけの場合、グリッチは実際にステージの組み合わせです。
つまり、VSDCのグリッチは、歪みのさまざまな種類のユニークな組み合わせです。
グリッチには、1〜3つの処理段階が含まれ、それぞれに固有の歪みが含まれます。これらの歪みのエフェクトは、動画に同時に適用することも、次々に適用することもできます。グリッチの設定(グリッチ移動パワー、グリッチパワー、グリッチ強度)を変更すると、結果としてすべてのステージに調整が適用されることに注意してください。
エフェクトの共通設定
あなたが熱心なクリエイターなら、VSDCは多くの理由で素晴らしい選択です。その1つは、ほぼすべてのパラメーターを手動で微調整する機能です。たとえば、VSDCでは、エフェクトが動画に表示される瞬間とエフェクトの継続時間を設定できます。
これをやるには、「プロパティ」ウィンドウの「共通設定」を使用します。「オブジェクトの作成時間」パラメーターを使用すると、フレームまたはミリ秒単位で正確にエフェクトの表示を定義できます。また、「オブジェクトの描画時間」パラメータは、効果の継続時間を選択するのに役立ちます。
グリッチエフェクトのパラメータの詳細
グリッチエフェクトに戻る時間です。前に述べたように、すぐに使用できる8つのプリセットと、自分のプリセットを作成する機能があります。デフォルトのパラメーターを変更すると、すぐに「グリッチ9」、「グリッチ10」などのような順序番号で名前が付けられる新しいプリセットを作成します。その後、保存して名前を変更できます。
パラメータを確認し始める前に、VSDCでの動画の歪みプロセスを分析し、どのように機能するかを見てみましょう。
VSDCでグリッチエフェクトを動画に適用すると、ソフトウェアはすべてのビデオフレームをセグメントまたはブロックに分割します。すべてのブロックは、ビデオフレーム内のいくつかの要素を反映しているため、反射ブロックと考えます。ブロック間の距離を変更し、ブロックの数と不透明度を変更することにより、歪みがどのように見えるかを制御できます。
グリッチのパラメータに戻ると、メインメニューには3つのパラメータがあります。
- グリッチ移動パワー(%)は、ブロックを反射する要素に近づけるか、ブロックを互いに遠くに移動します。値が高ければ高いほど、ブロックと要素の間の距離は遠くなります。このパラメーターの値が100%の場合、ブロックと要素の間の距離は最大で、フレーム幅の1/4です。

- グリッチパワー(%)は、反射ブロックに適用される不透明度のレベルを定義します。値が0%の場合、ブロックは完全に透明です。値が100%の場合、ブロックは完全に不透明です。
- グリッチ強度(%)は、フレームに表示されるブロックの数を設定します。強度が100%の場合、ブロックの最大可能数が表示されます。強度値が0%の場合、ブロックは表示されません。
これらのパラメーターを使用して、反射ブロックの数、不透明度、反射要素からの距離を完全に制御できます。
さらに、これらのパラメーターのいずれかに動的な変更を適用できます。これは、動画の再生中に値が徐々に変化することを意味します。たとえば、ブロックは、ビデオの先頭では少し透明になり、ビデオの最後では不透明になります。動的な変更を実現するには、メニューの「初期値」パラメーターと「最終値」パラメーターが異なる必要があります。
グリッチエフェクトの処理ステージの使用方法
設定の次のレベルは「ステージ」です。メニューには3つの処理段階があり、各段階には、RGBオフセット、ランダムな色を塗りつぶし、ピクセルのシフトなどの歪みエフェクトが含まれています。1つのグリッチエフェクトで最大3つの異なるステージを使用し、カスタムプリセットとして使用できる自分のコンポジションを作成できます。
デフォルトでは、「ステージ2を使用」や「ステージ3を使用」パラメーターは「偽」としてチェックされます。つまり、エフェクトは現在1つの処理ステージのみを使用しています。ステージを追加したい場合は、「偽」を「真」に切り替えるだけです。
ステージレベルでは、次のパラメーターを使用できます:
- ステージ順
- ステージ強度(%)
- ステージ移動パワー(%)
- ステージパワー(%)
- 効果タイプ
- 移動タイプ
- 頻度
- フェードイン期間
- フェードアウト期間

各パラメーターを詳しく見てみましょう。
ステージ順を使用すると、順序番号を適用して処理ステージの順序を変更できます。この設定は、複数のステージを使用している場合にのみです。ステージの順序値が「0」の場合、ステージはデフォルトの順序で次々に進みます:「ステージ1」、「ステージ2」、「ステージ3」。
ステージ強度(%)は、フレーム内の反射ブロックの数を定義します。ステージ強度はグリッチ強度の割合として計算されます。つまり、グリッチの強度が50%で、ステージの強度が50%の場合、ブロック数は最大値から25%になります。これは、「50%х0.5 = 25%」であるためです。
ここでのデルタ値は、ブロックの可能な最小数と最大数の間の間隔です。このパラメーターは、再生中のさまざまな瞬間にランダムに選択されるステージ強度を定義します。デルタ値がゼロの場合、最小ステージ強度値と最大ステージ強度値は等しくなります。
最小値と最大値の計算は次のとおりです:
最大値 = ステージ強度値
最小値 = ステージ強度 - (ステージ強度 x デルタ値)
たとえば、グリッチ強度が50%、ステージ強度が50%、デルタ値が20%の場合、再生中に最大数から20%〜25%の反射ブロックが表示されます。
この例の計算は次のとおりです:
最大ステージ強度 = 50%
最小ステージ強度 = 50% - (50%* 0.2) = 40%
最大グリッチ強度 = 50% * 0.5 = 25%
最小グリッチ強度 = 50% * 0.4 = 20%
ステージ移動パワー(%)は、ブロックが反射する要素からブロックがどれくらい遠くシフトするかを定義します。
ステージ移動パワーは、グリッチ移動パワーの割合として計算されます。たとえば、グリッチ移動パワーが50%、ステージ移動パワーが50%の場合、反射ブロックと反射ブロック間の距離は最大値から25%になります(最大値はフレーム幅の1/4です)。
ステージ移動パワーには、3つの追加パラメーターがあります:
- 初期値
- 最終値
- デルタ値
初期値は、再生の開始時の反射ブロックと反射要素間の距離を定義します。名前が示すように、最終値は再生の終了までの距離を定義します。デルタ値は、再生中にランダムに発生する最大可能及び最小可能のブロックシフト間の間隔を設定します。
ここでの最大値は、「ステージ移動パワー」パラメーターに設定した値と等しくなります。 最小値は、次の式で計算できます:
ステージ移動値 -(ステージ移動値 x デルタ値)
ステージパワー(%)を使用すると、反射ブロックの不透明度のレベルを設定できます。
ステージ効果電力は、グリッチパワーの割合として計算されます。たとえば、グリッチエフェクトのパワーが50%で、ステージエフェクトのパワーが50%の場合、不透明度のレベルは25%になります(50%の50%は25%であるため)。0%はブロックが完全に透明であることを意味し、100%はブロックが完全に不透明であることを意味します。
ステージ転送の電力設定と同様に、VSDCでは、再生の開始時と終了時で反射ブロックの不透明度を別々に設定できます。
効果タイプは、選択可能な12種類のディストーションエフェクトのドロップダウンメニューです。
移動タイプは、反射ブロックをフレームに配置する方法を定義します。次の4つのオプションが含まれます。
- 順次交換はブロックがサイズとブロック間の距離に基づいて、次々に単純な順序で表示されます。
- 対称交換はブロックがパラメーターに基づいて対称的に表示されます。
- ミラーエッジでコピーはブロックが映されます。ブロックの一部がフレームの外側にある場合、その部分はコピーされ、フレームの反対側に表示されます。

- 透明なエッジでコピーはフレームの外側にあるブロックの一部が反対側で映されませんが、完全に不透明になります。

転送タイプをさらに正確に調整するには、メニューで使用可能な次のパラメーターを使用できます:
- ブロック幅(%)。フレーム幅の割合として計算されます。
- ブロックの高さ(%)。フレームの高さの割合として計算されます。
- ブロックX距離(%)。最初のブロックの始まりと次のブロックの始まりの間の水平距離。100%はフレーム幅です。
- ブロックY距離(%)。最初のブロックの始まりと次のブロックの始まりの間の垂直距離。100%はフレームの高さです。

- 開始オフセット(%)。最初のブロックとフレームの左上隅の間の水平距離です。
頻度(ms)– このパラメーターは、1ミリ秒でブロックが変化する頻度を定義します。つまり、周波数値が0の場合、ブロックは再生全体を通して静止します。頻度の値は10である場合、1ミリ秒で10個のブロックの組み合わせが変化します。
フェードイン期間(ミリ秒)– ビデオ内の効果の段階的な表示です。値が0の場合、ブロックの位置と強度はグリッチエフェクトパワーとステージエフェクトパワーによって定義されます。
ゼロ以外の場合、ブロックの段階的な表示はミリ秒単位で定義された期間に引き伸ばされます。たとえば、フェードインの継続時間の値が100の場合、最初のフレームに元のビデオが表示され、次の100ミリ秒で歪みエフェクトが徐々に表示されます。



フェードアウト期間(ミリ秒)– 同様に、これは、再生の終了時にエフェクトの段階的な消失を設定するパラメーターです。
フェードアウトの継続時間の値がゼロの場合、エフェクトの再生の終了時に、ブロックの位置と強度は「グリッチパワー」と「ステージパワー」によって定義されます。たとえば、フェードアウト継続時間の値が100の場合、再生の最後の100ミリ秒でエフェクトが徐々に消えることを意味します。



これでチュートリアルは終わりです。動画でグリッチエフェクトを使用する準備はできていますか?
次に、VSDCをパソコンにダウンロードし、このガイドで説明されているトリックを試してみてください。
また、ビデオの編集に興味があったら、YouTubeチャンネルに登録してください。わかりやすいビデオチュートリアルを毎週公開しています。

このプログラムは、あなたのデスクトップのビデオをキャプチャし、パソコンで様々なフォーマットでも動画を保存できます。プログラムは、動画編集と結合して、プレゼンテーションの作成や、チュートリアルや、デモビデオのためにすごいツールです。

このプログラムは外部の装置からビデオをキャプチャーし、自由なフォーマットでパソコンに記録します。ビデオチューナーや、ウェブカメラや、キャプチャカードなどからビデオを保存できます。

"VSDC Free Video Editor is a surprisingly powerful, if unconventional video editor"
- PC Advisor

"This video editor gives you tons of control and editing power"
- CNet

"The editor handles many common formats and boasts a good deal of capabilities when it comes time to alter lighting, splice video, and apply filters and transitions in post production"
- Digital Trends

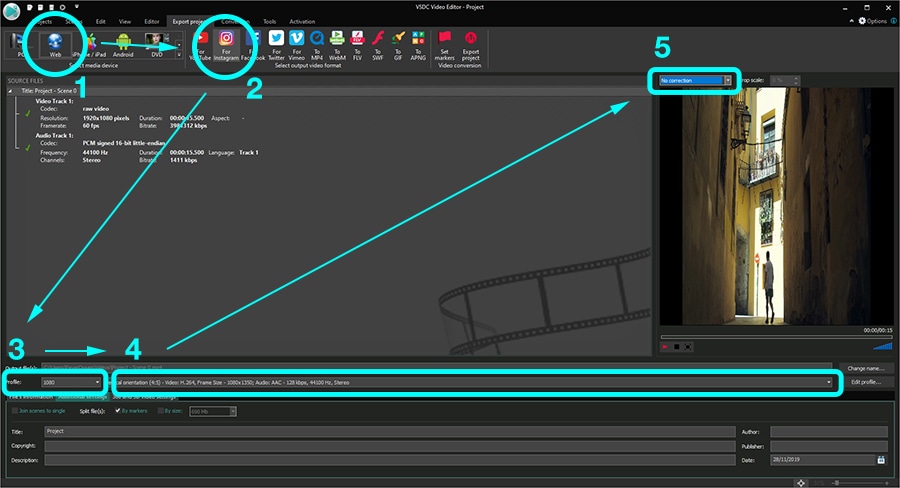
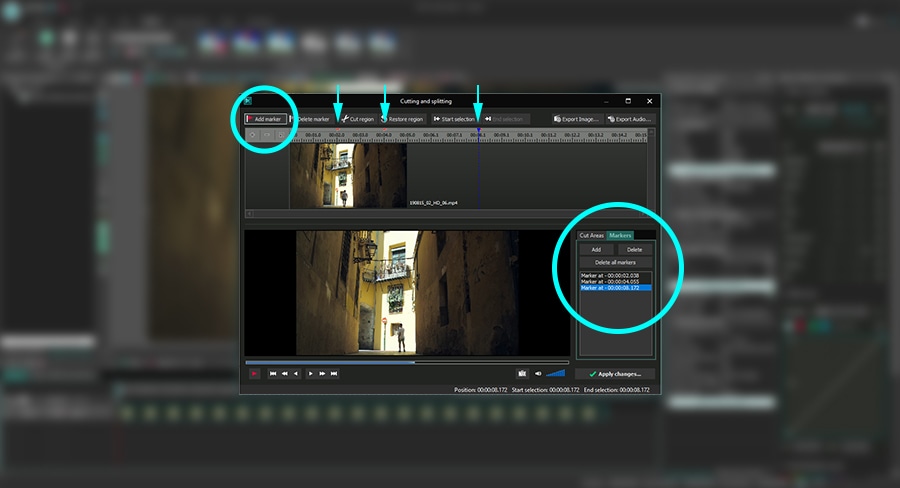
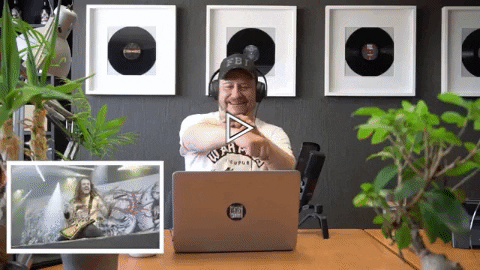
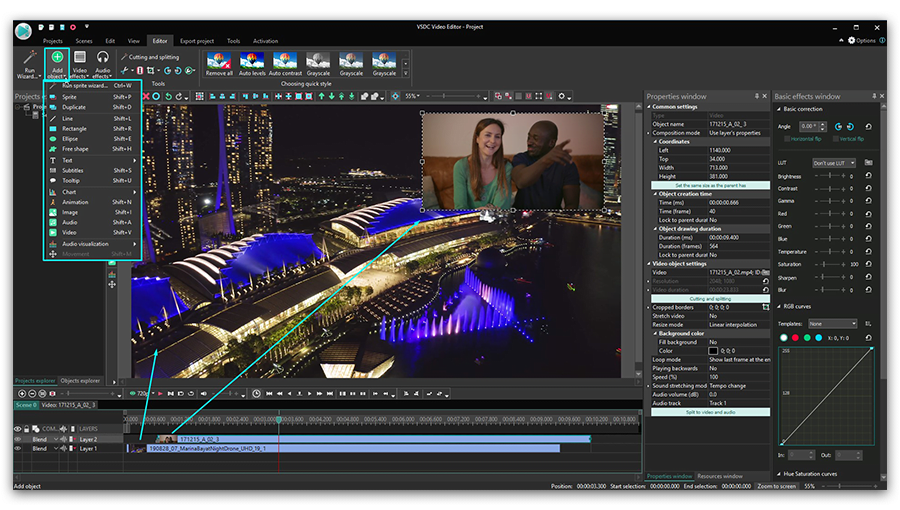
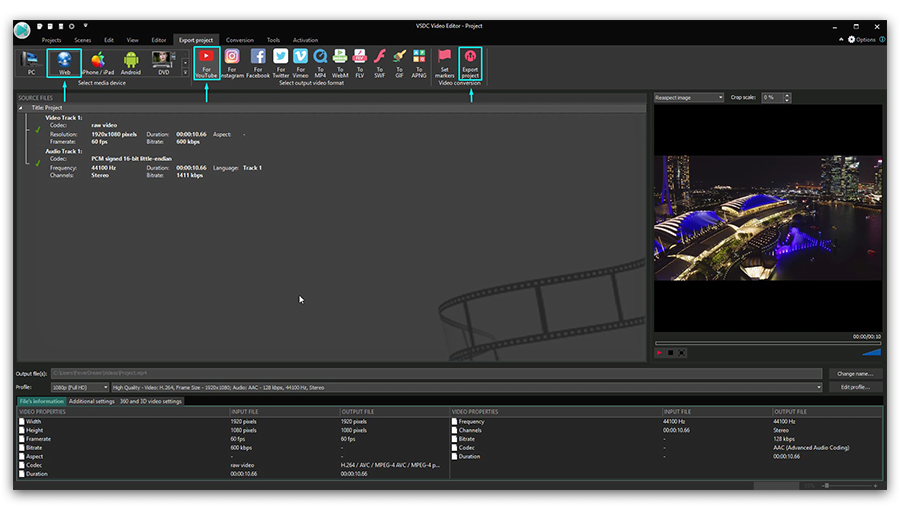
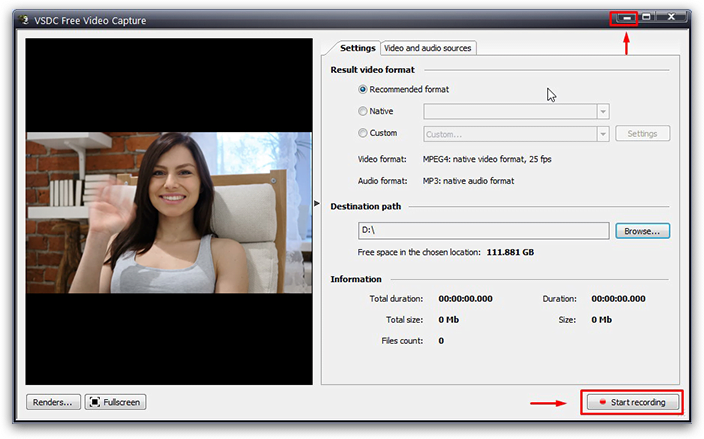
 というボタンを見つけるか、「Shift + M」ホットキーの組み合わせを使用します。「オブジェクトの位置設定」ポップアップウィンドウで、「OK」をクリックします。 コントロールポイントは、紙飛行機の中央に表示されます。これはパスの開始点と呼ばれ、移動軌跡を開始します。
というボタンを見つけるか、「Shift + M」ホットキーの組み合わせを使用します。「オブジェクトの位置設定」ポップアップウィンドウで、「OK」をクリックします。 コントロールポイントは、紙飛行機の中央に表示されます。これはパスの開始点と呼ばれ、移動軌跡を開始します。




