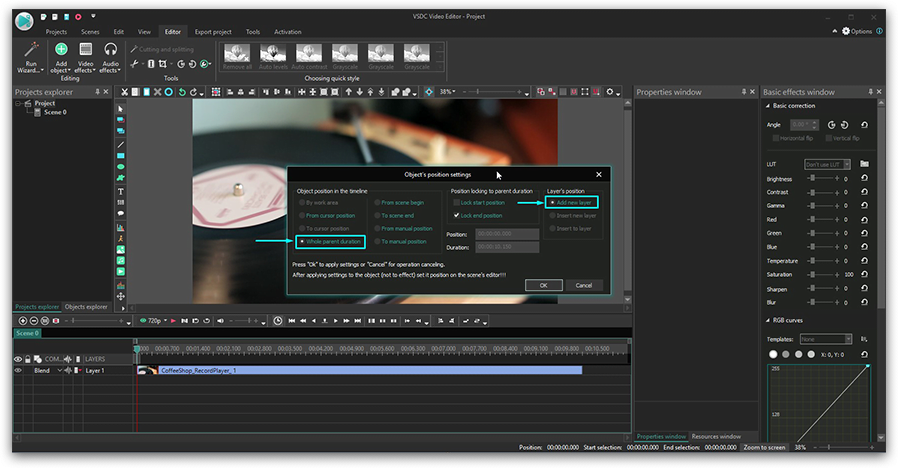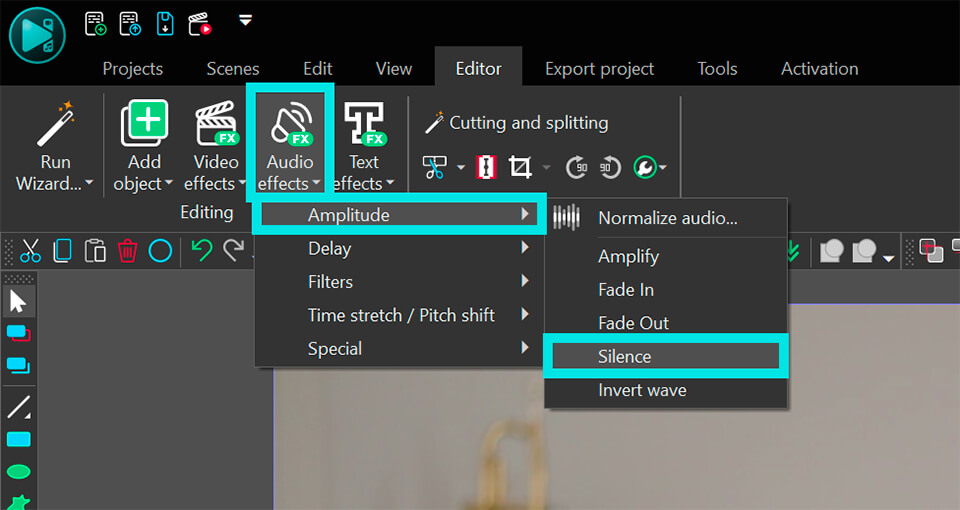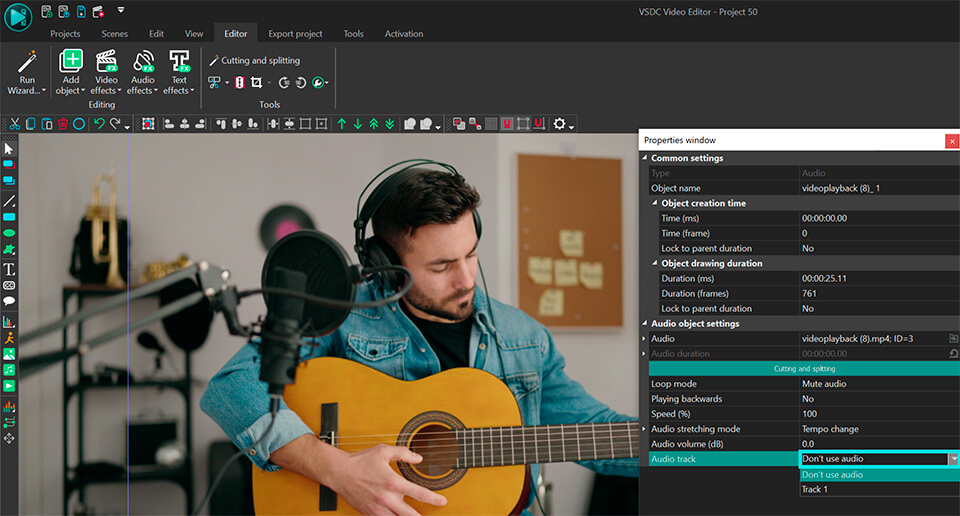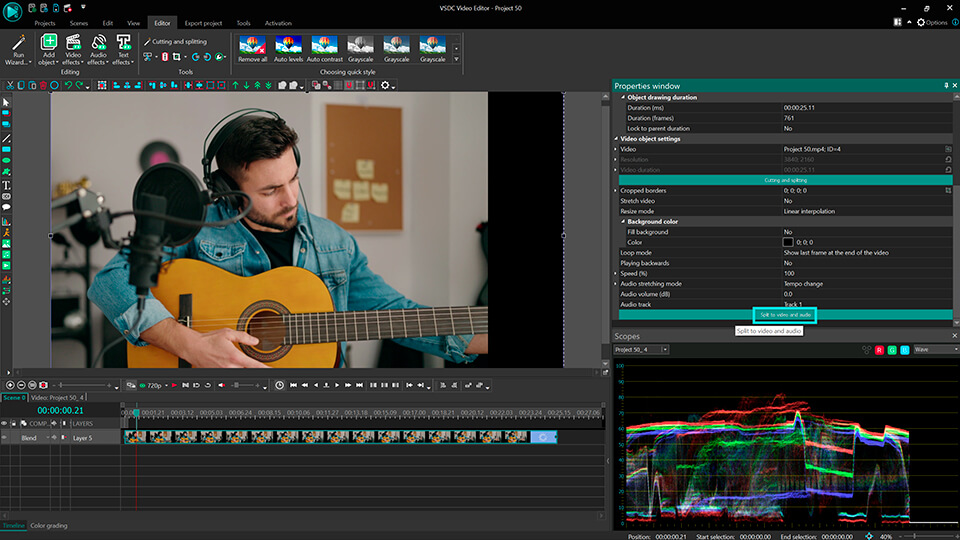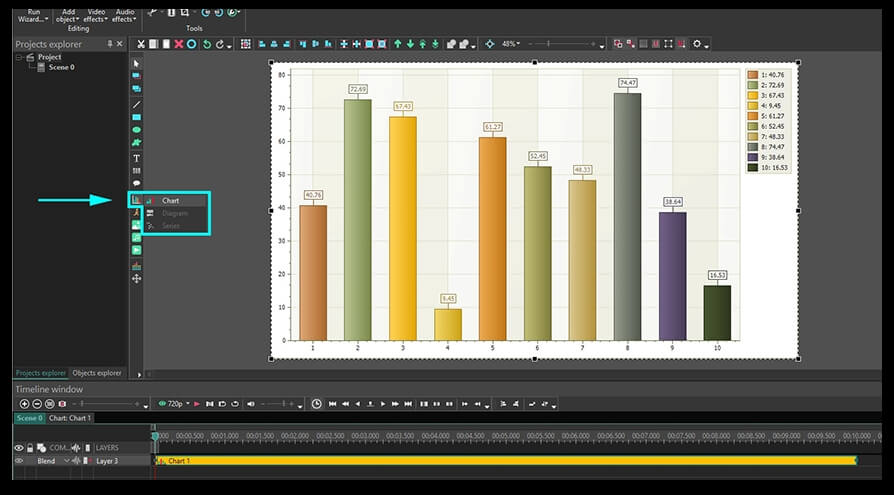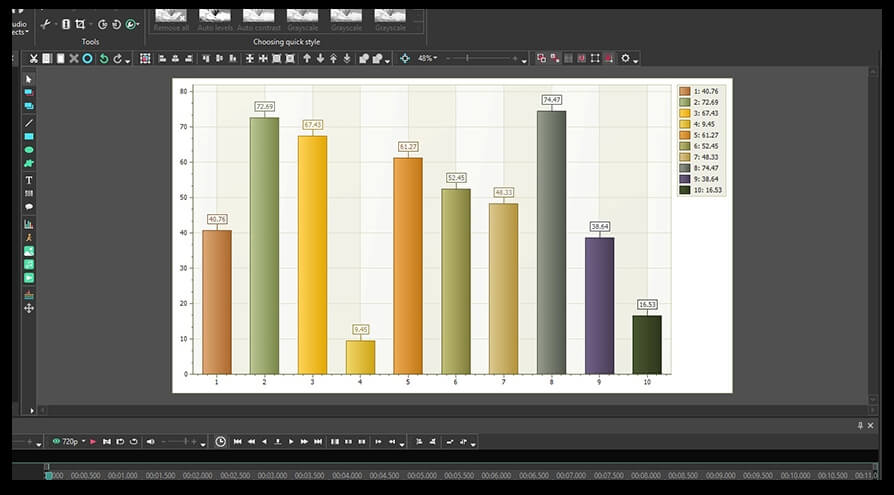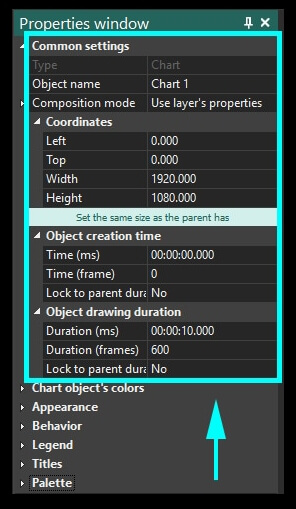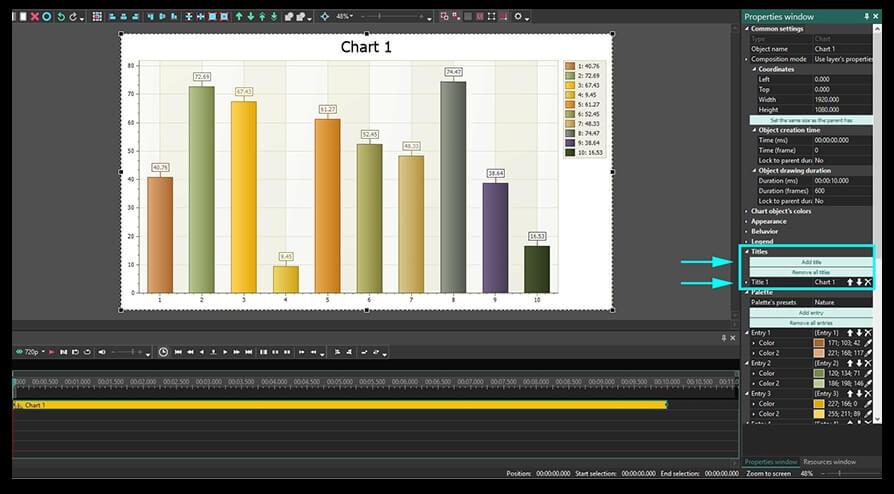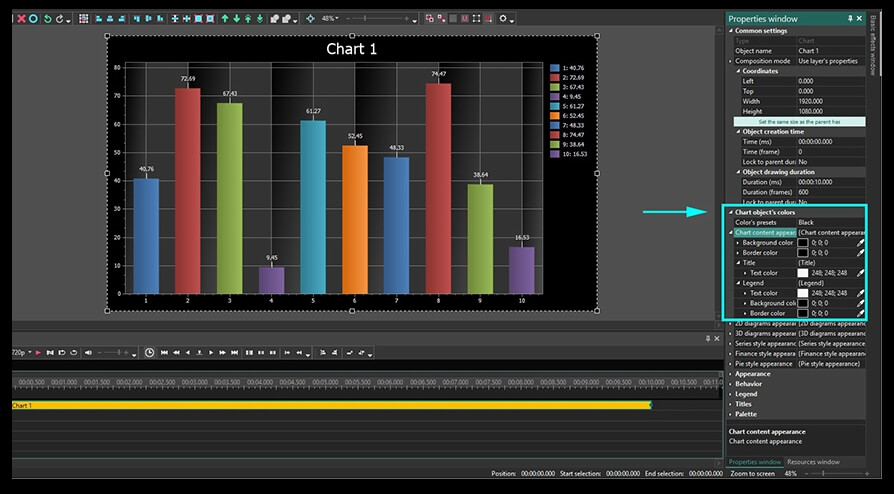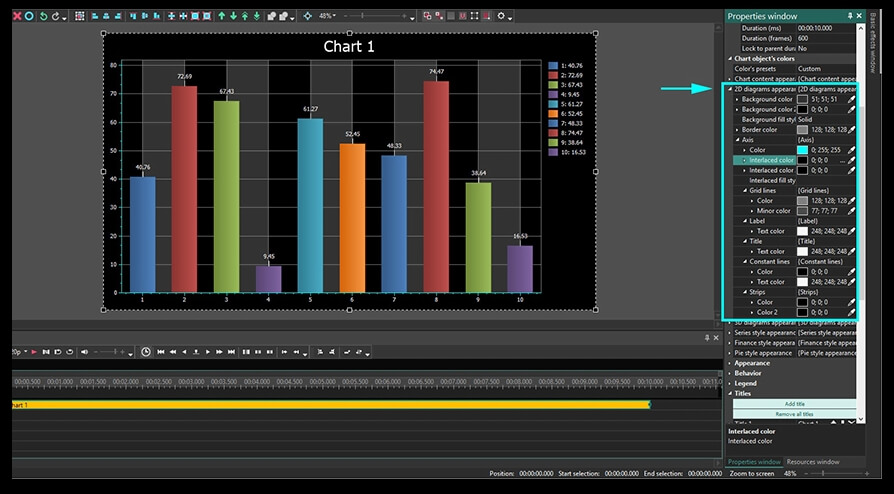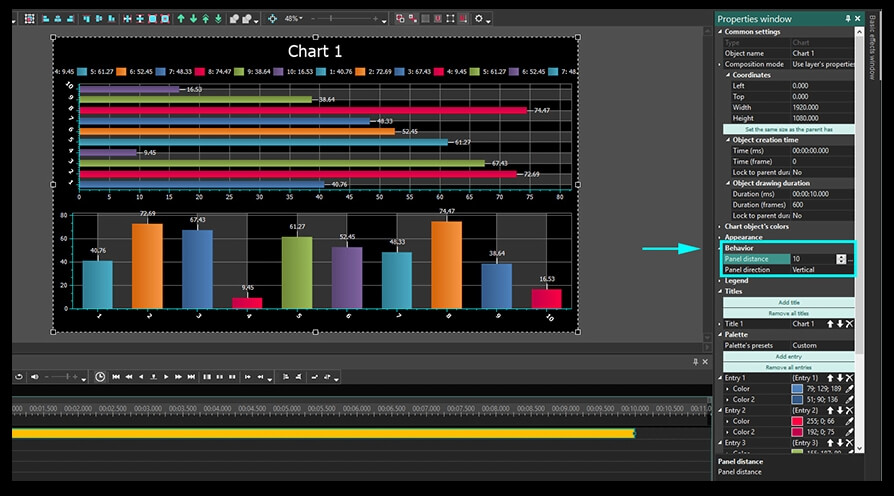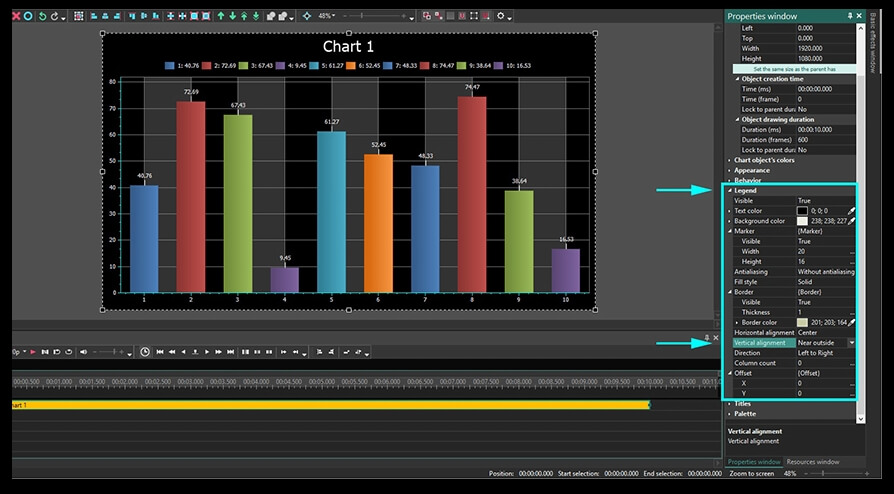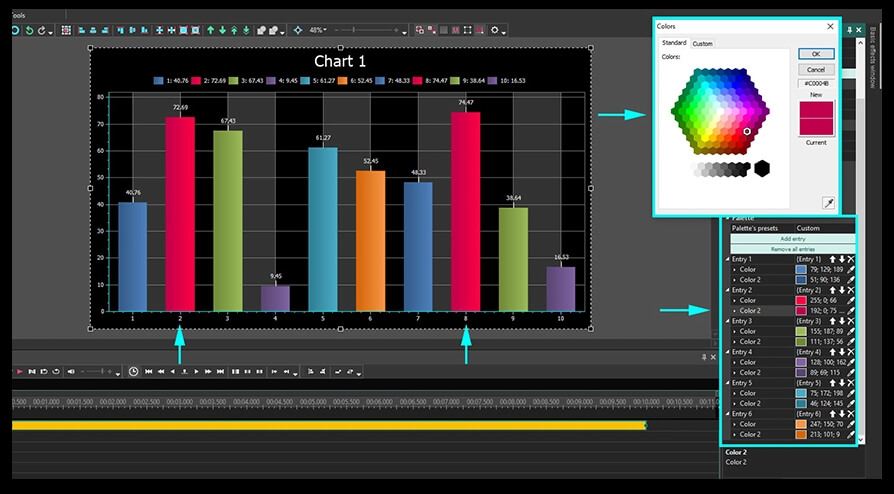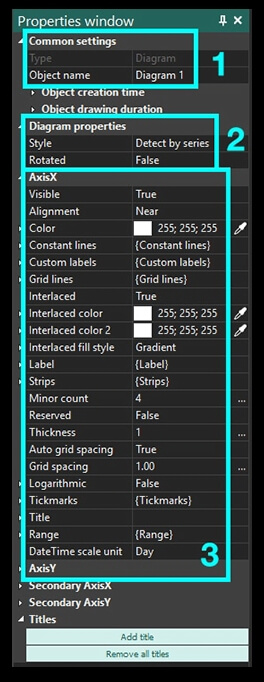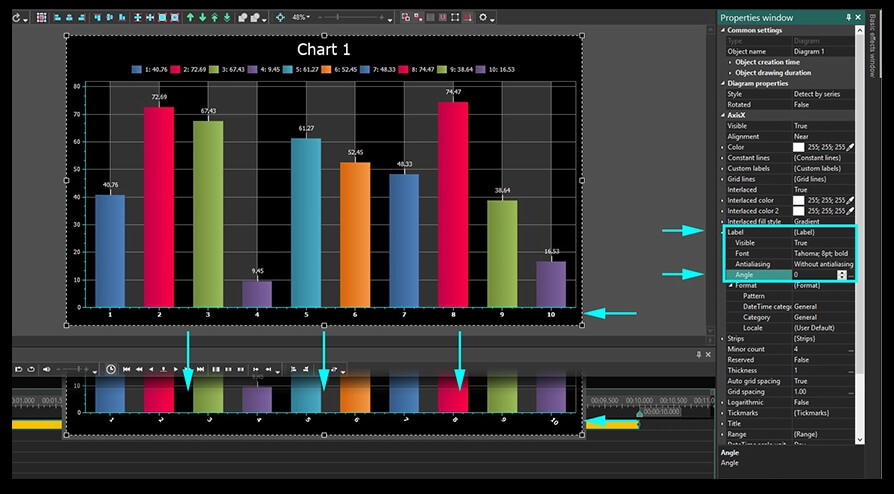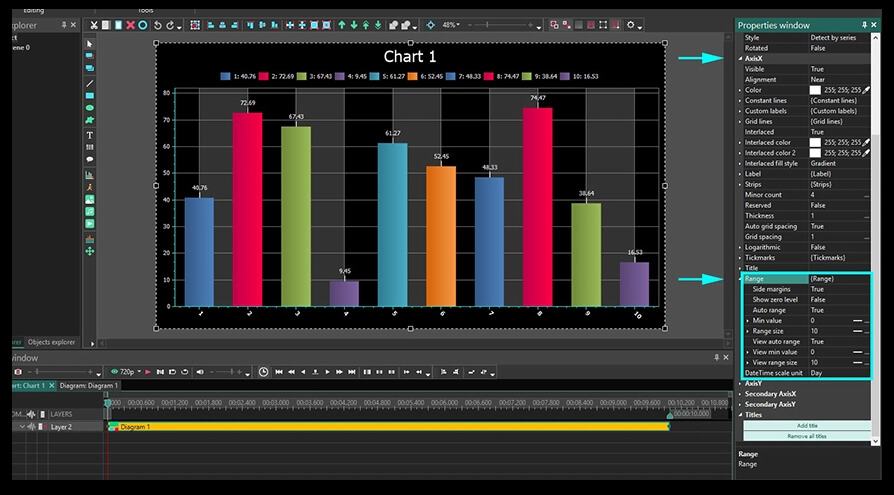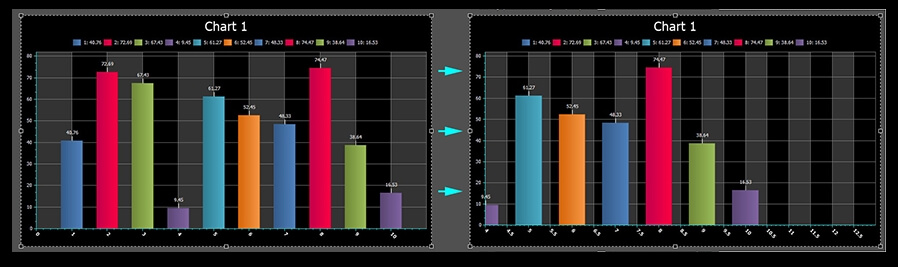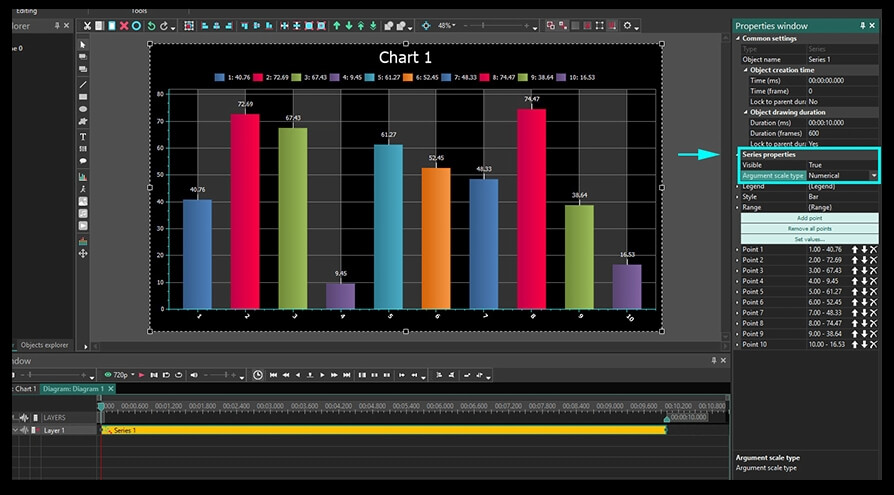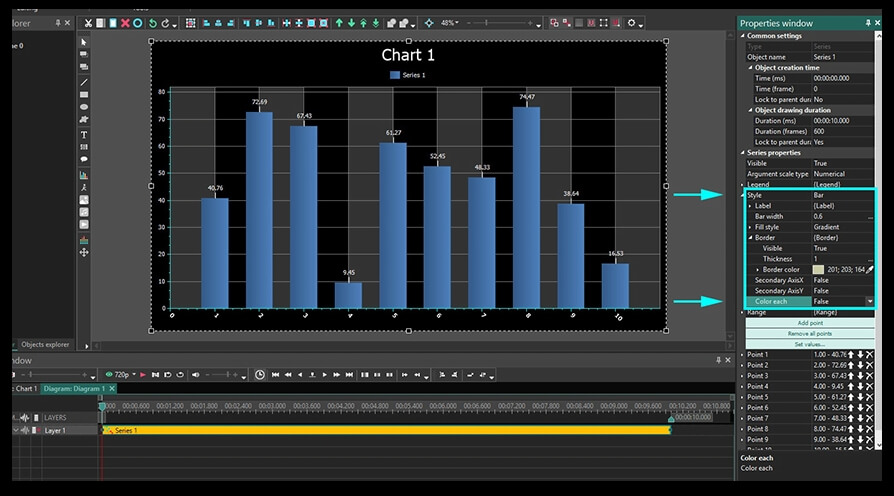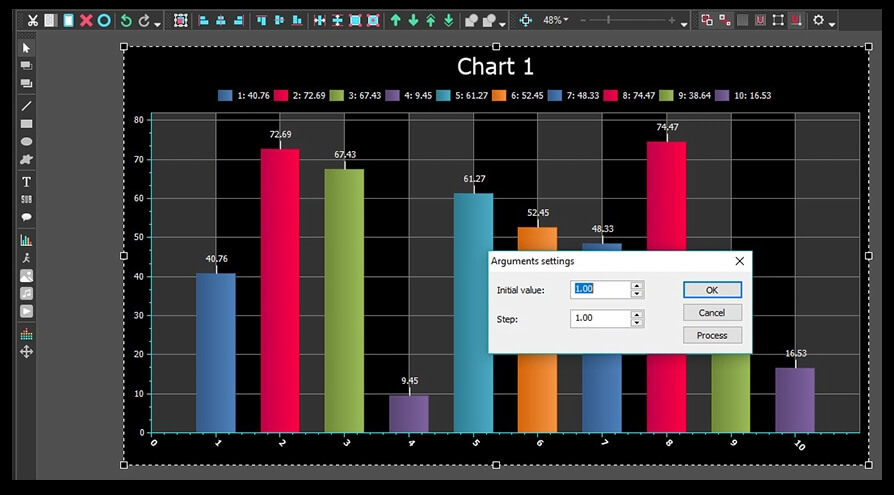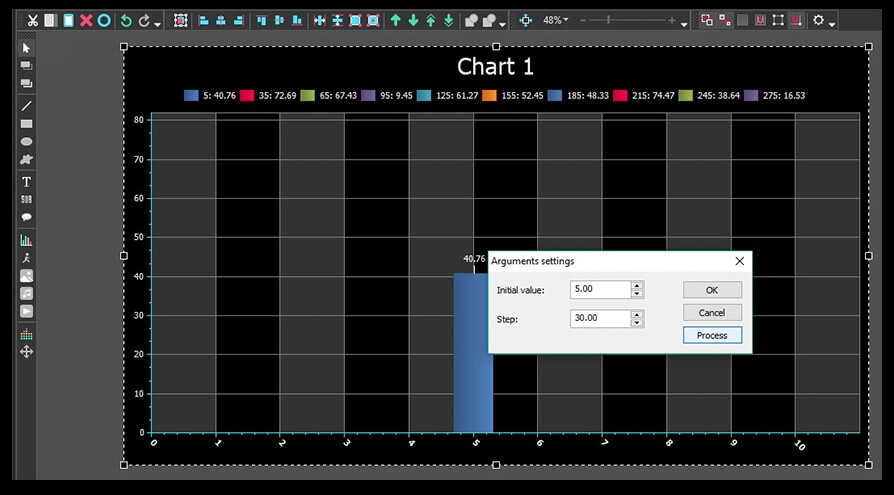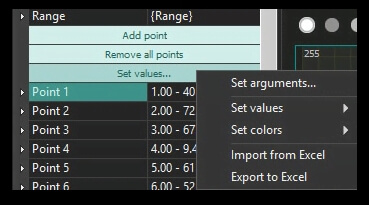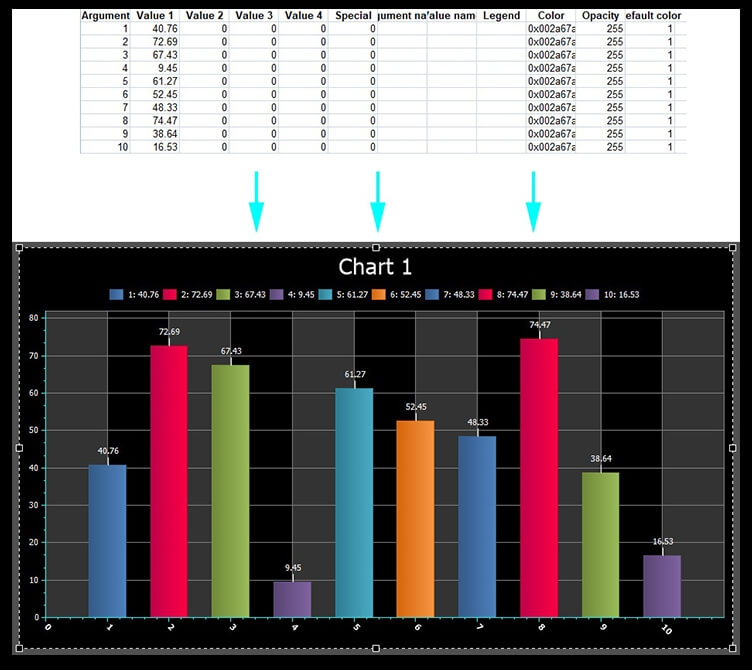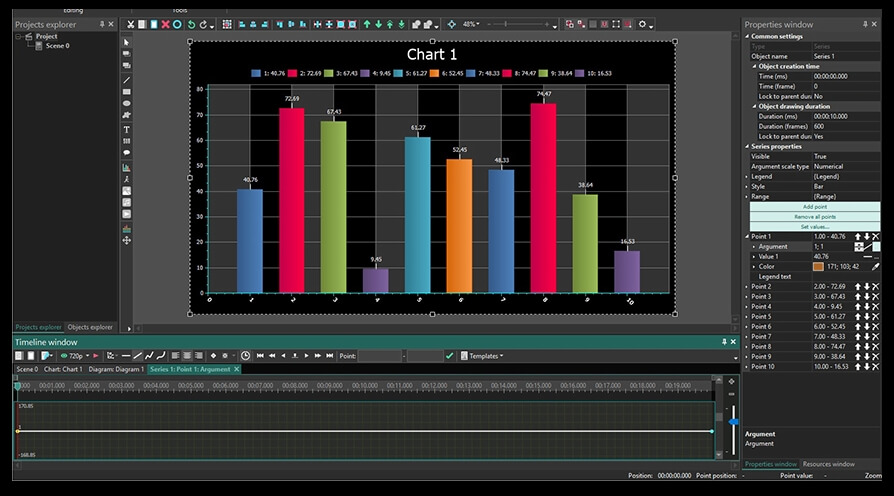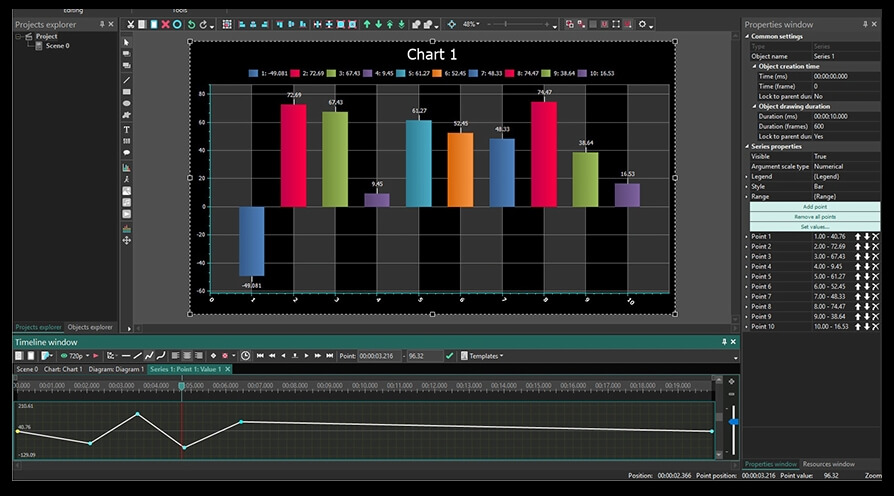Editeur Vidéo
A l’aide de l’éditeur vidéo, vous pourrez éditer les fichiers vidéo et créer des vidéo de divers niveaux de complexité. Vous aurez également la possibilité d’appliquer des effets vidéo et audio aux objets d’édition, les transformer, introduire la filtration et la correction des images. Le logiciel prend en charge tous les formats et codecs vidéo et audio populaires en lecture comme en enregistrement.
Convertisseur Vidéo
Ce logiciel sert à transformer les fichiers vidéo d’un format en un autre. Il prend en charge presque tous les formats vidéo populaires en lecture comme en enregistrement. En outre, il offre la possibilité de création des vidéos pour des dispositifs multimédia concrets, tels que iPhone, Microsoft Zune ou Archos. Le logiciel est très simple d’emploi, il est doté d’une interface moderne et fournit un ensemble de fonctions de base pour traiter les vidéos.
Convertisseur Audio
Grâce à ce convertisseur audio, vous pourrez convertir les fichiers audio d’un format vers un autre. Le logiciel prend en charge tous les formats et codecs audio répandus. Le logiciel permet également de traiter les sélections et les balises META des fichiers, offre la possibilité d’exporter des pistes audio depuis un fichier vidéo et d’enregistrer les pistes sur l’ordinateur au format voulu.
Grabber de disques audio
Cet outil audio sert à copier les pistes audio des disques compacts et à les enregistrer sur l’ordinateur dans n'importe quel format de votre choix. Il prend en charge tous les formats et codecs audio populaires. Il assure également la possibilité d’obtenir les informations sur les pistes depuis le serveur FreeDB pour renommer automatiquement les fichiers et y ajouter des balises META.
Editeur Vidéo
Convertisseur Vidéo
Convertisseur Audio
Grabber de disques audio

Multifonctionnalité
Un large éventail d'outils de traitement des fichiers multimédia dans un seul logiciel de montage vidéo gratuit.

Haute vitesse de fonctionnement
Les logiciels utilisent des algorithmes multiprocesseurs rapides optimisés.

Disponibilité
VSDC est un logiciel vidéo qu’on peut télécharger gratuitement sur les PCs et ordinateurs portables à base de système d'exploitation Windows
- Le moment tant attendu est arrivé: nous sommes ravis de vous présenter la n...
- Bienvenue dans la dernière mise à jour de VSDC, la version 8.3 ! Nous avons...
- À l'heure actuelle, la popularité du contenu vidéo est en constante augment...
- La créativité occupe une position centrale dans le monde numérique d'aujour...
Comment créer une vidéo de réaction sur votre ordinateur: le guide complet
Les vidéos de réaction sont l’un des genres les plus populaires sur YouTube. Ils sont d’une grande tendance, et il existe même une page Wikipedia pour ce phénomène! Donc, si vous souhaitez de filmer une telle vidéo en espérant d’obtenir les vues supplémentaires pour votre chaîne, c’est une idée brillante.
Dans le tutoriel ci-dessous, nous allons vous montrer comment créer des vidéos de réaction sur votre ordinateur étape par étape. Nous allons décrire le processus entier : dès la préparation et l'édition jusqu'à la publication. Pour l'édition d’une vidéo nous utilisons VSDC - c’est une suite gratuite de montage vidéo pour Windows.
C’est la solution idéale pour les vidéos de réaction, parce qu’elle inclut tous les outils dont on peut avoir besoin lors de la création d’une vidéo:
- Un enregistreur vidéo webcam
- Un enregistreur d'écran
- Et un éditeur du montage vidéo avec un effet d'image dans l'image
Tout cela est totalement gratuit, sans filigranes ni période d'essai.
Vous pouvez télécharger VSDC ici
Maintenant, c’est l’heure de commencer.
Qu'est-ce que c’est que ça - une vidéo de réaction?
D'après le New York Times Magazine, l'idée des vidéos de réaction est de faire que les gens «regardent des écrans sur lesquels les autres gens regardent des écrans». Initialement commencé par Fine Brothers, les vidéos de réaction incluent généralement l'un des éléments suivants:
- Une personne ou un groupe de personnes réagissant à quelque chose, parfois inconscient d'être enregistré.
- Vous, le créateur, enregistrez vos propres réactions à une vidéo ou à un jeu, par exemple.
Sur le plan pratique, la seule différence est de décider de monter (ou cacher) une caméra pour enregistrer les réactions d’autres personnes ou d’utiliser la caméra Web connectée à votre PC.
Comment filmer une vidéo de réaction et éviter les erreurs courantes
Si vous n'avez jamais enregistré de vidéos de réaction, vous risquez de rencontrer quelques pièges cachés. Les erreurs les plus courantes sont les séquences tremblantes, le son de mauvaise qualité et ... le manque d'émotions.
Voici une règle de base: si vous souhaitez réaliser une vidéo de réaction captivante, la réaction doit être très visuelle. Idéalement extrême. Les expressions faciales et les exclamations des gens sur la vidéo lorsqu'ils voient quelque chose qu'ils aiment ou qu'ils détestent sont la pierre angulaire d'une excellente vidéo de réaction. Donc, si vous choisissez de réagir aux clips, gardez à l'esprit que le but principal d’une vidéo de réaction est de provoquer des émotions. Sinon, est-ce qu’il y a du sens de la filmer?
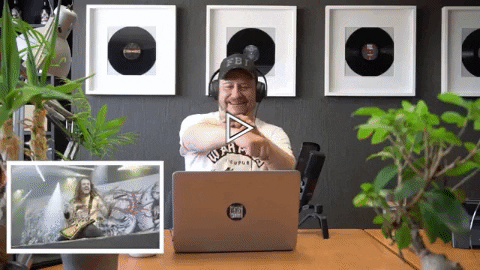
Voici quelques idées de vidéos de réaction pour votre inspiration:
- Réaction à une nouvelle vidéo d'un artiste bien connu
- Ou à une vieille vidéo d'un groupe étranger absolument inconnu
- Réaction aux publicités des années 90
- Réaction de quelqu'un à un moment principal d’un film
- Réactions de différentes personnes à la même nouvelle
- Réaction aux commentaires de vos téléspectateurs
- Réaction à vos propres vieilles vidéos ou photos
- Profitez de l’idée des Fine Brothers et filmez vos jeunes frères et soeurs ou vos grands-parents pour enregistrer leurs réactions aux faits actuels (demandez leur permission au préalable).
Maintenant, un autre point important ici est d'avoir un son de haute qualité et une caméra stable. N'oubliez pas que si vous enregistrez la réaction de quelqu'un pendant la lecture d'une vidéo, votre micro capture à la fois le son de la vidéo et les voix des gens. Vous pouvez donc utiliser un micro externe qui se trouve près de la personne qui parle pour obtenir un son correct. Si vous enregistrez vos propres réactions, il est pratique d’utiliser un casque audio avec un micro.
Elimination du tremblement de la caméra n’est pas trop difficile avec un logiciel de stabilisation vidéo, mais c’est toujours mieux si vous assurez sa position stable à la place. Si vous utilisez une webcam externe, envisagez un trépied ou une surface stable.
Comment faire une vidéo de réaction: l’édition
Si vous avez déjà les deux vidéos (la séquence qui provoque des émotions et l’enregistrement avec des réactions d’une personne), il est temps de les assembler. Le processus sera plus rapide et simple que vous attendez.
- Lancez VSDC et cliquez sur le bouton “Importer du contenu” sur l'écran de démarrage. Sélectionnez la vidéo originale pour laquelle vous avez enregistré vos réactions depuis votre ordinateur. Vous verrez une fenêtre «Paramètres du projet» qui apparaît. Cliquez simplement sur «Bien».
- Maintenant, lorsque le premier métrage est placé sur la scène, il vous faut ajouter la vidéo avec la réaction. Dans le menu principal cliquez sur le bouton vert «Insérez un objet» et sélectionnez «Vidéo». Ajoutez le deuxième fichier dans le programme. Dans la fenêtre «Paramètres de la position d'objet» qui apparaît, sélectionnez «Insérer une couche» dans la dernière colonne. De cette façon, la deuxième vidéo sera placée au-dessous de la première vidéo sur la timeline.
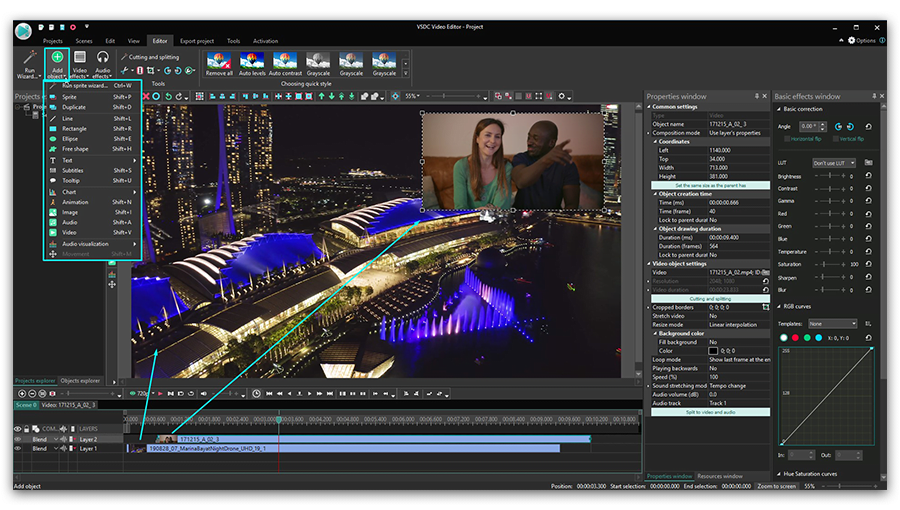
- Reсadrez-la et faites-la glisser vers le coin de la scène. En général, c’est le coin en haut ou en bas à droite, mais c’est vraiment à vous de décider sa position. C’est idéal, si la position de la vidéo correspond à la direction de votre regard, mais ce n’est pas toujours le cas, surtout lorsque vous enregistrez la réaction de quelqu'un d’autre.
- À cette étape vous avez les deux vidéos sur la scène. Tout ce qu’il vous reste est de synchroniser leur apparence en déplaçant les couches le long de la timeline. Cliquez ensuite sur le bouton Aperçu pour vérifier le résultat.
Petit conseil: pour faciliter le processus de la synchronisation, pensez aux marqueurs de contrôle. Il peut s'agir de sons ou de notes visuelles qui vous indiquent exactement quelle partie de la vidéo est regardée par les téléspectateurs. Par exemple, disons que vous enregistrez la réaction de vos amis pendant qu'ils regardent un grand moment dans un film. Remarquez ce qu’ils disent ou font exactement au début de la vidéo, et cela devient votre marqueur lorsque vous commencez à synchroniser la séquence. - S’il vous faut scinder l'un des fichiers, VSDC dispose d'un outil rapide qui vous permet de fractionner la vidéo en plusieurs parties. S’il vous faut régler le volume, consultez notre tutoriel vidéo.
- Pour exporter la version finale, allez dans l'onglet Exportation du projet, sélectionnez «Internet -> Pour YouTube», puis cliquez sur «Exporter le projet».
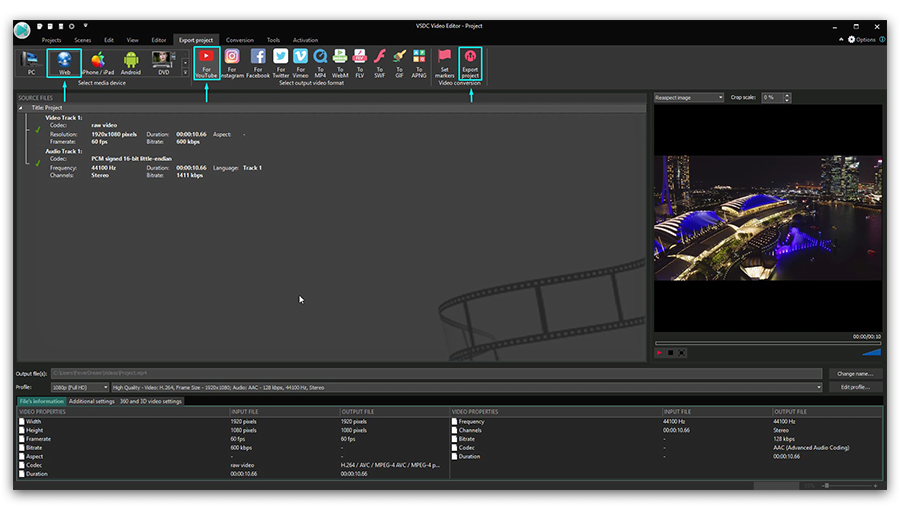
- Si vous souhaitez gagner du temps et accélérer l’exportation du projet, choisissez d’aller plus loin avec la version premium lorsque le programme vous y invite. Sinon, cliquez sur «Continuer».
- A cette dernière étape vous verrez une fenêtre contextuelle vous suggérant de télécharger votre vidéo sur YouTube directement à partir du programme. Notez que si vous choisissez cette option, il vous faut vous connecter à votre compte Google.
Comment enregistrer votre propre vidéo de réaction à l’aide de VSDC
Rappelez-vous que VSDC offre un enregistreur de l’écran et des outils de capture vidéo par webcam intégrés? VSDC est un instrument ultime pour vous si vous envisagez d’enregistrer vos propres réactions. Voici un bref guide:
- Lancez VSDC Free Video Capture. Il fait partie de la suite VSDC, cependant il est automatiquement installé sur votre PC.
- Connectez-le à votre webcam et cliquez sur «Démarrer l'enregistrement». Puis minimisez la fenêtre.
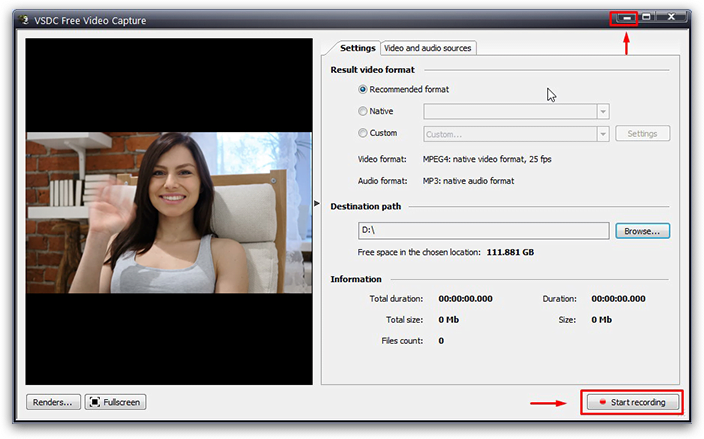
- Lancez VSDC Free Screen Recorder.
- Ajustez l’image pour définir la zone de l'écran que vous souhaitez enregistrer et cliquez sur «Enregistrer» dans le coin supérieur gauche du cadre.
- Maintenant, vous enregistrez votre écran de bureau et vous-même simultanément. Il est temps d’ouvrir la vidéo pour laquelle vous souhaitez enregistrer votre réaction ou de lancer le jeu vidéo, suivant votre idée.
Petit conseil: VSDC est étonnamment léger et nécessite un minimum de ressources PC. Cependant, si vous possédez un ordinateur du modèle bas de gamme, votre processeur aura du mal à lancer autant d'applications en même temps. Donc, si vous commencez à avoir des plantages et des ratés, envisagez d’autres moyens d’enregistrer la vidéo. Par exemple, utilisez une webcam qui n’est pas connectée à votre PC et téléchargez simplement le fichier vidéo ultérieurement. Ou lancez la vidéo sur laquelle vous enregistrez la réaction sur un appareil séparé. - Une fois terminé, arrêtez et fermez les deux enregistreurs. Les vidéos sont généralement enregistrées dans le dossier suivant: C: \ Utilisateurs \ Propriétaire \ Vidéos \ Vidéos enregistrées \
- Lancez VSDC Free Video Editor, importez les enregistrements et suivez les étapes décrites dans les instructions ci-dessus.
Au cours du processus, il vous faut peut-être scinder, couper et rogner les parties du métrage non désirées, ajouter du texte ou supprimer du son. Voici les guides à vous aider:
- Comment scinder des fichiers vidéo
- Comment supprimer l'audio d’une vidéo
- Comment ajouter du texte à une vidéo
- Comment recadrer une vidéo
Comment créer des vidéos de réactions sans obtenir des avertissements pour atteinte aux droits d'auteur?
Vous avez sûrement entendu parler du droit de l’auteur et de l’approche stricte de YouTube sur ce sujet.
En ce qui concerne les vidéos de réaction, il y a beaucoup de controverse. D'une part, la doctrine de l'usage loyal entre en jeu (trouvez plus de détails ici). En d’autres termes, l’utilisation de matériel protégé par le droit d’auteur est considérée comme acceptable tant que vous ajoutez des commentaires, des critiques, des recherches, des reportages ou des éléments d’enseignement à la vidéo. Par ailleurs, une telle définition peut sembler vague et conduire à un malentendu. Pour éviter les erreurs d'interprétation, nous vous suggérons de vous familiariser avec 4 facteurs d'utilisation équitable. En fonction de ces facteurs, votre vidéo ne peut pas être utilisée à des fins commerciales, elle ne devrait pas empêcher le détenteur des droits d'auteur de tirer profit de son contenu original, et il est toujours recommandé d'inclure des éléments de l'œuvre originale plutôt que de l’utiliser entièrement.
En d’autres termes, si vous citez la source originale, donnez des crédits, traitez l’œuvre originale avec respect et n’utilisez que des fragments de la vidéo de quelqu'un d’autre, il y a de fortes chances qu’elle soit considérée comme une utilisation équitable.
Cela dit, nous ne sommes pas en mesure de vous fournir des conseils juridiques à ce sujet. Si vous avez des doutes, vous pouvez consulter un juriste.
Que faire ensuite
Maintenant vous savez comment créer une vidéo de réaction, et vous pouvez consulter la chaîne YouTube appelée React. Il est lancé par les Fine Brothers - ceux qui ont rendu le genre de vidéo de réaction populaire - vous apprendrez donc chez les meilleurs. Ensuite, téléchargez VSDC sur votre ordinateur et créez vos propre projets. Bonne chance!
Pour obtenir plus d'information sur le programme, consultez la page de description de Free Video Editor.

A l’aide de ce logiciel, vous pourrez faire des vidéos de votre bureau et les enregistrer sur l’ordinateur sous différents formats. Avec l’éditeur de vidéo, ce logiciel est une solution idéale pour créer des présentations et des bandes démos.

Le programme est pour le but de récupèrer le vidéo des périphériques et de l’enregistrer sur l’ordinateur dans n'importe quel format vidéo. Il vous permet de sauvegarder les vidéos des tuners vidéo, des caméras Web, des cartes de capture et d’autres unités.

"VSDC Free Video Editor is a surprisingly powerful, if unconventional video editor"
- PC Advisor

"This video editor gives you tons of control and editing power"
- CNet

"The editor handles many common formats and boasts a good deal of capabilities when it comes time to alter lighting, splice video, and apply filters and transitions in post production"
- Digital Trends