Editeur Vidéo
A l’aide de l’éditeur vidéo, vous pourrez éditer les fichiers vidéo et créer des vidéo de divers niveaux de complexité. Vous aurez également la possibilité d’appliquer des effets vidéo et audio aux objets d’édition, les transformer, introduire la filtration et la correction des images. Le logiciel prend en charge tous les formats et codecs vidéo et audio populaires en lecture comme en enregistrement.
Convertisseur Vidéo
Ce logiciel sert à transformer les fichiers vidéo d’un format en un autre. Il prend en charge presque tous les formats vidéo populaires en lecture comme en enregistrement. En outre, il offre la possibilité de création des vidéos pour des dispositifs multimédia concrets, tels que iPhone, Microsoft Zune ou Archos. Le logiciel est très simple d’emploi, il est doté d’une interface moderne et fournit un ensemble de fonctions de base pour traiter les vidéos.
Convertisseur Audio
Grâce à ce convertisseur audio, vous pourrez convertir les fichiers audio d’un format vers un autre. Le logiciel prend en charge tous les formats et codecs audio répandus. Le logiciel permet également de traiter les sélections et les balises META des fichiers, offre la possibilité d’exporter des pistes audio depuis un fichier vidéo et d’enregistrer les pistes sur l’ordinateur au format voulu.
Grabber de disques audio
Cet outil audio sert à copier les pistes audio des disques compacts et à les enregistrer sur l’ordinateur dans n'importe quel format de votre choix. Il prend en charge tous les formats et codecs audio populaires. Il assure également la possibilité d’obtenir les informations sur les pistes depuis le serveur FreeDB pour renommer automatiquement les fichiers et y ajouter des balises META.
Editeur Vidéo
Convertisseur Vidéo
Convertisseur Audio
Grabber de disques audio

Multifonctionnalité
Un large éventail d'outils de traitement des fichiers multimédia dans un seul logiciel de montage vidéo gratuit.

Haute vitesse de fonctionnement
Les logiciels utilisent des algorithmes multiprocesseurs rapides optimisés.

Disponibilité
VSDC est un logiciel vidéo qu’on peut télécharger gratuitement sur les PCs et ordinateurs portables à base de système d'exploitation Windows
- Le moment tant attendu est arrivé: nous sommes ravis de vous présenter la n...
- Bienvenue dans la dernière mise à jour de VSDC, la version 8.3 ! Nous avons...
- À l'heure actuelle, la popularité du contenu vidéo est en constante augment...
- La créativité occupe une position centrale dans le monde numérique d'aujour...
Réglage et correction des couleurs dans VSDC Free Video Editor
Il arrive parfois que même les caméras professionnelles font des images mauvaises : compositions sombres ou trop lumineuses avec des reflets ou un fond noir. Et si vous tentez d’enregistrer un événement important, ce résultat est bien sûr une déception absolue. Mais bonne nouvelle : vous pouvez corriger ce résultat vous-même, et cela n’exige pas des compétences supplémentaires.
Dans cet article, nous allons vous expliquer en détails comment améliorer vos photos et vidéos à l'aide de techniques simples de correction des couleurs. Nous allons utiliser les courbes RVB pour modifier les niveaux de luminosité et contraste dans l'éditeur de montage vidéo gratuit VSDC.
Téléchargez VSDC sur votre PC (le programme fonctionne sous Windows)
Comment ouvrir une fenêtre des propriétés des courbes RVB
Après avoir installé et lancé le programme, importez le fichier qui doit être édité. En cliquant dessus, allez dans la partie inférieure de la timeline et sélectionnez "Étalonnage colorimétrique". Sur le panneau vertical de la fenêtre ouverte, cliquez sur l'icône en forme de trois points de couleur différente - "Courbes RVB". En cliquant, la fenêtre de dialogue des courbes s'affichera.
Modification de la luminosité et du contraste - les principes de base
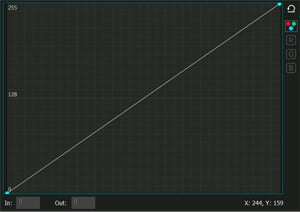
Edition de la luminosité et du contraste est une base de la correction des couleurs. On peut modifier ces deux paramètres dans VSDC à l’aide de la méthode qu’on appelle "le décalage des points de contrôle en mode de courbe composite". Les points de contrôle sont des points arbitraires situés aux courbes des canaux de couleur: rouge, vert et bleu.
Le mode de courbe composite est activé par défaut et est indiqué par un cercle blanc (regardez l'illustration à gauche) sur la zone de travail RVB. Dans le graphique, l'axe horizontal reflète les valeurs de luminosité originale des pixels et l'axe vertical - les valeurs souhaitées (en sortie) obtenues lors de la modification. La valeur maximale de luminosité d’un pixel est de 255. Initialement, lorsqu'une image est ajoutée au programme, toutes les valeurs de luminosité des pixels originals sont égales à celles de sortie. C’est pourquoi la courbe composite est une ligne droite diagonale qui traverse les points de coordonnées (0; 0) et (255; 255). Les points dans le coin inférieur gauche correspondent à la couleur noire (ombres), les points dans le coin supérieur droit correspondent à la couleur blanche (zones claires de l'image).
Pour ajouter un point de contrôle sur la courbe composite, il faut faire un double clic sur une zone spécifique de la courbe. En déplaçant les points de contrôle sur la courbe (en haut, en bas, à droite ou à gauche), vous modifiez la luminosité et le contraste, aussi que la couleur générale de l'image.
Il y a deux façons de changer la position des points de contrôle:
- glisser manuellement avec la souris.
- utiliser les flèches du clavier (haut, bas, droite, gauche).
Lorsque vous modifiez les coordonnées des points dans la partie inférieure gauche du graphique, vous ajustez les tons sombres de l'image. La zone supérieure droite sert à régler les tons clairs. Lorsque vous travaillez avec la zone centrale de la courbe, vous modifiez les tons moyens de la vidéo.
Comment régler la luminosité d'une image
Passons maintenant de la théorie à la pratique. Lorsque vous déplacez le point de contrôle vers le haut, comme indiqué dans l'illustration ci-dessous, vous augmentez les valeurs de sortie des pixels par rapport à leurs valeurs d'entrée. En d'autres termes, les valeurs plus élevées (plus claires) sont maintenant attribuées aux pixels d'une zone donnée, ce qui signifie que la luminosité de la vidéo est augmentée. Dans l'exemple ci-dessous, nous avons pris un point dans la région avec des tons sombres avec des coordonnées (0; 0). Lorsque vous augmentez la valeur de sortie de ce point (décalage vers le haut), des zones sombres de l'image deviennent plus claires : les pixels noirs (avec la valeur initiale de 0; 0) acquièrent une teinte plus grise.
Maintenant, pour un exemple plus clair, nous allons faire l'inverse et assombrir les zones claires de l'image. En abaissant le point de contrôle, vous réduisez les valeurs des pixels de sortie dans une zone donnée, ce qui signifie la réduction de la luminosité. Dans l'exemple ci-dessous, nous avons pris le point de la zone de couleur claire avec les coordonnées de valeur maximale (255; 255). La réduction de la valeur de sortie conduit à l’obscurcissement des zones claires de l’image.
Réglage du niveau de contraste
Le niveau de contraste de l'image dépend directement de l'angle d'inclinaison de la courbe composite. Rappelez-vous que la courbe d'origine a un angle d'inclinaison de 45°? En augmentant l'angle d'inclinaison, vous augmentez le niveau de contraste et au contraire: en réduisant l'angle d'inclinaison, vous réduisez le niveau de contraste.
Si, dans le processus de l’édition, la courbe prend une apparence non linéaire (par exemple, une courbe composite en forme de S), le niveau de contraste est alors caractérisé par l'angle d'inclinaison de la tangente construite à un point de contrôle spécifique, comme indiqué dans l'illustration ci-dessous.
- Si l'angle d'inclinaison est inférieur à 45° - le niveau de contraste de la zone d'image correspondante est abaissé (1);
- Si l'angle d'inclinaison est supérieur à 45° - le niveau de contraste de la zone d'image correspondante est augmenté (2)
Alors, que faites-vous si la construction de tangentes imaginaires n’est pas l’un de vos talents? Pour savoir le degré de modification de contraste, vous pouvez utiliser les opérations mathématiques les plus simples:
- Déterminez les valeurs les plus grandes et les plus petites sur l'axe horizontal (valeurs d'entrée) et l'axe vertical (valeurs de sortie).
- Calculez la différence entre la valeur la plus grande et la valeur la plus petite pour chacun des axes (option d'entrée et de sortie):
(Inputmax – Inputmin) = Differenceinput.
(Outputmax – Outputmin) = Differenceoutput. - Comparez les valeurs de différence d'entrée et de sortie: celle avec une différence de valeur plus grande est considérée comme une image avec plus de contraste.
A titre d'exemple, considérons une image contenant les données suivantes:
Inputmin=0;
Inputmax=150.
Apres tous les ajustements, l’image acquiert les valeurs suivantes:
Outputmin=30;
Outputmax=250.
Déterminez la différence entre les valeurs minimale et maximale:
Differenceinput=150
Differenceoutput.=220
En comparant les valeurs obtenues, nous pouvons conclure que la version de sortie de a plus de contraste que la version d'entrée (220> 150).
De cette manière, en utilisant plusieurs points de contrôle, vous pouvez ajuster simultanément la luminosité et les niveaux de contraste dans les zones de tons sombres, clairs et moyens. Vous pouvez supprimer un point de contrôle supplémentaire en cliquant sur ce point et appuyant sur Supprimer.
Ensuite, nous examinons plusieurs façons de modifier simultanément les niveaux de luminosité et de contraste que vous pouvez appliquer dans le logiciel.
1. Augmentation linéaire de la luminosité et avec l’augmentation du contraste.
Pour augmenter simultanément la luminosité et le contraste, il vous faut déplacer le point de contrôle avec les coordonnées (255; 255) vers la gauche, par exemple vers la valeur (200; 255).
Par conséquent, vous obtiendrez:
- l'inclinaison de la courbe est plus que 45°, ce qui signifie le niveau du contraste élevé;
- la valeur d'entrée pour le point blanc sera réduite à 200 et celle de sortie prendra la valeur 255. Cela augmente automatiquement le niveau de luminosité, car la valeur de sortie des tons clairs devient plus haute que celle d'entrée.
2. Augmentation linéaire de la luminosité et avec la réduction du contraste.
Pour augmenter la luminosité de l'image entière et réduire le contraste en même temps, il vous faut faire glisser le point avec les coordonnées (0; 0) vers le haut, par exemple vers la valeur (0; 50).
De cette façon vous obtenez les résultats suivants:
- l’angle d'inclinaison de la courbe devient inférieure à 45 degrés, ce qui signifie la réduction du niveau du contraste.
- la valeur d'entrée pour le point noir reste inchangée - 0, tandis que la valeur de sortie sera augmentée jusqu'au niveau de 50, ce qui augmente le niveau de la luminosité et affaiblit / éclaire les zones sombres de l'image.
3. Augmentation non linéaire de la luminosité.
Nous prenons un point avec des coordonnées (127; 127) comme un point de contrôle - il correspond aux tons moyens de l’image. Ensuite, nous le déplaçons aux nouvelles valeurs (127; 170).
Nous obtiendrons les résultats suivants (regardez l'illustration ci-dessous):
- La gamme tonale reste inchangée;
- La valeur de sortie pour le point de contrôle sélectionné sera augmentée à 170, ce qui indique une augmentation du niveau de luminosité dans la zone de tons moyens.
- Le niveau de contraste dans la zone d'ombres sera augmenté car l'angle d'inclinaison des tangentes construites vers les points de contrôle dans cette zone sera supérieur à 45° (2). Les détails de l'image ombrés deviendront plus clairs;
- Le niveau de contraste dans la zone des tons clairs sera réduit car l'angle d'inclinaison des tangentes construites vers les points de contrôle dans cette zone sera inférieur à 45° (1). Les détails dans les zones claires de l'image deviendront moins clairs.
4. La réduction linéaire du niveau de la luminosité avec la réduction du contraste.
Pour réduire simultanément la luminosité et le contraste de toute l'image, il vous faut faire glisser le point de contrôle avec les coordonnées (255; 255) vers le bas. Par exemple, faites-le glisser sur la valeur (255; 200).
De cette façon, nous obtenons le résultat suivant :
- L’angle d'inclinaison de la courbe sera inférieure à 45°, ce qui signifie un niveau de contraste plus faible;
- La valeur de sortie pour le point blanc sera réduite à 200, avec une valeur d'entrée égale à 255. Cela signifie que le niveau de luminosité sera réduit (car la valeur de sortie est supérieure à la valeur d'entrée) et que les zones lumineuses de la vidéo seront affaiblies (sans affecter des zones sombres).
5. La réduction linéaire de la luminosité avec l’augmentation du contraste.
Pour réduire la luminosité de l’image entière et en même temps augmenter le contraste, déplacez le point de contrôle avec les coordonnées (0; 0) - couleur noire - à droite, par exemple, à une valeur (50; 0).
De cette façon, nous obtenons les résultats suivants:
- L’angle d'inclinaison de la courbe sera supérieure à 45°, ce qui indique l’augmentation du niveau de contraste;
- La valeur d'entrée pour le point noir sera augmentée à 50, tandis que la valeur de sortie sera 0, ce qui indique la réduction du niveau de luminosité (la valeur de sortie est inférieure à la valeur d'entrée). En conséquence, les zones sombres de l'image deviennent encore plus sombres et peuvent perdre leurs contours.
6. La réduction non linéaire de la luminosité.
Tout comme dans le cas de l'augmentation non linéaire de la luminosité, les points de couleur noir (0; 0) et blanc (255; 255) restent inchangés. Comme le point de contrôle, nous prenons le point appartenant à la région des tons moyens, avec des coordonnées (127; 127). En abaissant ce point de contrôle, par exemple, au niveau (127; 70), nous obtenons les résultats suivants:
- La gamme tonale reste inchangée;
- La valeur de sortie pour le point de contrôle sélectionné sera réduite à une valeur de 70, ce qui indique une diminution du niveau de la luminosité.
- Le niveau de contraste dans la région claire sera augmenté car l'angle d'inclinaison des tangentes construites vers les points de contrôle dans cette région sera supérieur à 45° (2). Les détails de l'image dans les zones claires deviendront plus clairs;
- Le niveau de contraste dans la zone d'ombre sera abaissé car l'angle d'inclinaison des tangentes construites vers les points de contrôle de cette zone sera inférieur à 45° (1). Cela signifie que les détails de l’image dans les zones sombres deviendront moins clairs, sans devenir des points noirs.
7. L’augmentation linéaire du contraste.
Le niveau de contraste dépend directement de la différence entre les valeurs des points les plus clairs et les plus sombres de l'image. Le moyen le plus simple d'augmenter le contraste de l'image est de réduire l'écart entre les valeurs d'entrée du point noir et du point blanc. En d'autres termes, il nous faut augmenter la valeur d'entrée pour le point noir (le décaler vers la droite) et diminuer la valeur d'entrée pour le point blanc (le décaler vers la gauche). Pour une édition plus détaillée, consultez les paragraphes 1 et 5.
8. La réduction linéaire du contraste.
Comme dans l'exemple précédent, le moyen le plus simple de réduire le niveau du contraste de l'image consiste à rapprocher les valeurs de sortie du point noir et du point blanc, c'est-à-dire à réduire la valeur de sortie pour le point blanc.
Après l’avoir fait, consultez les instructions dans les paragraphes 2 et 4.
9. Comment travailler avec une courbe en forme de S.
S’il vous faut augmenter le contraste des tons moyens uniquement, on peut appliquer une courbe en forme de S. Faites un double clic pour créer trois points de contrôle sur la courbe. Par exemple, placez un point dans la zone des tons moyens (128; 128), un autre dans la zone des ombres et le dernier dans la zone des tons clairs.
Laissons la position du premier point de contrôle inchangé, déplaçons le second vers le bas (selon le principe décrit dans le paragraphe 6) et faisons glisser le troisième point vers le haut (selon le principe décrit dans le paragraphe 3). De cette façon, les zones sombres et claires de l'image deviendront plus plates. Les angles d'inclinaison des tangentes construites vers les points de contrôle dans ces zones seront inférieurs à 45°. Cela signifie que les détails de l'image situés dans les zones les plus sombres et les plus claires deviendront moins clairs, tandis que les tons moyens de l'image seront plus contrastés.
Bien sûr, l’application d'une courbe en forme de S sera légèrement différente pour chaque image. Cependant, le principe de base reste le même: si vous augmentez le nombre des points de contrôle et modifiez leur position, vous pouvez obtenir une amplification ou un affaiblissement des détails dans les tons sombre, moyen et clair de manière indépendante.
10. L’application de la courbe en forme de S inverse.
Le principe de cette courbe est opposé au principe du fonctionnement de la courbe en forme de S décrite ci-dessus.
Regardez une instruction sur comment réduire le contraste des tons moyens avec une augmentation simultanée de la clarté dans la zone des ombres et des rehauts :
- Faites un double clic pour créer au moins trois points de contrôle. Comme dans l'exemple précédent, vous pouvez utiliser le point des tons moyens (128; 128), le point dans la zone d'ombre et le point dans la zone des tons clairs.
- Laissez la position du premier point inchangée, déplacez le deuxième point vers le haut et le troisième vers le bas.
De cette façon, les zones claires et sombres de l’image deviennent plus contrastées car les angles d’inclinaison des tangentes construites vers les points de contrôle dans ces zones seront supérieurs à 45°. Les détails de l’image dans ces zones deviendront plus clairs, tandis que les tons moyens deviennent plus plats.
Comment utiliser les canaux chromatiques pour éditer une vidéo ou une image
L’utilisation des canaux chromatiques est un moyen d'effectuer la correction des couleurs en mode RVB.
Chaque couleur de l'espace chromatique RVB est obtenue comme le résultat de mélange de trois couleurs de base: R (rouge), V (vert) et B (bleu). Selon la théorie que nous connaissons tous, si vous mélangez le rouge et le vert, vous obtenez le jaune; le mélange du rouge et du bleu vous donne du pourpre; le mélange du bleu et du vert vous donne le bleu clair, etc.

La luminosité de chaque couleur est réglée par une valeur entre 0 et 255. Le point avec des valeurs nulles pour les trois courbes (0; 0; 0) correspond à la couleur noire et le point avec les valeurs maximales (255; 255; 255 ) correspond au blanc.
Pour passer au mode de correction des couleurs d'une courbe RVB individuelle, il vous faut sélectionner le canal chromatique souhaité dans l'espace colorimétrique RVB.
Faites un double clic sur une section particulière de la courbe composite pour créer un point de contrôle. Lorsque vous déplacez les points de contrôle (en haut et en bas, à droite et à gauche) de la courbe, vous modifiez la couleur générale de l'image en ajustant la luminosité d'une couleur particulière dans la zone sélectionnée.
Les principes d'utilisation des courbes de canal RVB sont similaires à ceux de la modification des niveaux de luminosité et de contraste d'une vidéo:
- En déplaçant le point de contrôle d'un canal particulier vers le haut, vous attribuez des valeurs plus saturées de la couleur sélectionnée aux pixels d'une région donnée.
- En abaissant le point de contrôle, vous attribuez des valeurs de luminosité inférieures aux pixels du canal de couleur sélectionné.
Notez que ce processus améliore d'autres canaux chromatiques dans la zone d'édition. Dans l'exemple ci-dessous, vous pouvez voir que la réduction de la luminosité des tons moyens de l'image dans le canal rouge a entraîné une augmentation des valeurs des couleurs bleu-vert et un assombrissement général de l'image.
Plus d'articles...
- Comment appliquer d’un flou sur des visages dans une vidéo avec VSDC Free Video Editor: 2 méthodes à essayer
- Comment ajouter un masque «Vidéo dans un texte» à l’aide de VSDC Video Editor
- Comment ajuster une vidéo verticale avec VSDC Free Video Editor
- Comment créer une voix off à l'aide d'un logiciel de montage vidéo

A l’aide de ce logiciel, vous pourrez faire des vidéos de votre bureau et les enregistrer sur l’ordinateur sous différents formats. Avec l’éditeur de vidéo, ce logiciel est une solution idéale pour créer des présentations et des bandes démos.

Le programme est pour le but de récupèrer le vidéo des périphériques et de l’enregistrer sur l’ordinateur dans n'importe quel format vidéo. Il vous permet de sauvegarder les vidéos des tuners vidéo, des caméras Web, des cartes de capture et d’autres unités.

"VSDC Free Video Editor is a surprisingly powerful, if unconventional video editor"
- PC Advisor

"This video editor gives you tons of control and editing power"
- CNet

"The editor handles many common formats and boasts a good deal of capabilities when it comes time to alter lighting, splice video, and apply filters and transitions in post production"
- Digital Trends






