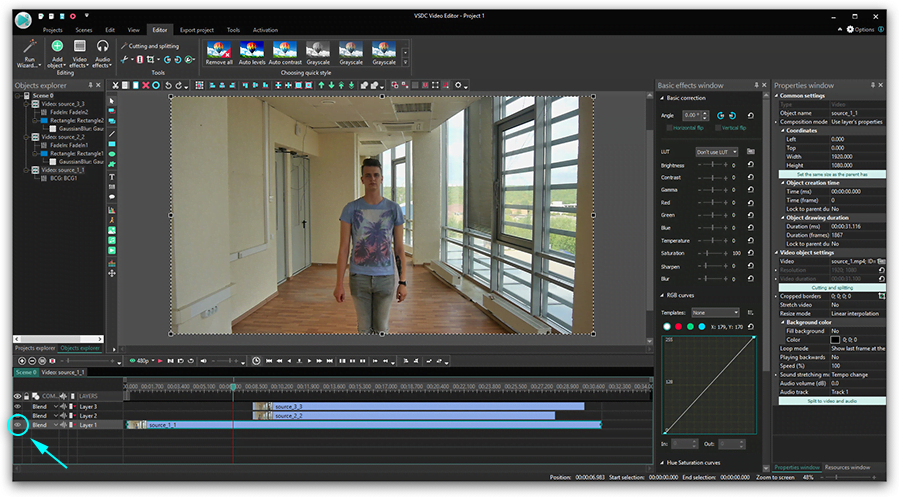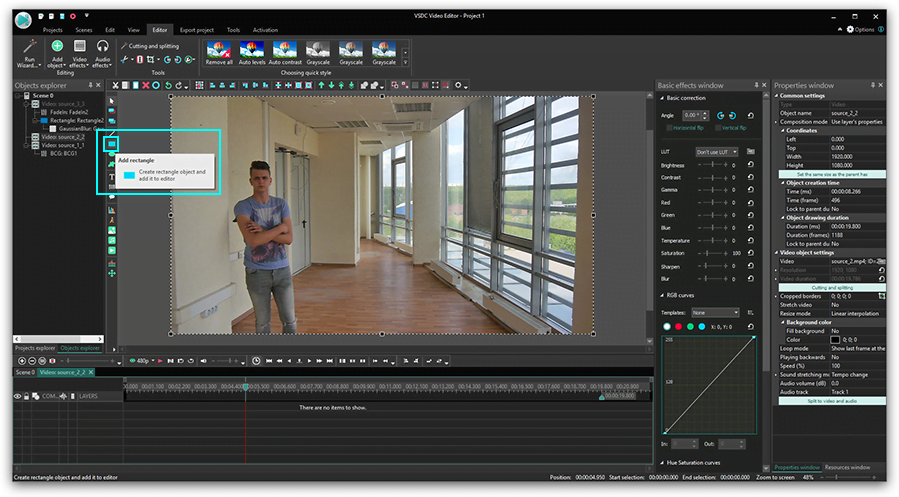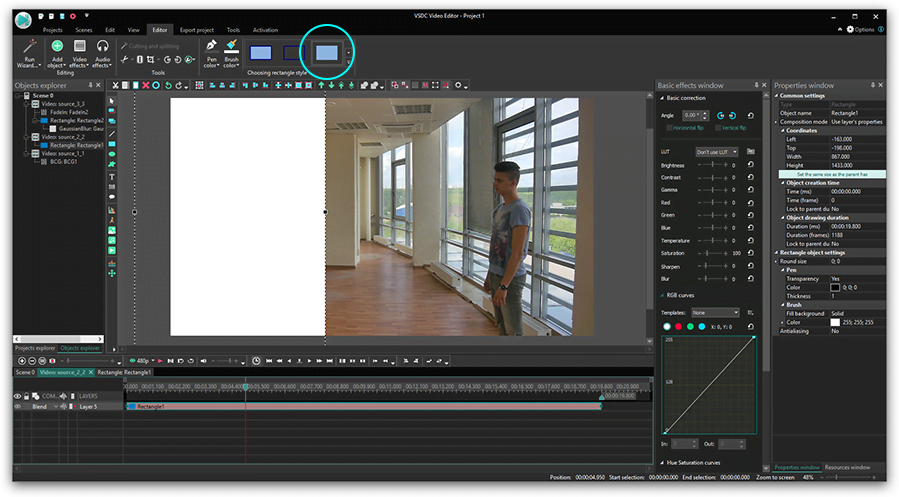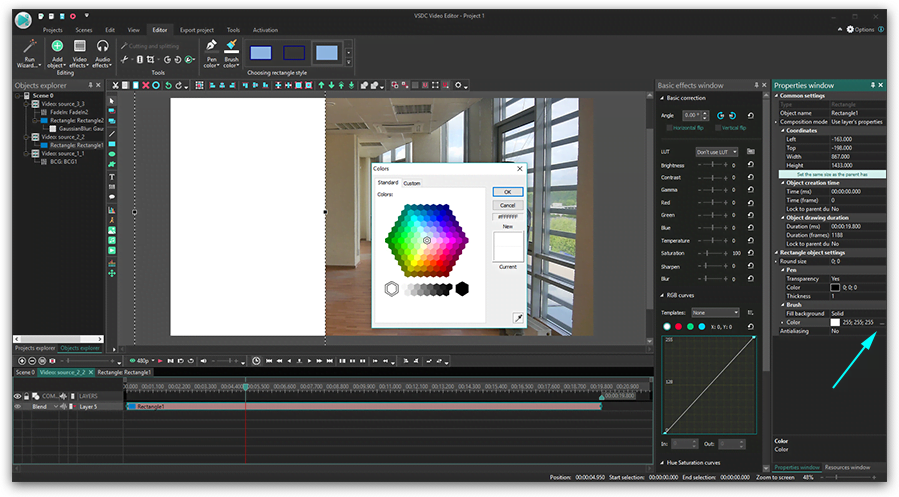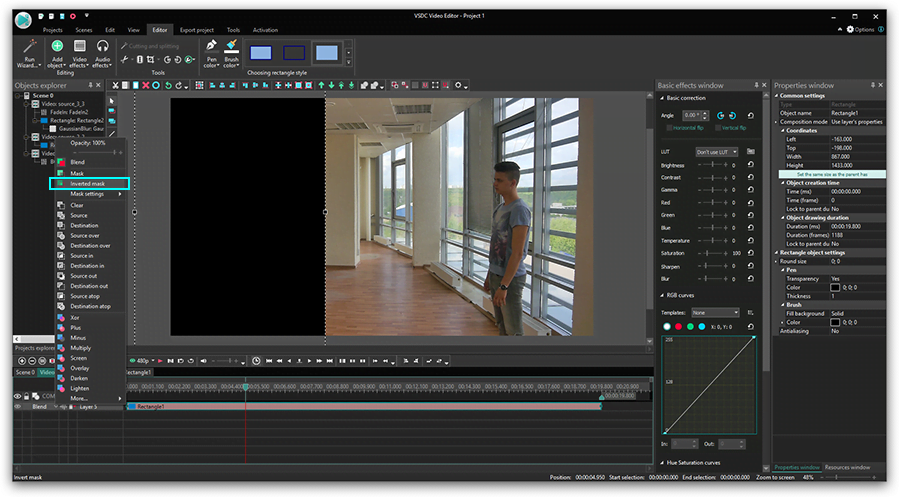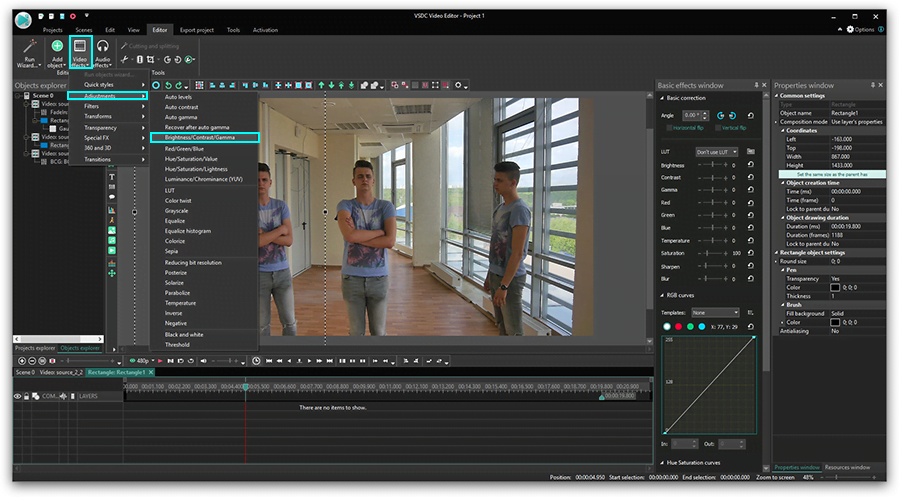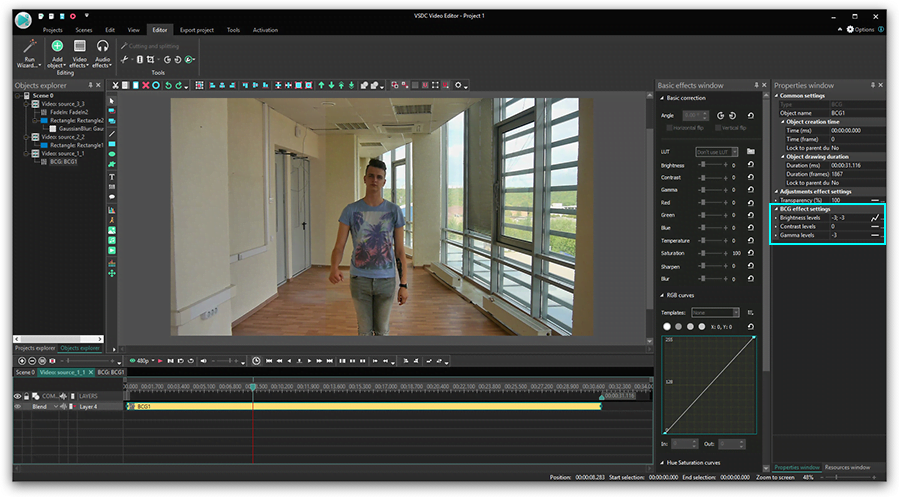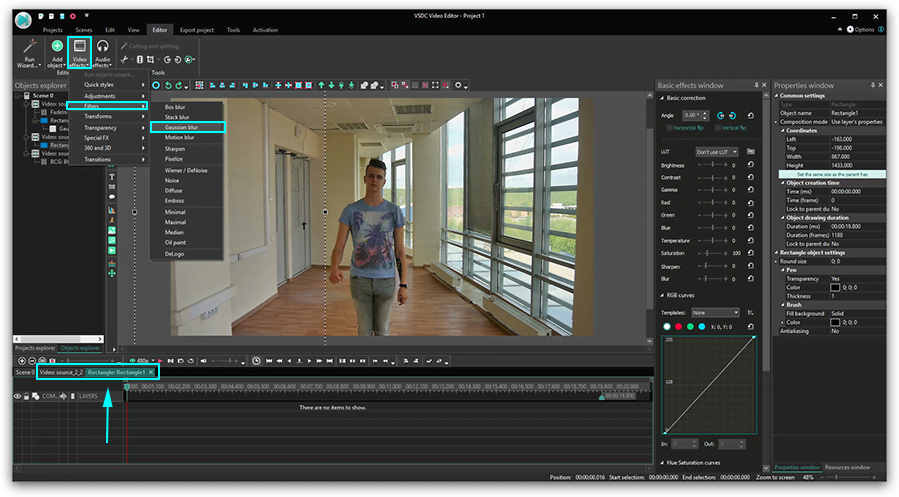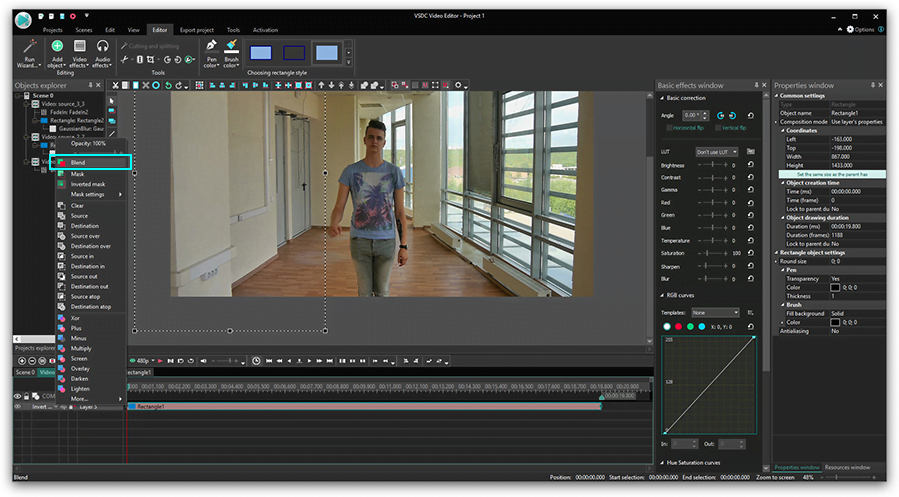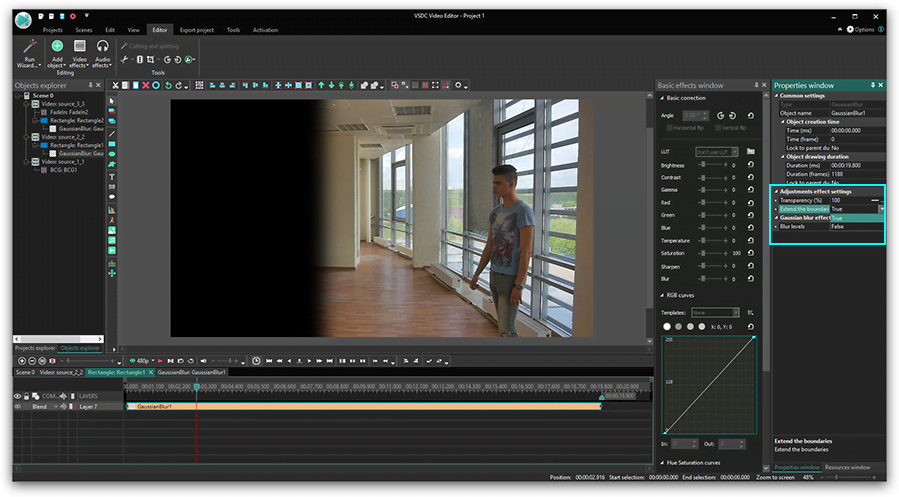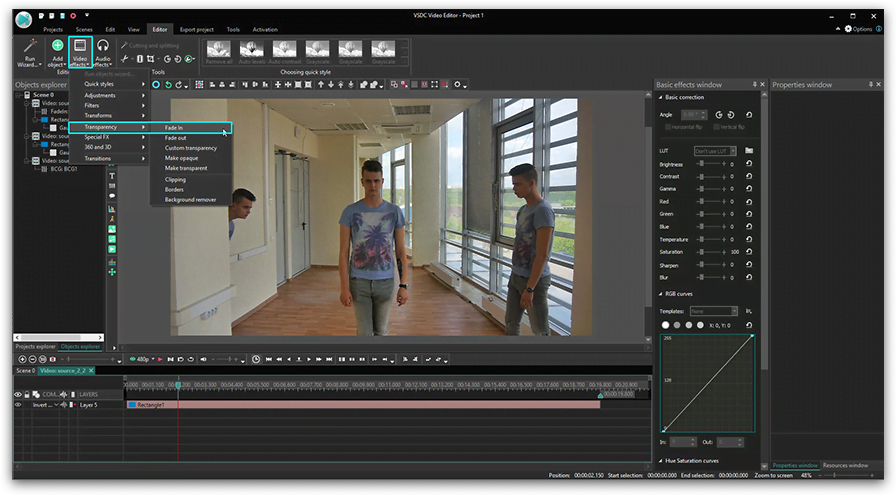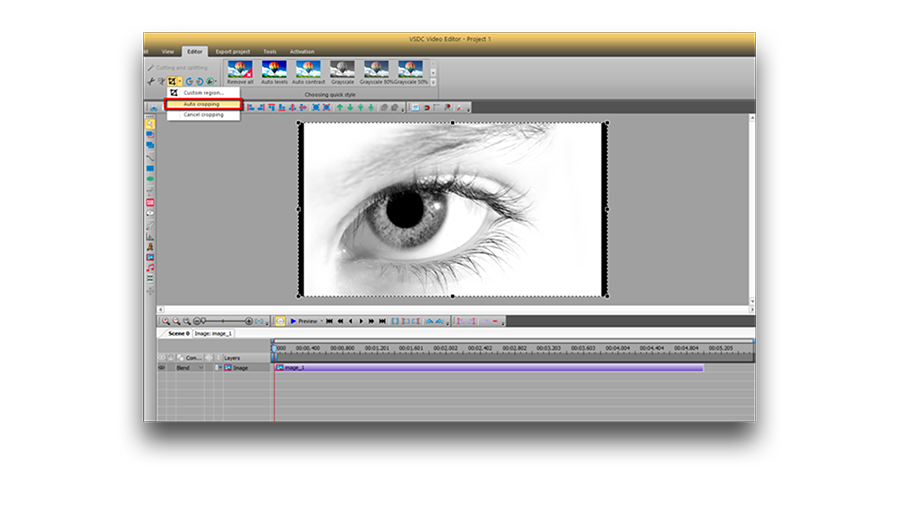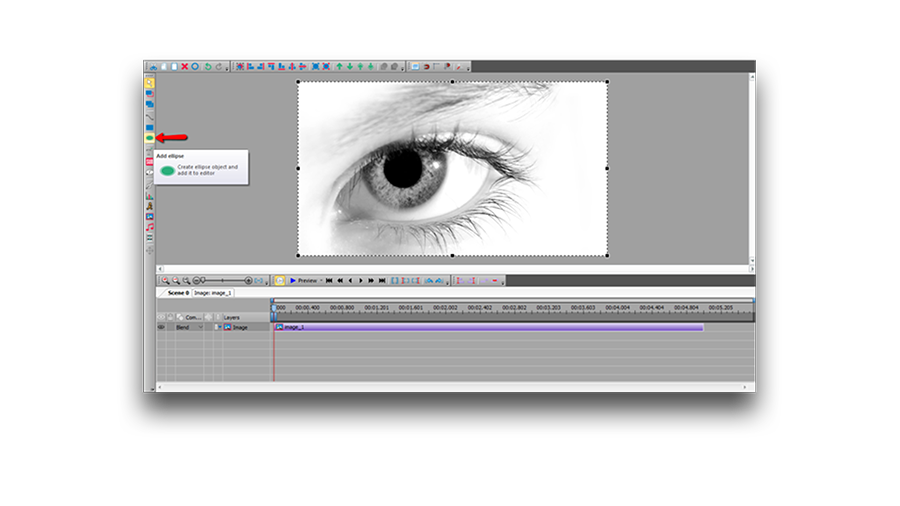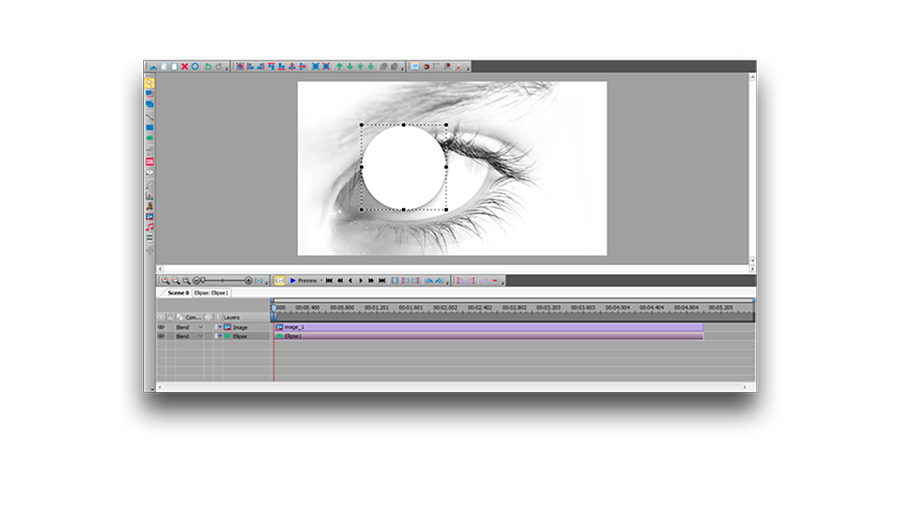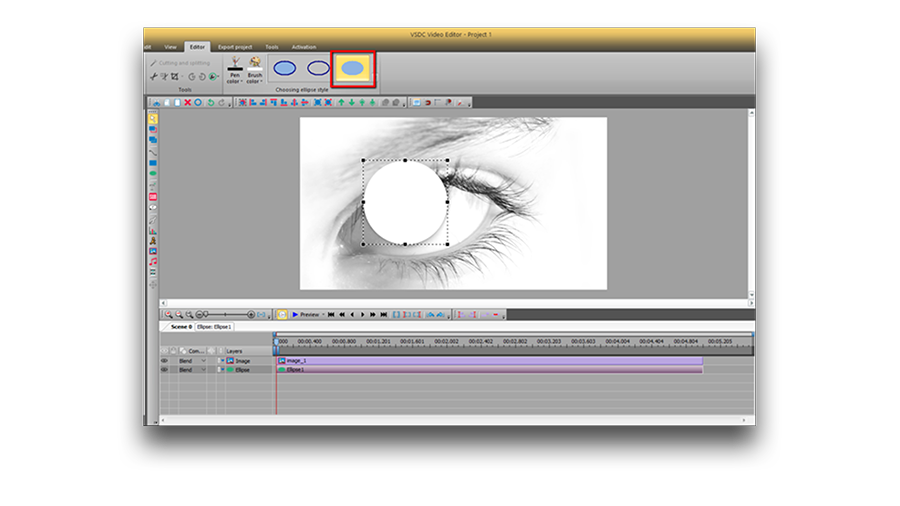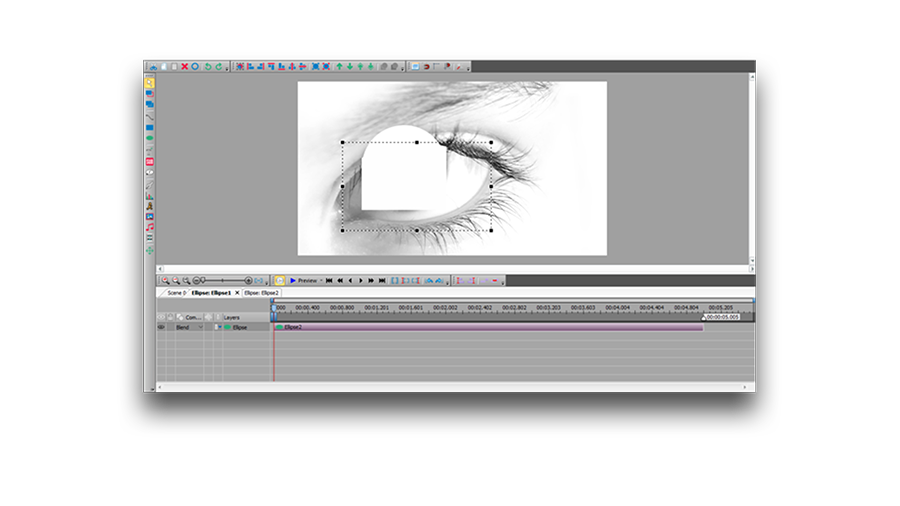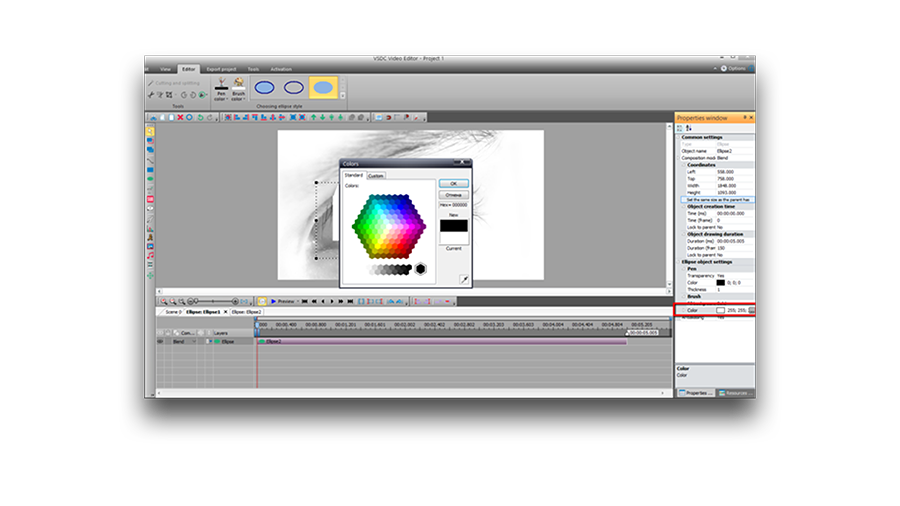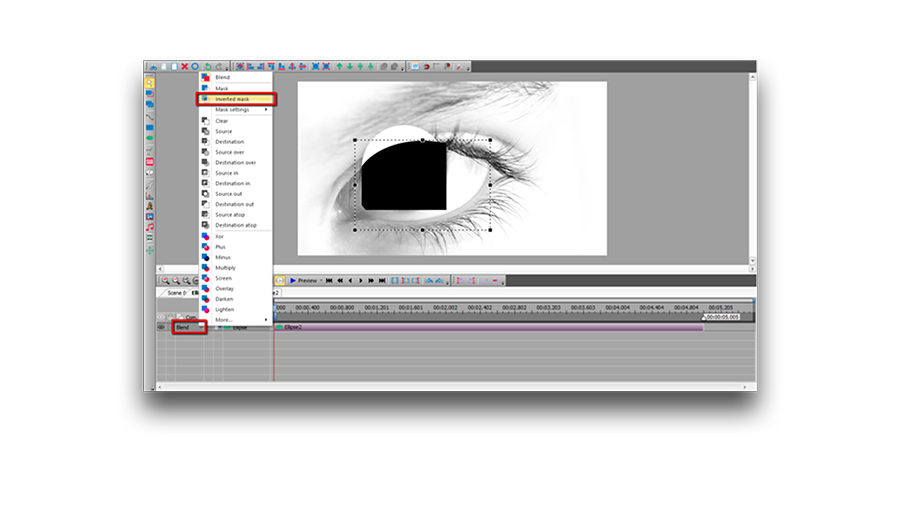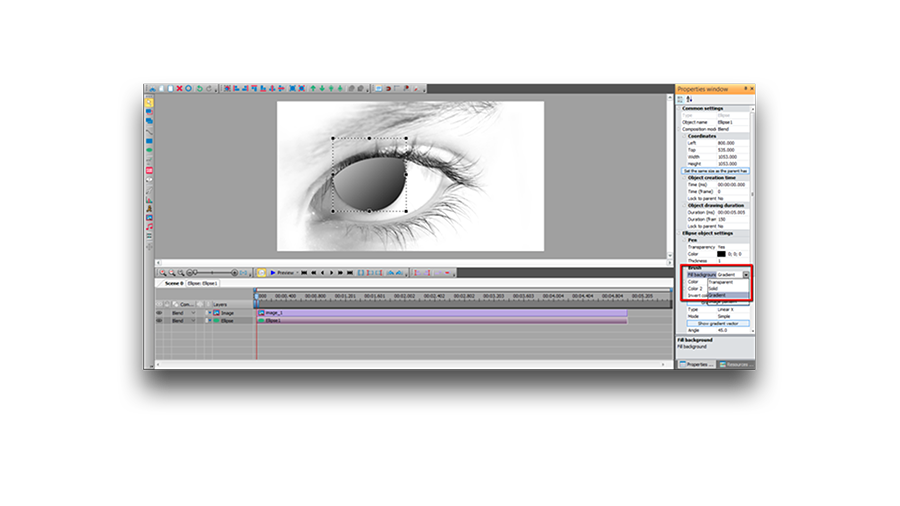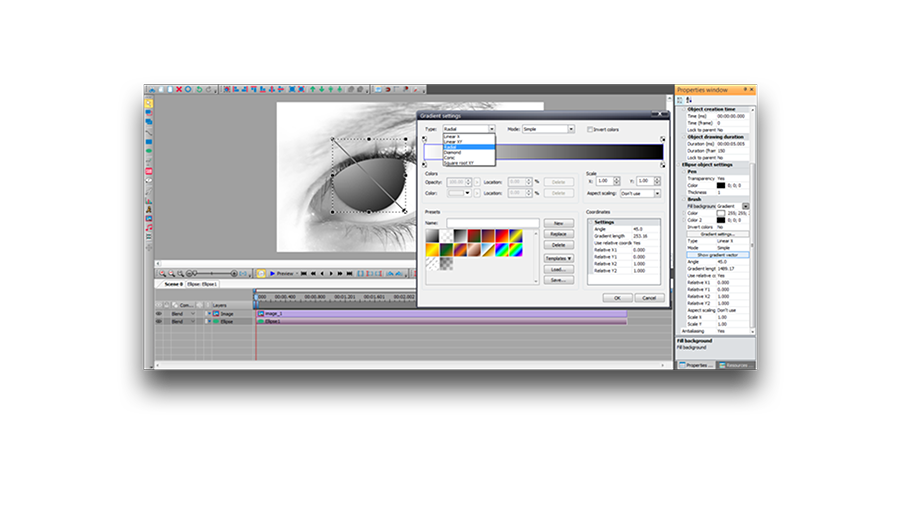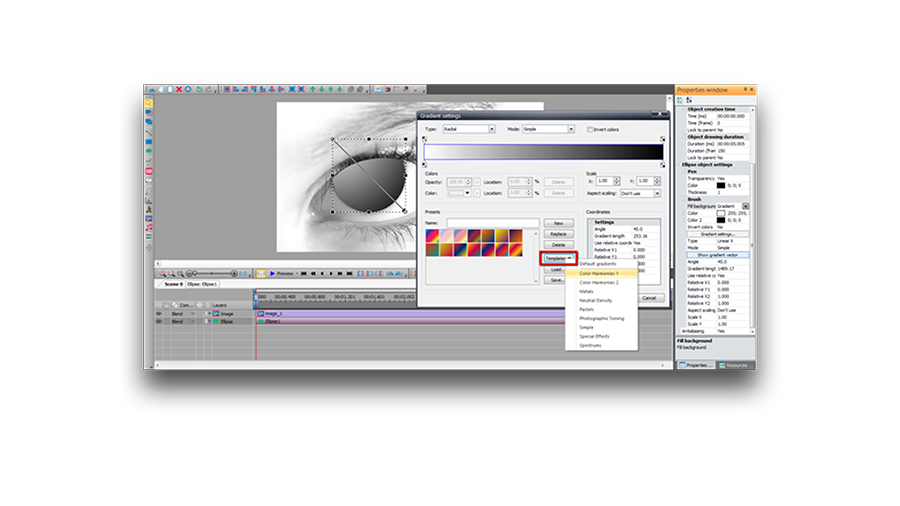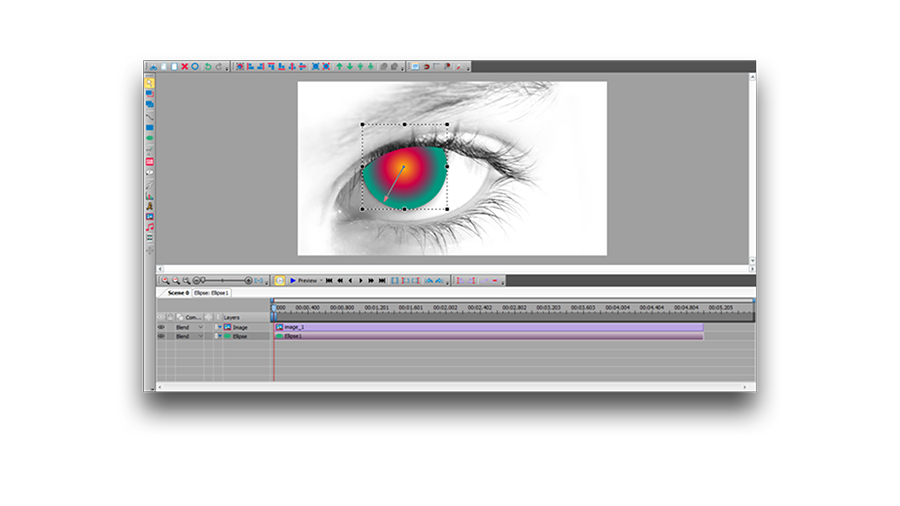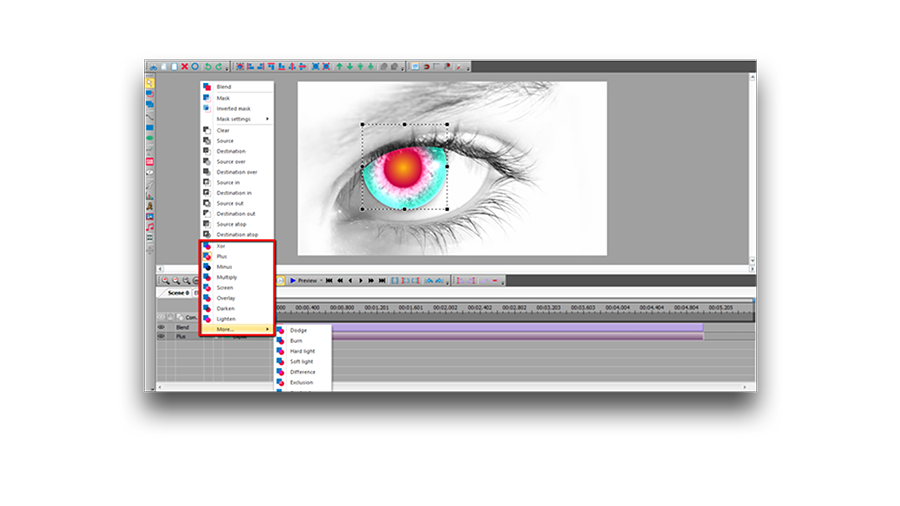Editeur Vidéo
A l’aide de l’éditeur vidéo, vous pourrez éditer les fichiers vidéo et créer des vidéo de divers niveaux de complexité. Vous aurez également la possibilité d’appliquer des effets vidéo et audio aux objets d’édition, les transformer, introduire la filtration et la correction des images. Le logiciel prend en charge tous les formats et codecs vidéo et audio populaires en lecture comme en enregistrement.
Convertisseur Vidéo
Ce logiciel sert à transformer les fichiers vidéo d’un format en un autre. Il prend en charge presque tous les formats vidéo populaires en lecture comme en enregistrement. En outre, il offre la possibilité de création des vidéos pour des dispositifs multimédia concrets, tels que iPhone, Microsoft Zune ou Archos. Le logiciel est très simple d’emploi, il est doté d’une interface moderne et fournit un ensemble de fonctions de base pour traiter les vidéos.
Convertisseur Audio
Grâce à ce convertisseur audio, vous pourrez convertir les fichiers audio d’un format vers un autre. Le logiciel prend en charge tous les formats et codecs audio répandus. Le logiciel permet également de traiter les sélections et les balises META des fichiers, offre la possibilité d’exporter des pistes audio depuis un fichier vidéo et d’enregistrer les pistes sur l’ordinateur au format voulu.
Grabber de disques audio
Cet outil audio sert à copier les pistes audio des disques compacts et à les enregistrer sur l’ordinateur dans n'importe quel format de votre choix. Il prend en charge tous les formats et codecs audio populaires. Il assure également la possibilité d’obtenir les informations sur les pistes depuis le serveur FreeDB pour renommer automatiquement les fichiers et y ajouter des balises META.
Editeur Vidéo
Convertisseur Vidéo
Convertisseur Audio
Grabber de disques audio

Multifonctionnalité
Un large éventail d'outils de traitement des fichiers multimédia dans un seul logiciel de montage vidéo gratuit.

Haute vitesse de fonctionnement
Les logiciels utilisent des algorithmes multiprocesseurs rapides optimisés.

Disponibilité
VSDC est un logiciel vidéo qu’on peut télécharger gratuitement sur les PCs et ordinateurs portables à base de système d'exploitation Windows
- Le moment tant attendu est arrivé: nous sommes ravis de vous présenter la n...
- Bienvenue dans la dernière mise à jour de VSDC, la version 8.3 ! Nous avons...
- À l'heure actuelle, la popularité du contenu vidéo est en constante augment...
- La créativité occupe une position centrale dans le monde numérique d'aujour...
Comment donner une apparence cinématographique à votre vidéo avec VSDC Free Video Editor
Lorsque vous vous assoyez pour éditer votre vidéo (même s’il ne s’agit que d’un bref extrait vidéo de votre smartphone), vous avez probablement l’ambition du réalisateur réelle. Et vous voulez probablement que votre vidéo ressemble à un film aussi! En fait, nous espérons que personne n'ouvrira jamais un logiciel de montage vidéo en se disant «D'accord, laissez-moi juste assembler quelques scènes rapidement sans se soucier de faire un clip intéressant à regarder».

Et bien que nous ne soyons pas autorisés à vous conseiller sur la partie d’inspiration, nous pouvons certainement ajouter deux centimes et vous montrer comment appliquer une apparence de film à votre vidéo à l’aide des simples techniques de montage. Dans ce tutoriel, vous apprendrez à obtenir ce style hollywoodien en ajoutant des barres noires, des filtres RVB et un outil de dégradé des couleurs.
La meilleure partie consiste en ce que vous ne passerez pas beaucoup de temps et que vous n’avez pas besoin d’expérience ou de connaissances particulières - nous vous guiderons à chaque étape.
# Étape 1: Ajoutons des barres noires à une vidéo pour lui donner un aspect cinématographique
Tout d’abord, voilà une instruction comment créer facilement des barres noires - ou des barres d’écran ou des letterbox bars - comme vous appelez ce "cadre" qui donne instantanément l’apparence plus cinématographique à une vidéo.

À l’aide de VSDC Free Video Editor (téléchargez-le ici si vous ne l’avez pas encore fait), ajoutez un rectangle à la scène. Peignez-le en noir et étendez-le selon la largeur de la scène. Vous pouvez le faire manuellement ou à l’aide des coordonnées dans la fenêtre des propriétés à droite. On peut également redimensionner la barre noire en ajustant sa hauteur à vos besoins. Enfin, placez le rectangle au bas de la scène, cliquez avec le bouton droit de la souris et dupliquez-la. Maintenant, vous avez deux barres noires identiques - pour une partie haute et basse de votre scène.
Voici une instruction vidéo de 70 secondes pour illustrer tout ce que nous venons de parler.
Vous vous sentez déjà un peu plus assuré?
#Étape 2. Donnez à votre vidéo une apparence d'un film à l’aide des techniques d'amélioration de la couleur
Maintenant c’est l’heure d’améliorer la couleur en utilisant des filtres disponibles.
Tout d'abord, ajoutez le filtre RVB à la scène. Pour trouver ce filtre, allez dans «Effets vidéo», sélectionnez «Corrections des couleurs» et cliquez sur «Rouge / Vert / Bleu». Vous remarquerez une nouvelle couche sur la timeline, appelé RVB 1. Sur la droite, vous remarquerez également la fenêtre de propriétés qui sert à régler les niveaux de luminosité des couleurs. Lorsque vous cliquez sur les flèches pour augmenter ou diminuer les valeurs, le résultat s’affiche immédiatement dans la fenêtre d’aperçu. Continuez à ajuster les paramètres jusqu'à ce que vous obteniez le résultat voulu.

Après avoir appliqué le filtre RVB, allez à “Effets vidéo” – “Corrections des couleurs” – “Teinte/Saturation/Valeur” et jouez avec des niveaux.
#Étape 3: Un outil de dégradé de couleurs aide votre vidéo à obtenir une apparence cinématographique.
Ajoutez un autre rectangle à la scène de la manière que vous avez ajouté les barres noires et configurez sa taille (fenêtres de propriétés, option «Redimensionner selon l’objet parent»). Donc, le rectangle couvrira toute votre vidéo.
Cliquez maintenant sur les paramètres de dégradé (illustration ci-dessous): dans la fenêtre de propriétés, faites défiler jusqu'à «Pinceau», utilisez le menu déroulant “Colorer l'arrière-plan” et sélectionnez “Dégradé”. Dans les paramètres de dégradé, choisissez le modèle «Photographic Toning» (vous pouvez choisir n'importe quel autre modèle) et une présélection Sépia demi-tons prédéfini (celle-ci a été utilisé pour cet exemple) . Cliquez sur Bien.

Sur la timeline ouvrez le menu Mode de composition et choisissez le mode de fusion appelé «Screen». Vous verrez une couche supplémentaire avec un dégradé de couleur appliqué. Notez que vous pouvez faire glisser la flèche pour indiquer le vecteur de dégradé. Si vous le souhaitez, vous pouvez toujours revenir aux paramètres de dégradé et modifier une préselection ou régler l'intensité des couleurs pour obtenir le résultat souhaité.
Si vous avez besoin d’une illustration plus détaillée, nous vous invitons à regarder un tutoriel vidéo ci-dessous. Et n'hésitez pas à nous envoyer un message sur Facebook!
Voulez-vous apprendre plus d'astuces de montage gratuites pour transformer une vidéo en film et obtenir des effets cinématiques? Consultez nos tutoriels sur la création d'un masque «Vidéo dans le texte», l'application des «Modes de composition» et l'utilisation de l'effet vidéo «Image dans l'image».
You can get more information about the program on Free Video Editor' description page.

A l’aide de ce logiciel, vous pourrez faire des vidéos de votre bureau et les enregistrer sur l’ordinateur sous différents formats. Avec l’éditeur de vidéo, ce logiciel est une solution idéale pour créer des présentations et des bandes démos.

Le programme est pour le but de récupèrer le vidéo des périphériques et de l’enregistrer sur l’ordinateur dans n'importe quel format vidéo. Il vous permet de sauvegarder les vidéos des tuners vidéo, des caméras Web, des cartes de capture et d’autres unités.

"VSDC Free Video Editor is a surprisingly powerful, if unconventional video editor"
- PC Advisor

"This video editor gives you tons of control and editing power"
- CNet

"The editor handles many common formats and boasts a good deal of capabilities when it comes time to alter lighting, splice video, and apply filters and transitions in post production"
- Digital Trends