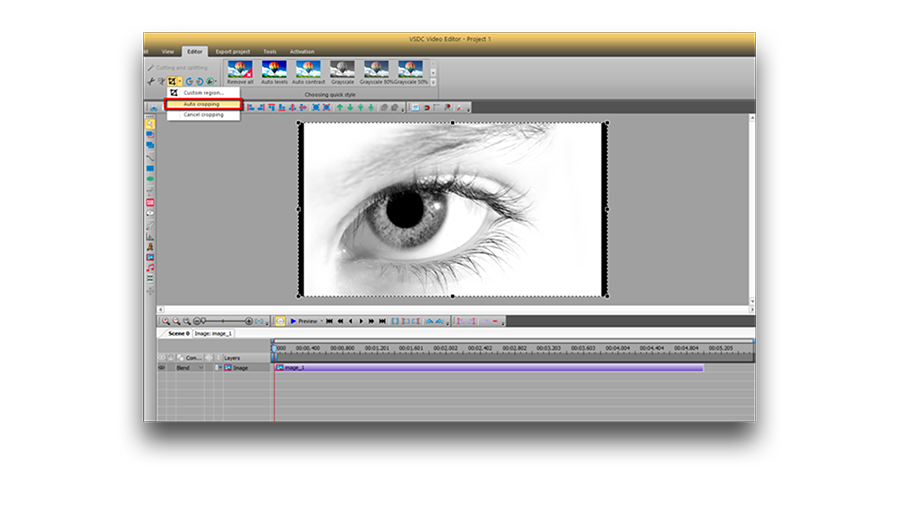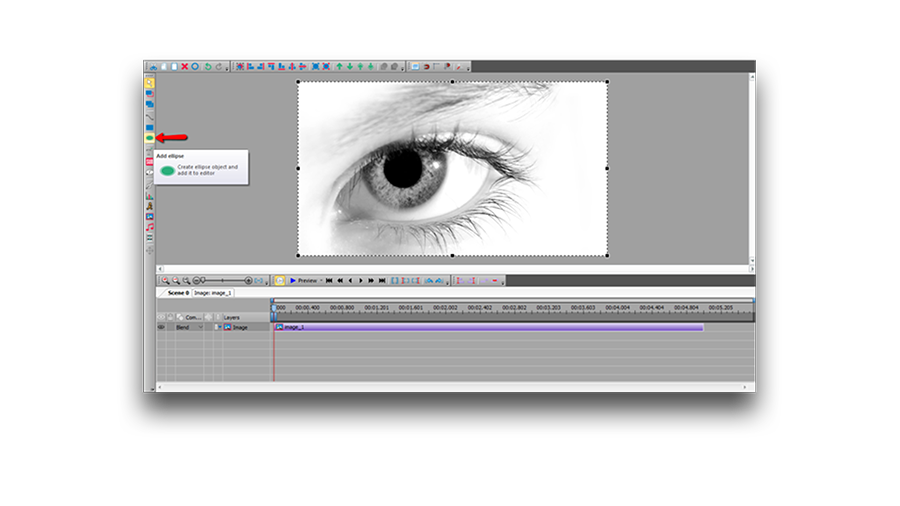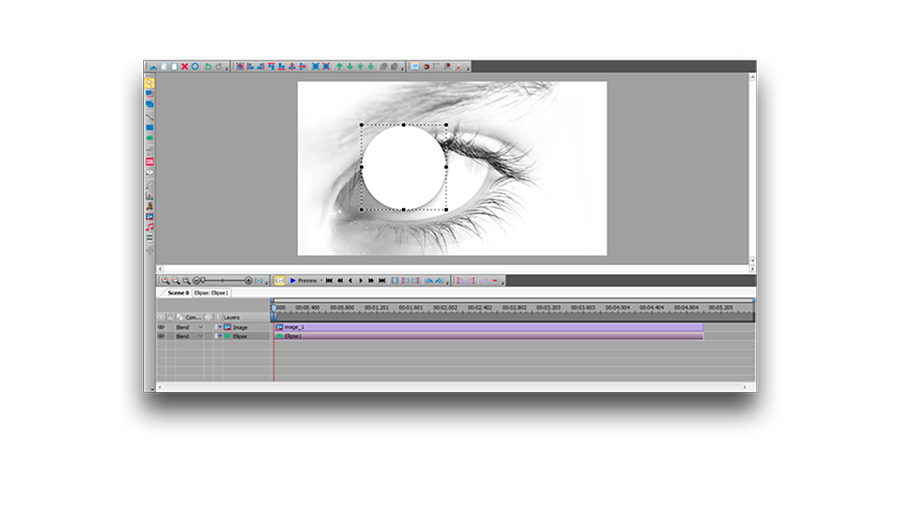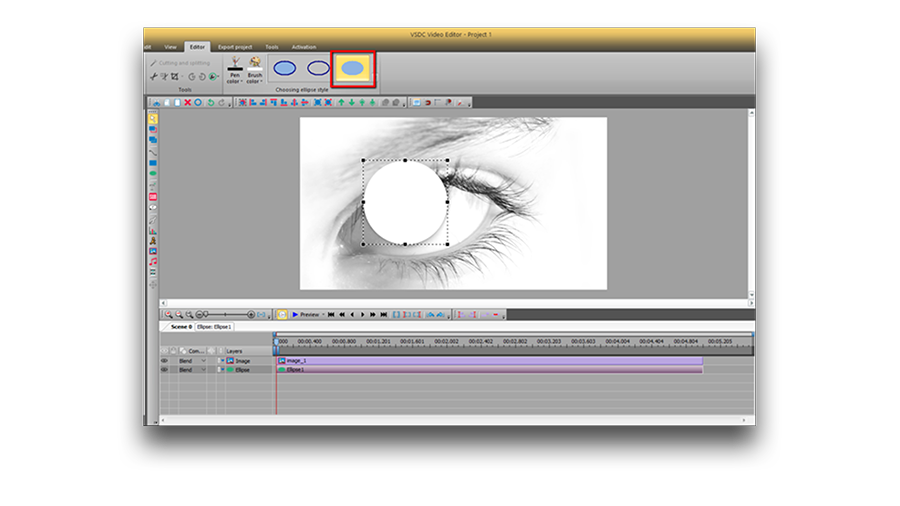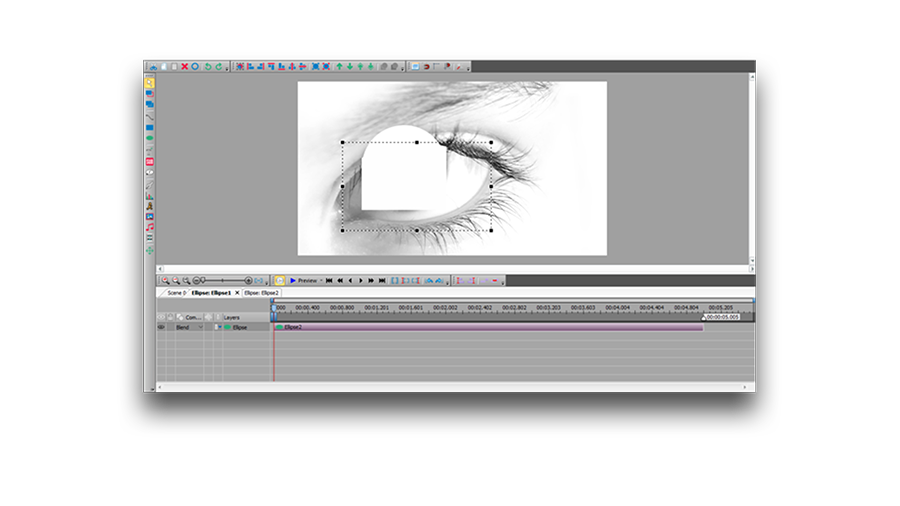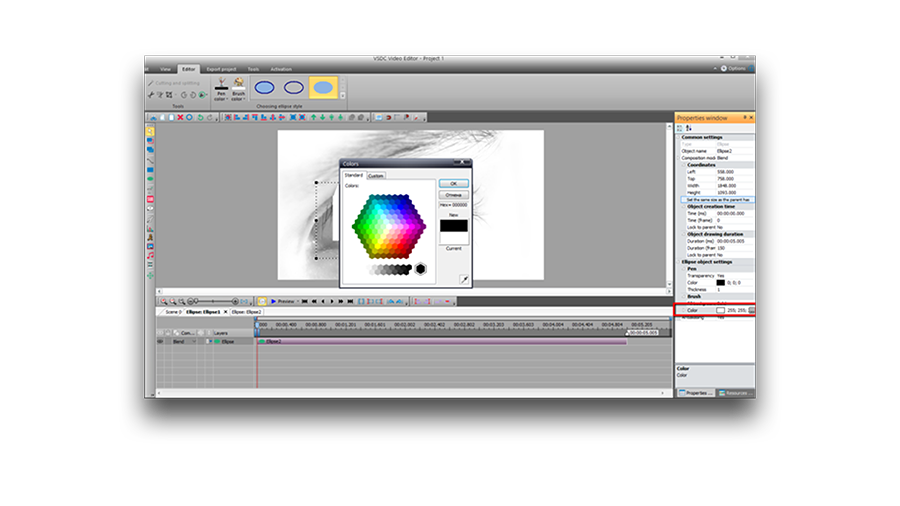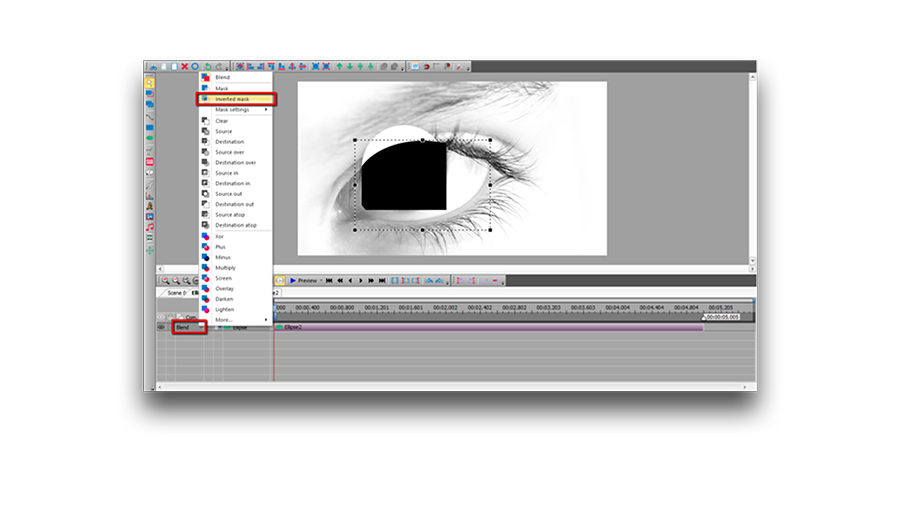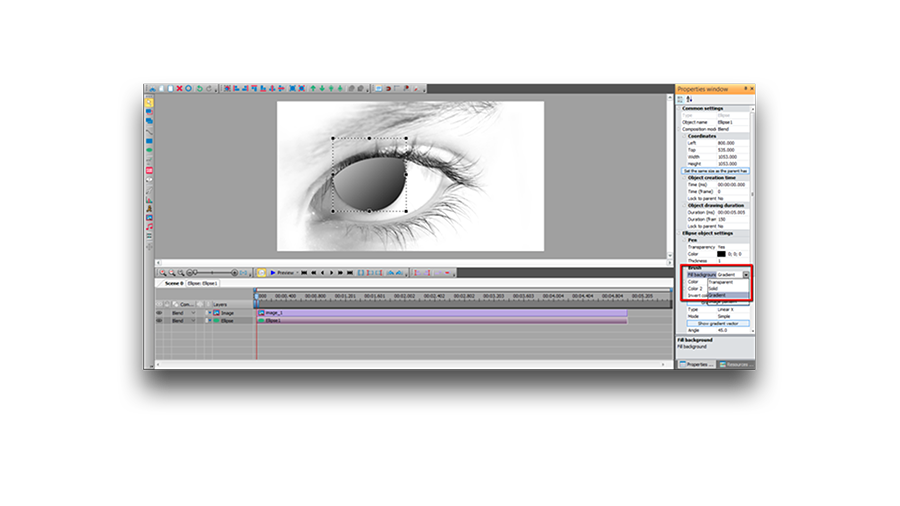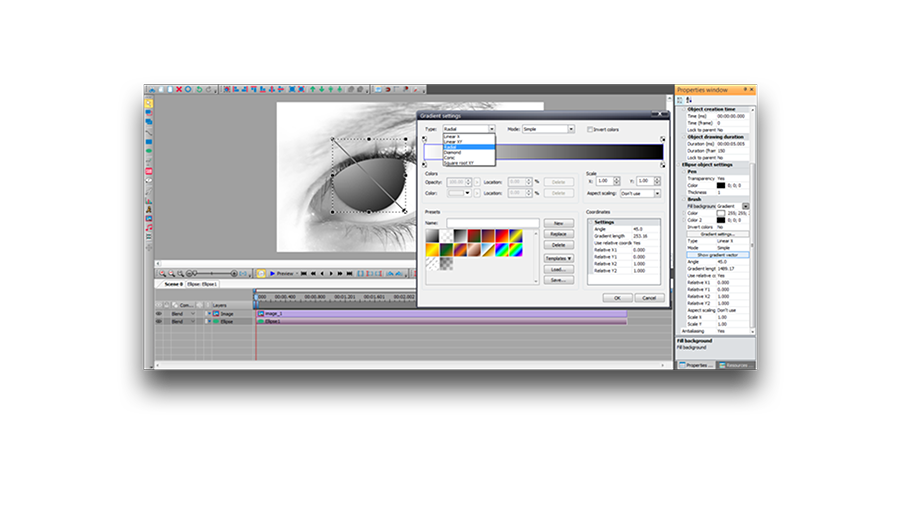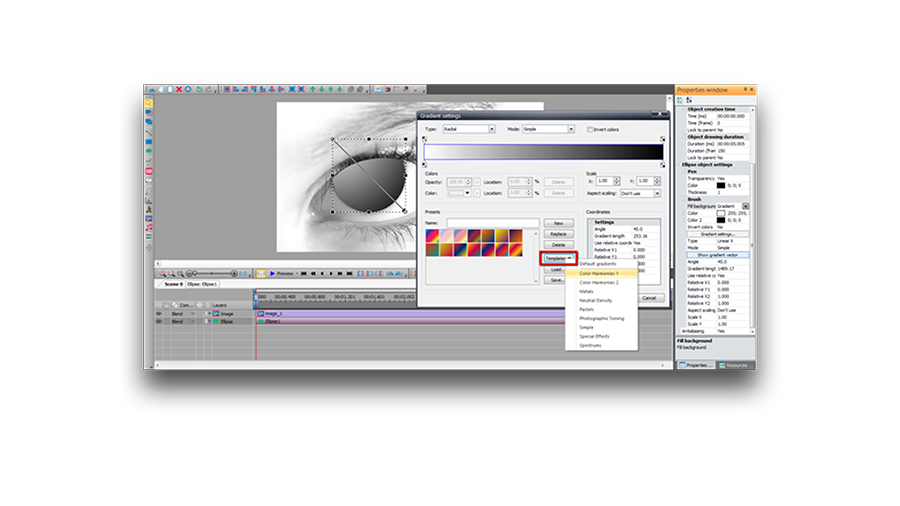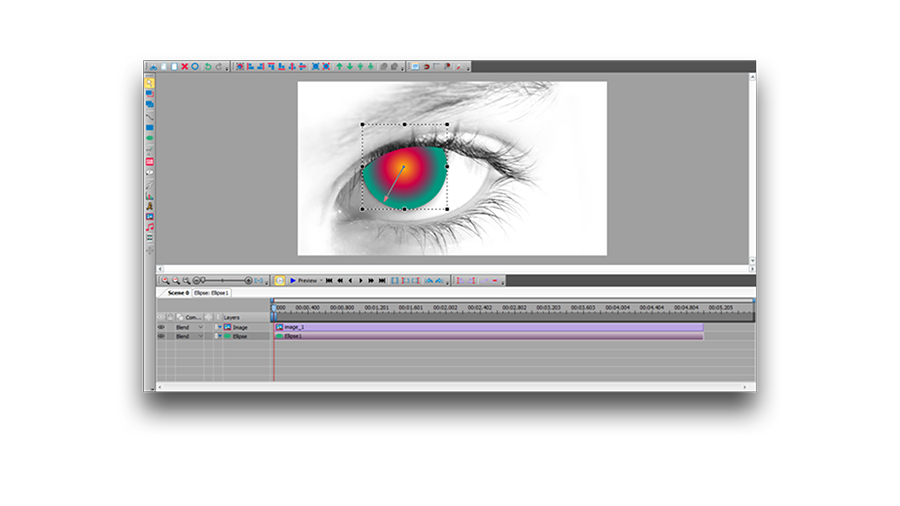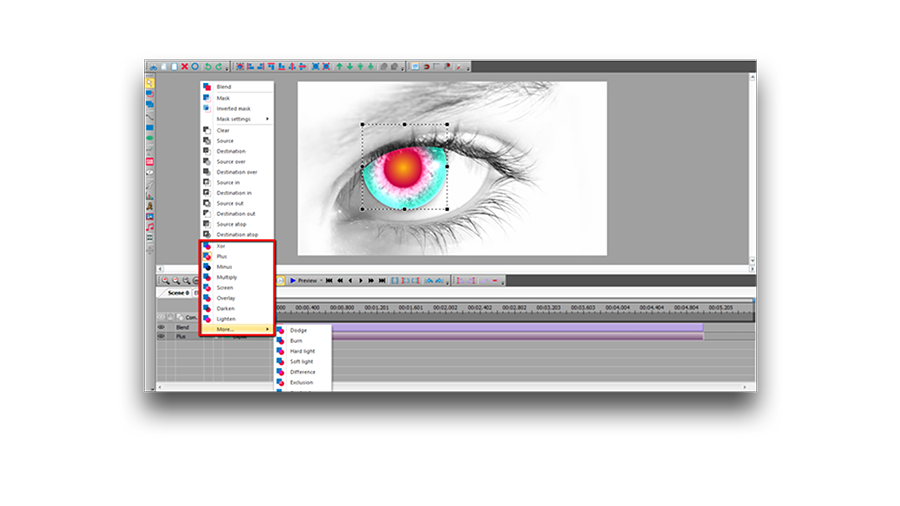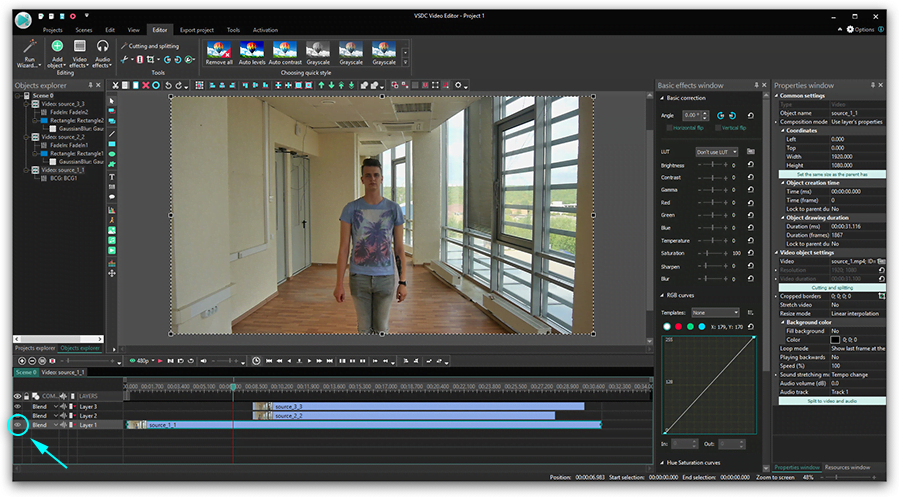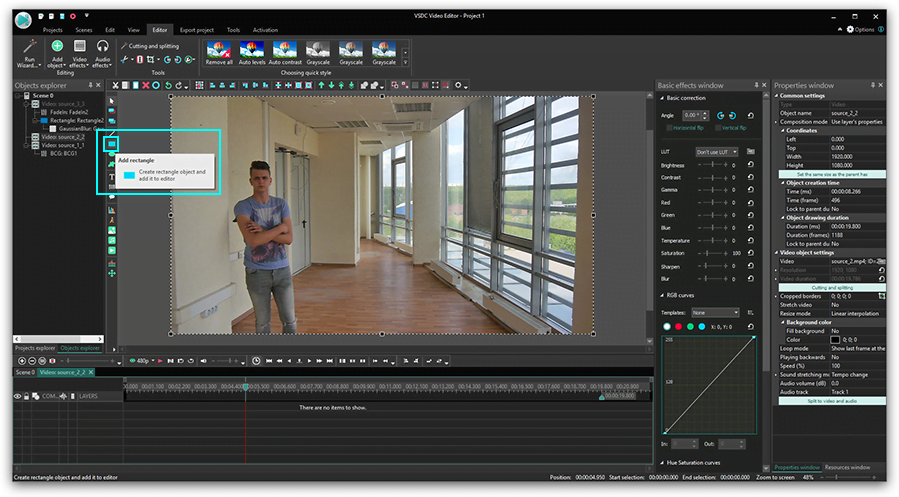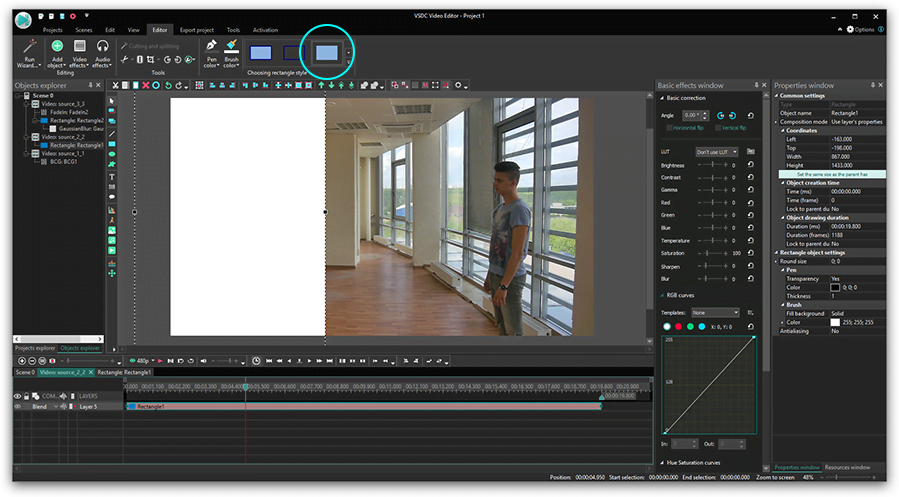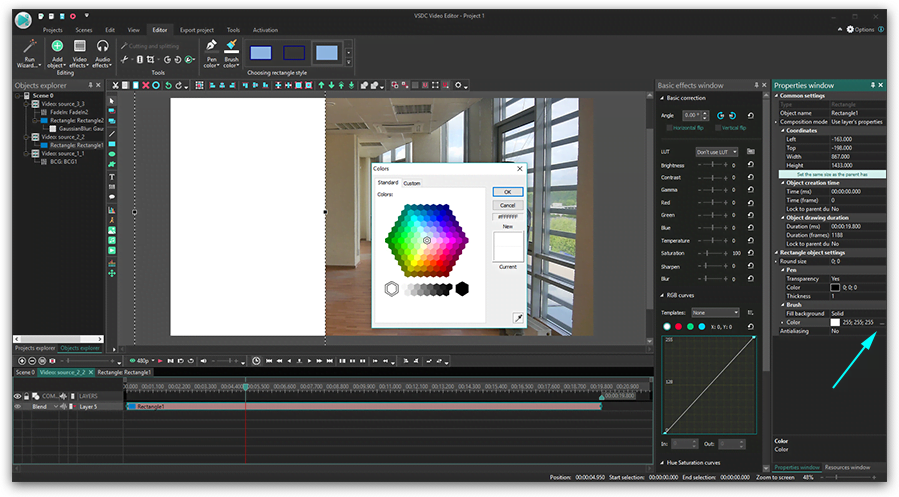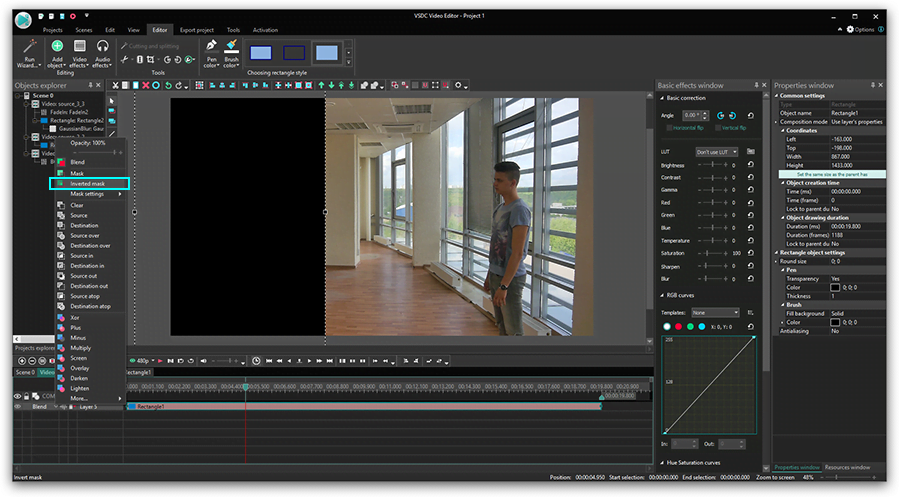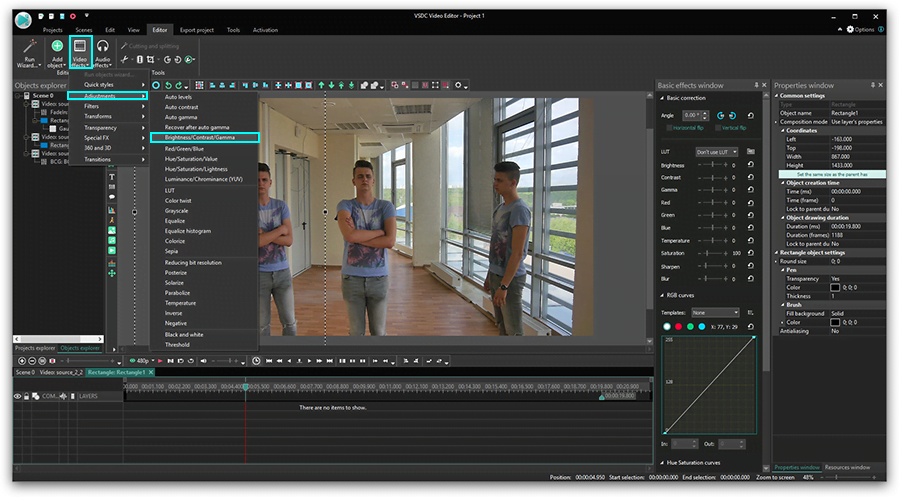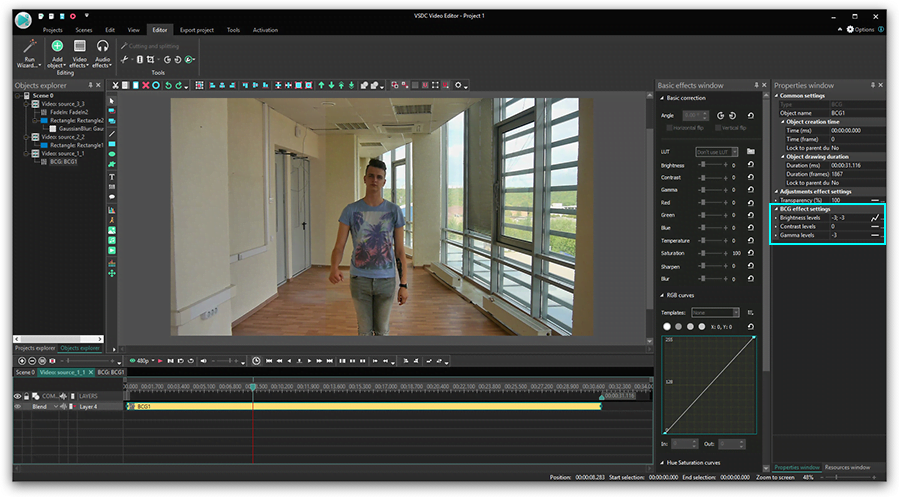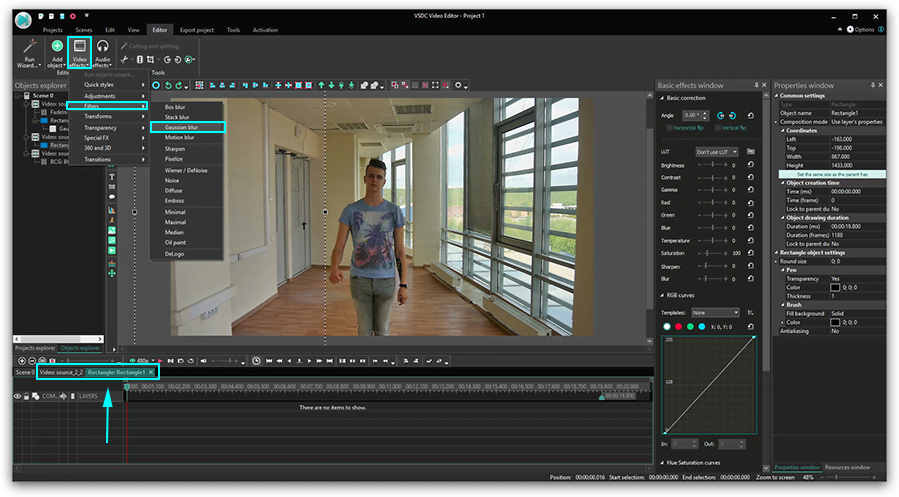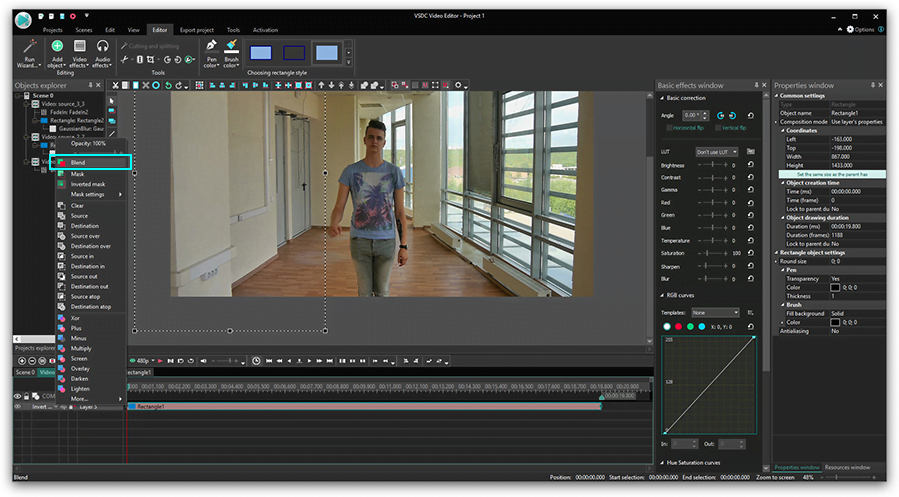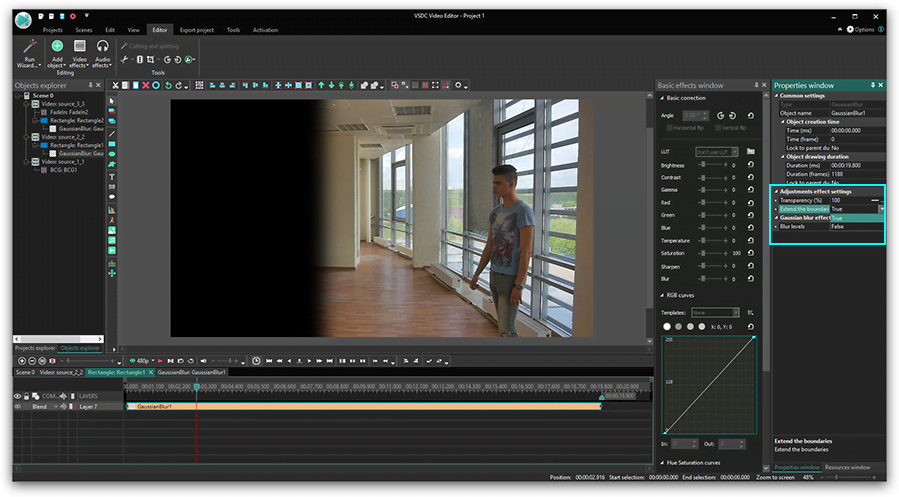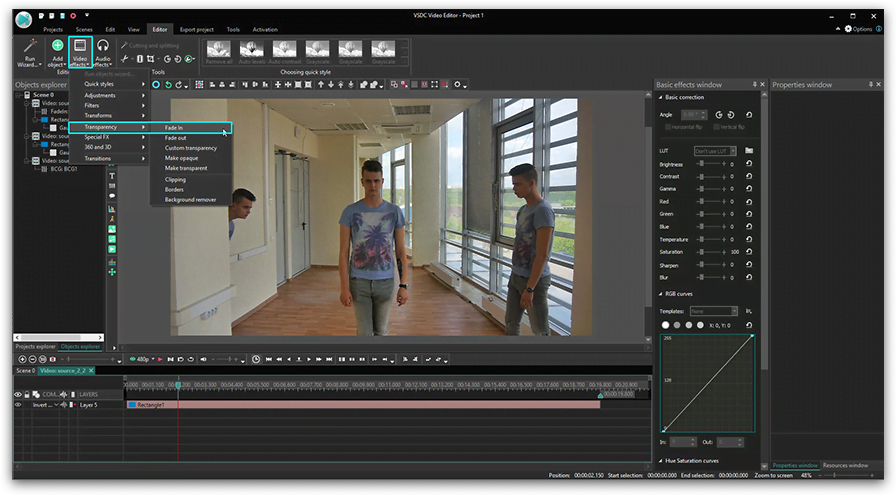Editeur Vidéo
A l’aide de l’éditeur vidéo, vous pourrez éditer les fichiers vidéo et créer des vidéo de divers niveaux de complexité. Vous aurez également la possibilité d’appliquer des effets vidéo et audio aux objets d’édition, les transformer, introduire la filtration et la correction des images. Le logiciel prend en charge tous les formats et codecs vidéo et audio populaires en lecture comme en enregistrement.
Convertisseur Vidéo
Ce logiciel sert à transformer les fichiers vidéo d’un format en un autre. Il prend en charge presque tous les formats vidéo populaires en lecture comme en enregistrement. En outre, il offre la possibilité de création des vidéos pour des dispositifs multimédia concrets, tels que iPhone, Microsoft Zune ou Archos. Le logiciel est très simple d’emploi, il est doté d’une interface moderne et fournit un ensemble de fonctions de base pour traiter les vidéos.
Convertisseur Audio
Grâce à ce convertisseur audio, vous pourrez convertir les fichiers audio d’un format vers un autre. Le logiciel prend en charge tous les formats et codecs audio répandus. Le logiciel permet également de traiter les sélections et les balises META des fichiers, offre la possibilité d’exporter des pistes audio depuis un fichier vidéo et d’enregistrer les pistes sur l’ordinateur au format voulu.
Grabber de disques audio
Cet outil audio sert à copier les pistes audio des disques compacts et à les enregistrer sur l’ordinateur dans n'importe quel format de votre choix. Il prend en charge tous les formats et codecs audio populaires. Il assure également la possibilité d’obtenir les informations sur les pistes depuis le serveur FreeDB pour renommer automatiquement les fichiers et y ajouter des balises META.
Editeur Vidéo
Convertisseur Vidéo
Convertisseur Audio
Grabber de disques audio

Multifonctionnalité
Un large éventail d'outils de traitement des fichiers multimédia dans un seul logiciel de montage vidéo gratuit.

Haute vitesse de fonctionnement
Les logiciels utilisent des algorithmes multiprocesseurs rapides optimisés.

Disponibilité
VSDC est un logiciel vidéo qu’on peut télécharger gratuitement sur les PCs et ordinateurs portables à base de système d'exploitation Windows
- Le moment tant attendu est arrivé: nous sommes ravis de vous présenter la n...
- Bienvenue dans la dernière mise à jour de VSDC, la version 8.3 ! Nous avons...
- À l'heure actuelle, la popularité du contenu vidéo est en constante augment...
- La créativité occupe une position centrale dans le monde numérique d'aujour...
Comment placer deux vidéos côte à côte gratuitement avec VSDC Video Editor
Prenons à titre d’exemple un effet vidéo populaire et fréquemment utilisé dans la cinématographie et les clips musicaux: des vidéos placées côte à côte. En règle générale, nous parlons d'un écran divisé en deux parties égales, où les vidéos sont lues simultanément. Généralement, la même vidéo est lue dans les deux parties de l’écran. Toutefois, vous êtes également libres de mettre deux vidéos différentes côte à côte. Ce dernier est appelé "l’effet de l’écran divisé", et techniquement il fonctionne de la même manière - nous avons un tutoriel spécial sur "l'effet de l’écran partagé" ici (lien).
Passons brièvement au principe de l’effet et voyons comment le réaliser à un coût nul à l’aide de VSDC Video Editor.
Mettre les deux vidéos côte à côte est une astuce du montage vraiment intéressante?
Oui, et pour de nombreuses raisons! Cet effet est utilisé dans la cinématographie depuis le milieu du siècle dernier dans des films classiques tels que Confidences sur l'oreiller (1959) et Pulsions (1980). Alors laissez votre imagination s'envoler! Voici quelques idées à emprunter. Vous pouvez montrer quelque chose qui se passe au même moment et à des différents endroits - comme dans "Kill Bill vol.1". On peut également jouer avec le thème "espérances vs réalité", comme dans "(500) jours ensemble". Il est assez intéressant de montrer des différentes perspectives en plaçant deux prises de vue du même objet sous deux angles. Ou vous pouvez simplement combiner deux vidéos thématiques pour capter l'attention du spectateur.
Que ce soit pour des raisons comparatives, visuelles ou créatives, il est vraiment facile de mettre des vidéos côte à côte, même si cela peut paraître en peu compliqué. En fait, cela ne vous prend que quelques minutes. Cette instruction vous expliquera tous les étapes de cette procédure réalisée dans VSDC Free Video Editor.
Comment mettre deux vidéos côte à côte. Tutoriel
Ajoutez la première vidéo à la timeline et faites-la glisser à la partie gauche de la scène à l’aide de la souris.
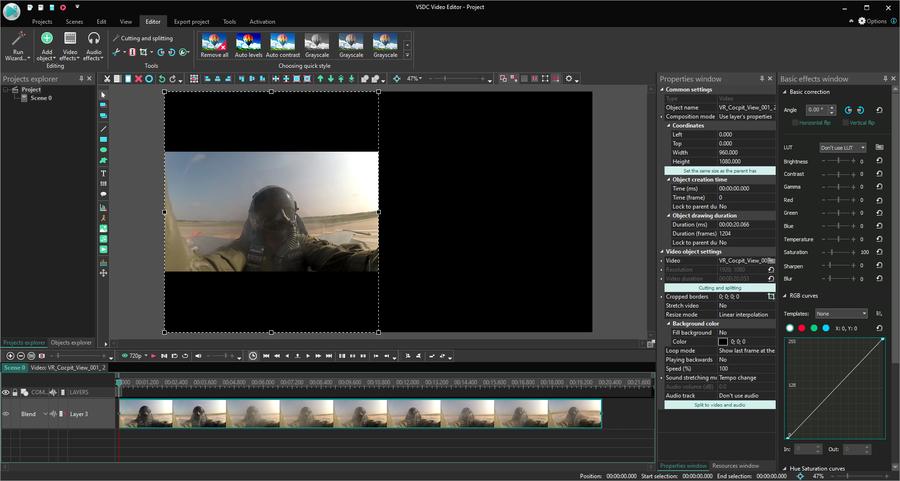
Réduisez par deux la largeur de l’image à l'aide de Coordonnées. Dans ce cas, 1920/2 = 960. Les «Coordonnées» se trouvent dans la fenêtre des propriétés à droite de la scène.
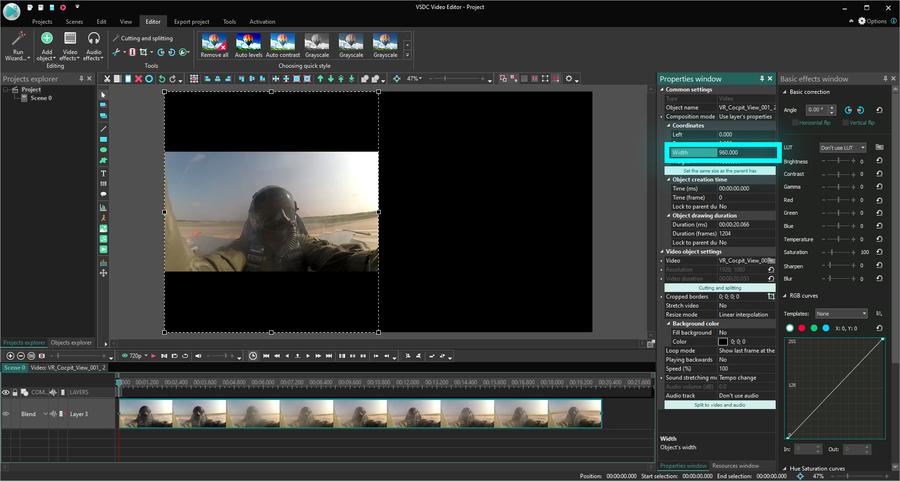
Étirez votre vidéo si nécessaire. Si vous éditez deux vidéos différentes, il est pratique de vous assurer qu'elles sont de la même taille et qualité ou au moins similaires.
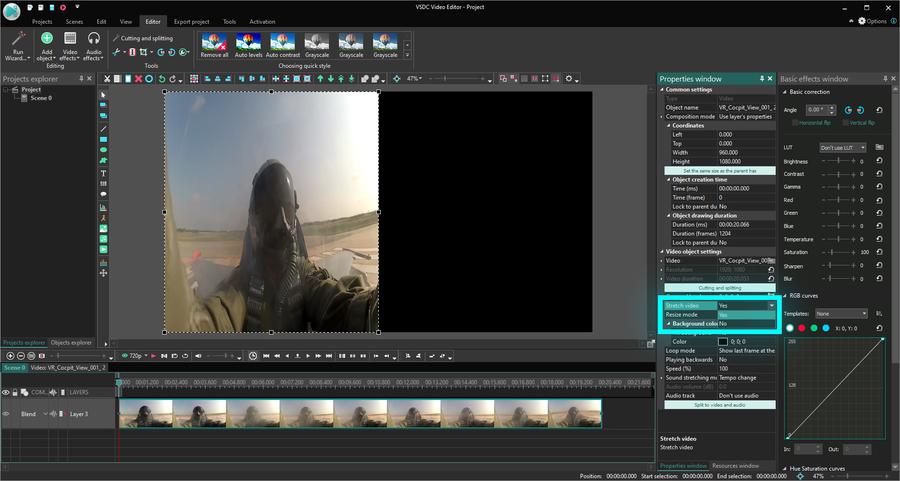
Si vous voulez que la même vidéo soit placée deux fois sur l'écran, sélectionnez «Dupliquer» dans le menu contextuel. Si vous souhaitez utiliser des différentes vidéos, importez la seconde vidéo dans l'éditeur et placez-la exactement sous la première sur la timeline.
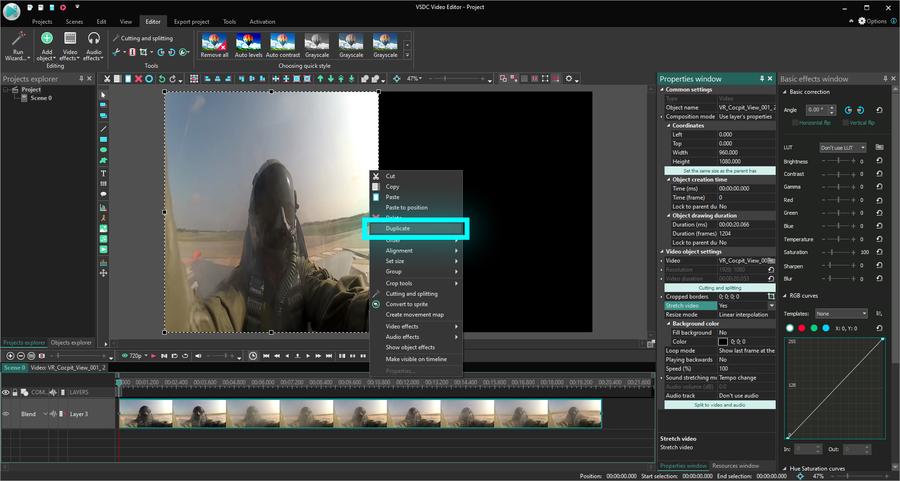
Faites glisser la vidéo dupliquée vers la droite de la timeline pour qu’elles commencent au même moment.
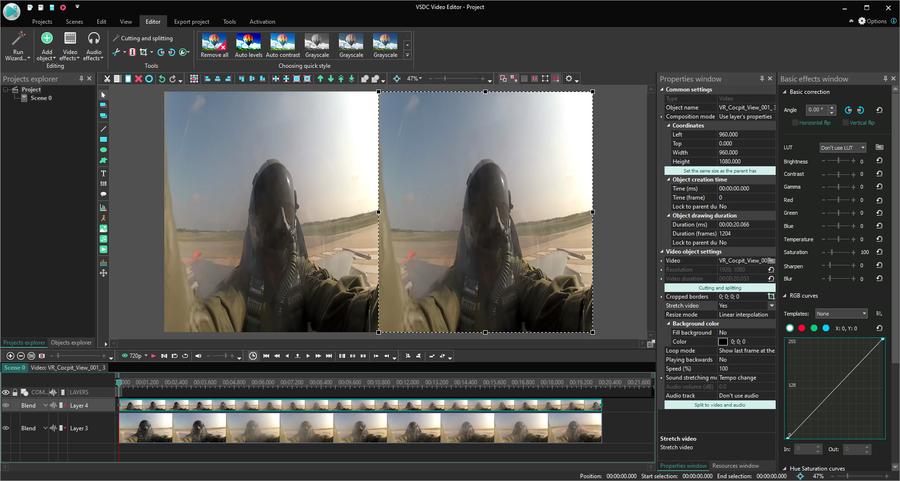
Votre vidéo côte à côte est prête!
Notez que vous pouvez combiner sur la scène n’importe quel nombre de séquences différentes : deux, quatre, etc., selon vos besoins.
On espère que vous apprécierez VSDC Free Video Editor. Rejoignez-nous sur Facebook et partagez vos projets!
Pour télécharger VSDC Free Video Editor, cliquez sur le lien www.videosoftdev.com/fr/free-video-editor/download
Découvrez d'autres tutoriels sur notre chaîne YouTube: www.youtube.com/user/FlashIntegro/videos
Pour obtenir plus d'information sur le programme, consultez la page de description deFree Video Editor.
Plus d'articles...
- Donnez la liberté à votre créativité avec l'édition de texte dans VSDC. Beaux titres, sous-titres et plus
- Comment éditer des vidéos GoPro dans VSDC Free Video Editor
- Comment ajouter un masque à une vidéo avec logiciel de montage VSDC
- Comment superposer des vidéos ou des images dans VSDC Free Video Editor

A l’aide de ce logiciel, vous pourrez faire des vidéos de votre bureau et les enregistrer sur l’ordinateur sous différents formats. Avec l’éditeur de vidéo, ce logiciel est une solution idéale pour créer des présentations et des bandes démos.

Le programme est pour le but de récupèrer le vidéo des périphériques et de l’enregistrer sur l’ordinateur dans n'importe quel format vidéo. Il vous permet de sauvegarder les vidéos des tuners vidéo, des caméras Web, des cartes de capture et d’autres unités.

"VSDC Free Video Editor is a surprisingly powerful, if unconventional video editor"
- PC Advisor

"This video editor gives you tons of control and editing power"
- CNet

"The editor handles many common formats and boasts a good deal of capabilities when it comes time to alter lighting, splice video, and apply filters and transitions in post production"
- Digital Trends