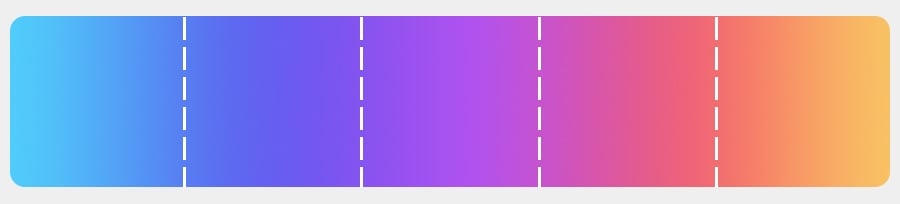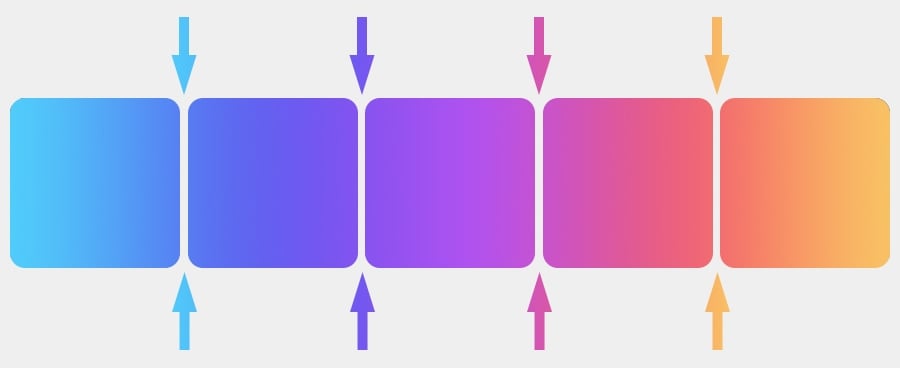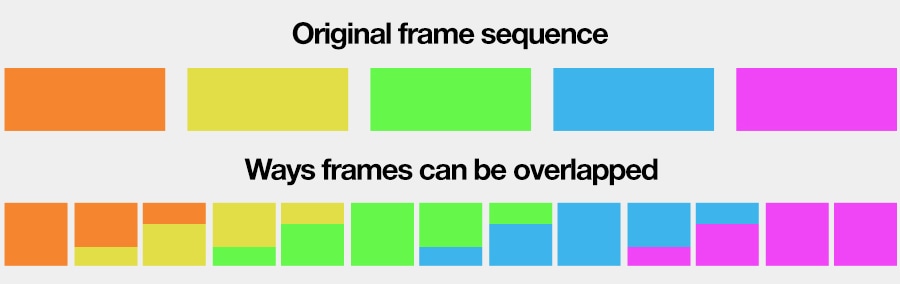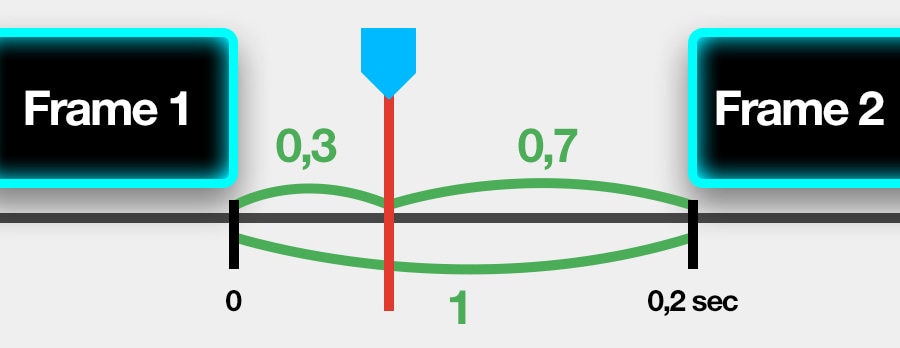Editeur Vidéo
A l’aide de l’éditeur vidéo, vous pourrez éditer les fichiers vidéo et créer des vidéo de divers niveaux de complexité. Vous aurez également la possibilité d’appliquer des effets vidéo et audio aux objets d’édition, les transformer, introduire la filtration et la correction des images. Le logiciel prend en charge tous les formats et codecs vidéo et audio populaires en lecture comme en enregistrement.
Convertisseur Vidéo
Ce logiciel sert à transformer les fichiers vidéo d’un format en un autre. Il prend en charge presque tous les formats vidéo populaires en lecture comme en enregistrement. En outre, il offre la possibilité de création des vidéos pour des dispositifs multimédia concrets, tels que iPhone, Microsoft Zune ou Archos. Le logiciel est très simple d’emploi, il est doté d’une interface moderne et fournit un ensemble de fonctions de base pour traiter les vidéos.
Convertisseur Audio
Grâce à ce convertisseur audio, vous pourrez convertir les fichiers audio d’un format vers un autre. Le logiciel prend en charge tous les formats et codecs audio répandus. Le logiciel permet également de traiter les sélections et les balises META des fichiers, offre la possibilité d’exporter des pistes audio depuis un fichier vidéo et d’enregistrer les pistes sur l’ordinateur au format voulu.
Grabber de disques audio
Cet outil audio sert à copier les pistes audio des disques compacts et à les enregistrer sur l’ordinateur dans n'importe quel format de votre choix. Il prend en charge tous les formats et codecs audio populaires. Il assure également la possibilité d’obtenir les informations sur les pistes depuis le serveur FreeDB pour renommer automatiquement les fichiers et y ajouter des balises META.
Editeur Vidéo
Convertisseur Vidéo
Convertisseur Audio
Grabber de disques audio

Multifonctionnalité
Un large éventail d'outils de traitement des fichiers multimédia dans un seul logiciel de montage vidéo gratuit.

Haute vitesse de fonctionnement
Les logiciels utilisent des algorithmes multiprocesseurs rapides optimisés.

Disponibilité
VSDC est un logiciel vidéo qu’on peut télécharger gratuitement sur les PCs et ordinateurs portables à base de système d'exploitation Windows
- published Amy Shao 6/10/25 L'attente de quelque chose de nouveau et d'i...
- Cette saison festive marque un nouveau départ avec la toute dernière mise à...
- Le changement est synonyme d'amélioration, et ce processus ne serait pas po...
- Introduction En 2024, la gamme des options pour créer des effets visuels ...
Nouvel outil de suppression d'arrière-plan dans VSDC : aperçu des fonctionnalités gratuites et Pro
La nouvelle version de VSDC apporte pas mal de surprises et l'outil de suppression d'arrière-plan est l'un d'entre eux. Nous ne pouvons pas être plus heureux avec la façon dont il est sorti, et nous sommes sûrs que vous l'aimerez aussi. La précision de la chrominance et la qualité du résultat sont tout simplement exceptionnelles, donc même si vous n'étiez pas désireux de supprimer les arrière-plans auparavant, vous le serez probablement après avoir vu comment cela fonctionne.
Nous vous suggérons de commencer par ce tutoriel vidéo sur l'espace colorimétrique TSL - la nouvelle fonctionnalité la plus excitante de l'ensemble d'outils d'incrustation. Ensuite, vous pouvez lire les instructions couvrant le reste des propriétés de suppression d'arrière-plan.
Si vous n'avez pas encore téléchargé VSDC 6.6, vous pouvez le faire ici.
Comment appliquer l'incrustation dans VSDC
Pour commencer, importez vos images dans VSDC, puis ouvrez le menu Effets vidéo et sélectionnez Transparence puis Suppression de l'arrière-plan. La fenêtre Paramètres de position de l'objet apparaîtra pour indiquer le point auquel l'effet d'incrustation doit être appliqué au métrage. Par défaut, l'effet est appliqué de la position du curseur à la partie restante du fichier; si vous souhaitez changer cela – sélectionnez l'option souhaitée et cliquez sur Bien.

Notez qu'une fois que vous appliquez l'effet, vous serez redirigé vers un onglet différent de la timeline où se trouve la couche d'effet. La Fenêtre des propriétés se glissera du côté droit - c'est là que se trouvent les paramètres de l'effet. Si vous ne trouvez pas la fenêtre des propriétés, faites un clic droit sur le calque d'effet et sélectionnez Propriétés dans le menu contextuel.
La fenêtre des propriétés contient trois groupes de paramètres :
- Paramètres communs
- Paramètres de correction des couleurs
- Paramètres de suppression de l'arrière-plan

Les Paramètres communs vous permettent d'ajouter un titre à la couche, de modifier le moment où l'effet apparaît dans la vidéo (en secondes ou en cadres), et la durée de l'effet (en secondes ou en cadres).
Les Paramètres de correction des couleurs vous permettent de définir le niveau de transparence pour le début et la fin de l'effet. Cela signifie que vous pouvez soit définir une valeur de transparence constante pour l'effet, soit l'augmenter/diminuer progressivement au fil du temps. Pour définir le changement progressif du niveau de transparence, vous utiliserez la Valeur initiale et la Valeur finale. Gardez à l'esprit que 100% signifie transparence totale et 0% signifie non-transparence.
Par exemple, voici à quoi ressemblera l'effet d'incrustation si vous définissez sa valeur initiale à 100% et la valeur finale à 10% :
De plus, vous remarquerez que de nombreux paramètres de l'effet vous offrent la possibilité de définir la valeur initiale et la valeur finale. Cela signifie que si vous souhaitez définir un effet de suppression d'arrière-plan dynamique, vous pouvez également le faire. Cette fonctionnalité est particulièrement pratique si la tonalité ou la couleur de l'arrière-plan change pendant la lecture.
Notez que la deuxième ligne de ce groupe de paramètres s'intitule Appliquer au ficher source. "Appliquer au ficher source" signifie que les modifications seront appliquées directement au fichier d'origine que vous avez inséré. Par défaut, cette option est désactivée pour accélérer le rendu. S'il est désactivé, le logiciel applique l'effet d'incrustation à une copie réduite de la vidéo. Vous devez comprendre, cependant, que parfois, la mise à l'échelle peut conduire à une corruption d'image mineure – en particulier, si le fichier d'origine n'est pas de la meilleure qualité. C'est pourquoi nous recommandons toujours d'utiliser des images de haute qualité ou, si vous avez un PC puissant, basculez simplement ce paramètre sur “True” et oubliez la mise à l'échelle.
Le dernier groupe de paramètres est appelé Paramètres de suppression de l'arrière-plan, et il vous permet d'affiner les paramètres de l'effet d'incrustation. Nous allons regarder de plus près ci-dessous.
Comment affiner l'effet d'incrustation dans VSDC
Dans cette partie du tutoriel, nous allons passer en revue les paramètres clés un par un et vous montrer quelle différence chacun d'eux fait dans la vidéo.
Le premier paramètre que vous voulez regarder s'appelle Mode. Le Mode vous permet de sélectionner l'espace colorimétrique dans lequel vous souhaitez travailler.
Dans VSDC, vous avez trois options :
- Par le modèle YUV - disponible dans la version gratuite de VSDC
- Par le modèle TSL - disponible dans la version Pro de VSDC
- Par masque clé - disponible dans la version gratuite de VSDC
Les deux premiers modes vous permettent de travailler dans deux espaces de couleurs différents : YUV et TSL. Le troisième mode nommé "par masque clé" est différent. Il vous permet de télécharger une image sur VSDC et de l'utiliser comme masque pour supprimer toutes les couleurs affichées dans l'image de votre vidéo. Nous parlerons plus de chaque mode dans un instant.
Si vous sélectionnez le mode TSL, vous pouvez également modifier la sortie. Vous devez toujours utiliser le mode de sortie "Composite", sauf si vous utilisez l'incrustation pour créer un masque. Dans ce cas, passez à "canal Alpha".
Le paramètre suivant, Couleur clé, vous permet de sélectionner la couleur à supprimer. Nous vous recommandons toujours d'utiliser l'outil pipette et de sélectionner la tonalité manuellement car la couleur vert vif par défaut peut ne pas coïncider avec la couleur de votre arrière-plan.
Notez qu'en mode YUV, vous pouvez ajouter une couleur supplémentaire si vous devez supprimer plus d'une couleur de la vidéo.
Le reste des paramètres de suppression d'arrière-plan sont affichés en fonction du mode que vous avez sélectionné: YUV, TSL ou “par masque clé”. Regardons de plus près chaque mode ci-dessous.
Espace colorimétrique YUV
Vous avez probablement entendu parler de l'espace colorimétrique RVB ou du système d'encodage. YUV est un autre type de système de codage qui définit un espace colorimétrique en termes de trois composantes: une luminance (Y) et deux chrominances (U et V).
Lorsque vous sélectionnez le mode espace colorimétrique YUV, vous pouvez modifier les valeurs de ces composants à l'aide des paramètres suivants :
- Seuil de luminosité minimale/maximale
- Seuil de teinte minimale/maximale U
- Seuil de teinte minimale/maximale V
Ces paramètres sont assez explicites et ils vous aideront à supprimer les nuances vertes restantes de la vidéo s'il y en a. Chacun définit le seuil de son propre composant. Par exemple, les tons de couleur qui sont moins lumineux que le seuil de luminosité minimale sont supprimés de la vidéo. De la même manière, le seuil de teinte min/max U définit le seuil pour les tons de couleur bleue ; le seuil de teinte min/max V définit le seuil pour les tons de couleur rouge.
Pour visualiser l'espace colorimétrique YUV dans ce contexte, imaginez un cube à trois couches où les valeurs minimales forment le calque le plus profond – le plus petit cube rouge. Les couleurs qui tombent dans l'espace du cube rouge seront supprimées de la vidéo. Les valeurs maximales forment le calque externe et les valeurs de couleur tombant dans cet espace resteront inchangées. Enfin, les valeurs de couleur entre le minimum et le maximum sont affichées sous forme de spectre de tons en fonction du niveau de transparence de l'effet que vous avez configuré précédemment.

Si les trois composants (Y, U, V) sont égaux à 0, aucun effet d'incrustation ne sera appliqué à la vidéo. Si les trois composants sont définis sur maximum, vous verrez un écran noir car toutes les valeurs de couleur seront supprimées.
Notez que si vous basculez Utiliser la translucidité de "False" à "True", vous activerez des paramètres supplémentaires qui vous aideront à obtenir de meilleurs résultats :
- Valeur similaire - ce paramètre définit les écarts possibles de tonalité de couleur. S'il est égal à 0, le logiciel ne supprimera que la tonalité que vous avez sélectionnée avec la pipette. Si vous augmentez la valeur, le logiciel supprimera les tonalités proches de celle sélectionnée.
- Valeur de mélange - ce paramètre vous aide à lisser la bordure de l'objet après la suppression de l'arrière-plan. Plus la valeur est élevée, plus la bordure sera lisse.
- Taille de kernel - ce paramètre vous aide également à rendre la bordure de l'objet plus lisse. Plus sa valeur est élevée, plus la zone frontalière sera modifiée.
Espace colorimétrique TSL
TSL signifie Teinte, Saturation et Luminosité. Cet espace colorimétrique est une fonctionnalité de niveau professionnel et il est beaucoup plus efficace pour supprimer les arrière-plans vidéo. Une fois que vous supprimez la couleur d'arrière-plan à l'aide de la pipette, les paramètres TSL vous aideront à obtenir de meilleurs résultats. Voyons comment ses paramètres sont différents du mode YUV.
Hue delta/Max hue delta - est une paire de paramètres qui définit une gamme de variations de tonalité de couleur à supprimer en fonction de leurs valeurs de teinte. La bonne façon de travailler avec ces paramètres pour définir la Hue delta à 0 et augmente lentement jusqu'à ce que vous voyez que la plupart de l'arrière-plan est supprimé. Ensuite, vous devriez commencer à augmenter Max hue delta à une valeur environ deux fois plus élevée que Hue delta en vous assurant que vous ne supprimez que les couleurs souhaitées.
Lightness delta/Мах lightness delta - de même, ce paramètre définit une gamme de variations de tonalité chromatique en fonction de leurs valeurs de luminosité.
Saturation delta/Max saturation delta - définit une gamme de variations de tonalité de couleur à supprimer en fonction de leurs valeurs de Saturation.
Réduire le contraste - vous permet de modifier le niveau de contraste de l'incrustation couleur (qui est la couleur de l'retiré en arrière-plan). C'est pratique si vous voulez voir la différence créée par l'effet, cependant, la valeur de ce paramètre n'affecte pas la vidéo résultante.
La façon dont l'incrustation fonctionne dans l'espace colorimétrique TSL est différente de la façon dont elle fonctionne dans YUV. Essentiellement, lorsque vous appliquez TSL, vous créez un masque en saisissant la couleur d'arrière-plan sélectionnée et en rendant cet espace dans la vidéo transparent. Pour voir le “masque”, basculer le Mode de sortie sur le Canal alpha. Le masque ressemblera à une image en noir et blanc où l'espace noir est l'arrière-plan supprimé.

Regardez de plus près les frontières du masque : il est généralement rugueux et inégal. Pour cette raison, la vidéo peut sembler non professionnelle lorsque vous remplacez l'arrière-plan par une autre image ou une autre vidéo. Pour le réparer, vous pouvez appliquer jusqu'à 6 filtres de post-traitement conçus pour lisser la bordure.

Les filtres sont personnalisables. Cela signifie que vous pouvez sélectionner leurs modes manuellement en fonction de ce que vous essayez d'atteindre. Voici les modes disponibles pour chaque filtre :
- Filtre maximum - ce filtre analyse la zone autour de chaque pixel et lui applique la valeur maximale.
- Filtre minimum - ce filtre analyse la zone autour de chaque pixel et lui applique la valeur minimale.
- Filtre médian - ce filtre analyse la zone autour de chaque pixel et lui applique la valeur médiane.
- Filtre flou - ce filtre applique la valeur médiane aux pixels formant la bordure du masque.
Chaque filtre a deux paramètres supplémentaires : Level (le niveau - la taille de la zone analysée) et Ordre de l'étape (l'ordre dans lequel les filtres sont appliqués).
Même avec tous les filtres ayant la même valeur, juste en changeant leur ordre, vous pouvez obtenir des résultats radicalement différents :
Par masque clé
Le troisième mode d'incrustation dans VSDC est appelé "par masque clé", et il est significativement différent des deux modes précédents. Dans ce mode, vous téléchargez manuellement une image contenant les couleurs que vous souhaitez supprimer de la vidéo; le logiciel détecte les couleurs de l'image et les désactive.
Voici comment cela fonctionne :
- Choisissez le mode "Par masque clé".
- Téléchargez un "masque clé" - une image contenant les couleurs qui doivent être supprimées de la vidéo.
- Maintenant, le logiciel va comparer l'image et la vidéo et supprimer toutes les couleurs qui coïncident de la vidéo.
Une fois que vous faites cela, vous pouvez aller de l'avant et modifier les paramètres pour obtenir de meilleurs résultats. Certains paramètres sont similaires à ceux du mode YUV. Nous allons donc examiner les paramètres uniques seulement :
Taux de mise à l'échelle du masque - ce paramètre permet de réduire la taille de l'image téléchargée pour accélérer l'analyse. Plus sa valeur est élevée, plus la taille de l'image est petite (ce qui signifie qu'il y a moins de pixels à analyser). Cependant, vous devez comprendre que plus l'image est petite, moins l'analyse sera précise, ce qui peut affecter la qualité de la suppression des couleurs.
Mode de redimensionnement – ce paramètre vous permet de sélectionner l'un des 5 modes de redimensionnement d'image :
- Interpolation primitive
- Interpolation linéaire
- L'interpolation cubique
- Interpolation sélective
- Interpolation Lanczos
Ajout d'un nouveau fond
Quelle que soit l'approche que vous choisissez pour supprimer l'arrière-plan de votre vidéo, la partie la plus existante est probablement l'ajout d'un nouvel arrière-plan qui peut être à la fois une vidéo ou une image. Revenez à l'onglet principale sur la timeline et utilisez le menu Insérer un objet en haut de l'interface pour sélectionner le fichier souhaité sur votre ordinateur. Ensuite, placez manuellement le nouvel arrière-plan sur une couche sous-jacente comme illustré ci-dessous.

Utilisez la fonction de prévisualisation pour vous assurer que tout semble bien. N'oubliez pas que vous pouvez revenir aux paramètres de l'incrustation à tout moment si vous devez effectuer des ajustements. Il suffit de double-cliquer sur la vidéo de l'écran vert pour accéder à la couche d'effet de suppression d'arrière-plan et utiliser la fenêtre des propriétés.
Allez-y et essayez-le ! N'oubliez pas de vous abonner à notre chaîne YouTube pour être averti chaque fois que nous publions de nouveaux tutoriels vidéo.

A l’aide de ce logiciel, vous pourrez faire des vidéos de votre bureau et les enregistrer sur l’ordinateur sous différents formats. Avec l’éditeur de vidéo, ce logiciel est une solution idéale pour créer des présentations et des bandes démos.

Le programme est pour le but de récupèrer le vidéo des périphériques et de l’enregistrer sur l’ordinateur dans n'importe quel format vidéo. Il vous permet de sauvegarder les vidéos des tuners vidéo, des caméras Web, des cartes de capture et d’autres unités.

"VSDC Free Video Editor is a surprisingly powerful, if unconventional video editor"
- PC Advisor

"This video editor gives you tons of control and editing power"
- CNet

"The editor handles many common formats and boasts a good deal of capabilities when it comes time to alter lighting, splice video, and apply filters and transitions in post production"
- Digital Trends