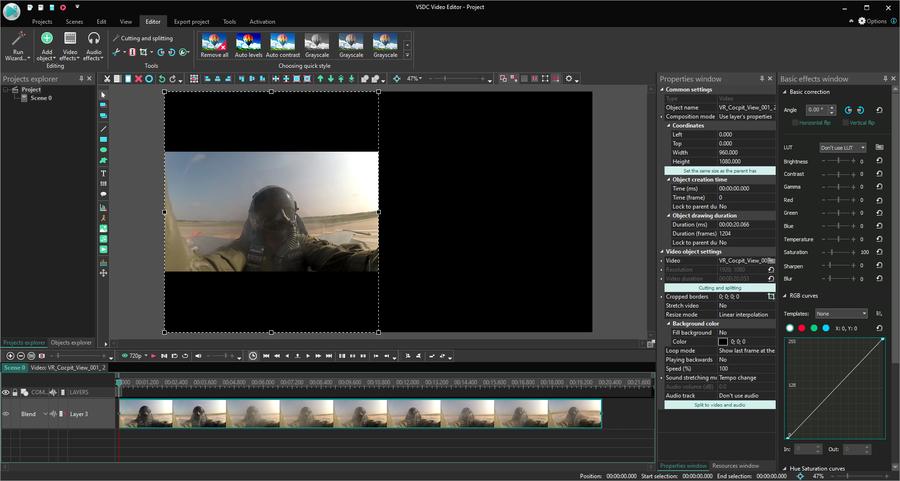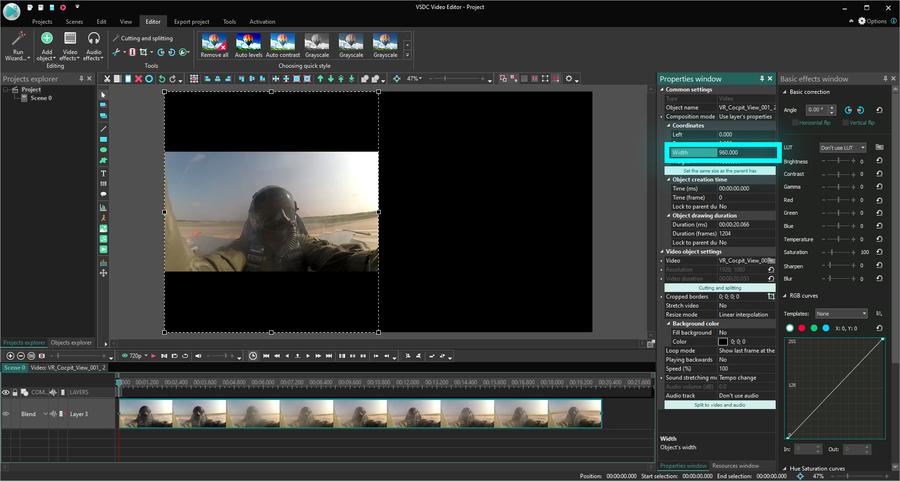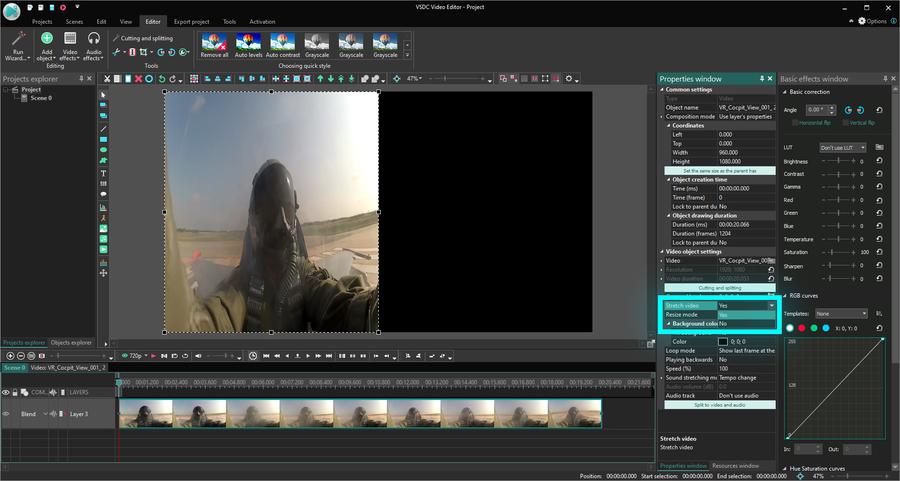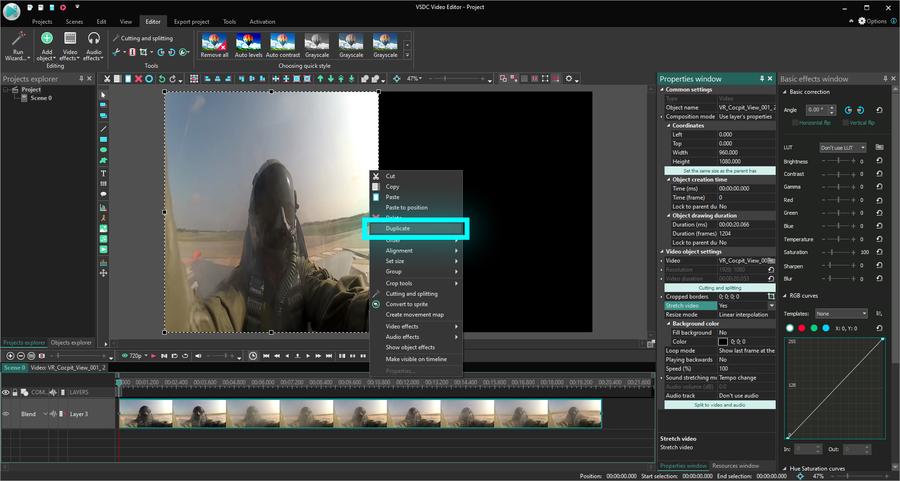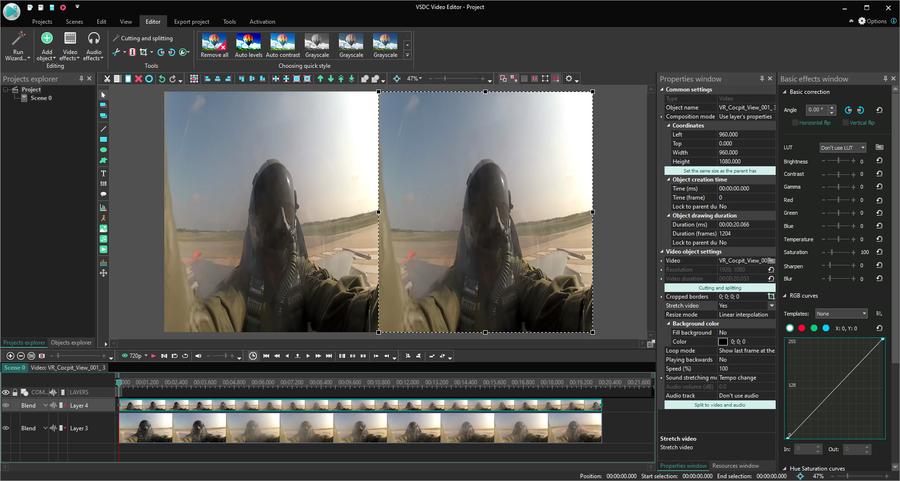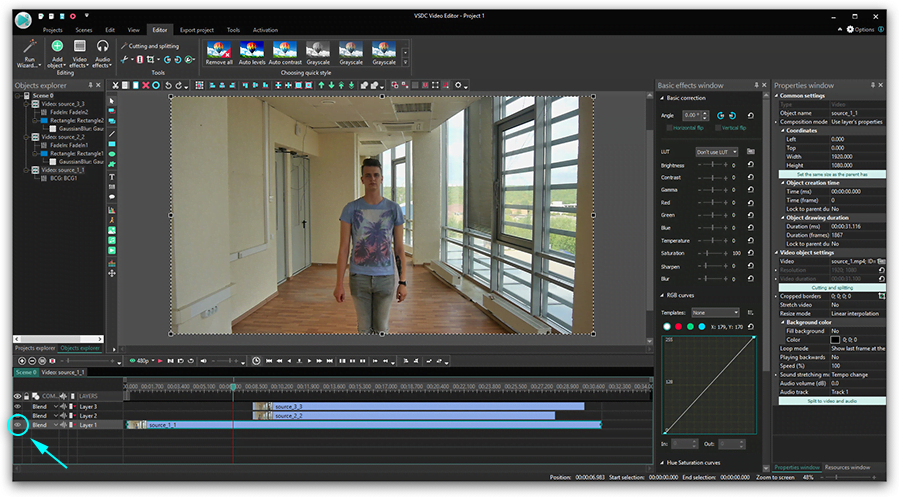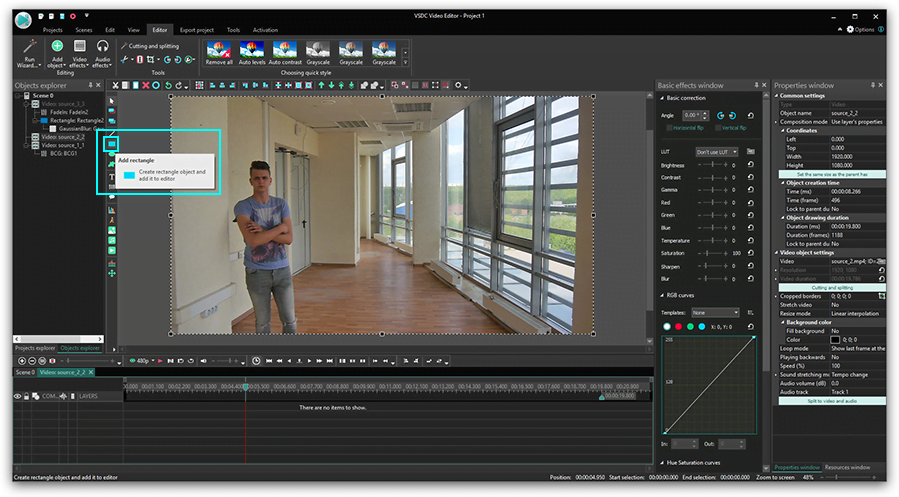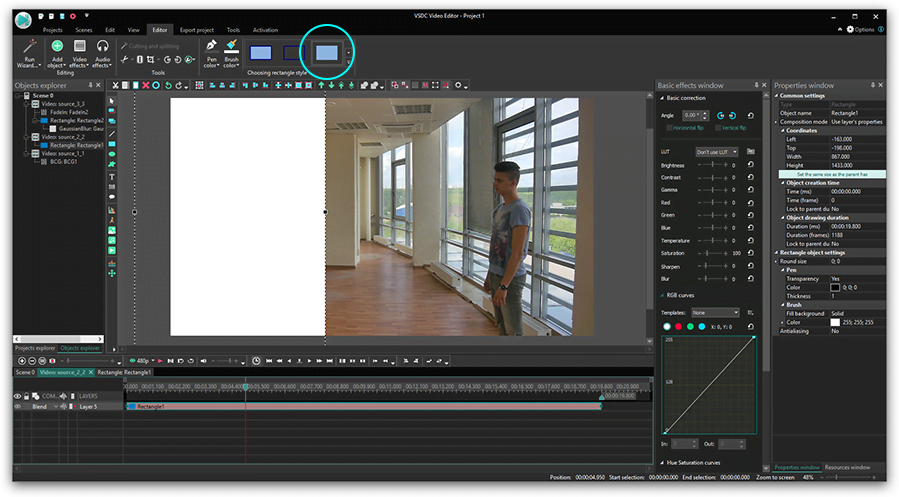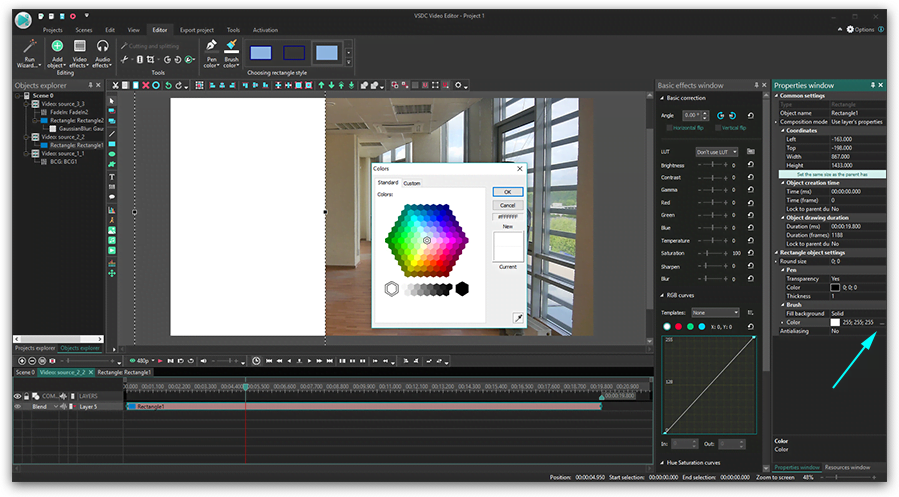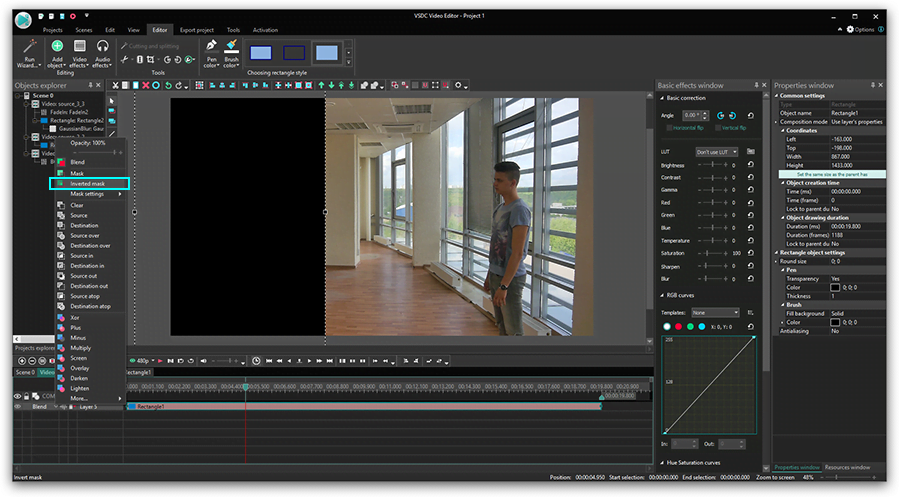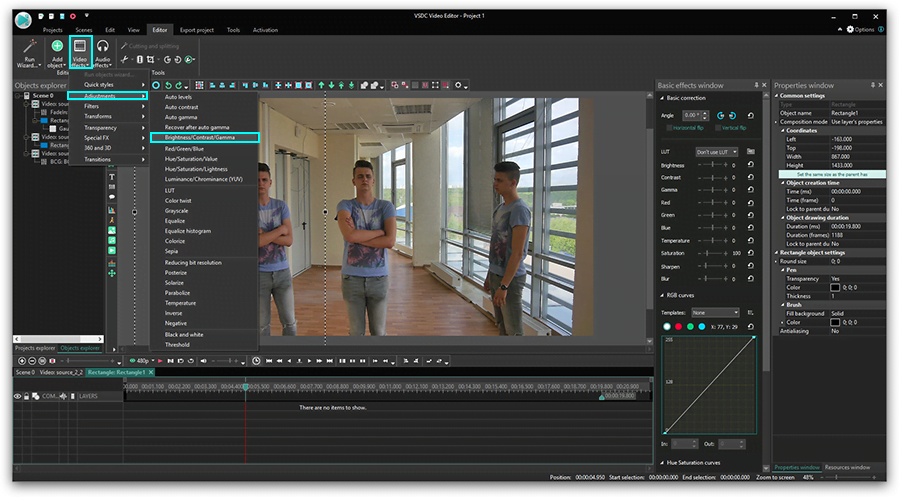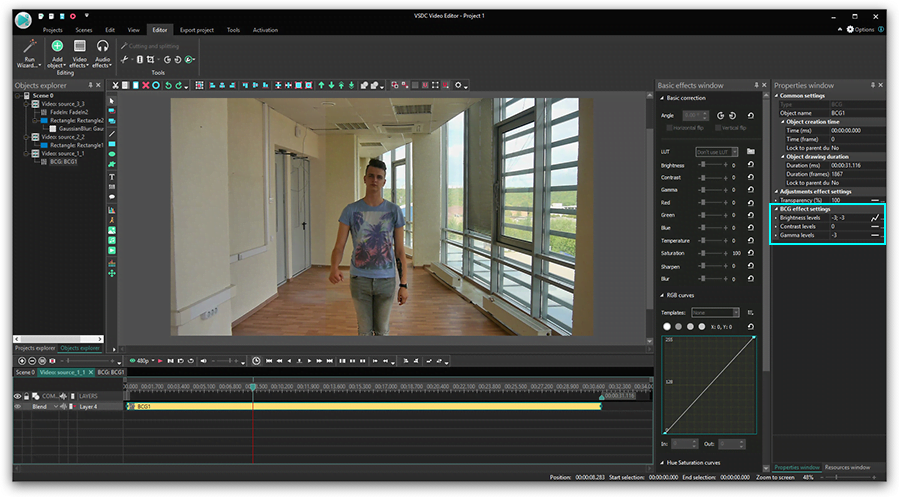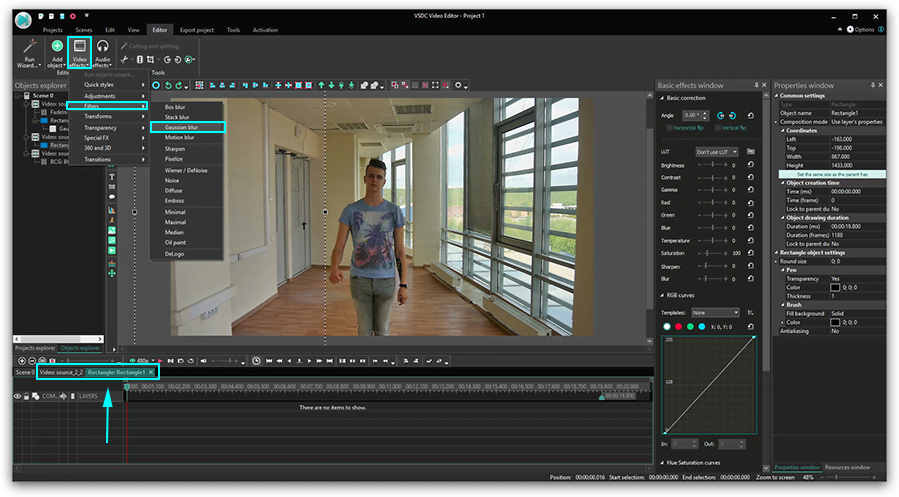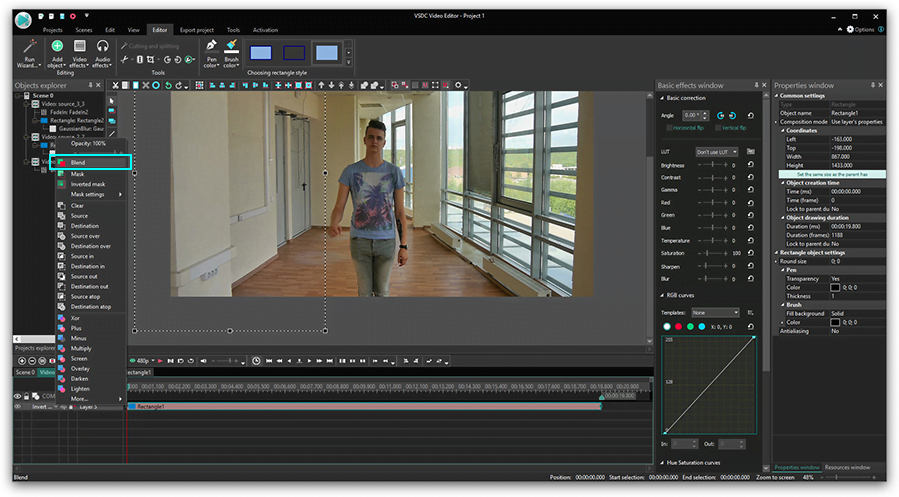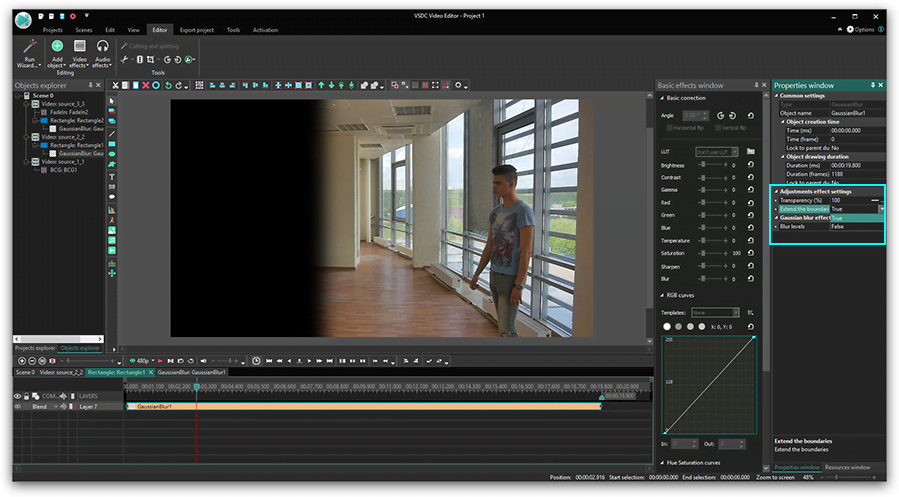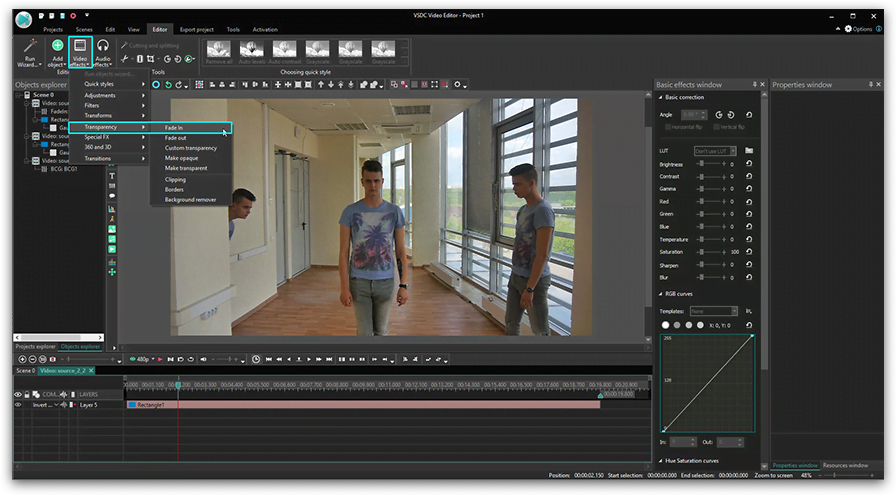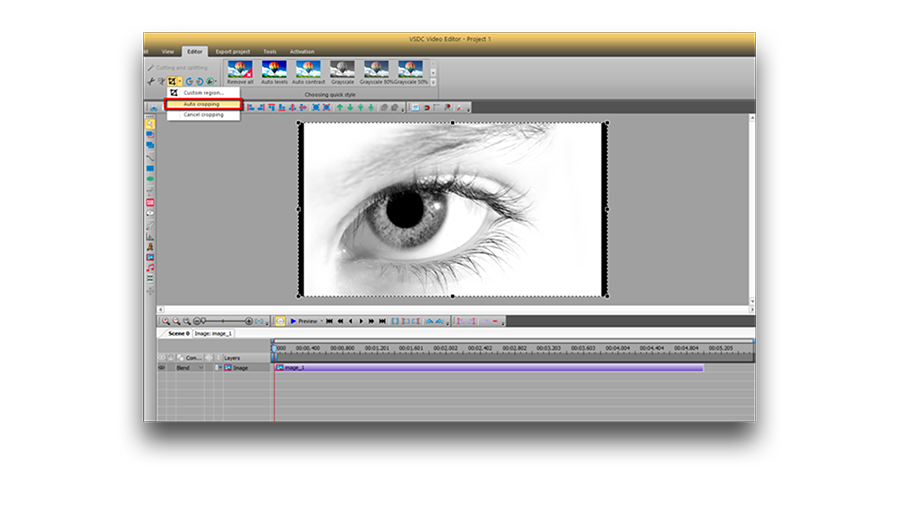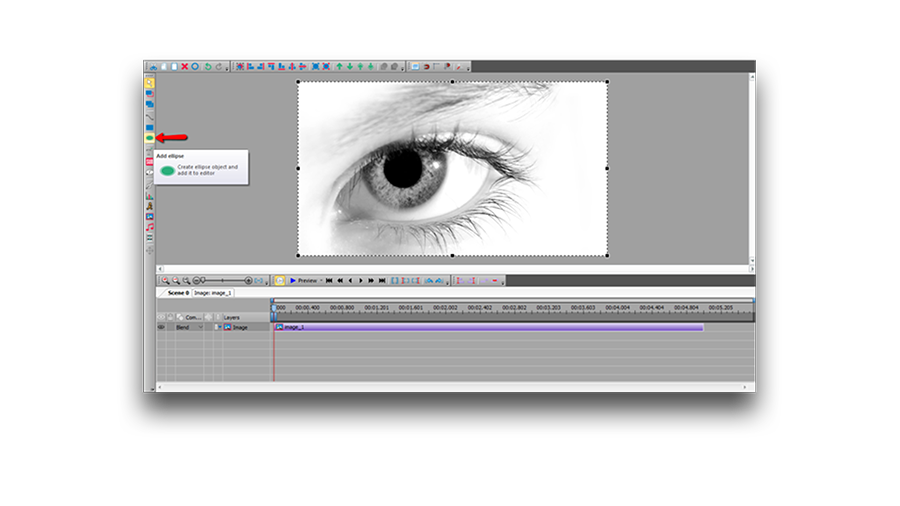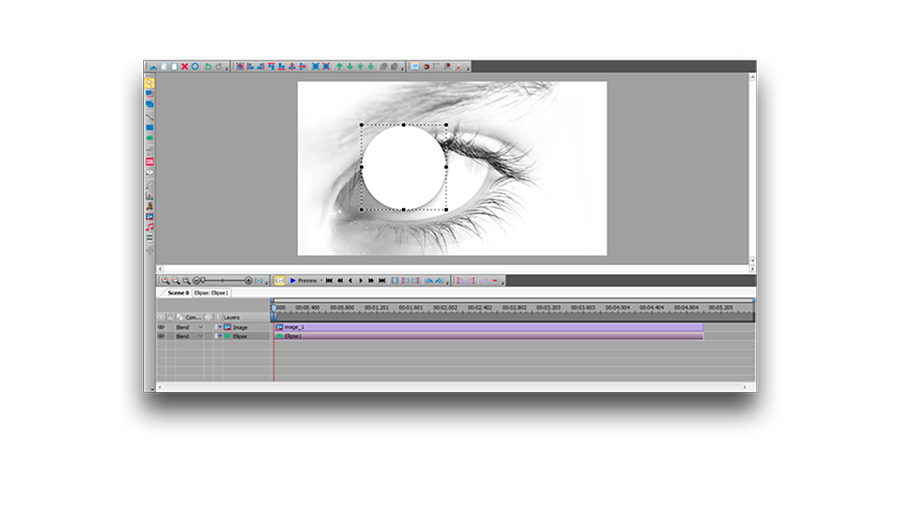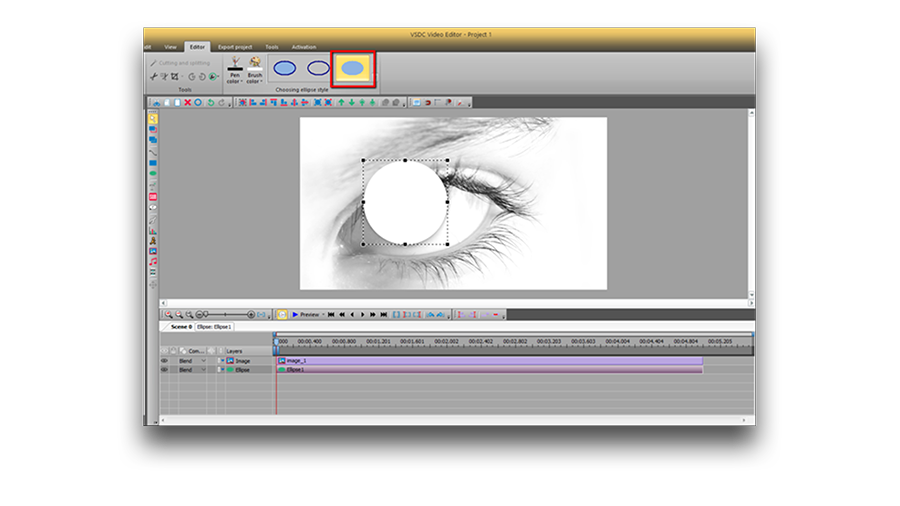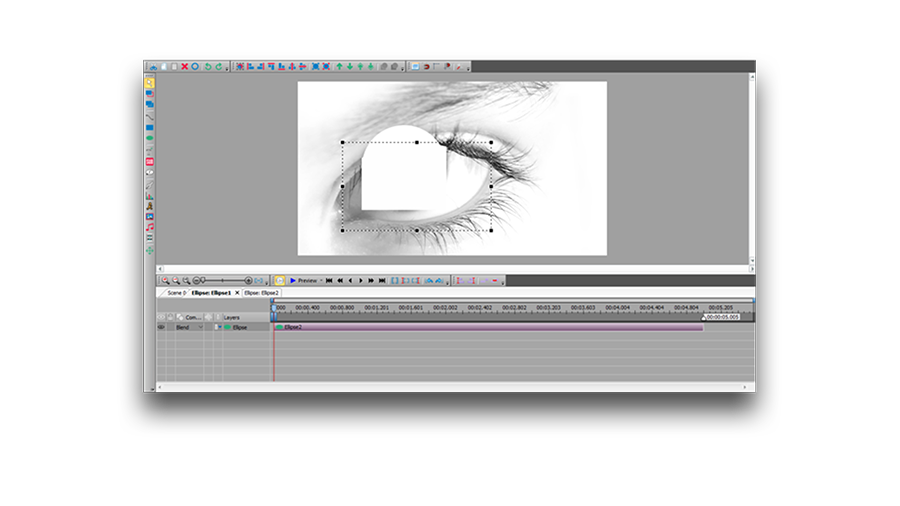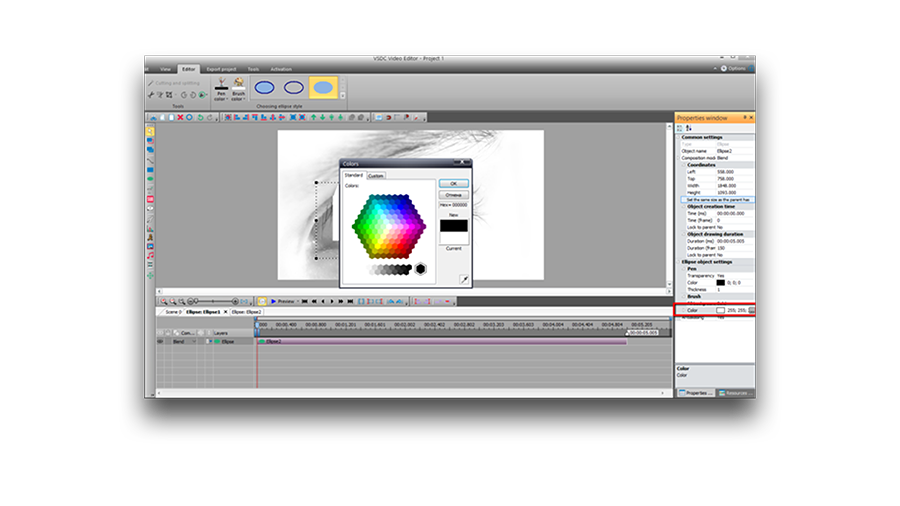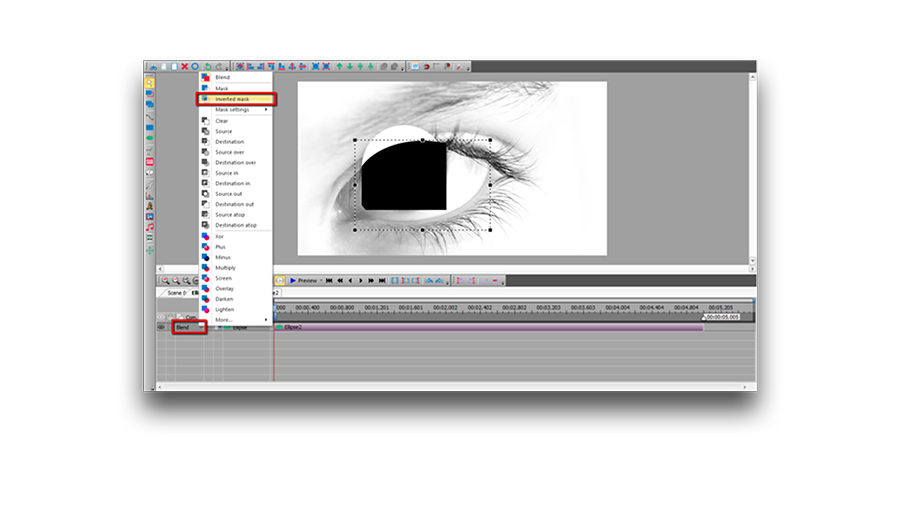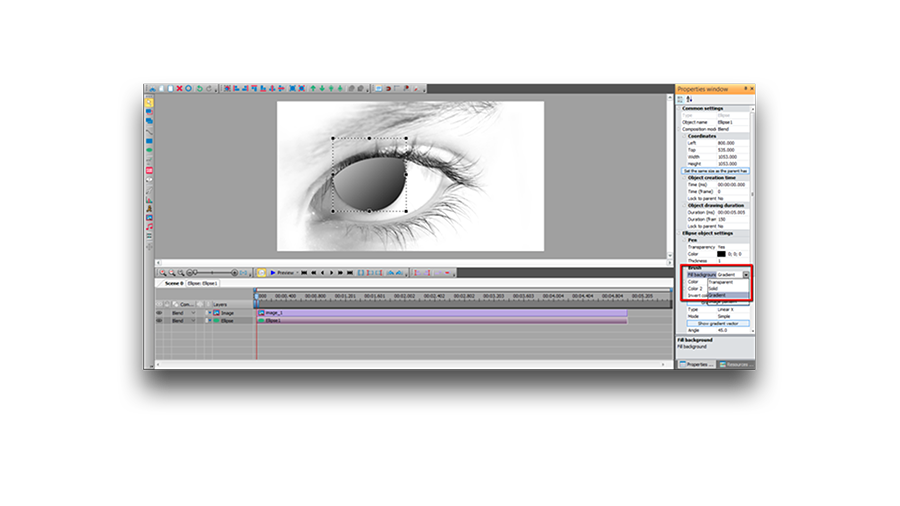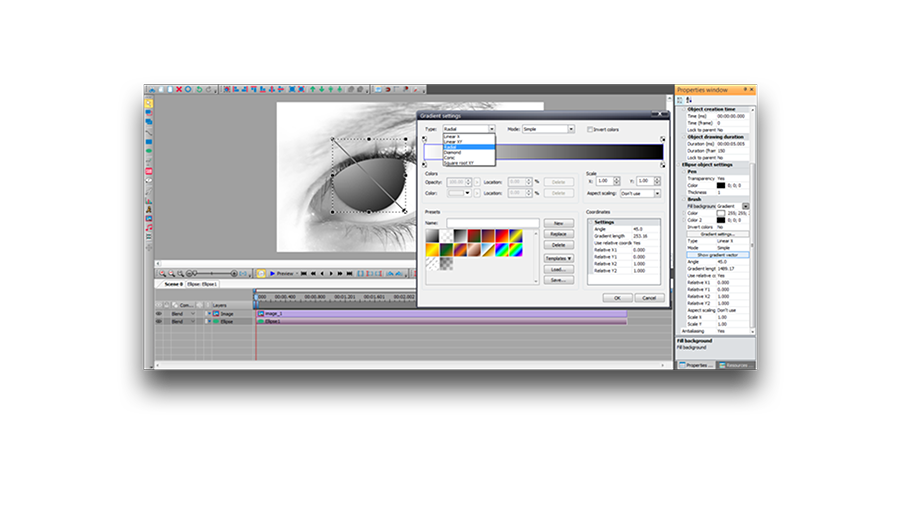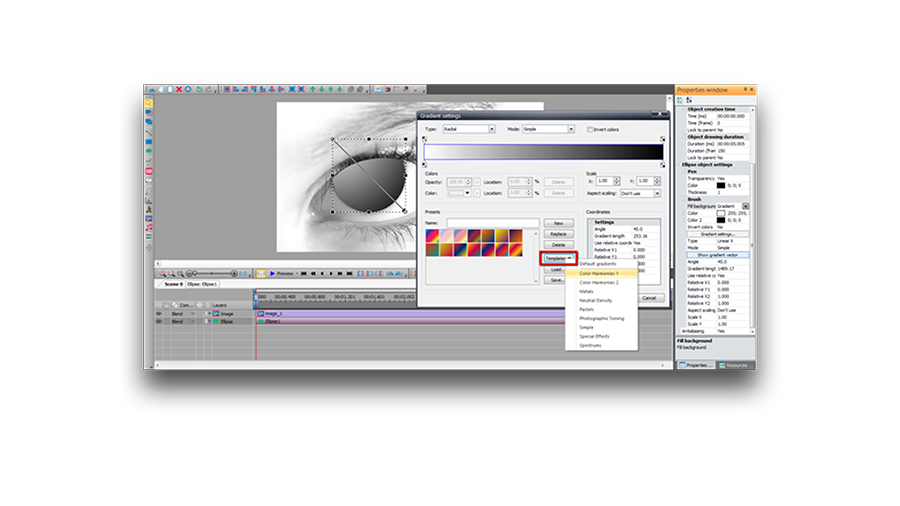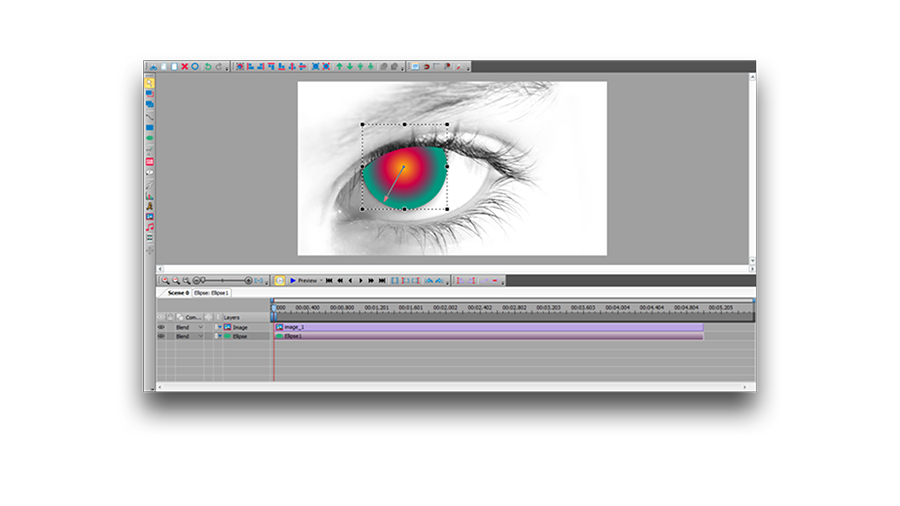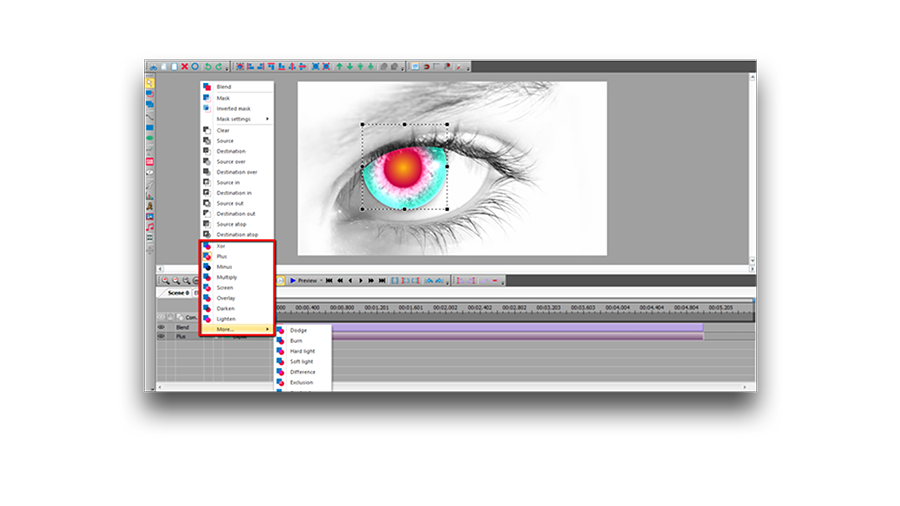Editor video
Use editor de video gratuito con la interfaz en español para crear y editar vídeos de cualquier complejidad desde una tarjeta para la familia hasta una presentación de empresa. Corte, una vídeo, aplique efectos visuales y de audio, corrección de imagen, haga diapositivas y añada una banda sonora. Utilice Croma Key multicolor y ajustes de los parámetros avanzados para dar su vídeo un aspecto profesional. Todos los formatos más populares son soportados.
Convertidor video
Convierta archivos de vídeo de un formato a otro. Todos los formatos de vídeo más populares son soportados - AVI, MOV, QT, MP4, M4V, MPEG, WMV, FLV, MKV, RealVideo (RM y RMVB), 3GP y 3G2. Haga su video disponible para la reproducción en cualquier dispositivo.
Convertidor audio
Convierta archivos de audio de un formato a otro. Todos los formatos y codecs de audio principales soportados. Gestione listas de reproducción y etiquetas meta, extraiga el audio de archivos de vídeo y guarde estas pistas en su dispositivo en cualquier formato.
Grabador de CD audio
Coja pistas de audio de discos compactos y guárdelos en cualquier formato. Todos los formatos y codecs de audio más populares son soportados. Extraiga detalles de la pista desde el servidor FreeDB para el cambio de nombre de archivo automático y actualización de las etiquetas meta.
Editor video
Convertidor video
Convertidor audio
Grabador de CD audio

Multifuncionalidad
Amplia gama de herramientas de procesamiento multimedia en un solo paquete de software de vídeo gratuito.

Alta velocidad
Nuestros programas usan algoritmos de alta calidad optimizados para las CPUs de un solo núcleo y núcleos múltiples.

Disponibilidad
VSDC está disponible gratis para la descarga a PC y portátiles con sistema operativo de Windows.
- Llegó el momento: ¡nos complace presentarles la esperada actualización VSDC 9.1!...
- Bienvenido a la última actualización de VSDC, ¡la versión 8.3! Hemos estado trab...
- Hoy en día, la popularidad del contenido de video está en constante crecimiento,...
- En el mundo digital actual, la creatividad reina suprema. Ofrece infinitas posib...
Cómo clonarte en un video con VSDC
¿Alguna vez has querido clonarte en un video? En este tutorial, te mostraremos cómo hacerlo con VSDC Pro - un editor de video ligero para PC de Windows.
El efecto de clonación es bastante popular entre los creadores de películas de Hollywood y los YouTubers creativos. La característica clave requerida para realizar este truco es la máscara de video. El problema es que la mayoría de los editores de video con una función de máscara decente te costará un ojo de la cara, mientras que VSDC Pro es la opción más asequible y accesible que existe. Su conjunto completo de funciones está disponible por solo $19.99 al año y funciona incluso si tienes 2 GB de RAM en tu PC.
Consulta el tutorial a continuación para ver lo fácil que es clonar a alguien en un video, incluso si no eres un editor profesional.
¿Listo para replicar el efecto? Antes de empezar, descarga VSDC a tu PC.
Consejos para grabar tu primer video con clones
La idea detrás de la clonación de alguien en un video es realmente simple. Primero, realiza varias tomas de la misma persona en diferentes posiciones usando el mismo ángulo de disparo. Luego, superpon estas tomas usando máscara de video. Como resultado, la persona aparece en múltiples posiciones simultáneamente.
Para que esta ilusión funcione bien, es fundamental grabar el metraje con el mismo ángulo de disparo. Esto significa que la cámara debe permanecer en el mismo lugar hasta terminar de disparar. De hecho, puedes seguir nuestro ejemplo del video anterior y grabar un video en una sola toma para que ni siquiera tengas que tocar la cámara.
También es necesario mantener cierta distancia entre los "clones" cuando aparecen simultáneamente en el video. Idealmente, deseas encontrar algún tipo de separador de espacios y tenerlo en cuenta al planificar dónde se ubicará cada "clon". Para nuestro ejemplo, usamos la puerta como separador. Observa que cuando ambos clones aparecen en el video, no cruzan ese borde imaginario - se colocan a la derecha o a la izquierda.
Si sigues estos consejos de grabación, el montaje será rápido y sencillo, incluso si eres un novato en la edición de videos.
Cómo clonarte en video: tutorial paso a paso
Lanza VSDC y sube tu metraje usando el botón Importar contenido en la pantalla de inicio. En nuestro caso, es un video de una sola vez, por lo que primero tendremos que cortar las piezas no deseadas.
Paso 1. Añade el metraje en el timeline
El primer paso es colocar correctamente el metraje en el timeline. Trabajaremos con tres piezas, pero es posible que tengas tantas como desees. La idea es simple: necesitas superponer videos con clones en el timeline.
Ten en cuenta que cada pieza de video posterior que contenga otra apariencia clonada debe colocarse una capa debajo y comenzar antes de que termine la anterior. Para obtener una vista previa rápida de cómo se verá el resultado cuando ambos clones aparezcan en el video, usa el control Opacidad en la parte superior.
Paso 2. Separa el área con un clon
Para que ambos clones aparezcan en el video, deberás aplicar una máscara invertida a uno de ellos. La forma más sencilla de hacerlo es enmascarar toda el área con un clon y hacerla visible a través de otro video. En nuestro caso, esa es el área a la izquierda de la puerta. ¿Recuerdas que te dijimos que es conveniente tener un separador visual en el video? Ahí es exactamente donde resulta útil.
Antes de comenzar a aplicar la máscara, haz un corte justo donde los videos se superponen por primera vez porque solo deseas crear una máscara para la pieza superpuesta.

Una vez que cortes la pieza requerida, haz doble clic en ella. Selecciona la herramienta Forma libre en el menú del lado izquierdo y delinea el área a la izquierda de la puerta.
Paso 3. Aplica máscaras de video
Una vez que termines, pinta el área delineada de negro y abre el menú Modo de mezcla. Selecciona Máscara invertida de la lista. Luego regresa a la pestaña principal del timeline y para el fragmento de video en el que has estado trabajando, selecciona la opción llamada Usar propiedades de nivel - en la ventana Propiedades en el lado derecho.

Usa el modo de vista previa para ver el resultado. Luego, continúa con la segunda pieza de metraje ubicada en la misma capa. Dado que el área no ha cambiado, simplemente duplica la máscara que creaste hace un minuto usando Ctrl + C y Ctrl + V. Recuerda pintar la forma libre de negro, aplicar la Máscara invertida y luego seleccionar la opción Usar propiedades de nivel para el video con la máscara.
Repite tus acciones tantas veces como sea necesario.
Clonarte en un video es más fácil de lo que parece
Recomendamos comenzar con solo dos clones en un video para que comprendas la técnica de enmascaramiento. Una vez que comprendas el concepto, podrás clonarte en un video tantas veces como desees.
Consejo extra. Si no estás absolutamente listo para desembolsar $19.99 por la versión Pro de VSDC, puedes clonarte en un video usando el eliminador de fondos gratuito disponible en VSDC. Grábate frente a un fondo verde, luego quita el fondo con Chroma Key, corta el metraje en pedazos en diferentes lugares de la escena y superponlos. Este enfoque te llevará un poco más de tiempo y esfuerzo, pero es una excelente opción sin presupuesto.
¿Listo para seguir aprendiendo? Echa un vistazo a este tutorial de efecto de clonación de cuadros gratuito:

This program allows you to capture the video of your desktop and save it on your PC in various formats. Coupled with a video editor, the program is a great tool for creating presentations, tutorials and demo videos.

El programa de captura de vídeo desde dispositivos externos. Puede guardar vídeo desde sintonizadores de vídeo, cámaras web, tarjetas de captura y otros aparatos.

"VSDC Free Video Editor is a surprisingly powerful, if unconventional video editor"
- PC Advisor

"This video editor gives you tons of control and editing power"
- CNet

"The editor handles many common formats and boasts a good deal of capabilities when it comes time to alter lighting, splice video, and apply filters and transitions in post production"
- Digital Trends