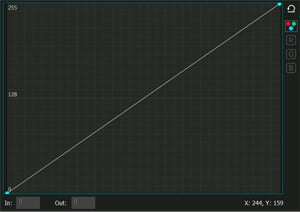Editor video
Use editor de video gratuito con la interfaz en español para crear y editar vídeos de cualquier complejidad desde una tarjeta para la familia hasta una presentación de empresa. Corte, una vídeo, aplique efectos visuales y de audio, corrección de imagen, haga diapositivas y añada una banda sonora. Utilice Croma Key multicolor y ajustes de los parámetros avanzados para dar su vídeo un aspecto profesional. Todos los formatos más populares son soportados.
Convertidor video
Convierta archivos de vídeo de un formato a otro. Todos los formatos de vídeo más populares son soportados - AVI, MOV, QT, MP4, M4V, MPEG, WMV, FLV, MKV, RealVideo (RM y RMVB), 3GP y 3G2. Haga su video disponible para la reproducción en cualquier dispositivo.
Convertidor audio
Convierta archivos de audio de un formato a otro. Todos los formatos y codecs de audio principales soportados. Gestione listas de reproducción y etiquetas meta, extraiga el audio de archivos de vídeo y guarde estas pistas en su dispositivo en cualquier formato.
Grabador de CD audio
Coja pistas de audio de discos compactos y guárdelos en cualquier formato. Todos los formatos y codecs de audio más populares son soportados. Extraiga detalles de la pista desde el servidor FreeDB para el cambio de nombre de archivo automático y actualización de las etiquetas meta.
Editor video
Convertidor video
Convertidor audio
Grabador de CD audio

Multifuncionalidad
Amplia gama de herramientas de procesamiento multimedia en un solo paquete de software de vídeo gratuito.

Alta velocidad
Nuestros programas usan algoritmos de alta calidad optimizados para las CPUs de un solo núcleo y núcleos múltiples.

Disponibilidad
VSDC está disponible gratis para la descarga a PC y portátiles con sistema operativo de Windows.
- Llegó el momento: ¡nos complace presentarles la esperada actualización VSDC 9.1!...
- Bienvenido a la última actualización de VSDC, ¡la versión 8.3! Hemos estado trab...
- Hoy en día, la popularidad del contenido de video está en constante crecimiento,...
- En el mundo digital actual, la creatividad reina suprema. Ofrece infinitas posib...
VSDC –Editor de video MP4 gratuito para Windows reseñado

MP4 es probablemente el formato de video más común porque la mayoría de los dispositivos de grabación, incluyendo cámaras, smartphones y drones producen los archivos MP4. También es el formato más reconocible que pueden abrir los teléfonos iOS y Android, la mayoría de los televisores, dispositivos de juegos y reproductores de DVD.
Naturalmente, muchas personas buscan una manera de editar rápidamente videos MP4 o convertir tus videos a MP4 y editarlos después. Si eres uno de ellos, este tutorial es para ti.
Di hola a VSDC, un editor de video MP4 gratuito para Windows sin marcas de agua ni restricciones de calidad. VSDC es tu mejor opción, ya que es una ventanilla única para trabajar con los archivos multimedia. Puedes usarlo cuando necesites un convertidor potente, un editor de video MP4 con todas las funciones, o cuando solo necesites un divisor de video MP4 rápido para dividir tus secuencias en múltiples fragmentos.
Descarga VSDC Free Video Editor
En función de las tareas más comunes relacionadas con la edición de video MP4, a continuación, te mostraremos cómo realizarlas en VSDC.
Esto es lo que obtienes al instalar el software
Antes de pasar a una instrucción más detallada de cómo editar videos MP4 en VSDC, esto es lo que estás obteniendo cuando instales este editor de video en tu PC.
En primer lugar, este software es muy liviano y requiere recursos mínimos de tu PC. Eso significa que puedes usarlo de manera segura incluso si tienes una computadora algo desactualizada y que no te queda mucha memoria. Para ser precisos, solo necesitarás 256 MB de RAM y 50 MB de espacio libre en disco.
La descarga de VSDC puede demorar unos minutos, en función de tu conexión a Internet, y cuando inicies el programa, este es el aspecto de la pantalla de inicio.

VSDC tiene una versión PRO a la que te ofrecerá actualizar después de la instalación. En este punto, puedes simplemente cerrar el banner promocional (o hacer clic en "Continuar" si aparece en la etapa de exportación) si no estás listo para actualizar.
El conjunto incluye múltiples herramientas, y no es solo un editor de video MP4. También hay un capturador de video, un instrumento para capturar la pantalla del escritorio, un creador de presentaciones de diapositivas, un convertidor de video, una grabadora de voz y un cargador de YouTube.
Para comenzar a trabajar, haz clic en el botón grande "Importar contenido" y elige un archivo de video desde tu PC. Aparecerá una ventana de "Parámetros del proyecto" y, a menos que desees cambiar algún parámetro (resolución, velocidad de cuadros, tamaño del video), haz clic en "Terminar".
Cómo editar videos MP4 en Windows
Ahora que tienes un archivo cargado en VSDC, echa un vistazo a las secciones clave del menú que necesitarás para editarlo.

Una vez importado, el archivo se coloca automáticamente en el timeline, su área de trabajo principal. Usarás el cursor verde para dividir los videos con precisión y el botón rojo Vista previa para verificar los resultados de tus acciones. Si el procesador de tu PC tiene problemas con el tamaño del archivo, el video puede verse entrecortado durante la vista previa. No afecta el archivo de salida de ninguna manera, sin embargo, para tu conveniencia, recomendamos reducir la calidad de la vista previa utilizando el menú desplegable a la izquierda del botón Vista previa
Ahora, el menú de la cinta superior contiene todas las herramientas básicas que necesitarás para tu proyecto. Agrega nuevos archivos de audio, video o imagen con el botón redondo verde y pasa al menú Cortar y dividir para para, claro que, cortar y dividir. Esta última también es tu pestaña de acceso si necesitas recortar o rotar un video MP4. Algunas otras tareas, como la velocidad de reproducción o los ajustes de audio, se realizan en la ventana de Propiedades, una pestaña adhesiva a la derecha. Lo veremos en un par de párrafos. Y finalmente, la pestaña Exportar proyecto es donde puedes guardar el archivo en su PC después de editarlo.
Ahora que tienes una mejor comprensión de la interfaz de VSDC, prosigamos con algunas tareas básicas con las que este editor de video MP4 lo ayudará.
Cómo usar VSDC como un divisor de video MP4
Dividir un video MP4 no es diferente de división de cualquier otro archivo:
- Pon el cursor en el momento exacto en que deseas dividir el video en partes.
- Pulsa el ícono como una navaja de afeitar en el menú Cortar y dividir en la parte superior.
- Haz clic en cualquier lugar en el timeline para cancelar la selección de todo el video, luego selecciona el fragmento que necesitas y pulsa Borrar o arrástralo en el timeline, en función de tu objetivo final.

Cómo añadir música a un video MP4/Cómo quitar audio de MP4
Para añadir música a un archivo MP4, simplemente pulsa el botón verde Añadir objeto y selecciona una banda sonora de tu PC. El archivo de audio se colocará en el timeline y podrás dividirlo y arrastrarlo como lo harías con un archivo de video. Para ajustar el volumen, deberás seleccionar el archivo de audio y dirigirte a la parte inferior del menú de la ventana Propiedades, donde está disponible el parámetro de volumen de audio.
A veces es posible que tengas que hacer lo contrario: extraer o eliminar el audio del archivo MP4. Aquí está cómo hacerlo:
- Haz clic en el archivo de video o en un fragmento con el que estás trabajando para seleccionarlo en el timeline.
- Pasa a la ventana Propiedades y desplaza hacia abajo hasta la parte inferior.

- Si eliges "Dividir en video y audio", obtendrás el sonido de tu video como una pista separada en el timeline (consulta la ilustración, la pista de audio se coloca sobre el video en el timeline). Dividir es una buena idea cuando necesitas aplicar efectos de audio, ajustar el volumen, recortar un fragmento de audio; en otras palabras, trabajar con el audio existente de manera más precisa.
- Si necesitas eliminar completamente el audio del MP4, puedes eliminar la pista de audio que acaba de obtener al dividir el archivo o puedes elegir "No usar audio" en la sección del menú Pista de audio resaltada en la ilustración encima.
Cómo reducir o acelerar los videos MP4/Cómo reproducir un video MP4 al reves
Para ralentizar un video MP4, necesitas reducir la velocidad de reproducción de tu archivo. Esta es una tarea muy fácil:
- Selecciona el fragmento del video que deseas ralentizar.
- Pasa a la ventana Propiedades y desplaza hacia abajo a la sección del menú %Velocidad.
- Cambia la velocidad de acuerdo a tus necesidades. Por ejemplo, la velocidad en 50% hará que su video sea dos veces más lento.

Si necesitas acelerar un archivo MP4, usa la misma configuración para aumentar la velocidad al nivel deseado. Tenemos un tutorial detallado por separado sobre cómo acelerar un video y lograr un efecto de cámara rápida, si deseas obtener más información.
Finalmente, si intentas descubrir cómo revertir un video MP4, cambia de "No" a "Sí" en el menú desplegable "Reproducir al revés" sobre el parámetro Velocidad % de como se ilustra arriba.
Recuerda que cuando cambias la velocidad de reproducción de video, tu audio se adapta automáticamente. Por lo tanto, es posible que desees silenciarlo o reemplazarlo con una pista de sonido más adecuada.
Cómo crear un GIF desde MP4 (o convertirlo a cualquier otro formato después de editarlo)
Si solo necesitas convertir un archivo de video MP4 a cualquier otro formato, te recomendamos que utilices un convertidor de video gratuito. Pero si deseas crear un GIF desde MP4 después de editarlo, simplemente selecciona el formato correspondiente en la etapa de exportación como se ilustra a continuación.

Como puedes ver, hay una gran cantidad de otros formatos que puedes elegir según tus objetivos. Además, VSDC te permite guardar videos usando perfiles de redes sociales. Eso significa que si planeas publicar tu clip en Facebook, Twitter, Instagram, YouTube o Vimeo, el programa aplicará los parámetros requeridos por estas plataformas de medios sociales a tu archivo automáticamente. Y si necesitas ajustar la calidad del video, puedes hacerlo usando el botón "Editar perfil" en la esquina inferior derecha de la pantalla Exportar.
Luego usa la ventana de vista previa para un aspecto final y pulsa el botón Exportar proyecto cuando estés listo.
Reflexiones finales sobre VSDC como un editor de video MP4 gratuito
MP4 es un estándar de la industria compatible con la mayoría de los dispositivos y software multimedia. Uno de sus beneficios clave es la alta calidad de imagen que se conserva gracias al códec H.264. Por lo tanto, cuando necesites editar un archivo de video MP4, debes tener en cuenta este factor, ya que algunos editores de video gratuitos ponen severas limitaciones en los formatos de archivo y la resolución al nivel de exportación.
Cuando se trata de VSDC, no solo te permite mantener la máxima calidad de video, también es compatible con H.265/HEVC, el sucesor del códec H.264. Eso significa que incluso si tu video está en 4K, podrás mantener tu precisión después de la edición.
Si deseas obtener más información sobre la capacidad de VSDC Free Video Editor, visita su canal de YouTube.

This program allows you to capture the video of your desktop and save it on your PC in various formats. Coupled with a video editor, the program is a great tool for creating presentations, tutorials and demo videos.

El programa de captura de vídeo desde dispositivos externos. Puede guardar vídeo desde sintonizadores de vídeo, cámaras web, tarjetas de captura y otros aparatos.

"VSDC Free Video Editor is a surprisingly powerful, if unconventional video editor"
- PC Advisor

"This video editor gives you tons of control and editing power"
- CNet

"The editor handles many common formats and boasts a good deal of capabilities when it comes time to alter lighting, splice video, and apply filters and transitions in post production"
- Digital Trends