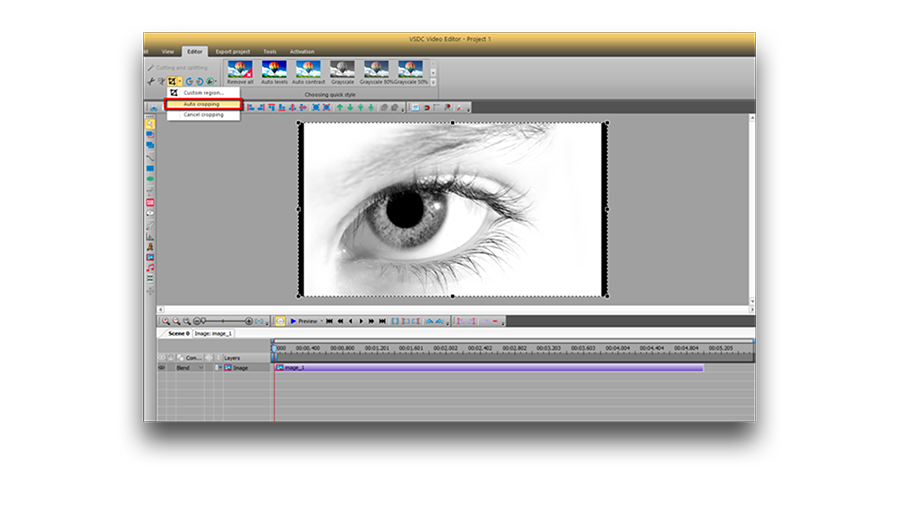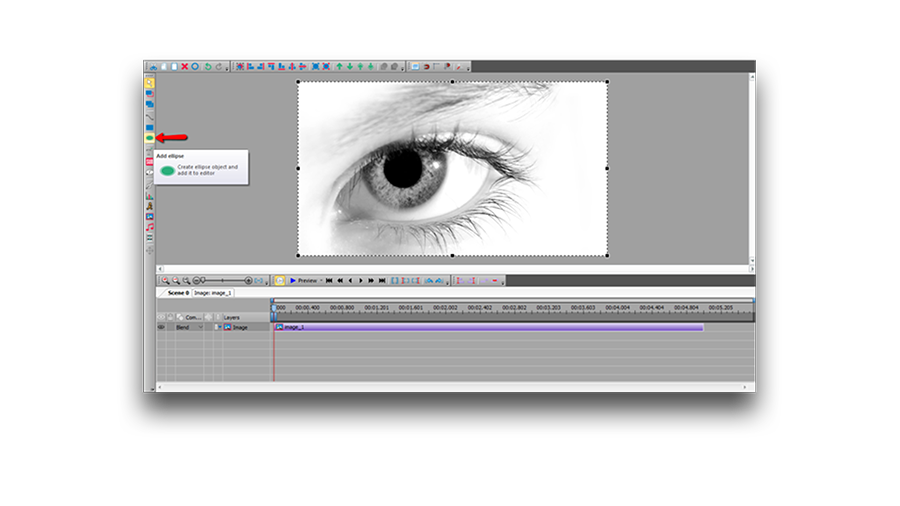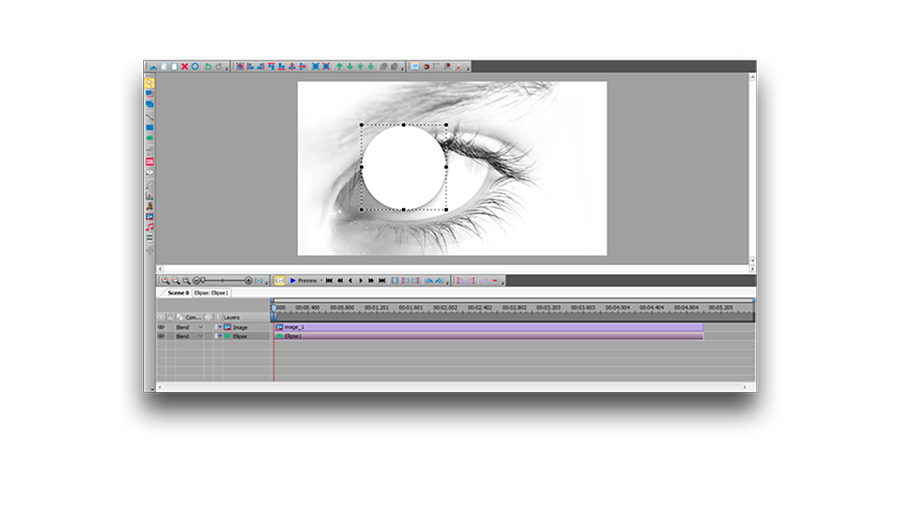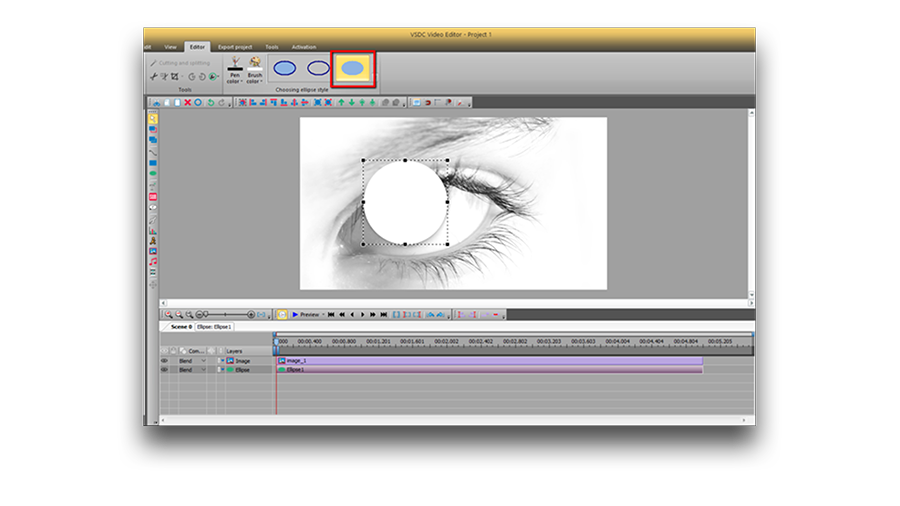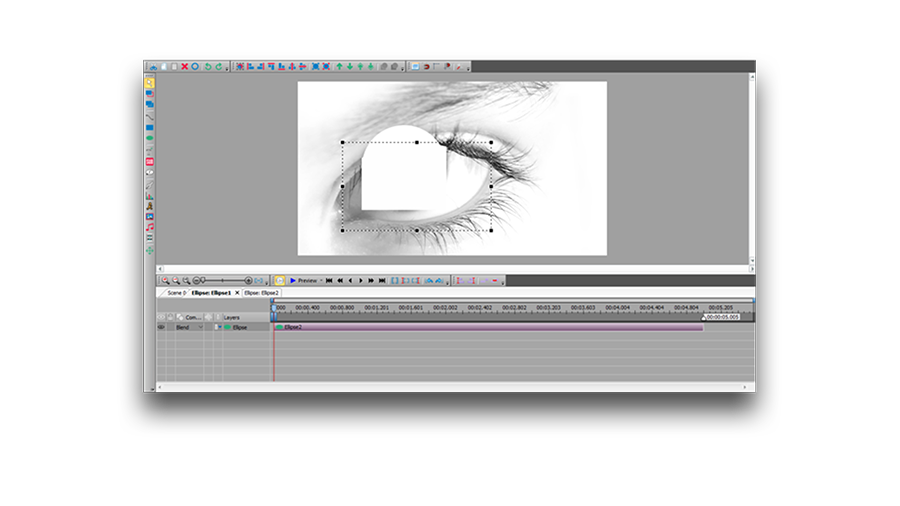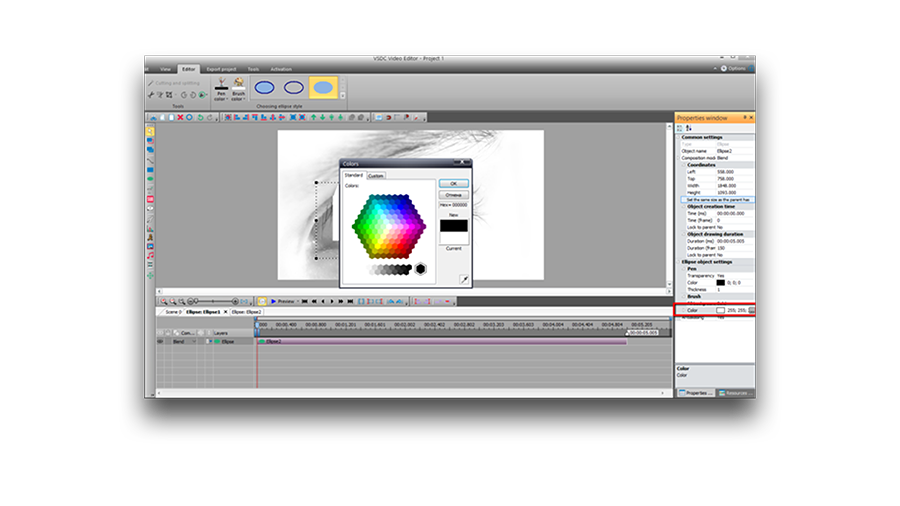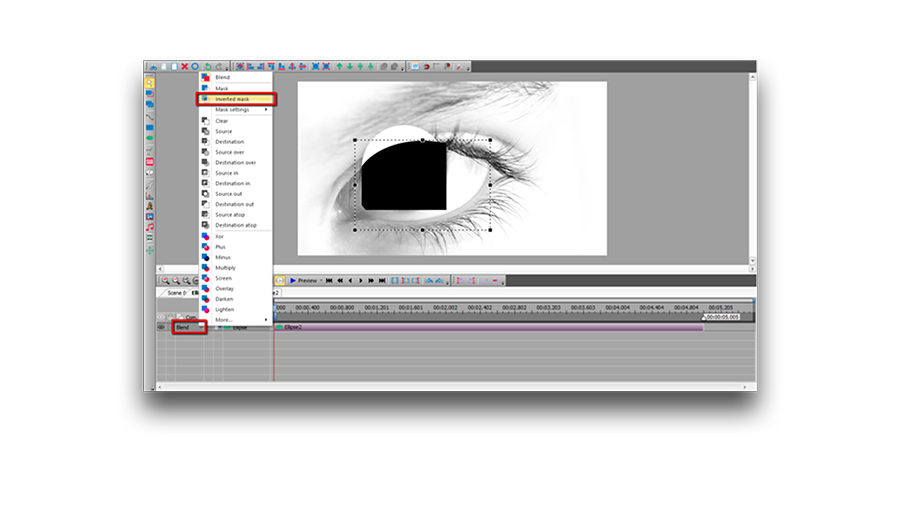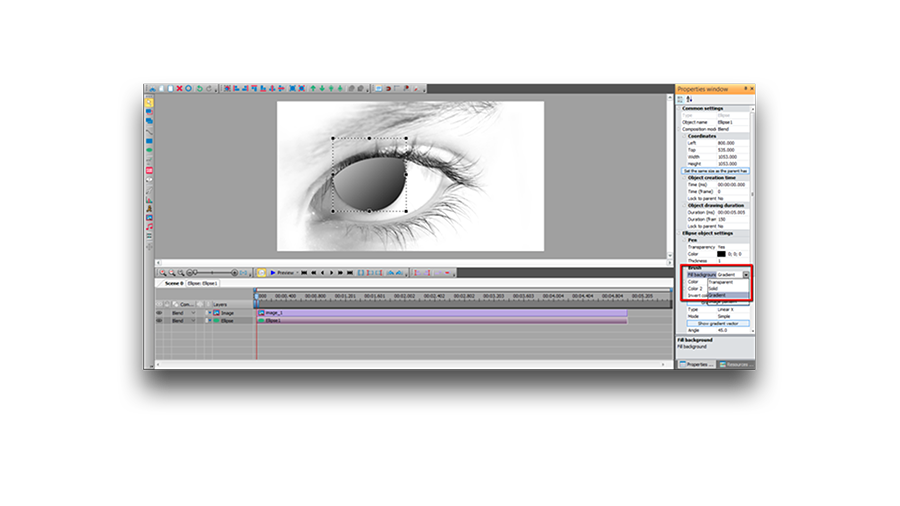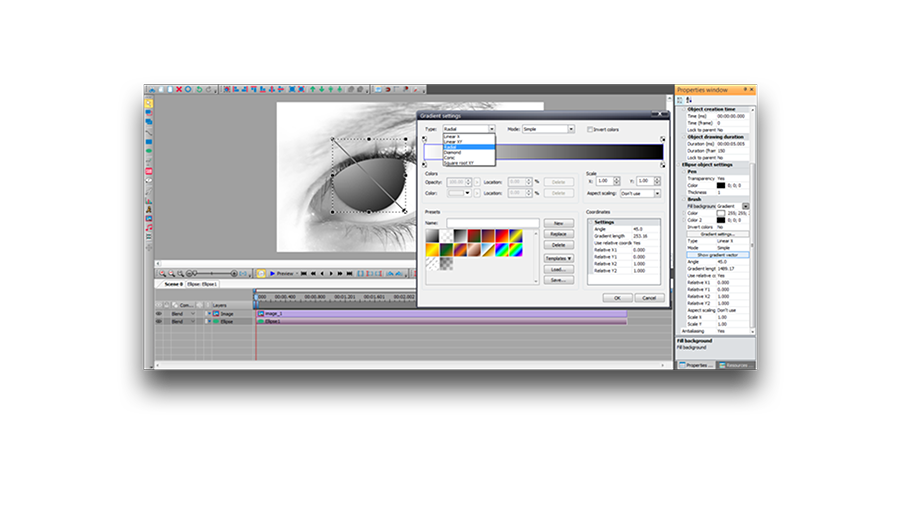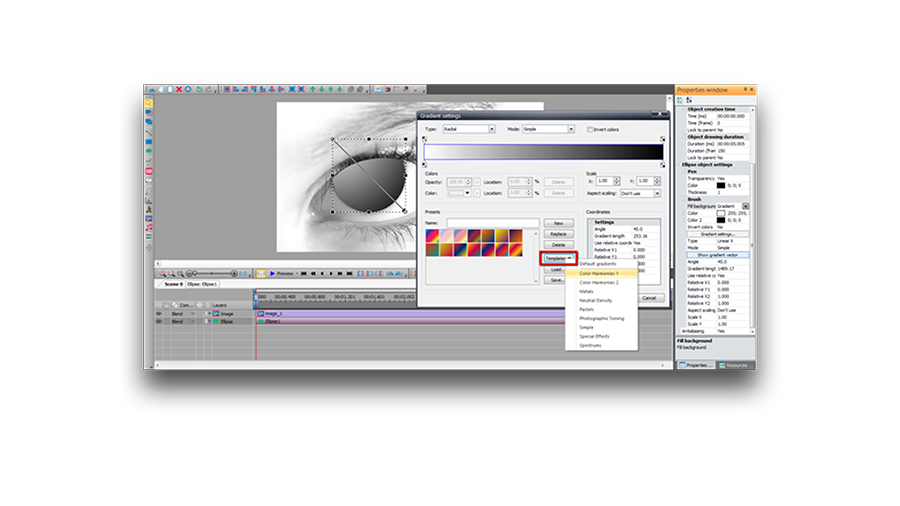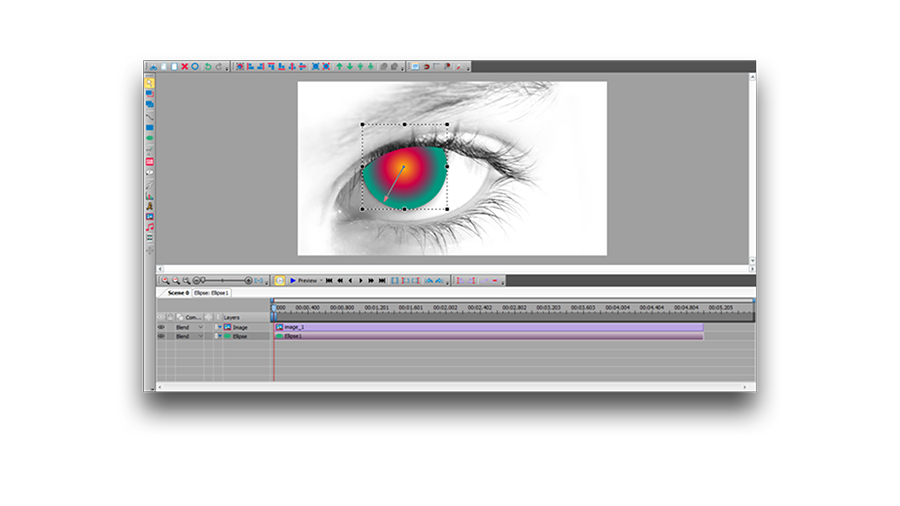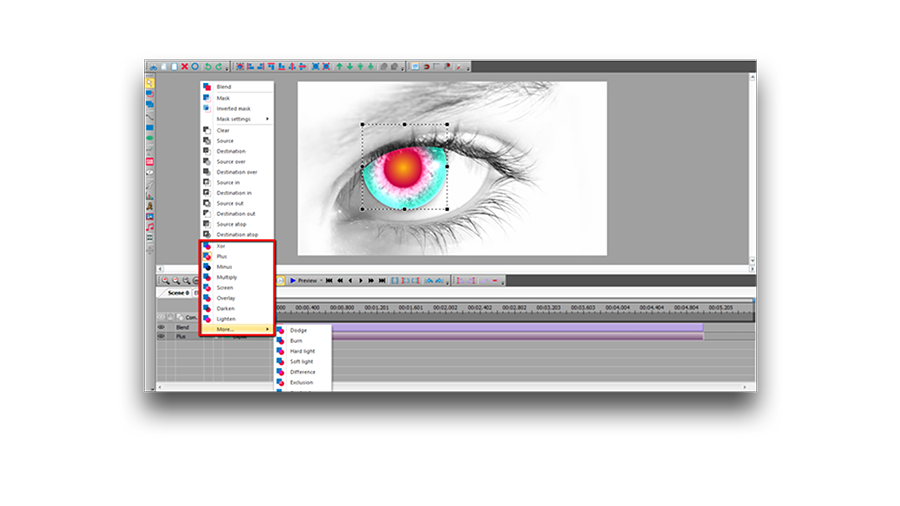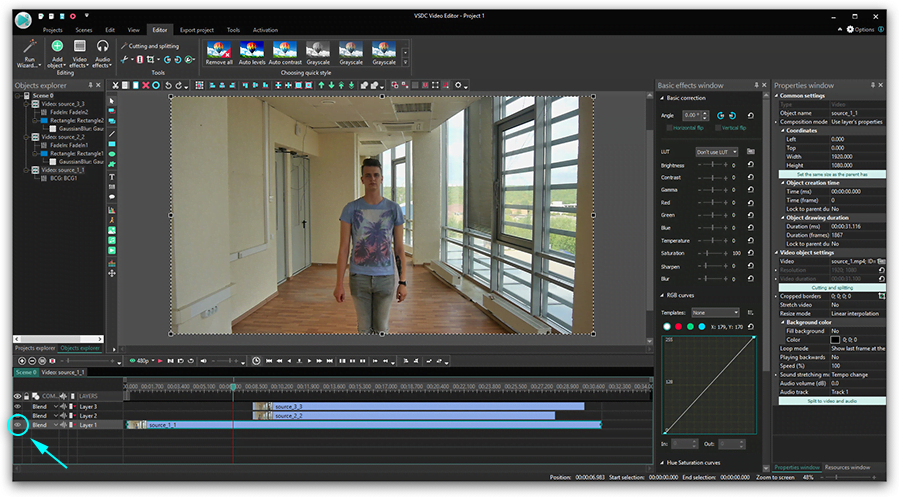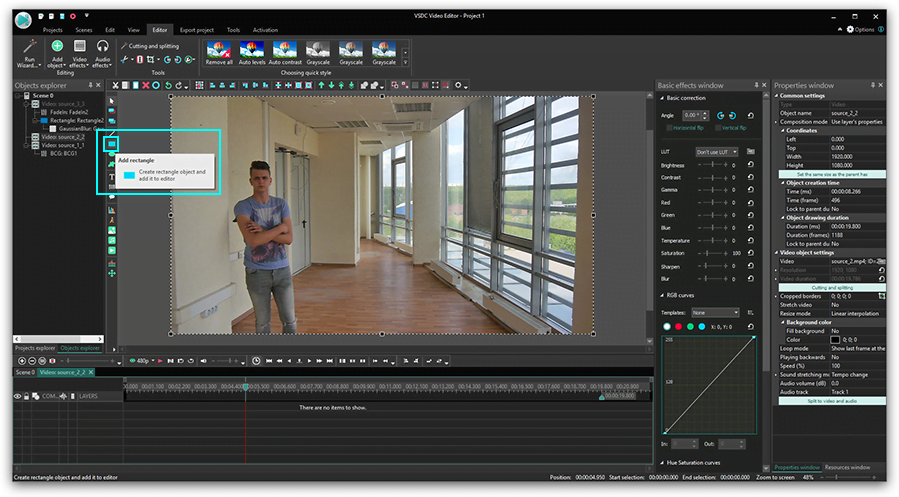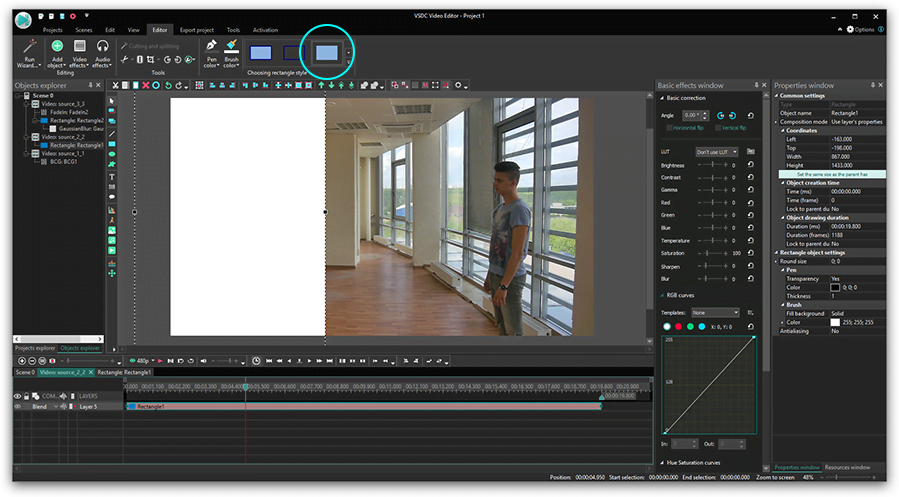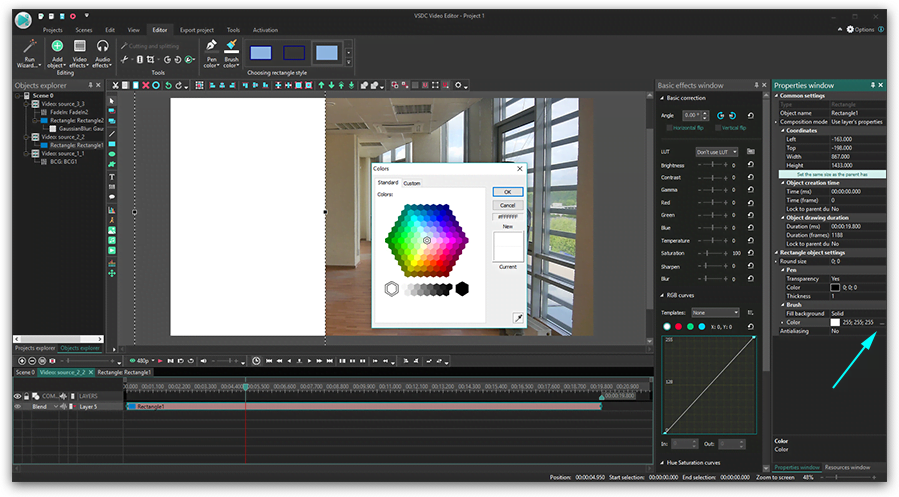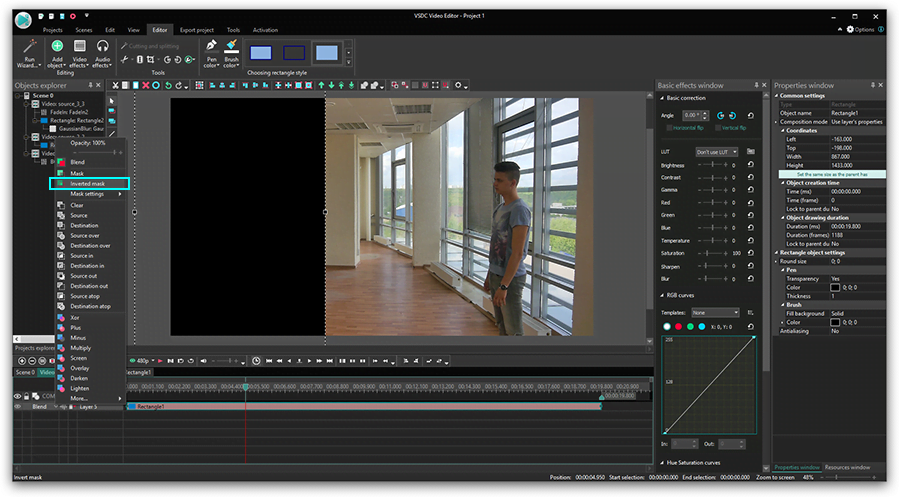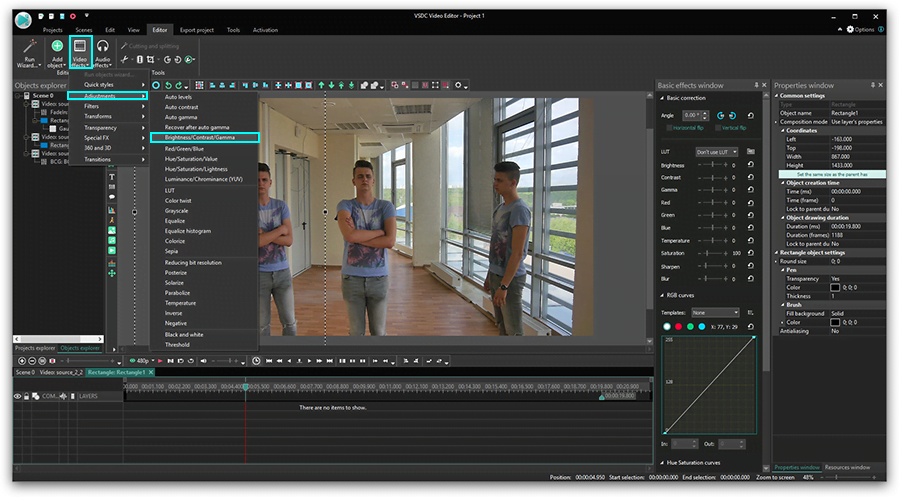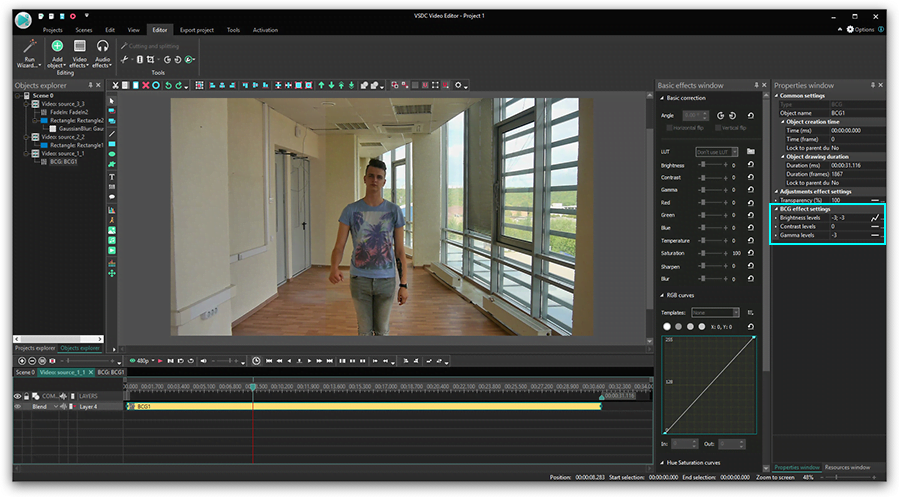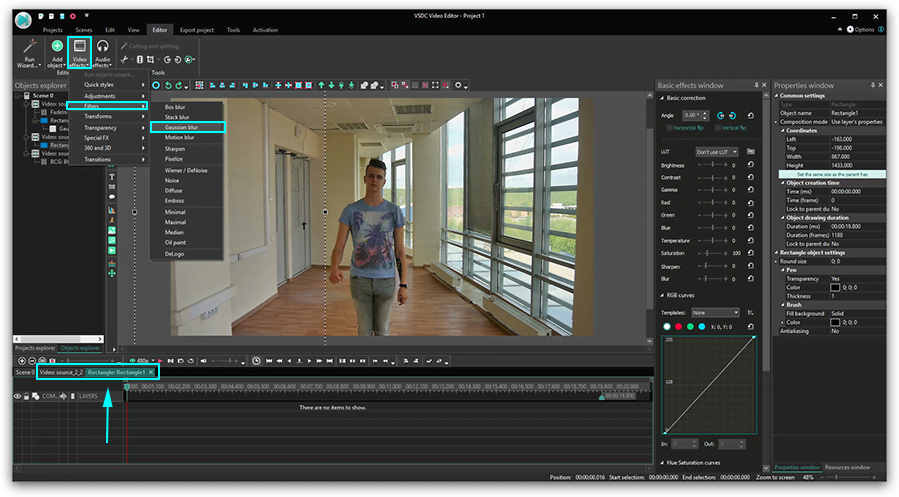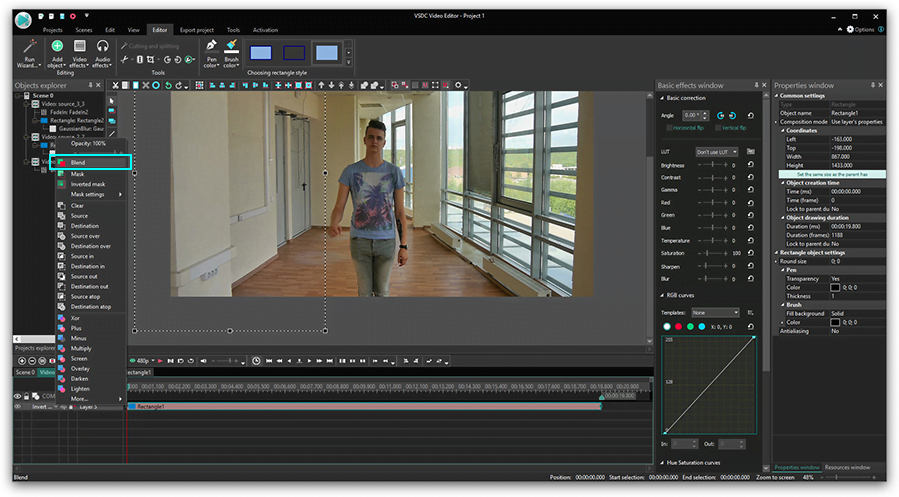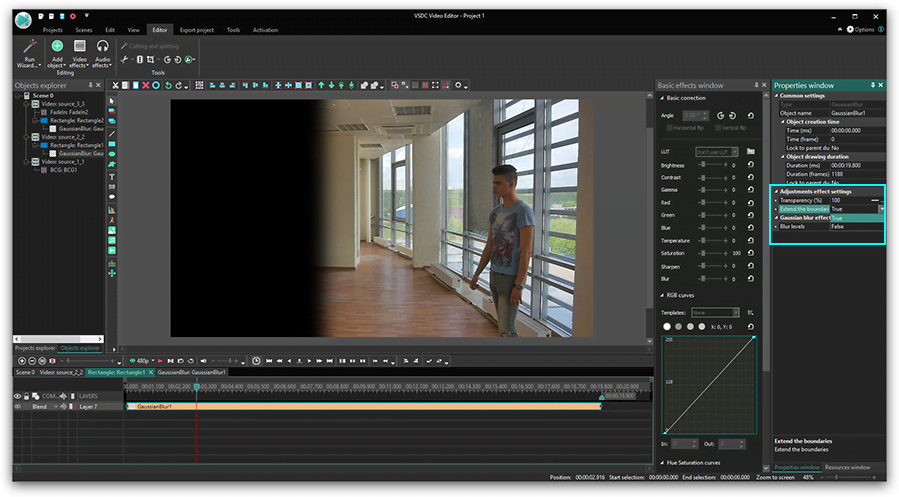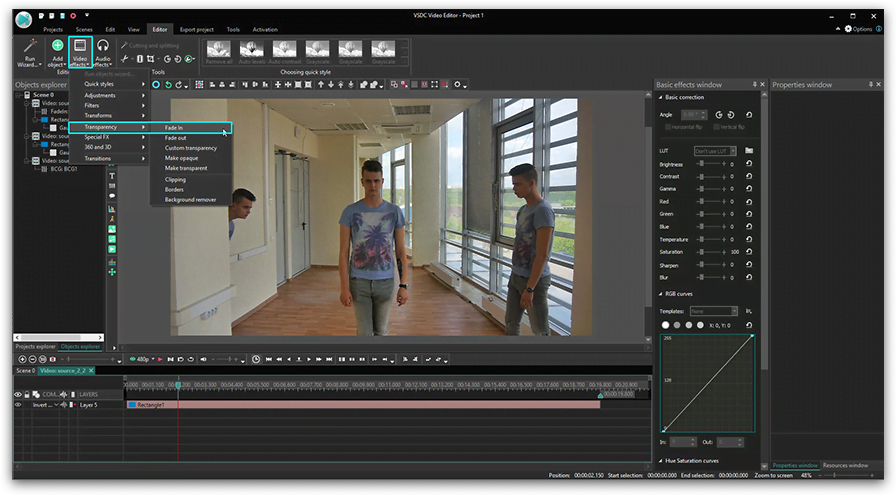Editor video
Use editor de video gratuito con la interfaz en español para crear y editar vídeos de cualquier complejidad desde una tarjeta para la familia hasta una presentación de empresa. Corte, una vídeo, aplique efectos visuales y de audio, corrección de imagen, haga diapositivas y añada una banda sonora. Utilice Croma Key multicolor y ajustes de los parámetros avanzados para dar su vídeo un aspecto profesional. Todos los formatos más populares son soportados.
Convertidor video
Convierta archivos de vídeo de un formato a otro. Todos los formatos de vídeo más populares son soportados - AVI, MOV, QT, MP4, M4V, MPEG, WMV, FLV, MKV, RealVideo (RM y RMVB), 3GP y 3G2. Haga su video disponible para la reproducción en cualquier dispositivo.
Convertidor audio
Convierta archivos de audio de un formato a otro. Todos los formatos y codecs de audio principales soportados. Gestione listas de reproducción y etiquetas meta, extraiga el audio de archivos de vídeo y guarde estas pistas en su dispositivo en cualquier formato.
Grabador de CD audio
Coja pistas de audio de discos compactos y guárdelos en cualquier formato. Todos los formatos y codecs de audio más populares son soportados. Extraiga detalles de la pista desde el servidor FreeDB para el cambio de nombre de archivo automático y actualización de las etiquetas meta.
Editor video
Convertidor video
Convertidor audio
Grabador de CD audio

Multifuncionalidad
Amplia gama de herramientas de procesamiento multimedia en un solo paquete de software de vídeo gratuito.

Alta velocidad
Nuestros programas usan algoritmos de alta calidad optimizados para las CPUs de un solo núcleo y núcleos múltiples.

Disponibilidad
VSDC está disponible gratis para la descarga a PC y portátiles con sistema operativo de Windows.
- Llegó el momento: ¡nos complace presentarles la esperada actualización VSDC 9.1!...
- Bienvenido a la última actualización de VSDC, ¡la versión 8.3! Hemos estado trab...
- Hoy en día, la popularidad del contenido de video está en constante crecimiento,...
- En el mundo digital actual, la creatividad reina suprema. Ofrece infinitas posib...
Cómo poner dos videos uno al lado del otro de forma gratuita con VSDC Video Editor
Tomemos un efecto de video popular que se usa con frecuencia en la cinematografía y los clips de música: poner videos uno al lado del otro. Como regla general, hablamos de una pantalla dividida en dos partes pares, donde los videos se reproducen simultáneamente. Por lo general, es el mismo video reproducido en ambas partes de la pantalla, sin embargo, también puedes colocar dos videos diferentes uno al lado del otro. Este último se llama "efecto de pantalla dividida" y técnicamente se realiza de la misma manera: aquí tenemos un tutorial separado sobre "efecto de pantalla dividida"
Repasemos brevemente la idea y veamos cómo implementarla en tu película a un costo cero usando VSDC Video Editor.
¿Por qué poner dos videos uno al lado del otro?
¡Por muchos motivos! Este efecto se ha usado en películas desde mediados del siglo anterior en películas clásicas como Pillow Talk (1959) y Dressed to Kill (1980). Así que deja volar tu imaginación. Aquí hay un par de ideas para prestar. Puedes mostrar que algo sucede al mismo tiempo en diferentes lugares, como se hizo en "Kill Bill vol.1". Puedes jugar con el tema "Expectativas y realidad", como en "500 días de verano". Es posible que desees mostrar diferentes perspectivas colocando dos disparos del mismo objeto desde dos ángulos. O simplemente se puede combinar dos videos basados en temas para captar la atención del espectador.
Ya sea por razones comparativas, visuales o creativas, colocar videos uno al lado del otro es una tarea bastante fácil, aunque parezca complicado. De hecho, no debería llevarte más de varios minutos. Esta instrucción explicará cómo hacerlo en un par de pasos con VSDC Free Video Editor.
Colocando dos videos uno al lado del otro. Tutorial
Añade el primer video en el timeline y arrástralo para que se ajuste a la parte izquierda de la escena.
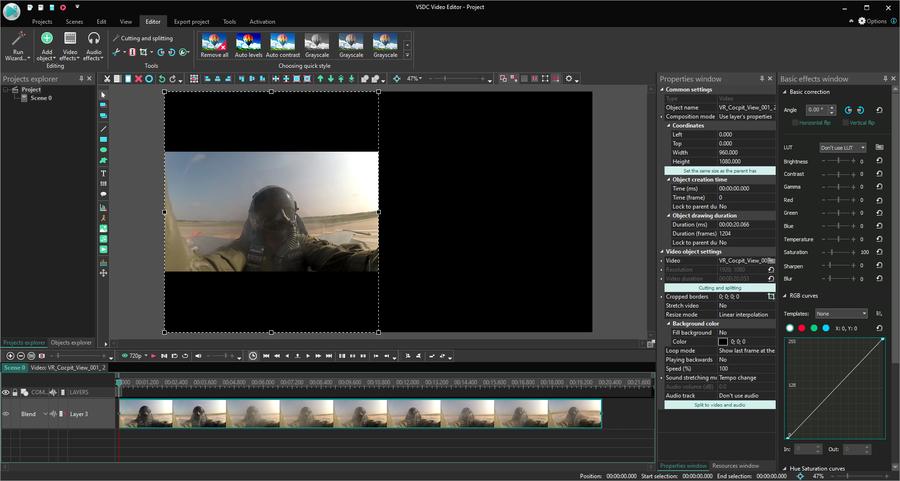
Reduce a la mitad el ancho del cuadro usando "Coordenadas". En este caso, 1920/2 = 960. Las "coordenadas" se encuentran en la "Ventana de propiedades" a la derecha de la escena.
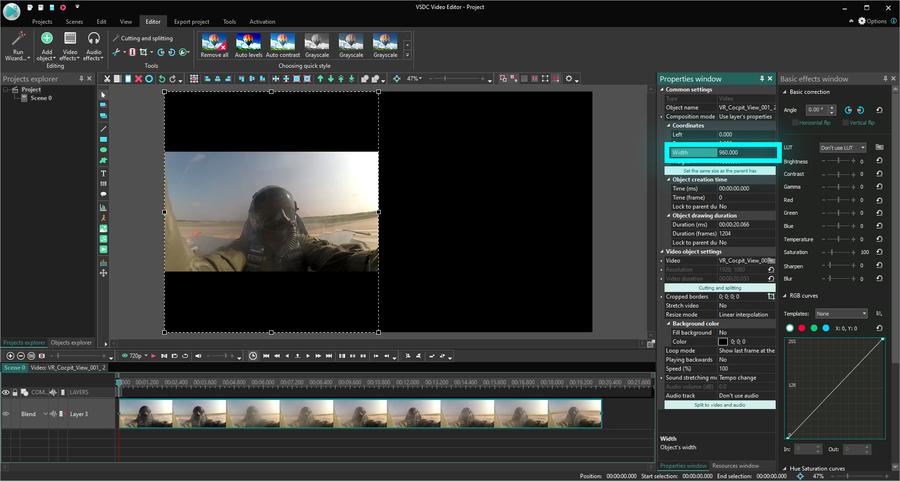
Estira tu video si es necesario. Si usas dos videos diferentes, antes de comenzar, es posible que desees asegurarte de que tengan un tamaño y calidad iguales o al menos similares.
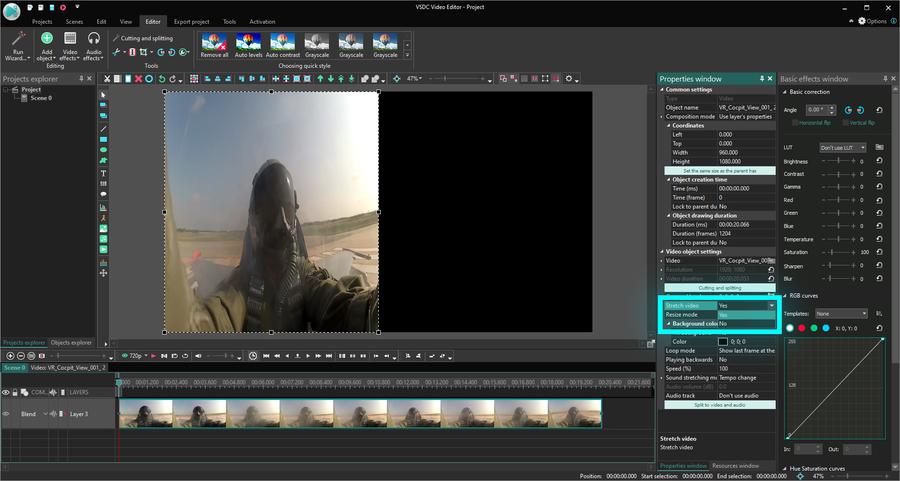
Si deseas que el mismo video se coloque dos veces en la pantalla, en el menú del botón derecho, selecciona "Duplicar". En caso de que desee utilizar diferentes videos, importe el segundo video al editor y colóquelo exactamente debajo del primero en el timeline.
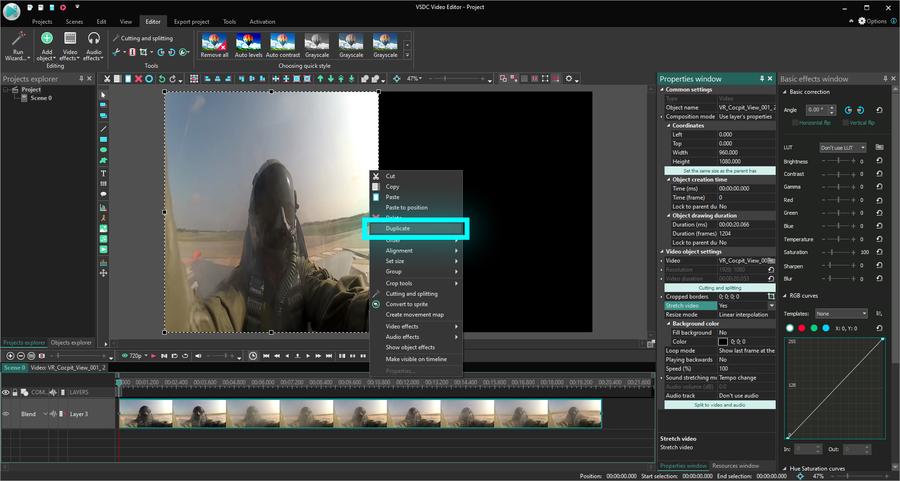
Arrastra el duplicado del segundo video hacia la derecha hasta que se distribuyan uniformemente en el área de trabajo, según tus necesidades.
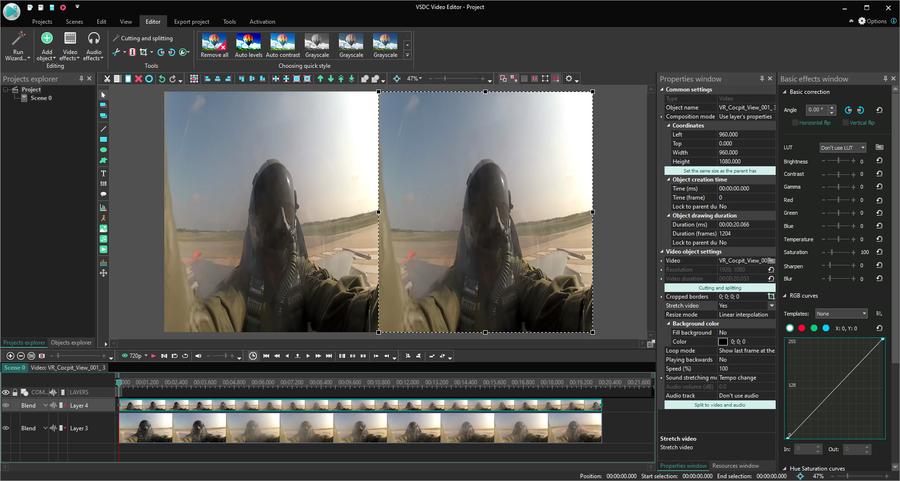
¡Tu video lado a lado está listo ahora!
Como se mencionó anteriormente, además de combinar los mismos videos, también puedes crear un video de pantalla dividida usando dos o cuatro o cualquier otro número par de partes de metraje diferentes. Es una gran solución para un clip promocional o una presentación de comparación.
Esperemos que disfrutes usando VSDC Free Video Editor. ¡Únete a nosotros en Facebook y cuéntanos cómo te ayuda a implementar tus ideas!
Para descargar VSDC Free Video Editor, procede aquí - www.videosoftdev.com/es/free-video-editor/download
Encuentra más tutoriales increíbles en nuestro canal de YouTube - www.youtube.com/user/FlashIntegro/videos
Puedes obtener más información sobre el programa en la página de descripción de Free Video Editor.

This program allows you to capture the video of your desktop and save it on your PC in various formats. Coupled with a video editor, the program is a great tool for creating presentations, tutorials and demo videos.

El programa de captura de vídeo desde dispositivos externos. Puede guardar vídeo desde sintonizadores de vídeo, cámaras web, tarjetas de captura y otros aparatos.

"VSDC Free Video Editor is a surprisingly powerful, if unconventional video editor"
- PC Advisor

"This video editor gives you tons of control and editing power"
- CNet

"The editor handles many common formats and boasts a good deal of capabilities when it comes time to alter lighting, splice video, and apply filters and transitions in post production"
- Digital Trends