- Hallo, ich bin Amy Shao, eine Reisevideografin aus Seattle. Drei Jahre lang...
- published Amy Shao 6/10/25 Die Wartezeit auf etwas Neues und Außergewöh...
- Mit dem neuesten Update des VSDC Video Editors starten wir gemeinsam in ein...
- Veränderung bedeutet Verbesserung, und dieser Prozess wäre ohne Ihr Feedbac...
Videos von YouTube ohne Urheberrechtsverletzung aufnehmen
Sie möchten also YouTube-Videos auf Ihrem Computer aufzeichnen. Technisch gesehen ist das ganz einfach. Aus rechtlicher Sicht gibt es jedoch ein paar Nuancen, die Sie beachten sollten.
Was Sie vor der Aufnahme von Videos auf YouTube beachten sollten
YouTube ist ziemlich streng mit dem Urheberrecht. Das bedeutet, dass es verboten ist, Inhalte von YouTube für die weitere Nutzung und Verbreitung zu kopieren. Wenn Sie jedoch das Material einer anderen Person zu pädagogischen oder kreativen Zwecken verwenden möchten, ist dies nach der Fair-Use-Doktrin zulässig. Dabei werden in der Regel Ausschnitte des Originalvideos mit Kommentaren oder Kritik verwendet.
Deshalb ist das Genre der Videoreaktionen und Memes auf der Plattform sehr beliebt.
Wir empfehlen Ihnen auch, die 4 Faktoren der fairen Nutzung zu lesen. Diese Faktoren erläutern die Doktrin und erklären zum Beispiel, dass man keinen Gewinn daraus ziehen kann, wenn man das Video einer anderen Person auf YouTube aufnimmt und es dann auf seinem Kanal veröffentlicht.
Wie dem auch sei, dieses Material wurde zu Informationszwecken erstellt und wir sind nicht berechtigt, zum Urheberrecht zu beraten. Wenn Sie also Zweifel haben, sollten Sie mit Ihrem Anwalt sprechen.
Wie kann man ein Video von YouTube mit dem VSDC Free Screen Recorder aufnehmen
Wenn Sie sich entschieden haben, fortzufahren, sollten Sie zuerst den VSDC Screen Recorder herunterladen. Es ist ein völlig kostenloser Bildschirmrekorder für Windows, mit dem aufgezeichnete Videos in hoher Qualität gespeichert werden können.
Sobald Sie eine klare Vorstellung davon haben, was genau Sie aufnehmen müssen, öffnen Sie das Video im gewünschten Moment, wählen Sie die höchste Qualität aus, überprüfen Sie den Ton und die Untertitel. Befolgen Sie dann die unten vorgeschlagenen Schritte.
Schritt 1. Wählen Sie den Bereich aus, den Sie aufnehmen möchten
Starten Sie den VSDC Screen Recorder auf Ihrem PC. Das VSDC-Dashboard ist sehr übersichtlich: alle wichtigen Werkzeuge sind direkt auf dem Hauptpanel zugänglich.
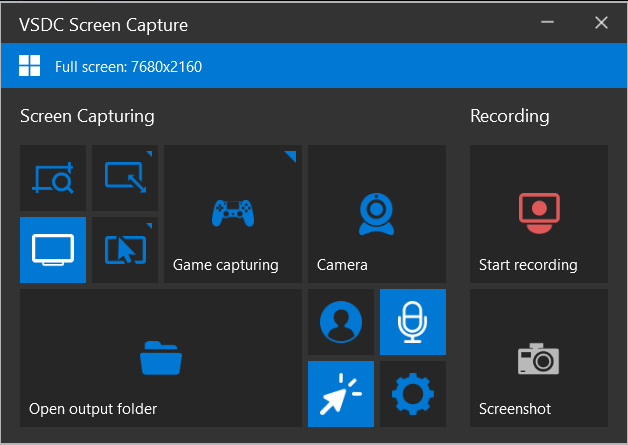
Die vier Modi für die Bildschirmaufnahme helfen Ihnen bei der Auswahl des Bereichs auf dem Bildschirm, den Sie aufnehmen möchten. Die Schaltfläche unten links aktiviert den Modus für die Aufnahme des gesamten Bildschirms; mit den übrigen Optionen können Sie den gewünschten Bereich entweder manuell oder über auflösungsbasierte Voreinstellungen auswählen.
Ein kurzer Tipp: Standardmäßig werden alle Aufnahmen in der Originalauflösung mit einer Geschwindigkeit von 30 fps und etwa 50% der Originalqualität gespeichert. Diese Parameter gelten als optimal und sind daher standardmäßig voreingestellt. Wenn Sie sie ändern möchten, öffnen Sie die Einstellungen, wechseln Sie zu Exportieren und stellen Sie die gewünschte Konfiguration ein.
Schritt 2. Nehmen Sie das Video von YouTube auf
Sobald Sie den Bereich für die Bildschirmaufnahme ausgewählt haben, klicken Sie auf Aufzeichnen und starten Sie die Wiedergabe des Video auf YouTube.
Wenn Sie das Video im Vollbildmodus aufnehmen möchten, wählen Sie zuerst den Vollbild-Aufnahmemodus und klicken Sie auf Aufzeichnen; Öffnen Sie dann den Vollbild-Wiedergabemodus auf YouTube und klicken Sie auf Play.
Ein kurzer Tipp: Sie können ein YouTube-Video und Ihr Webcam-Video gleichzeitig aufnehmen - das ist sehr praktisch, wenn Sie ein Reaktionsvideo erstellen. Um diese Option zu aktivieren, klicken Sie in der Symbolleiste auf die Schaltfläche Kamera – Ihr Webcam-Video wird in der unteren rechten Ecke angezeigt. Eine ausführlichere Anleitung finden Sie hier.
Schritt 3. Sehen Sie sich das Ergebnis an und nehmen Sie Änderungen vor
Sobald Sie die Aufnahme in VSDC beenden, wird das Video in dem Ordner gespeichert, der in der Symbolleiste angezeigt wird. Klicken Sie auf das Ordnersymbol, um es direkt aus dem Programm zu öffnen.
Um die unerwünschten Teile des Filmmaterials auszuschneiden, können Sie den VSDC Free Video Editor verwenden. Es funktioniert auch gut, wenn Sie Text, Hintergrundmusik oder Bilder hinzufügen möchten. Hier finden Sie eine Liste von Anleitungen zur Videobearbeitung.