- こんにちは、シアトル在住の旅行ビデオグラファー、マティア・ワートンです。3年間も、動画に醜い透かし(ウォーターマーク)を入れてくる編集ソフトに悩まされてきました...
- published Amy Shao 6/10/25 待ちに待った新しくてユニークなアップデートがついに登場!これは単なるバージョンアップではありません...
- このホリデーシーズンは、VSDC Video Editorの最新アップデートと共に新しい始まりを迎えましょう!皆様のフィードバックを受けて、最も愛されているツー...
- 変化は改善に関するものであり、このプロセスはあなたのご意見なしでは実現できませんでした。あなたのフィードバックを慎重に確認した結果、いくつかの重要な問題に対処し...
YouTube動画を録画する方法(倫理的に)
それで、あなたは自分のコンピュータ画面でYouTube動画を録画したいと思います。技術的には簡単です。 ただし、法的な観点から、覚えておくべきニュアンスがいくつかあります。それらのニュアンスから始めて、チュートリアルの技術的な部分に移りましょう。
YouTubeで動画を録画する前に覚えておくべきこと
YouTubeは著作権法にかなり厳しいです。つまり、YouTubeからコンテンツを率直にコピーして、さらに使用して配布することは禁じられています。一方、目的が創造的または教育的である場合(つまり、元の動画の部分のみを使用し、コメント、教育要素、調査結果、または批評を追加する場合)、著作権で保護された資料は、著作権の権利制限に基づいて許容できると見なされる場合があります。
これがまさに、多くのリアクション動画やミームがプラットフォームによって罰せられないままになっている理由です。
また、著作権の権利制限の4つの要素を読むことをお勧めします。これらの要素は教義を詳しく述べ、たとえば、YouTubeで他の人の動画を録画して制作した動画から利益を得ることができないことを説明しています。また、著作権所有者が元の作品から利益を得るのを防ぐことはできません。
とはいえ、著作権法に関する法的助言を提供する権利はありません。したがって、疑問がある場合は、弁護士に相談する必要があります。
VSDC無料スクリーンレコーダーを使用してYouTube動画を録画する方法
続行したら、最初にVSDCスクリーンレコーダーをダウンロードする必要があります。これは完全に無料のWindows用のスクリーンレコーダーで、録画した動画を高画質で保存できます。
何を記録する必要があるかが明確になったら、必要なタイミングでビデオを開き、最高画質を選択し、サウンドと字幕を確認します。次に、以下の手順に従ってください。
ステップ1。キャプチャする領域を選択します
パソコンでVSDCスクリーンレコーダーを起動します。VSDCのダッシュボードは非常に単純です。すべての主要なツールはメインパネルから直接アクセスできます。
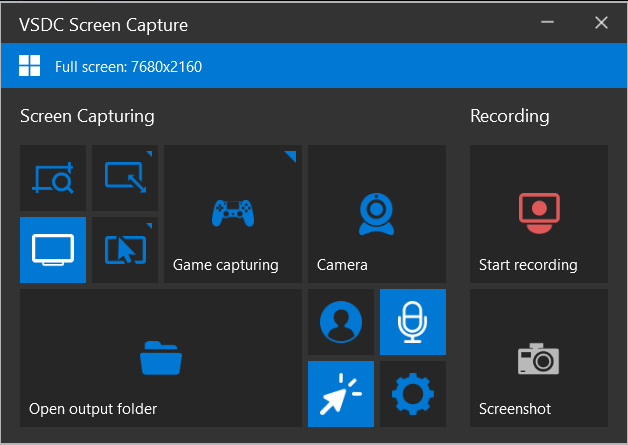
4つの画面キャプチャモードは、キャプチャする画面上の領域を選択するのに役立ちます。左下のボタンは、全画面キャプチャモードをアクティブにします。 残りのオプションでは、手動または解像度ベースのプリセットを介して目的の領域を選択できます。
クイックヒント。 デフォルトでは、すべての画面記録は元の解像度で30 fpsで、元の画質の約50%で保存されます。これらのパラメータは最適と見なされるため、デフォルトで事前に選択されています。それらを変更したい場合は、設定を開き、「エクスポート」に切り替えて、目的の構成を設定します。
ステップ2。YouTubeから動画を録画します
画面キャプチャ領域を選択したら、「録画を開始」をクリックしてから、YouTubeの再生ボタンを押すだけです。
全画面でビデオを録画する場合は、最初に「全画面表示」を選択し、「録画を開始」をクリックします。 次に、YouTubeで全画面再生モードを開き、「再生」をクリックします。
クイックヒント。YouTube動画とウェブカメラからの動画を同時に録画できます。これは、リアクション動画を作成する場合に非常に便利です。これをするには、記録を開始する前にダッシュボードでカメラ機能を有効にします。 ここでより詳細なチュートリアルを読んでください。
ステップ3。結果を見て編集します
録画を停止すると、ビデオはパネルに表示されているフォルダに直接移動します。プログラムから直接出力フォルダを開くことができます。
不要な映像を切り取るには、VSDC無料動画編集を使用することができます。また、文字の配置、音楽の追加、画像や別のビデオのオーバーレイが必要な場合にもうまく機能します。ここで画面記録を編集するための簡単なガイドをお読みください。