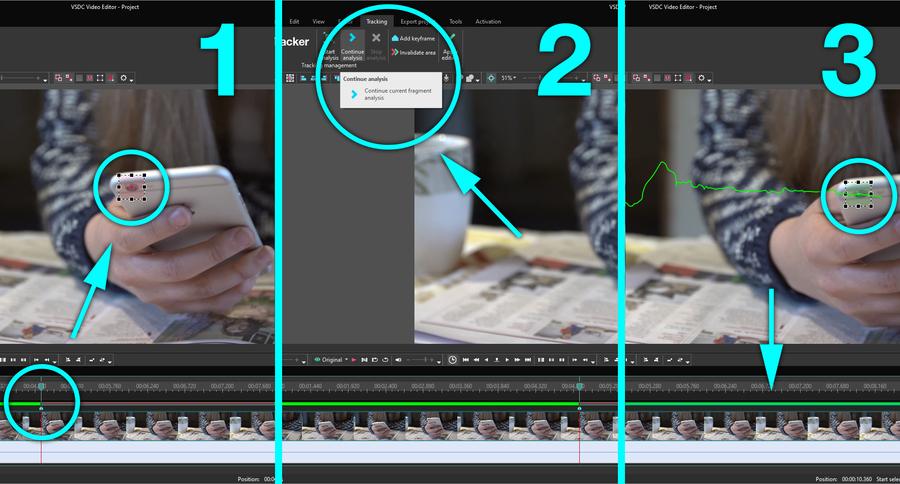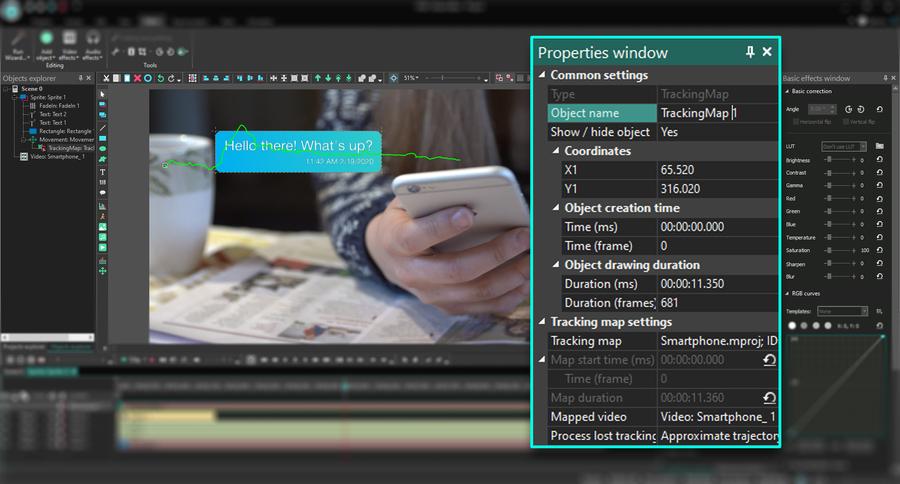Video Editor
Mit dem Video Editor können Sie Videodateien bearbeiten und Video-Clips unterschiedlicher Komplexität erstellen. Sie können Video-und Audio-Effekte auf beliebige Objekte überlagern, sie umwandeln, Filter einsetzen und Bildkorrekturen durchführen. Das Programm unterstützt alle gängigen Video-und Audio-Formate und Codecs - sowohl beim Lesen als auch beim Schreiben.
Video Konverter
Dieses Programm ist für die Konvertierung von Videodateien von einem Format in ein anderes konzipiert. Es unterstützt fast alle gängigen Video-Formate - sowohl beim Lesen als auch beim Schreiben. Darüber hinaus ist es möglich, ein Video für spezielle Multimedia-Geräte wie iPhone, Microsoft Zune oder Archos zu erstellen. Das Programm ist sehr einfach zu bedienen, verfügt über eine moderne Oberfläche und verfügt über alle grundlegenden Funktionen für das Arbeiten mit Videos.
Audio Konverter
Mit dem Audio Konverter transformieren Sie Audio-Dateien von einem Format ins andere. Er unterstützt alle wichtigen Audio-Formate und Codecs. Das Programm lässt Sie auch mit Wiedergabelisten und Meta-Tags arbeiten, Sie können Audio-Dateien aus Video-Dateien exportieren und die Songs auf Ihrem Computer in einem beliebigen Format abspeichern.
Audio CD Grabber
Dieses Audio-Programm lässt Sie Audio-Tracks von CDs kopieren und auf Ihren Computer in jedem beliebigen Format abspeichern. Es unterstützt fast alle gängigen Audio-Formate und Codecs. Außerdem können Sie Informationen über die Songs vom FreeDB-Server erhalten, um automatisch die Dateien umzubenennen und Meta-Tags hinzuzufügen.
Video Editor
Video Konverter
Audio Konverter
Audio CD Grabber

Universell
Mehrere Instrumente zur Bearbeitung von Video- und Audiodateien in einer App.

Hohe geschwindigkeit
Die Programme nutzen schnelle optimierte Single- und Multiprozessoren-Algorithmen.

Preiswert
Laden Sie unsere Produkte kostenlos auf alle Computer und Geräte mit Windows Betriebssystem herunter.
- Der Moment ist gekommen: Wir freuen uns, Ihnen das lang erwartete Update VS...
- Mit großer Freude präsentieren wir Ihnen das brandneue Update auf VSDC 8.3!...
- In der heutigen digital geprägten Welt erfreuen sich Videoinhalte einer ste...
- In der heutigen digitalen Welt spielt Kreativität eine herausragende Rolle....
Wie Videoeffekte mit Music Beat in VSDC Pro zu synchronisieren
Mit der neuen Version von VSDC Video Editor können Sie Videoeffekte, Animationen, Text oder Bilddarstellungen einfach im Takt Ihres Audios synchronisieren.
Sie fragen sich, wie es aussehen könnte? Stellen Sie sich dann einen Audio-Equalizer vor, der auf jeden Tonschlag reagiert, oder ein Herzbild, das im Rhythmus pumpt - Sie haben sie sicherlich auf Musikkanälen gesehen. Auf die gleiche Weise können Sie jedes Bild oder jeden Effekt mit Ihrer Audiospur synchronisieren und sie auf die Frequenz und Intensität des Tons „reagieren“ lassen.
Da ein Bild mehr sagt als tausend Worte, hier ist ein Beispiel. Wenn wir der Szene ein Bild hinzufügen, den Zoomeffekt darauf anwenden und dann den Effekt mit dem Beat synchronisieren, wird das Bild basierend auf dem Rhythmus Ihres Soundtracks „vergrößert und verkleinert“. Schauen Sie sich das Video unten an, um zu sehen, wie es aussieht (Ton an!).
Das neue VSDC Pro-Tool, mit dem Sie diesen Effekt erzielen können, heißt "Beat bearbeiten" und ist in Version 6.4.5 verfügbar.
Wenn Sie neugierig sind, wie es funktioniert, finden Sie hier eine kurze Übersicht. Wenn Sie den Modus „Beat bearbeiten“ aktivieren, scannt VSDC die Wellenform des ausgewählten Audios und generiert ein Rhythmusdiagramm, das auf den Klangwerten wie Frequenz und Intensität basiert. Jeder Wert wird durch einen Kontrollpunkt dargestellt. Das Rhythmusdiagramm wird dann auf die Werte des Effekts Ihrer Wahl angewendet.
Kehren wir beispielsweise zum Zoomeffekt zurück. Wenn Sie die Stufe des Zoom-Effekts mit dem Beat synchronisieren möchten, ändert sich der Effekt. Je lauter der Ton, desto höher die Zoomstufe. In der Zwischenzeit wird das Bild in Minuten der Stille in seinem ursprünglichen Zustand angezeigt.

Das war ein sehr einfaches Beispiel, um Ihnen eine allgemeine Vorstellung davon zu geben, was es bedeutet, Videoeffekte mit Musik zu synchronisieren. Mit der Funktion "Beat bearbeiten" können Sie automatische Synchronisationsvoreinstellungen verwenden oder das Diagramm manuell anpassen. In diesem Artikel zeigen wir Ihnen genau, wie es geht
Bevor wir beginnen, laden Sie hier die neueste Version von VSDC Video Editor herunter.
Wenn Sie ein Video-Tutorial der Textversion vorziehen, können Sie sich das folgende ansehen.
So aktivieren Sie den Modus "Beat bearbeiten"
Importieren Sie zunächst Ihr Filmmaterial in VSDC. Sie können entweder ein Musikvideo mit der Original-Audiospur verwenden oder eine Audiodatei separat hinzufügen.
Als nächstes müssen Sie entscheiden, welchen Effekt Sie mit dem Sound synchronisieren möchten. In unserem Beispiel fügen wir Zoom hinzu, um das Video im Takt zu „pumpen“. Um den Effekt hinzuzufügen, wählen Sie die Videoebene auf der Timeline aus, öffnen Sie das Menü Videoeffekte und fahren Sie mit Transformierung >> Zoom fort. Gehen Sie durch das Fenster mit den Positionseinstellungen des Objekts, um die Position des Effekts auf der Timeline zu bestätigen, und klicken Sie auf OK.
Doppelklicken Sie nach dem Hinzufügen des Effekts auf die Videodatei. Klicken Sie dann mit der rechten Maustaste auf die Effektebene und wählen Sie Eigenschaften aus dem Menü.
Das Eigenschaftenfenster enthält die Zoom-Effektparameter. Zu diesem Zeitpunkt müssen Sie entscheiden, welchen Parameter Sie mit dem Musik-Beat synchronisieren möchten. In der Regel verwendet man den Schlüsselparameter des ausgewählten Effekts - den, der seine Intensität definiert. Bei Zoom ist dies der Parameter "Werte".
Um den ausgewählten Parameter mit dem Sound zu synchronisieren, klicken Sie auf das Dreipunktsymbol (finden Sie Abbildung unten) und wählen Sie im Menü „Vorlagen“ über der Timeline die Option „Beat bearbeiten“. Klicken Sie dann auf die Schaltfläche "Punkte erstellen". Auf der Timeline wird ein neues Diagramm mit Punkten angezeigt, die basierend auf Ihren Audio-Wellenformwerten verteilt werden. Je höher ein Punkt auf der Timeline liegt, desto höher ist der Wert der Zoomstufe in diesem bestimmten Moment.

In den meisten Fällen müssen Sie jedoch die Verteilung der Punkte anpassen, da die Fülle der Klänge und ihre Werte, die auf und ab springen, einen unerwünschten Effekt haben können. Nachfolgend zeigen wir Ihnen, wie es geht.
Beate bearbeiten: Rhythmus-Graph-Generierung
Sobald Sie den Beat-Modus bearbeiten ausgewählt haben, wird ein neues Fenster mit dem Namen "Beat-Einstellungen bearbeiten" angezeigt. Hier können Sie die Parameter der Vorlage anpassen.
Zunächst können Sie im Menü Audioobjekt eine Audiodatei auswählen, die zum Scannen und Generieren des Rhythmusdiagramms verwendet wird. Dies kann entweder der Soundtrack Ihres Videos oder eine andere Audiodatei sein, die Sie dem Projekt hinzugefügt haben.
Was als nächstes Ihre Aufmerksamkeit verdient, ist die Dropdown-Liste „Beat-Voreinstellung“ mit mehreren Optionen, wie das Diagramm generiert werden soll.

Hier finden Sie eine kurze Übersicht über die verfügbaren Voreinstellungen:
- Maximale Empfindlichkeit und Frequenzbereich - das Diagramm wird präzise basierend auf der Audiofrequenz und der Erkennung jeder geringfügigen Klangänderung erstellt.
- Maximale Empfindlichkeit - das Diagramm wird basierend auf Klangänderungen erstellt, während die Audiofrequenz ignoriert wird.
- Punkte in der Nähe zusammenführen - Kontrollpunkte mit ähnlichen Frequenzwerten werden nicht als dynamische Änderungen behandelt und in Form einer geraden Linie verbunden.
- Low-Power-Sounds überspringen - Sounds mit geringem Stromverbrauch werden nicht in die Grafik aufgenommen.
- Präferenz für starke Beats - das Diagramm enthält hauptsächlich kraftvolle Beats.
- Nur starke Beats - das Diagramm wird nur basierend auf den kraftvollen Beats erstellt.
Wählen Sie eine dieser Vorlagen aus und erstellen Sie das Diagramm entsprechend Ihren Anforderungen. Sie können außerdem die Verteilung der Punkte und andere Details anpassen.
Beate bearbeiten: Einstellungsübersicht
Der einfachste Weg, um Ihnen die Feinabstimmung des Rhythmusdiagramms zu zeigen, besteht darin, jeden Parameter im Fenster „Beat-Einstellungen bearbeiten“ zu überprüfen.
Zunächst müssen Sie entscheiden, ob Sie den Effekt auf das gesamte Projekt oder nur auf den Bereich anwenden möchten, in dem sich der Effekt mit dem Audio überschneidet. Stellen Sie für die letztere Option sicher, dass das Kontrollkästchen "Nur Überlappung" aktiviert ist.
Die Option "Nur ausgewählter Bereich" bedeutet, dass der Effekt nur auf das Stück angewendet wird, das Sie manuell auf der Timeline ausgewählt haben.

Als nächstes kommt ein besonders wichtiger Parameter, der als Schweigewert bezeichnet wird. Dies ist der Anfangswert des Effekts, den Sie anwenden, und er wird in Momenten der Stille verwendet.
Standardmäßig ist der Stillewert häufig gleich Null. Dies bedeutet, dass der Effekt überhaupt nicht angewendet wird.
Die Amplitude ist der Parameter, der die Abweichung des Effekts von seinem Stillewert festlegt. Mit anderen Worten, dieser Parameter hilft Ihnen bei der Steuerung des maximalen Effektwerts, der bei Schallspitzen angewendet wird.
Wenn beispielsweise der Schweigewert 100 und der Amplitudenwert 30 beträgt, beträgt der Effektwert bei Schallspitzen 130. Bei den negativen Schallspitzen beträgt der minimale Effektwert 70. Für den zuvor angewendeten Zoomeffekt bedeutet es, dass das Bild im Takt „gepumpt“ wird und sich die Zoomstufen zwischen 70 und 130 ändern.
Mit der Zeit zwischen Punkten können Sie Zeitlücken zwischen Kontrollpunkten festlegen. Hier gibt es zwei Möglichkeiten: Minimum oder Maximum. Durch Ändern dieser Parameter können Sie den minimalen und den maximal möglichen Abstand zwischen Kontrollpunkten einstellen.
Der schwierige Teil ist, dass die Software Kontrollpunkte basierend auf dem Wert „Zeit zwischen Punkten“ generiert, auch wenn die Audiospur nicht genau übereinstimmt. Zum Beispiel, wenn Sie 5 Sekunden als maximale Zeit zwischen Punkten einstellen und es gibt hier eine ganze Minute Stille im Audio, platziert VSDC trotz der Stille und des Fehlens dynamischer Klangänderungen weiterhin alle 5 Sekunden Kontrollpunkte auf dem Rhythmusdiagramm.
Die Frequenzpriorität ist ein Menü für die erweiterte Einrichtung der Audiofrequenzerkennung. Hier können Sie die folgenden Parameter ändern:
- Intervall - legt die Minimal- und Maximalwerte der erkannten Audiofrequenz fest.
- Voreinstellung - enthält Vorlagen mit Variationen der Audiofrequenz für verschiedene Ziele.
- Frequenz zurücksetzen - Ermöglicht das Zurücksetzen des Prioritätsfrequenzwerts auf das Standardminimum (0 Hz) und das Standardmaximum (22050 Hz).

Empfindlichkeit - bestimmt, wie genau die Audiofrequenzerkennung sein wird. Je höher der Wert hier ist, desto mehr Punkte hat das Diagramm. Das heißt, der Effekt reagiert auf jede kleinste Frequenzänderung.
Max. Ausfallgrenze - ist ein Prozentsatz des maximalen Schallwerts. Hiermit wird der Balken festgelegt, unter dem nicht alle Punkte mit dem Effekt synchronisiert werden.
Bei einer Ausfallgrenze von 50% werden beispielsweise Werte ignoriert, die unter der Hälfte des maximalen Schallwerts liegen, und alle Punkte unter dem Diagramm bilden eine gerade Linie. Die gerade Linie steigt allmählich bis zu dem Punkt an, an dem sie die angegebene Ausfallgrenze erreicht.

Max. Interpolationsschwelle - Dies ist der Wert, bei dem Spitzen ähnlicher Intensität eine gerade Linie bilden. Um zu bestimmen, welche Werte als ähnlich angesehen werden sollen, legt der Interpolationsschwellenwert (% max) die mögliche Punktwertabweichung fest.
Direkt über dem Max-Interpolationsparameter sehen Sie das Kontrollkästchen "Peaks während der Interpolation halten". Stellen Sie sicher, dass dieses Kontrollkästchen aktiviert ist, damit die Spitzenpunkte an ihren ursprünglichen Positionen bleiben. Wenn Sie dies nicht tun, verlieren Sie die dynamischen Änderungen des Effektwerts.
Unten können Sie einen Skalierungsfaktor festlegen. Der Skalierungsfaktor ist ein Multiplikator, mit dem Sie den Wert des angewendeten Effekts für alle Punkte gleichzeitig erhöhen oder verringern können.
So funktioniert es. Wenn der Skalierungsfaktor gleich 1 ist, wird der Effekt mit den ursprünglichen Werten angewendet - basierend auf der Audio-Wellenform. Wenn Sie den Skalierungsfaktor auf 2 erhöhen, werden alle Effektwerte verdoppelt.

Schließlich ist der Punktverteilungsmodus ein Dropdown-Menü, in dem Sie Variationen der Punktverteilung auswählen können.
Hier sind die Optionen:
- Vom Schweigewert bis zum Spitzenwerten nach oben. Wenn Sie diese Option wählen, werden die Punkte ab dem Schweigewert zunehmend verteilt.
- Vom Schweigewert bis zum Spitzenwerten nach unten. Die Punkte werden ab dem Schweigewert abnehmend verteilt.
- Vibrationen nach Schweigewert. Die Punkte werden vom Schweigewert gleichmäßig in beide Richtungen verteilt.
- Invertierte Vibrationen nach Schweigewert. Gleiche Verteilung in beide Richtungen wie oben beschrieben - jedoch invertiert.
- Erhöhte Vibrationen nach Schweigewert. Die Punkte werden gleichmäßig in beide Richtungen verteilt und ihre Werte werden maximiert.
- Invertierte und erhöhte Vibrationen nach Schweigewert. Die Punkte werden in beide Richtungen verteilt - aber sie werden invertiert und ihre Werte werden maximiert.

Probieren Sie das neue Tool aus, das in VSDC verfügbar ist!
Das Synchronisieren von Videoeffekten mit Musik ist eine fortgeschrittene Stufe der Postproduktion mit einer steilen Lernkurve - insbesondere, wenn Sie noch nie zuvor mit der Tonanpassung gearbeitet haben! Sobald Sie sich mit der neuen Funktion vertraut gemacht haben, können Sie faszinierende Videos erstellen, in denen die visuellen Elemente perfekt mit der Musik synchronisiert sind - und das ist ein großer Fortschritt von der Ebene des Amateur-Editors bis zur Ebene einer Postproduktion Fachmann.
Gibt es Fragen? Zögern Sie nicht, eine Nachricht an Diese E-Mail-Adresse ist vor Spambots geschützt! Zur Anzeige muss JavaScript eingeschaltet sein! zu senden.
Abonnieren Sie unseren YouTube-Kanal, um eine wöchentliche Portion Inspiration zu erhalten.
Weitere Beiträge...

Mit dem Programm können Sie ein Video von Ihrem Desktop aufnehmen und es in verschiedenen Formaten auf Ihrem Computer speichern. In Kombination mit der Videobearbeitung eignet sich das Programm perfekt, um Präsentationen oder Demo-Videos zu erstellen.

Das Programm dient der Bilderfassung von externen Geräten und der Aufzeichnung in einem beliebigen Videoformat. Sie können Videos vom Videotuner, der Webkamera, der Videokarte und anderen Geräten speichern.
Reviewed by

"VSDC Free Video Editor ist ein überraschend kräftiger und unkonventioneller Videoeditor"
- PC Advisor

"Dieser Videoeditor gibt Ihnen außergewöhnliche Editierungsmacht"
- CNet

"Dieser Videoeditor unterstützt alle gängigen Videoformate und hat eine breite Palette von Funktionen. Sie können den Beleuchtungsgrad ändern, Videos verschmelzen, Filters und Übergänge anwenden"
- Digital Trends