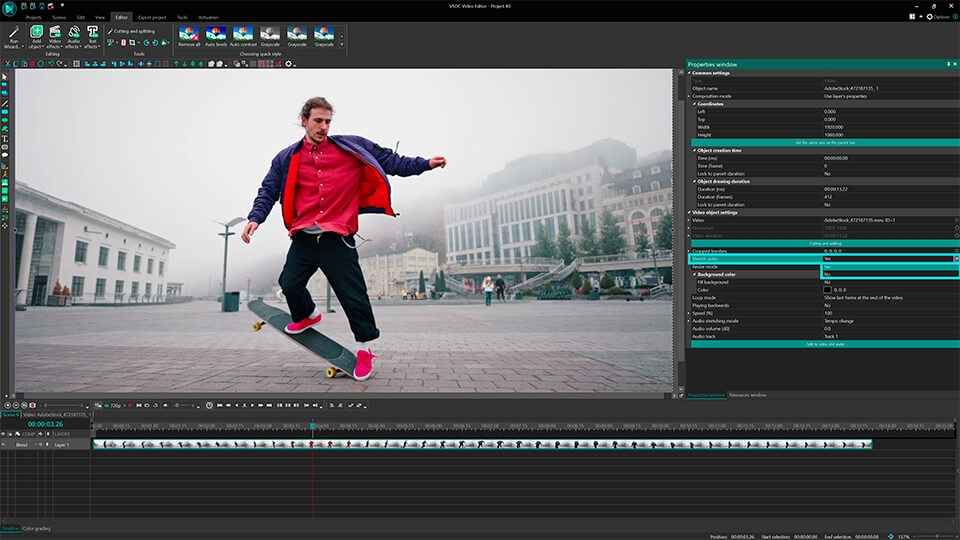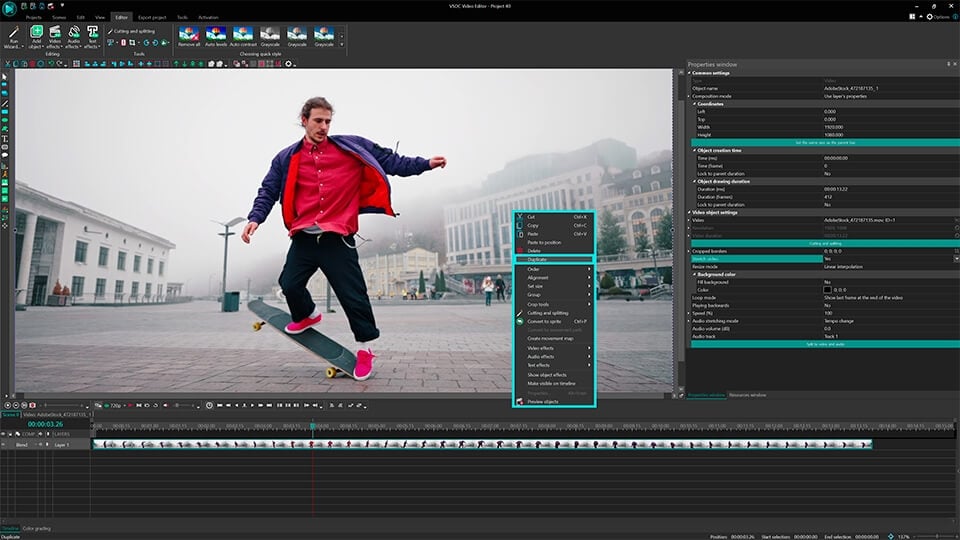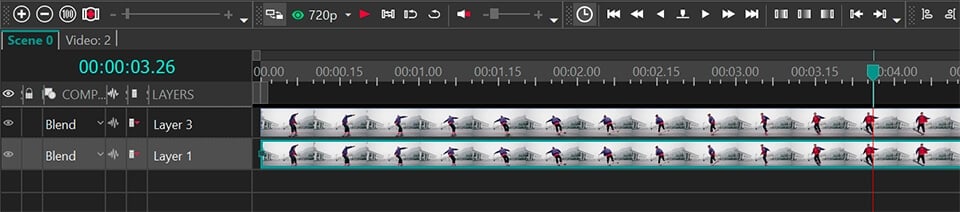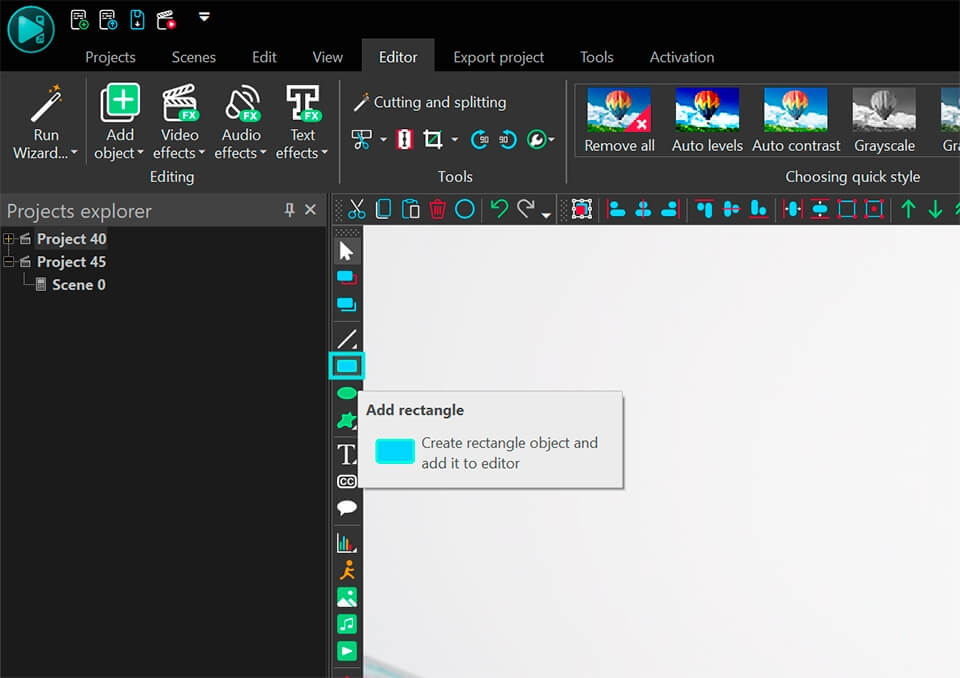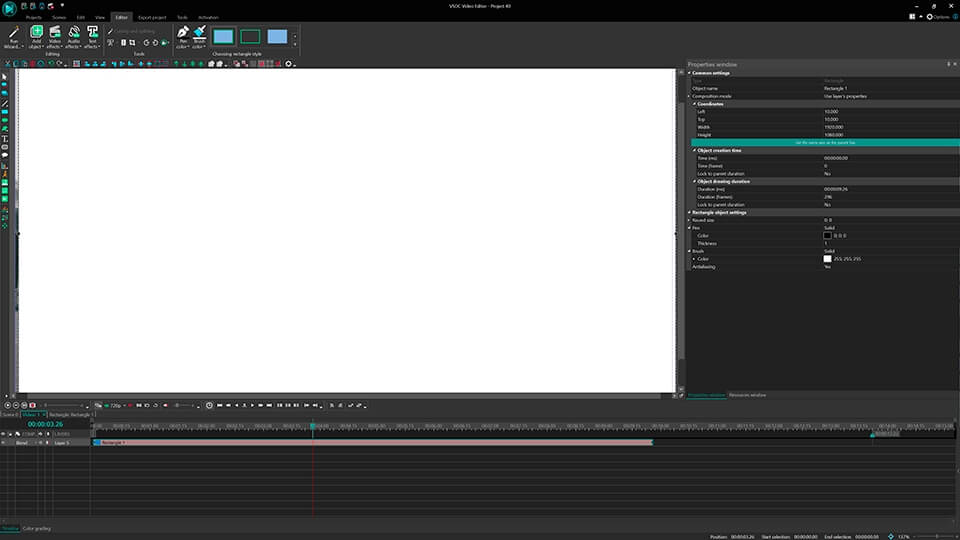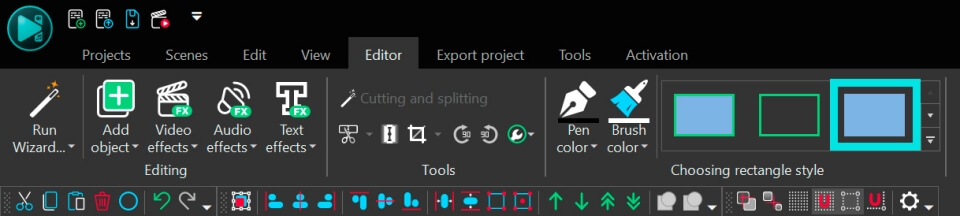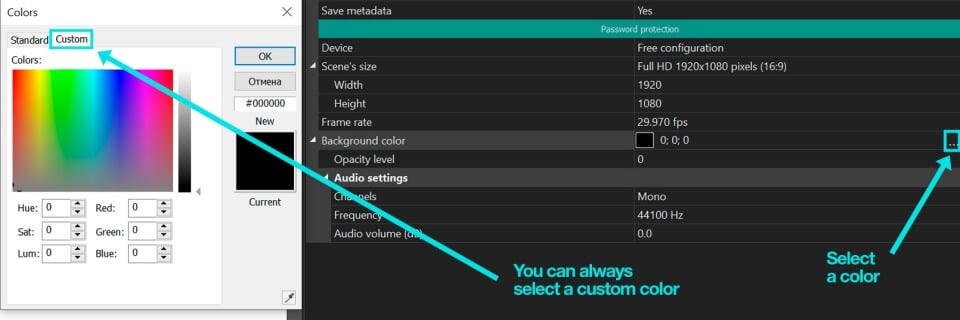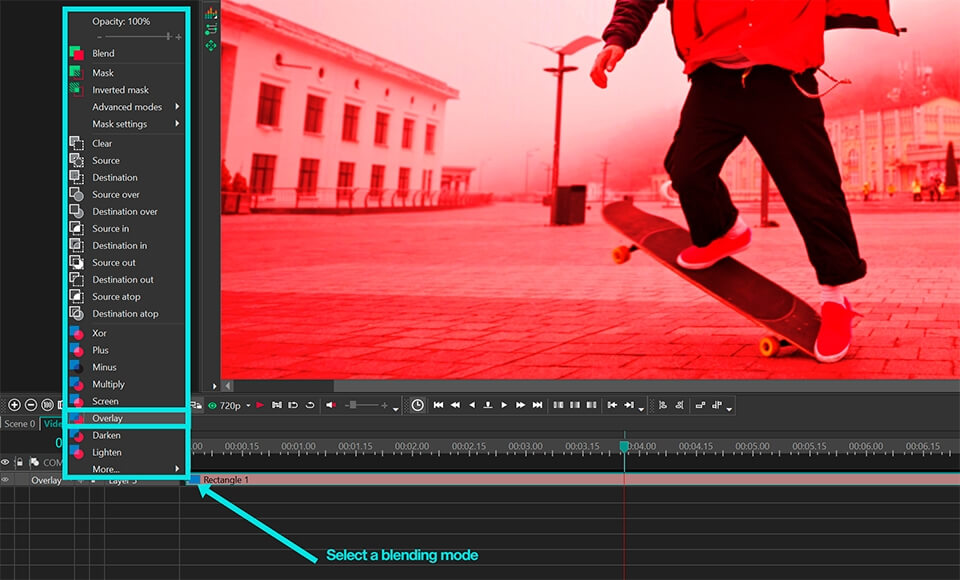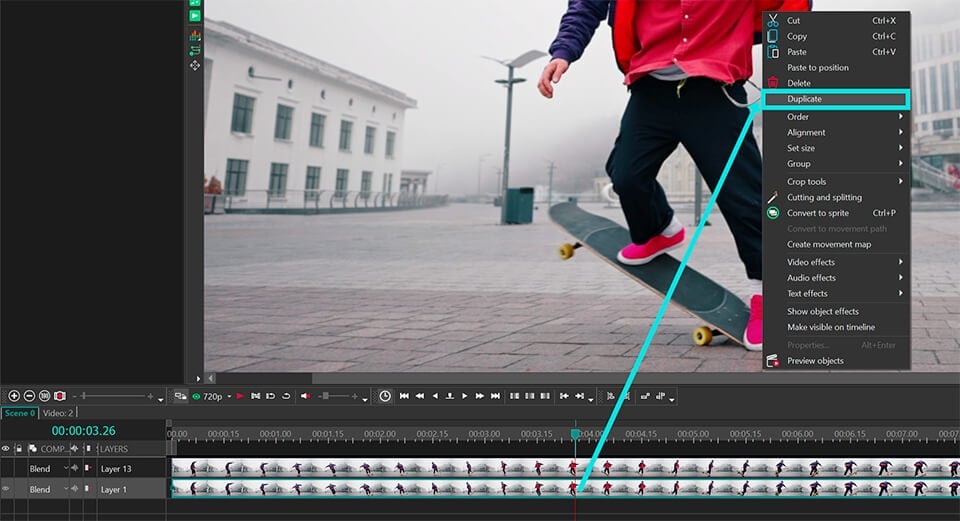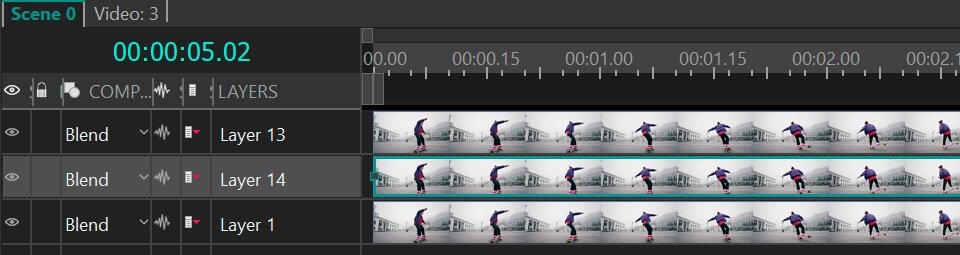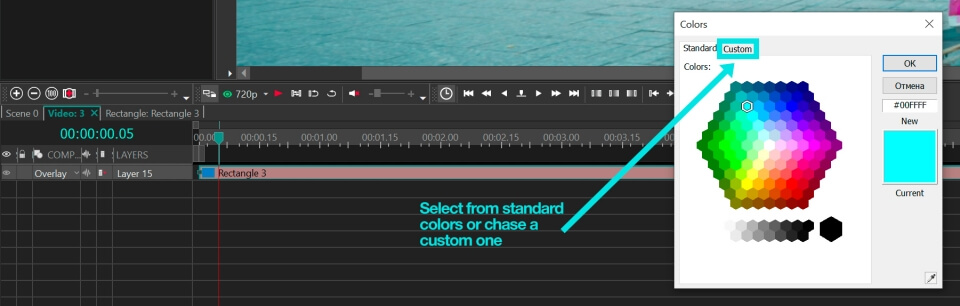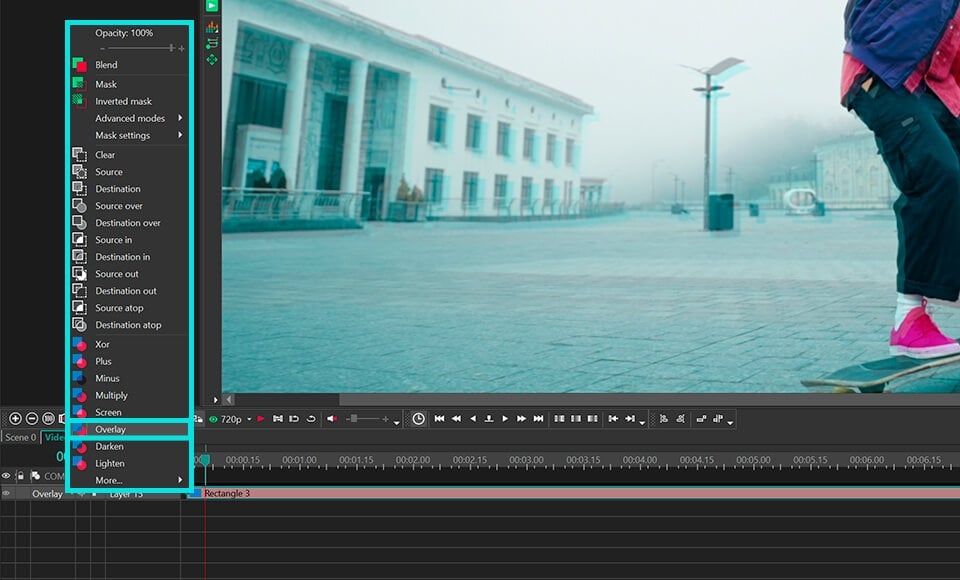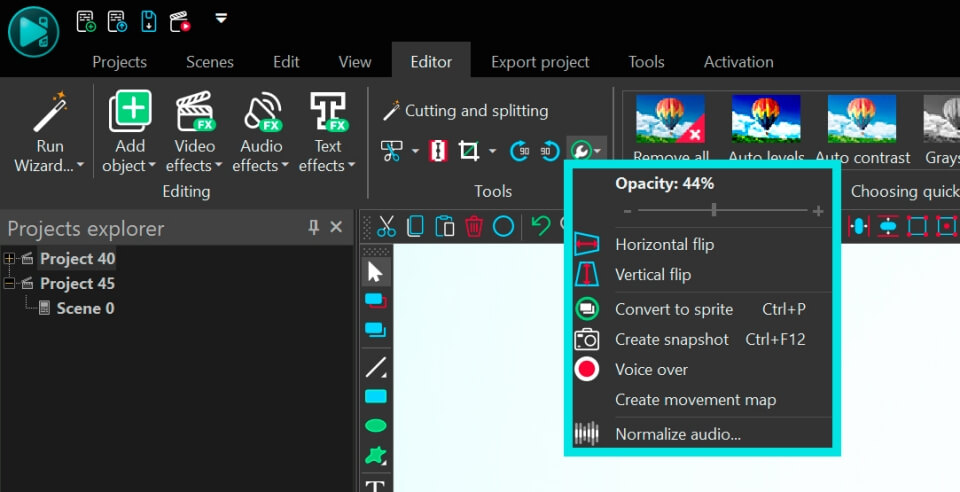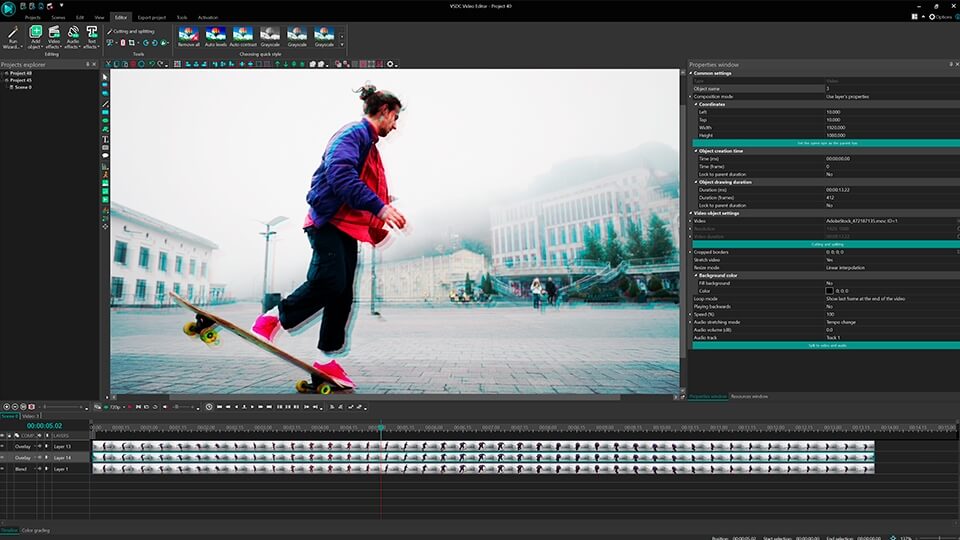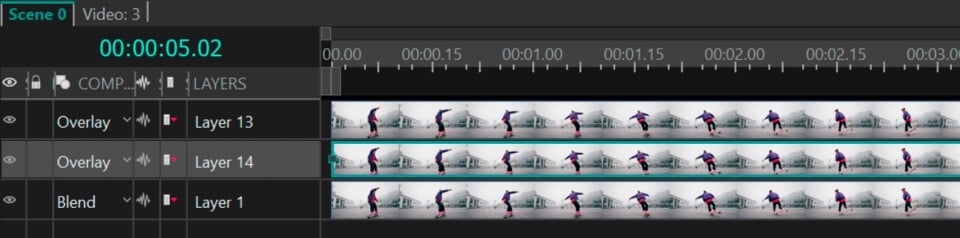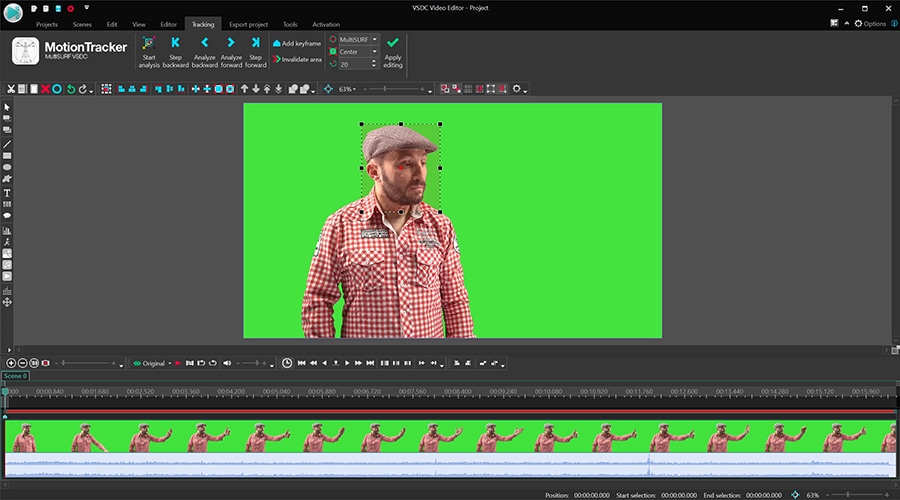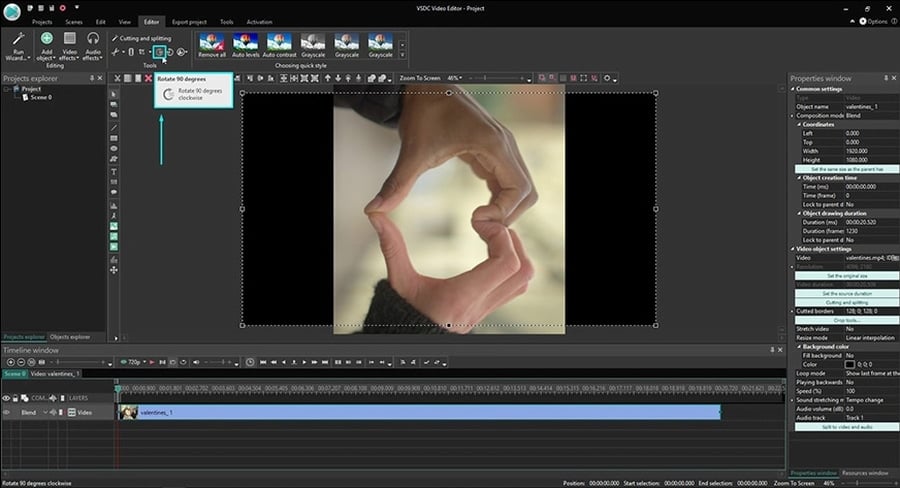Video Editor
Mit dem Video Editor können Sie Videodateien bearbeiten und Video-Clips unterschiedlicher Komplexität erstellen. Sie können Video-und Audio-Effekte auf beliebige Objekte überlagern, sie umwandeln, Filter einsetzen und Bildkorrekturen durchführen. Das Programm unterstützt alle gängigen Video-und Audio-Formate und Codecs - sowohl beim Lesen als auch beim Schreiben.
Video Konverter
Dieses Programm ist für die Konvertierung von Videodateien von einem Format in ein anderes konzipiert. Es unterstützt fast alle gängigen Video-Formate - sowohl beim Lesen als auch beim Schreiben. Darüber hinaus ist es möglich, ein Video für spezielle Multimedia-Geräte wie iPhone, Microsoft Zune oder Archos zu erstellen. Das Programm ist sehr einfach zu bedienen, verfügt über eine moderne Oberfläche und verfügt über alle grundlegenden Funktionen für das Arbeiten mit Videos.
Audio Konverter
Mit dem Audio Konverter transformieren Sie Audio-Dateien von einem Format ins andere. Er unterstützt alle wichtigen Audio-Formate und Codecs. Das Programm lässt Sie auch mit Wiedergabelisten und Meta-Tags arbeiten, Sie können Audio-Dateien aus Video-Dateien exportieren und die Songs auf Ihrem Computer in einem beliebigen Format abspeichern.
Audio CD Grabber
Dieses Audio-Programm lässt Sie Audio-Tracks von CDs kopieren und auf Ihren Computer in jedem beliebigen Format abspeichern. Es unterstützt fast alle gängigen Audio-Formate und Codecs. Außerdem können Sie Informationen über die Songs vom FreeDB-Server erhalten, um automatisch die Dateien umzubenennen und Meta-Tags hinzuzufügen.
Video Editor
Video Konverter
Audio Konverter
Audio CD Grabber

Universell
Mehrere Instrumente zur Bearbeitung von Video- und Audiodateien in einer App.

Hohe geschwindigkeit
Die Programme nutzen schnelle optimierte Single- und Multiprozessoren-Algorithmen.

Preiswert
Laden Sie unsere Produkte kostenlos auf alle Computer und Geräte mit Windows Betriebssystem herunter.
- Der Moment ist gekommen: Wir freuen uns, Ihnen das lang erwartete Update VS...
- Mit großer Freude präsentieren wir Ihnen das brandneue Update auf VSDC 8.3!...
- In der heutigen digital geprägten Welt erfreuen sich Videoinhalte einer ste...
- In der heutigen digitalen Welt spielt Kreativität eine herausragende Rolle....
Mit Text für Video in VSDC kreativ werden. Schöne Titel, Untertitel und mehr

Wenn du ein Video bearbeitest, musst du der Szene meistens einen Text hinzufügen. Dies können Szenentitel, Untertitel, Eröffnungs- oder Abschluss-Credits, Wasserzeichen oder QuickInfos sein. In diesem Lernprogramm zeigen wir dir, wie du mit VSDC Free Video Editor deinem Clip Text hinzufügst und ihn stilvoll und authentisch aussehen lässt.
VSDC Free Video Editor für Windows herunteladen
Beginnen wir mit den Grundlagen. VSDC bietet einen integrierten Texteditor, ein Werkzeug zum Hinzufügen von Untertiteln aus einer externen Textdatei und ein Werkzeug zum Erstellen von QuickInfos. Letzteres kann nützlich sein, wenn du an einem Video-Lernprogramm arbeitest und Erklärungen für die Zuschauer benötigst. In den meisten Fällen müssen Benutzer jedoch einen kurzen Text zu ihren Videos hinzufügen - so wir werden damit anfangen.
Text in einem Video-Editor hinzufügen
- Starte das Programm und importiere dein Filmmaterial. Wenn du es zum ersten Mal machst, kannst du die runde grüne Schaltfläche "Objekt hinzufügen" im oberen Menü verwenden.
- Wähle im linken Menü das Symbol „T“ und wähle Text aus. Klicke im Popup-Fenster auf OK, um fortzufahren.
- Platziere das Fadenkreuzrechteck an der Stelle, an der das Textobjekt platziert werden sollte. Du kannst es jederzeit verlegen.
- Doppelklicke in den rechteckigen Rahmen, und du siehst einen Cursor.
- Gib deinen Text ein. Bitte beachte, es kann sehr klein aussehen, aber dafür ist der eingebaute Texteditor gedacht. Im nächsten Abschnitt zeigen wir dir, wie du es so aussehen lässt, wie du es möchtest.

So änderst du das Aussehen des Textes in einem Video, um es konturiert oder transparent zu gestalten
Wie du vielleicht bemerkt hast, sobald du den Text zum Video hinzugefügt hast, wurde eine entsprechende Symbolleiste oben im Programm angezeigt. Dies ist der integrierte Texteditor, mit dem du alles an deinem Text ändern kannst: Schriftart, Größe, Farbe, Stärke, Ausrichtung, Transparenzgrad und sogar die Konturgrenze.
Spiel einfach mit jeder Funktion und sieh es doch selbst.
Wähle zunächst deinen Text oder einen Teil davon mit einer Maus aus und ändere Farbe, Schriftart, Schriftgrad und Schriftstil. Du kannst deinen Text unterstreichen oder durchstreichen, Groß- und Kleinschreibung verwenden, die horizontale und vertikale Skalierung ändern, eine geeignete Ausrichtung auswählen und bei Bedarf andere Absatzeinstellungen angeben. Du kannst auch jedes Wort oder jeden Buchstaben transparent machen. Wähle dazu die Symbole mit einer Maus aus, öffne die Dropdown-Liste "Textfarbe" und verschiebe den Schieberegler "Opazität". Wie du wahrscheinlich bereits vermutet hast, kannst du Opazitätseinstellungen zum Erstellen von Wasserzeichen verwenden.
Einer der am meisten nachgefragten Videotextstile ist konturierter, halbtransparenter Text, den du auch in VSDC anwenden kannst.
- Wähle den zu ändernden Text aus.
- Pass den Konturstil und seine Dicke an.
- Ändere gegebenenfalls die Konturfarbe.
- Öffne das Dropdown-Menü "Textfarbe" und verschiebe den Opazitätsregler, um den gewünschten Effekt zu erzielen.

So änderst du den Text in der Videodauer und seine Position auf der Timeline
Schließlich möchtest du wahrscheinlich, dass das Textobjekt im gesamten Video angezeigt wird, oder, dass es für einen bestimmten Moment einmal angezeigt wird. Im Folgenden erklären wir dir, wie es geht.
Geh zur Timeline und finde dort das grüne Objekt „Text“. Bewege die Maus darüber – du wirst feststellen, dass du sie leicht strecken und verschieben kannst. Wenn du möchtest, dass der Text immer sichtbar ist, strecke das Objekt „Text“ auf die Länge deiner Videodatei in der Timeline.
Wenn der Text zu einem bestimmten Zeitpunkt für einen ausgewählten Zeitraum angezeigt werden soll, verwende dann dieselbe Dehnungs- und Ziehen-Mausbewegung, um ihn auf der Timeline zu platzieren.

Wenn du in Bezug auf die Dauer eine höhere Genauigkeit benötigst, klicke auf das Textobjekt und öffne das Eigenschaftenfenster auf der rechten Seite. Du findest die Parameter "Objekterstellungszeit" und "Objektdauerzeit". Ersteres definiert den Moment, in dem Text in der Szene erscheint. Du kannst das Erscheinungsbild bis auf Millisekunden genau einstellen. Letzteres definiert den genauen Zeitraum, in dem dein Text in einem Video angezeigt wird.
Nachdem du die Arbeit mit einfachem Text in einem Video-Editor beherrscht hast, kannst du auch mit QuickInfos und Untertiteln arbeiten. Um den vorherigen hinzuzufügen, geh zum Menü auf der linken Seite und wähle das QuickInfo-Symbol. Platziere sie in der Szene und pass Text, Schriftart, Ränder und Stil im Eigenschaftenfenster an. Über die Arbeit mit Untertiteln sprechen wir kurz in einem Absatz.
Da du in einem Video-Editor mit Text arbeitest, kannst du verschiedene Effekte anwenden, einschließlich Ein- und Ausblenden. Du kannst es auch verschieben, Spiegelungen erstellen, neue Schriftarten hinzufügen und vieles mehr. In unseren Video-Tutorials wird empfohlen, wie du mit VSDC Video Editor Text bearbeiten kannst.
Verwenden des VSDC-Video-Editors zum Hinzufügen von Text: Wie Untertitel hochgeladen werden
Technisch gibt es zwei Möglichkeiten, Untertitel deinem Video in VSDC hinzuzufügen.
Die erste beinhaltet die Verwendung einer speziell formatierten .srt-Datei mit dem Text. Normalerweise werden diese Dateien in der Untertitelsoftware erstellt, nicht manuell.
Wenn jedoch diese Aufgabe für dich schwierig ist, und du keine langen Untertitel zum Hochladen hast, kannst du Untertitel direkt im Video-Editor erstellen. Im Tutorial erfährst du, wie das geht.
Andere Tutorials, an denen du interessiert sein könntest:
Bild-in-Bild-Effekt erstellen.
Audiospektrum-Visualizer hinzufügen.
"Video im Text" Intro erstellen.
You can get more information about the program on Free Video Editor description page.

Mit dem Programm können Sie ein Video von Ihrem Desktop aufnehmen und es in verschiedenen Formaten auf Ihrem Computer speichern. In Kombination mit der Videobearbeitung eignet sich das Programm perfekt, um Präsentationen oder Demo-Videos zu erstellen.

Das Programm dient der Bilderfassung von externen Geräten und der Aufzeichnung in einem beliebigen Videoformat. Sie können Videos vom Videotuner, der Webkamera, der Videokarte und anderen Geräten speichern.
Reviewed by

"VSDC Free Video Editor ist ein überraschend kräftiger und unkonventioneller Videoeditor"
- PC Advisor

"Dieser Videoeditor gibt Ihnen außergewöhnliche Editierungsmacht"
- CNet

"Dieser Videoeditor unterstützt alle gängigen Videoformate und hat eine breite Palette von Funktionen. Sie können den Beleuchtungsgrad ändern, Videos verschmelzen, Filters und Übergänge anwenden"
- Digital Trends