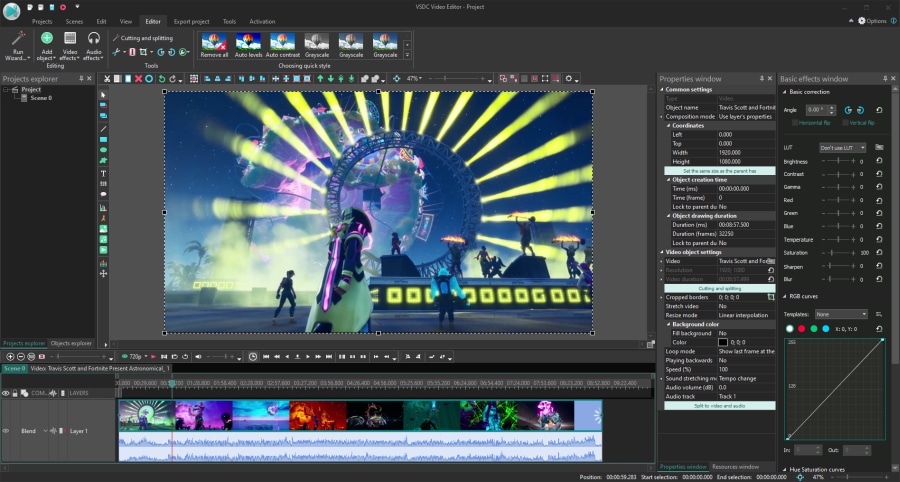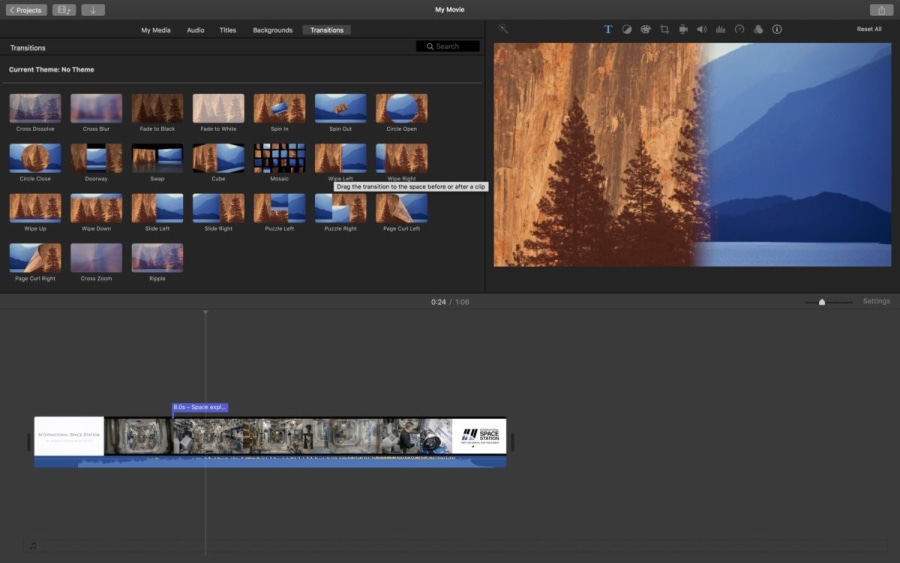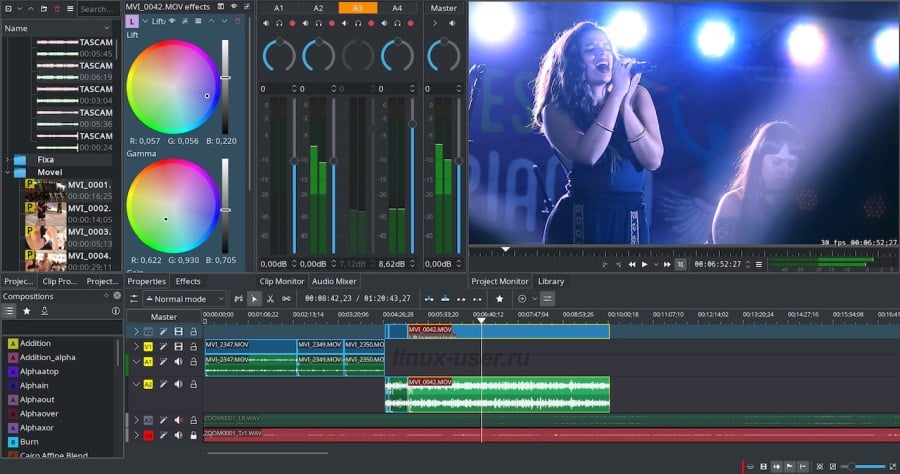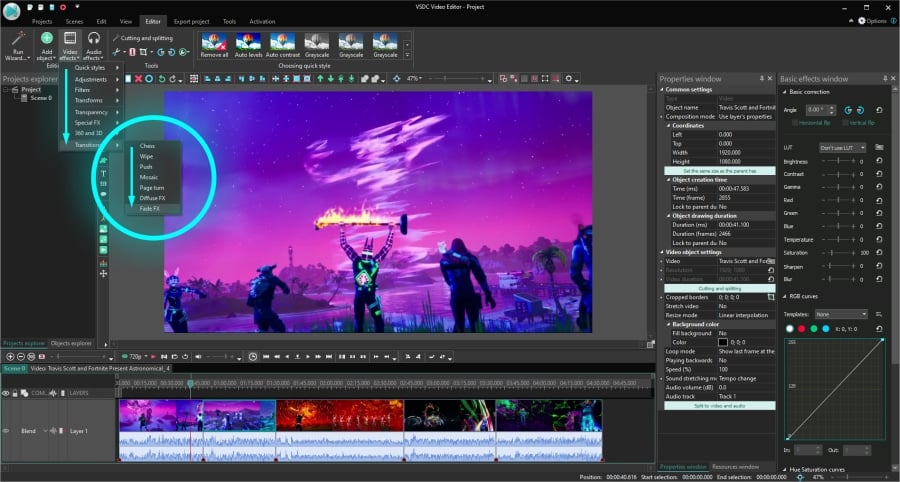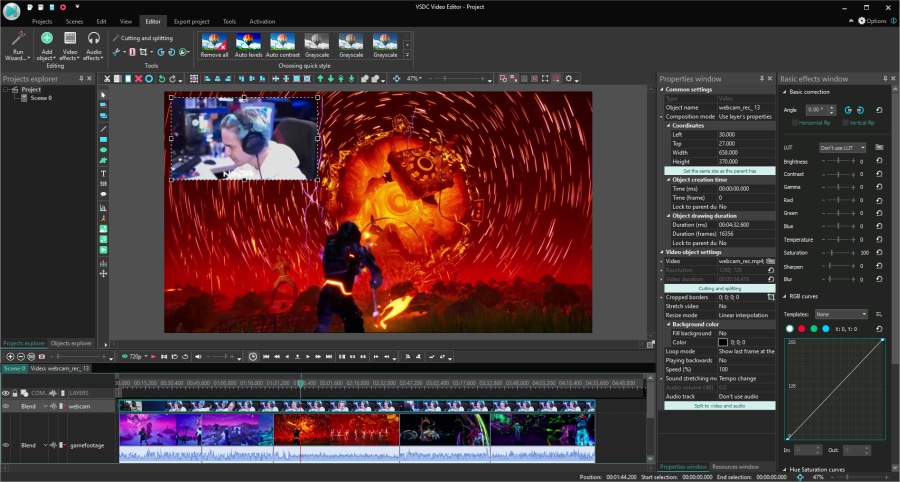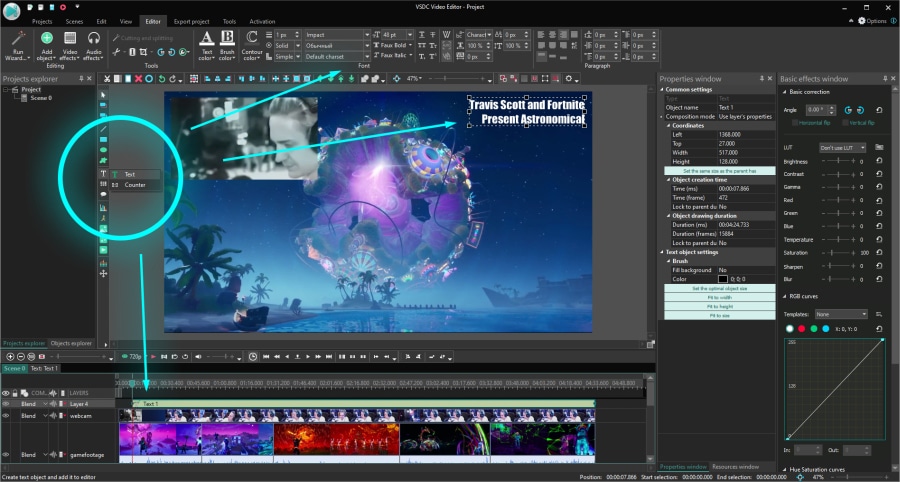Video Editor
Mit dem Video Editor können Sie Videodateien bearbeiten und Video-Clips unterschiedlicher Komplexität erstellen. Sie können Video-und Audio-Effekte auf beliebige Objekte überlagern, sie umwandeln, Filter einsetzen und Bildkorrekturen durchführen. Das Programm unterstützt alle gängigen Video-und Audio-Formate und Codecs - sowohl beim Lesen als auch beim Schreiben.
Video Konverter
Dieses Programm ist für die Konvertierung von Videodateien von einem Format in ein anderes konzipiert. Es unterstützt fast alle gängigen Video-Formate - sowohl beim Lesen als auch beim Schreiben. Darüber hinaus ist es möglich, ein Video für spezielle Multimedia-Geräte wie iPhone, Microsoft Zune oder Archos zu erstellen. Das Programm ist sehr einfach zu bedienen, verfügt über eine moderne Oberfläche und verfügt über alle grundlegenden Funktionen für das Arbeiten mit Videos.
Audio Konverter
Mit dem Audio Konverter transformieren Sie Audio-Dateien von einem Format ins andere. Er unterstützt alle wichtigen Audio-Formate und Codecs. Das Programm lässt Sie auch mit Wiedergabelisten und Meta-Tags arbeiten, Sie können Audio-Dateien aus Video-Dateien exportieren und die Songs auf Ihrem Computer in einem beliebigen Format abspeichern.
Audio CD Grabber
Dieses Audio-Programm lässt Sie Audio-Tracks von CDs kopieren und auf Ihren Computer in jedem beliebigen Format abspeichern. Es unterstützt fast alle gängigen Audio-Formate und Codecs. Außerdem können Sie Informationen über die Songs vom FreeDB-Server erhalten, um automatisch die Dateien umzubenennen und Meta-Tags hinzuzufügen.
Video Editor
Video Konverter
Audio Konverter
Audio CD Grabber

Universell
Mehrere Instrumente zur Bearbeitung von Video- und Audiodateien in einer App.

Hohe geschwindigkeit
Die Programme nutzen schnelle optimierte Single- und Multiprozessoren-Algorithmen.

Preiswert
Laden Sie unsere Produkte kostenlos auf alle Computer und Geräte mit Windows Betriebssystem herunter.
- Der Moment ist gekommen: Wir freuen uns, Ihnen das lang erwartete Update VS...
- Mit großer Freude präsentieren wir Ihnen das brandneue Update auf VSDC 8.3!...
- In der heutigen digital geprägten Welt erfreuen sich Videoinhalte einer ste...
- In der heutigen digitalen Welt spielt Kreativität eine herausragende Rolle....
Die ultimative Anleitung zum Erstellen eines Stop-Motion-Videos auf dem Computer
Stop-Motion-Animationen gewinnen derzeit eine neue Welle der Popularität. Es ist unglaublich, wie die Technik, die früher nur für das Storytelling-Genre für Kinder gedacht war, jetzt für alle Arten von Videos verwendet wird! Es dient perfekt dazu, Tutorials zu illustrieren, Produkte zu bewerben, laufende Arbeiten zu zeigen oder einfach nur Ihr Publikum zu beeindrucken und zu unterhalten.

Und wenn Sie ein Elternteil von einem Schulkind sind, wissen Sie vielleicht bereits, dass das Erstellen von Stop-Motion-Videos ein perfektes DIY-Projekt sein kann, um Kinder zu Hause zu beschäftigen!
Das Beste daran? Mit Stop-Motion ist das Fotografieren sehr einfach, selbst wenn Sie absolut keine Erfahrung, keine professionelle Ausrüstung und kein Budget haben. Alles was es braucht ist ein wenig Kreativität und Geduld.
In diesem Artikel erfahren Sie, wie Sie Stop-Motion-Videos erstellen. Wir führen Sie durch den Einrichtungsprozess, das Aufnehmen und Bearbeiten. Dies ist ein Tutorial ohne Budget. Das bedeutet, dass Sie wahrscheinlich bereits alle Dinge haben, die Sie benötigen:
- Jede Kamera. Smartphone, GoPro, DSLR - das spielt keine Rolle
- Laptop (wir verwenden einen Windows-PC)
- VSDC Free Video Editor (wenn Sie Mac haben, verwenden Sie iMovie)
Brauchen Sie auch Ideen? Am Ende des Artikels werden 7 einfache Ideen für Stop-Motion-Animationen vorgestellt, die Sie für Ihr Projekt ausleihen können.
Bevor wir jedoch mit dem Üben beginnen, klären wir die Theorie.
Immer noch verwirrt darüber, was Stop-Motion ist?
Wenn Sie nichts über Stop-Motion wissen, sieht es zunächst nach Magie aus. Denken Sie nur darüber nach. Objekte - Puppen, Legostücke, Lebensmittel oder Papierstücke - bewegen sich und ändern ihre Form! Alles ohne menschliche Präsenz.

In Wirklichkeit besteht ein Stop-Motion-Video nur aus einer Reihe von Fotos eines Objekts, die zwischen den Momenten aufgenommen wurden, in denen Sie seine Position oder Form manuell ändern.
So sieht der Vorgang aus: Sie platzieren ein Objekt, machen ein Foto, nehmen eine winzige Änderung vor, machen ein weiteres Foto, nehmen eine weitere Änderung vor, machen ein weiteres Foto und so weiter. Wenn Sie alle Fotos zusammenfügen und ihre Sequenz mit hoher Geschwindigkeit abspielen, sieht es so aus, als würde sich das Objekt unabhängig bewegen.
Je kleiner die Änderungen sind und je mehr Bilder Sie aufnehmen, desto realistischer sieht Ihre Stop-Motion-Animation aus. Wir werden in einigen Absätzen über all diese Details sprechen.
So erstellen Sie Schritt für Schritt ein Stop-Motion-Video
Nachdem Sie eine Vorstellung davon haben, wie Stop-Motion-Animationen funktionieren, schauen wir uns genau an, wie Sie Ihre Ideen zum Leben verwirklichen können.
Schritt eins: Erstellen Sie ein Storyboard
Wenn Sie Ihr erstes Stop-Motion-Video erstellen, ist es immer eine gute Idee, einen Plan zu haben. Und wenn Sie Ihren Plan skizzieren, ist das sogar noch besser. Storyboards helfen Ihnen dabei.
Ein Storyboard ist eine visuelle Aufschlüsselung Ihrer Stop-Motion-Animation - entweder nach Frames oder nach Gruppen von Frames. So könnte Ihr Storyboard aussehen:

Source: Storyboard
Abhängig von Ihrem Projekt müssen Sie Dutzende bis Hunderte von Fotos aufnehmen. Manchmal kann es überwältigend sein. Mit einem Storyboard können Sie sicherstellen, dass alles dem Szenario entspricht und Sie alle benötigten Frames aufgenommen haben.
Sie können Ihr eigenes Storyboard von Grund auf neu erstellen oder Vorlagen auf Pinterest finden. Wählen Sie eine aus und drucken Sie sie aus. Einige Ersteller schreiben lieber eine Aufzählungsliste mit Frames, als sie zu skizzieren. Alles liegt hier an Ihnen.
Schritt zwei: Richten Sie Ihre Kamera ein
Während sich die Objekte in Ihrem Stop-Motion-Video bewegen, sollte Ihre Kamera dies nicht tun. Es ist wichtig, dass das Frame stabil bleibt.
Sicher, Sie können kleinere Bildverschiebungen mithilfe einer Videobearbeitungssoftware beheben. Um diese zusätzliche Arbeit zu vermeiden, empfehlen wir dringend, eine Art Stabilisierung für die Kamera zu verwenden. Sie müssen es an einer Stelle platzieren und dort bis zum Ende der Aufnahme belassen. Idealerweise sollten Sie nicht einmal den Auslöser berühren.
Was können Sie verwenden? Abhängig von Ihrer Kamera sind die idealen Lösungen ein Stativ, eine kardanische Aufhängung, ein Selfie-Stick, eine Halterung oder ein Autohalter. Wenn Sie keine davon haben, ist das Aufnehmen weniger bequem, aber dennoch möglich. Denken Sie daran, dass Sie die Kamera, sobald Sie die Position gefunden haben, nicht einmal ein bisschen bewegen können.
Möchten Sie die extra Meile gehen? Suchen Sie nach DIY-Ideen für ein Overhead-Kamera-Rig oder einen Smartphone-Stabilisator und verwenden Sie diese, um auf der sicheren Seite zu sein.

Source: Nofilmschool
Schritt drei: Machen Sie Bilder
Sie haben das Szenario, die Requisiten und die Kamera warten. Zeit, das Fotoshooting zu starten.
Jetzt fragen Sie sich vielleicht, wie viele Frames Sie aufnehmen müssen. Um diese Frage zu beantworten, müssen wir etwas rechnen.
Nicht animierte Videos enthalten normalerweise 30 bis 120 Bilder pro Sekunde. Wenn Sie ein Stop-Motion-Video erstellen, sollten Sie mindestens 10 Bilder pro Sekunde für eine anständig aussehende Animation haben.
Die Anzahl der Frames wirkt sich direkt auf die resultierende Animation aus. Je mehr Bilder pro Sekunde ein Video hat, desto flüssiger sieht die Bewegung aus.
Anhand der Anzahl der Bilder können Sie abschätzen, wie lange Ihr Stop-Motion-Video dauern wird. Wenn Sie beispielsweise 100 Fotos aufgenommen haben und sich an die Rate von 10 Bildern pro Sekunde halten, beträgt die Dauer Ihres Videos 10 Sekunden. Wenn Sie sich jedoch für eine flüssigere Animation mit 25 Bildern pro Sekunde entscheiden, führen dieselben 100 Fotos zu einem 4-Sekunden-Video.
Die andere Art, darüber nachzudenken, ist die Dauer jedes Frames. Wenn Sie ein Stop-Motion-Video mit 10 Bildern pro Sekunde erstellen möchten, sollten innerhalb einer Sekunde 10 Bilder vorhanden sein. Das bedeutet, dass die Dauer jedes Frames 1/10 Sekunde oder 0,1 Sekunden beträgt. Wenn Sie die Dauer für jedes Bild auf 0,04 Sekunden einstellen, erhalten Sie eine Stop-Motion-Animation mit 25 Bildern pro Sekunde usw.
Dies bringt uns zu einer beliebten Frage:
Wie viele Bilder sind in 30 Sekunden Animation?
Die Antwort lautet: Dies hängt von der ausgewählten Framerate ab. Wenn Sie 10 fps wählen, werden in 30 Sekunden Animation 300 Bilder angezeigt. Wenn Sie eine Rate von 20 Bildern pro Sekunde festlegen, sieht die Animation viel flüssiger aus, erfordert jedoch 600 Bilder. Einfach!
Schritt vier: Fotos in VSDC zusammenführen
Der VSDC Free Video Editor bietet eine bequeme Möglichkeit, Stop-Motion-Animationen zu erstellen. Nachdem Sie alle Fotos aufgenommen und auf Ihren Computer hochgeladen haben, müssen Sie Folgendes tun:
- Starten Sie VSDC auf Ihrem Computer und starten Sie ein leeres Projekt
- Gehen Sie zum Menü auf der linken Seite und wählen Sie Animation
- Klicken Sie im Einstellungsfenster des Popup-Objekts auf OK
- Gehen Sie zum Eigenschaftenfenster und klicken Sie auf Animationsobjekt bearbeiten
- Stellen Sie die Breite und Höhe basierend auf der Auflösung Ihrer Fotos ein
- Stellen Sie die gewünschte Framerate ein
- Wählen Sie die eingebettete PNG-Datei aus und löschen Sie sie
- Klicken Sie auf Bild hinzufügen
- Wählen Sie die Fotos von Ihrem Computer aus und klicken Sie auf OK

Und das ist es! Verwenden Sie die Vorschaufunktion, um sicherzustellen, dass Ihr Stop-Motion-Video so aussieht, wie Sie es erwartet haben.
Beachten Sie, dass Sie die Framerate jederzeit ändern können. Wählen Sie einfach die Animationsebene auf der Timeline aus und gehen Sie zum Eigenschaftenfenster. Klicken Sie dann auf die Schaltfläche Animationsobjekt bearbeiten und passen Sie die Framerate an. Jedes Mal, wenn sich die Framerate ändert, ändert sich die Dauer des Videos entsprechend.
Schritt fünf: Titel hinzufügen
Möglicherweise möchten Sie Titel oder Beschriftungen hinzufügen, die zum ausgewählten Zeitpunkt angezeigt werden, und den Kontext für Ihre Geschichte bereitstellen. Sie können einem Video in VSDC problemlos verschiedene Textobjekte hinzufügen.
Verwenden Sie die linke Symbolleiste, um ein Textobjekt zu erstellen und dessen Erscheinungsbild anzupassen: Größe, Schriftart, Farbe, Stil und andere Parameter. Ziehen Sie als Nächstes den Text in den festgelegten Bereich der Szene und legen Sie den Zeitpunkt fest, zu dem er angezeigt werden soll. Dazu können Sie die Textebene einfach manuell auf die Zeitachse ziehen oder den Parameter für die Objekterstellungszeit im Eigenschaftenfenster suchen und das genaue Frame (oder die Sekunde) festlegen, in dem der Text angezeigt werden soll. Geben Sie im selben Fenster an, wie lange der Text in der Szene bleiben soll.
Schritt sechs: Audio hinzufügen
Egal, worum es in Ihrer Geschichte geht, Sie möchten wahrscheinlich nicht mit einem Stummfilm enden.
Verwenden Sie zum Hinzufügen von Musik die Tastenkombination Umschalt + A und importieren Sie eine Audiodatei von Ihrem Computer. Schneiden Sie es dann bei Bedarf ab, ändern Sie die Lautstärke, wenden Sie den Einblendeffekt an - mit anderen Worten, passen Sie das Audio an Ihre Bedürfnisse an.
Eine der Anlaufstellen mit einer großen Sammlung lizenzfreier Musik und Soundeffekte im Internet ist die YouTube-Audiobibliothek. Sie können sich jedoch auch andere Marktplätze ansehen, die ähnliche Sammlungen anbieten.
Schritt sieben: Exportieren Sie Ihr Stop-Motion-Video
Wenn Sie mit dem Bearbeiten des Videos fertig sind, wechseln Sie zur Registerkarte "Projekt exportieren" und wählen Sie das gewünschte Format aus. Die besten Optionen wären das Profil "Internet -> Für YouTube" oder "Internet -> GIF".

Beachten Sie, dass Sie die Qualität, die Auflösung und die Framerate über die Schaltfläche "Profil bearbeiten" im Vorschaufenster anpassen können.
So erstellen Sie ein Stop-Motion-Video: Tipps für Anfänger
Bevor Sie direkt in den Schießprozess eintauchen, lesen Sie diese kurzen Tipps, um häufige Anfängerfehler zu vermeiden.
Tipp 1. Halten Sie es stabil
Wir können es nicht genug betonen: Der Bereich, in dem Sie aufnehmen, die Kamera, die Kameraeinstellungen und das Licht müssen während der Aufnahme konstant sein. Wenn Sie auf einem iPhone oder Tablet fotografieren, empfiehlt Rob vom Kanal "Science Filmmaking Tips", eine App herunterzuladen, um den Auslöser fernzusteuern, damit Sie das Gerät nicht jedes Mal berühren müssen, um eine Aufnahme zu machen. Eine weitere Option ist die Verwendung von Zeitraffer-Apps, mit denen Sie Bilder automatisch in Zeitintervallen aufnehmen können. Sie werden Intervallmesser genannt und minimieren Manipulationen mit der Kamera während des Fotoshootings.
Tipp 2. Beobachten Sie die Schatten
… und verlassen Sie sich nicht auf das Sonnenlicht. Dies ist eine kleine Ergänzung zum vorherigen Tipp zum Aufrechterhalten des Lichts. Wenn Sie in der Nähe des Fensters oder im Freien fotografieren, variiert das Licht in Ihren Fotos von Bild zu Bild. Und wenn ein wechselndes Licht nicht Teil Ihrer Handlung ist, kann dies das Ergebnis durcheinander bringen.
Tipp 3. Wenn Sie den gewünschten Soundeffekt nicht finden können, nehmen Sie ihn auf
Manchmal sind die kostenlosen Soundeffekte in Online-Bibliotheken nicht das, wonach Sie suchen. In anderen Fällen wissen Sie einfach nicht, wie Sie den gewünschten Sound beschreiben sollen, und daher ist es schwierig, danach zu suchen.
In diesem Fall sollten Sie Ihre eigenen Sounds oder Sprachkommentare aufnehmen.
7 Stop-Motion-Video-Ideen für Anfänger
Für dieses Kapitel haben wir eine Liste beliebter Stop-Motion-Video-Ideen zusammengestellt, damit Ihre kreativen Säfte fließen. Die meisten dieser Videos werden mit einer Rate von 30 Bildern pro Sekunde erstellt.
Spielzeug zum Leben erwecken
Sie haben Lego Stop-Motion-Videos wahrscheinlich schon hunderte Male gesehen. Wie wäre es also, wenn wir diese Idee überspringen und direkt mit der Animation eines Ihrer Lieblingsspielzeuge fortfahren? Dieser entzückende Dart Veider-Spaziergang wurde von Snooperking für den Videvo-Marktplatz erstellt und sieht viel zu echt aus!

Arbeit oder Wachstum im Gange
Okay, wir wissen, dass dies nicht genau der gleiche Pfeffer ist, aber Sie können diese Idee ausleihen und auf viele Szenarien anwenden, die eine Dynamik im Laufe der Zeit zeigen. Im Internet finden Sie Stop-Motion-Videos von Pflanzen, Blumen, Haustieren, Bäuchen und Babys. Einige von ihnen brauchten Monate, um zu schießen, aber das Ergebnis ist es sicherlich wert.

Zeichnen und Malen
Möchten Sie den Künstler aus dem Bild nehmen? Erstellen Sie dann eine Illusion einer Zeichnung, die von selbst auf einem Blatt Papier erscheint.

Zerknittertes Papier
Papier wird häufig für Stop-Motion-Animationen verwendet, sowohl als Requisite als auch als Hintergrund. Das folgende Video wurde freundlicherweise von Videezy zur Verfügung gestellt. Wenn Sie einen Kanal auf YouTube haben, können Sie diese Idee für ein Video-Intro oder ein Outro verwenden.

Visuelle Tutorials
Stop Motion ist eine perfekte Technik, um fast alles zu veranschaulichen und zu erklären, einschließlich Wissenschaft und Technologie, auch wenn Sie nichts über Filmemachen wissen! Schauen Sie sich diese kurze Animation an, die das Herunterladen von Dateien aus dem globalen Netzwerk in einen lokalen Ordner veranschaulicht.
Kochvideos
Was kann befriedigender sein als Kochvideos? Vielleicht Kochvideos ohne Leute in ihnen. Schauen Sie sich diese Pasta an, die zum Topf marschiert! Fühlen Sie sich schon hungrig?

Marketing-Videos
Wenn Sie ein Geschäftsinhaber sind, wissen Sie, dass das Videomarketing gerade seinen Höhepunkt erreicht. Sie wissen auch, dass die Videoproduktion teuer sein kann. Es sei denn, Sie wissen, wie man Stop-Motion-Videos macht! Schießen Sie Ihr Produkt in Aktion, erstellen Sie ein Erklärvideo oder einen lustigen Teaser für soziale Medien. Die Möglichkeiten sind endlos.

Wie lange dauert es, ein Stop-Motion-Video zu erstellen? (Es ist wahrscheinlich schneller als Sie dachten)
Wir hoffen, Sie haben eine klare Vorstellung davon, wie Sie ein Stop-Motion-Video erstellen können, und haben jetzt einen guten Start!
Aber hier kommt eine andere beliebte Frage: Wie lange werden Sie brauchen, um Ihre erste Animation zu schießen? Nun, das hängt ganz von Ihrem Ansatz und der Handlung ab.
Versuchen wir, grundlegende Berechnungen für ein einfaches Projekt durchzuführen. Angenommen, Sie möchten eine 30-Sekunden-Stop-Motion-Animation erstellen und haben alles für die Aufnahme bereit. Wenn Sie eine Intervallmesser-App verwenden und alle 10 Sekunden Bilder aufnehmen, benötigen Sie ungefähr eine Stunde, um genügend Bilder für ein 10-fps-Video aufzunehmen (vorausgesetzt, Sie können sich schnell bewegen und die Position des Objekts innerhalb des Objekts ändern diese 10-Sekunden-Intervalle). Verdoppeln Sie das, wenn Sie 20 Bilder pro Sekunde machen möchten. Fügen Sie eine weitere Stunde für das Setup, das Hochladen und Zusammenführen von Bildern hinzu - und voila! Sie haben ein 3-4-stündiges Projekt für einen regnerischen Tag.
Das klingt doch gut, nicht? Dann viel Spaß beim Bearbeiten und viel Glück.

Mit dem Programm können Sie ein Video von Ihrem Desktop aufnehmen und es in verschiedenen Formaten auf Ihrem Computer speichern. In Kombination mit der Videobearbeitung eignet sich das Programm perfekt, um Präsentationen oder Demo-Videos zu erstellen.

Das Programm dient der Bilderfassung von externen Geräten und der Aufzeichnung in einem beliebigen Videoformat. Sie können Videos vom Videotuner, der Webkamera, der Videokarte und anderen Geräten speichern.
Reviewed by

"VSDC Free Video Editor ist ein überraschend kräftiger und unkonventioneller Videoeditor"
- PC Advisor

"Dieser Videoeditor gibt Ihnen außergewöhnliche Editierungsmacht"
- CNet

"Dieser Videoeditor unterstützt alle gängigen Videoformate und hat eine breite Palette von Funktionen. Sie können den Beleuchtungsgrad ändern, Videos verschmelzen, Filters und Übergänge anwenden"
- Digital Trends