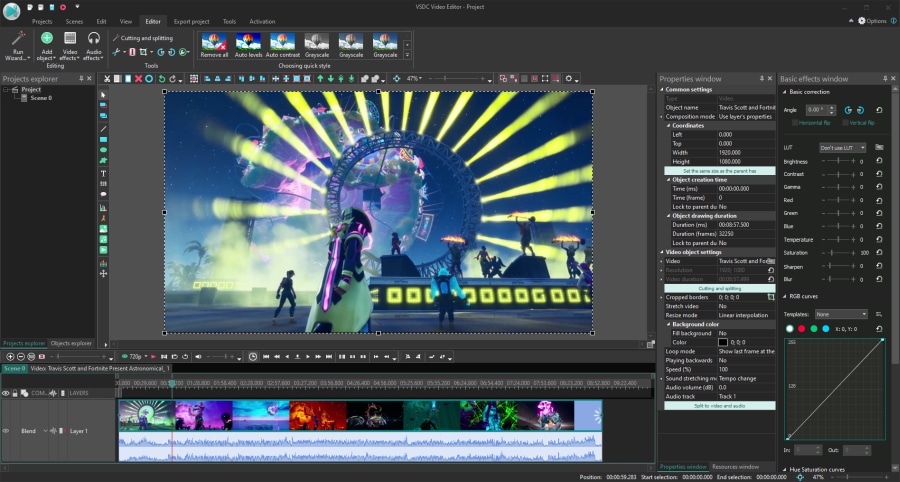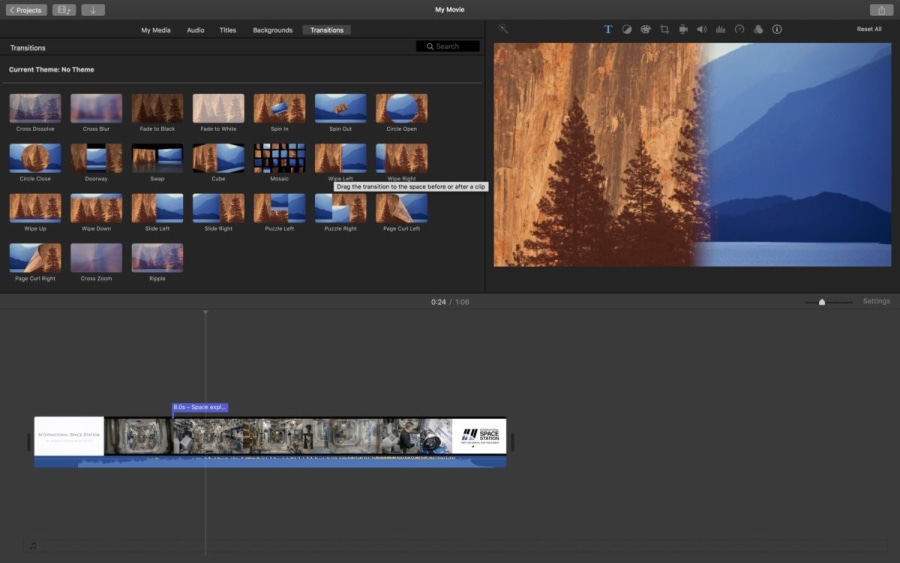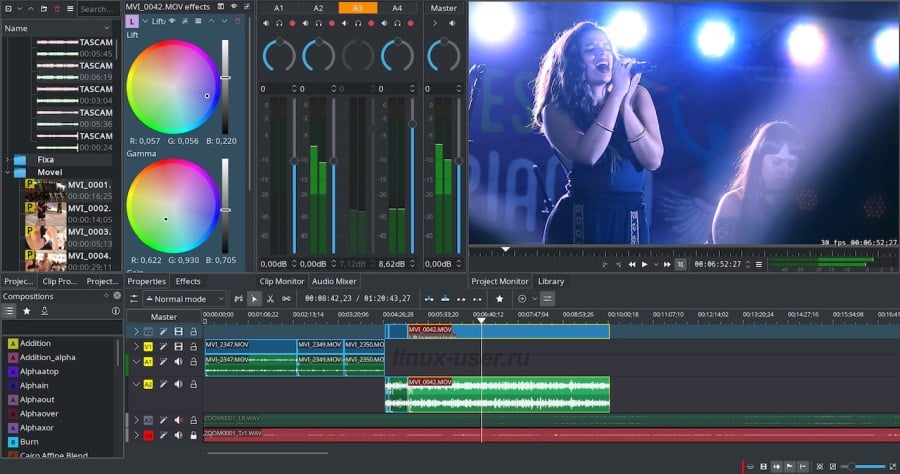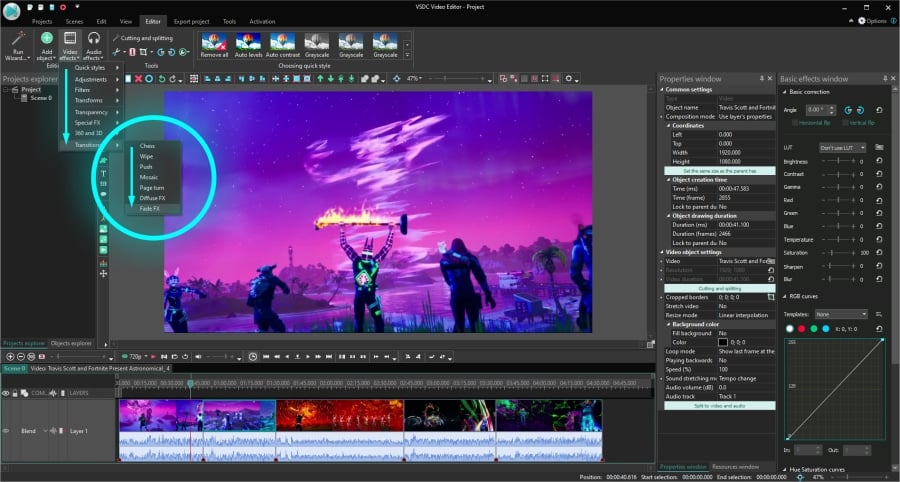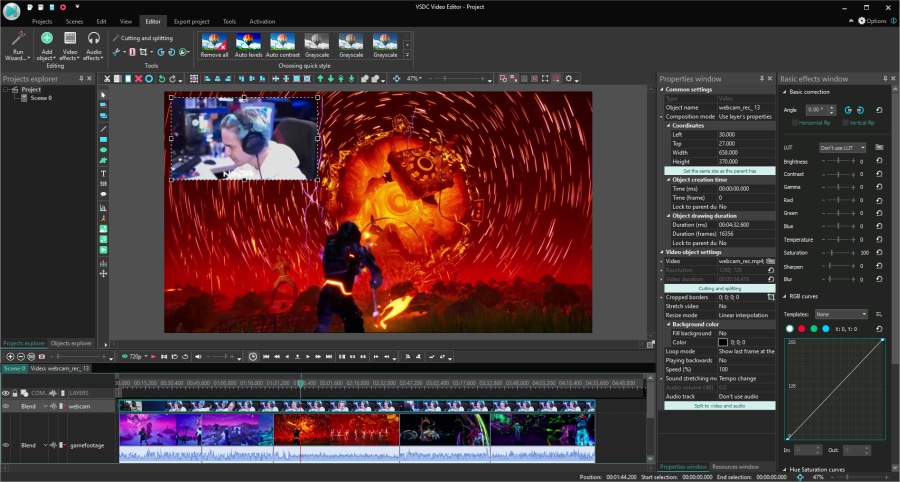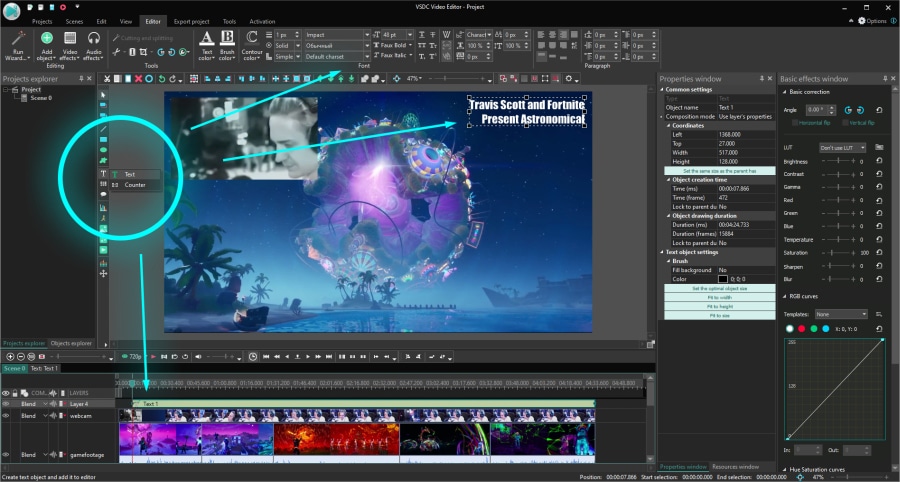Video Editor
Mit dem Video Editor können Sie Videodateien bearbeiten und Video-Clips unterschiedlicher Komplexität erstellen. Sie können Video-und Audio-Effekte auf beliebige Objekte überlagern, sie umwandeln, Filter einsetzen und Bildkorrekturen durchführen. Das Programm unterstützt alle gängigen Video-und Audio-Formate und Codecs - sowohl beim Lesen als auch beim Schreiben.
Video Konverter
Dieses Programm ist für die Konvertierung von Videodateien von einem Format in ein anderes konzipiert. Es unterstützt fast alle gängigen Video-Formate - sowohl beim Lesen als auch beim Schreiben. Darüber hinaus ist es möglich, ein Video für spezielle Multimedia-Geräte wie iPhone, Microsoft Zune oder Archos zu erstellen. Das Programm ist sehr einfach zu bedienen, verfügt über eine moderne Oberfläche und verfügt über alle grundlegenden Funktionen für das Arbeiten mit Videos.
Audio Konverter
Mit dem Audio Konverter transformieren Sie Audio-Dateien von einem Format ins andere. Er unterstützt alle wichtigen Audio-Formate und Codecs. Das Programm lässt Sie auch mit Wiedergabelisten und Meta-Tags arbeiten, Sie können Audio-Dateien aus Video-Dateien exportieren und die Songs auf Ihrem Computer in einem beliebigen Format abspeichern.
Audio CD Grabber
Dieses Audio-Programm lässt Sie Audio-Tracks von CDs kopieren und auf Ihren Computer in jedem beliebigen Format abspeichern. Es unterstützt fast alle gängigen Audio-Formate und Codecs. Außerdem können Sie Informationen über die Songs vom FreeDB-Server erhalten, um automatisch die Dateien umzubenennen und Meta-Tags hinzuzufügen.
Video Editor
Video Konverter
Audio Konverter
Audio CD Grabber

Universell
Mehrere Instrumente zur Bearbeitung von Video- und Audiodateien in einer App.

Hohe geschwindigkeit
Die Programme nutzen schnelle optimierte Single- und Multiprozessoren-Algorithmen.

Preiswert
Laden Sie unsere Produkte kostenlos auf alle Computer und Geräte mit Windows Betriebssystem herunter.
- Der Moment ist gekommen: Wir freuen uns, Ihnen das lang erwartete Update VS...
- Mit großer Freude präsentieren wir Ihnen das brandneue Update auf VSDC 8.3!...
- In der heutigen digital geprägten Welt erfreuen sich Videoinhalte einer ste...
- In der heutigen digitalen Welt spielt Kreativität eine herausragende Rolle....
Wie kann man ein Video oder GIF mit transparentem Hintergrund in VSDC erstellen
Videos und GIFs mit transparentem Hintergrund sind sehr praktisch, um Spezialeffekte anzuwenden, benutzerdefinierte Übergänge oder animierte Titelvorlagen zu erstellen.
Wenn Sie ein wenig Fantasie haben und wissen schon, wie transparenter Hintergrund funktioniert, können Sie echte Zaubertricks machen.
Im folgenden Tutorial zeigen wir Ihnen, wie Sie einen Videohintergrund transparent machen und wie Sie den Hintergrund aus einem GIF mit einem kostenlosen Video-Editor für Windows namens VSDC entfernen können. Sie können VSDC hier herunterladen.
Bevor wir beginnen, beantworten wir einige häufig gestellte Fragen.
Wie kann ein Video einen transparenten Hintergrund haben?
Einige Leute denken, sie können jedes Video aufnehmen und einfach den Hintergrund entfernen, um nur die ausgewählten Teile oder Objekte übrig zu bleiben. Spoiler-Alarm: So funktioniert es nicht.
Die einzige Möglichkeit, ein Video mit transparentem Hintergrund zu erstellen, besteht darin, es zunächst vor einem grünen Bildschirm aufzunehmen. Sobald Sie ein Greenscreen-Video zu VSDC (oder einem anderen Video-Editor mit dem Chroma Key-Tool) hochgeladen haben, können Sie die grüne Farbe entfernen und so den Hintergrund transparent lassen.
Grundsätzlich gilt die gleiche Regel für GIFs mit transparentem Hintergrund - insbesondere, da die meisten GIFs nur konvertierte Videos sind.
Welche Videoformate unterstützen Transparenz?
Der Grund, warum viele Menschen Videos mit transparentem Hintergrund nicht exportieren können, ist, dass die meisten Videoformate und Codecs keine Transparenz unterstützen.
Wenn Sie den häufigen Exportfehler vermeiden möchten, sollten Sie Folgendes beachten: Transparenz funktioniert nur mit MOV (PNG Lossless Codec) und GIFs.
So, nachdem wir das geklärt haben, schauen wir uns an, wie Sie in VSDC ein Video mit transparentem Hintergrund erstellen können. Wir gehen davon aus, dass Sie bereits ein Video mit grünem Hintergrund haben. Wenn nicht, können Sie mit kostenlosem Filmmaterial von Marktplätzen wie Videvo und Pexels üben.
So erstellen Sie ein Video mit transparentem Hintergrund in VSDC
Schritt 1. Starten Sie VSDC und klicken Sie auf dem Startbildschirm auf die Schaltfläche "Importieren von Inhalten". Wählen Sie dann das Green-Screen-Video von Ihrem PC aus.
Schritt 2. Finden Sie im daraufhin angezeigten Einstellungsfenster des Projekts die Opazität und setzen Sie sie auf Null. Klicken Sie dann auf Annehmen.
Schritt 3. Öffnen Sie das Menü Videoeffekte und fahren Sie mit Transparenz >> Hintergrundentferner fort. Klicken Sie im Popup-Fenster auf OK.

Schritt 4. Wenn um das Objekt herum noch ein grüner Rand vorhanden ist, gehen Sie zum Eigenschaftenfenster und ändern Sie manuell die Parameter Helligkeitsschwelle und Chromatizitätsschwelle, bis die grüne Farbe verschwindet. Weitere Informationen finden Sie in unserem Tutorial: Verwendung von VSDC als Video-Hintergrundentferner.
Schritt 5. Wenn Sie fertig sind, öffnen Sie die Registerkarte Projekt exportieren. Wählen Sie unter „Medium-Geräte“ (obere linke Ecke) PC aus. Wählen Sie unter „Ausgabe-Videoformat“ die Option MOV. Finden Sie im Vorschaufenster die Schaltfläche „Profil bearbeiten“ und klicken Sie darauf, um den Codec des Videos zu ändern. Wählen Sie im Menü Video-Parameter die Option Video-Codec >> PNG lossless. Klicken Sie auf "Anwenden" und exportieren Sie das Projekt.
Und das ist es! In nur fünf einfachen Schritten erhalten Sie ein Video mit transparentem Hintergrund. Sie können es jetzt über jedes andere Video oder Bild platzieren und atemberaubende Effekte erzielen:
Wenn Sie jetzt ein GIF mit transparentem Hintergrund erstellen müssen, funktioniert alles genauso. Sie können das Video, an dem Sie gearbeitet haben, entweder als GIF anstelle einer MOV-Datei exportieren. Wählen Sie auf der Registerkarte Projekt exportieren Web >> GIF aus, oder importieren Sie ein GIF mit grünem Hintergrund in VSDC und ausführen die oben beschriebenen Schritte zum Entfernen des Hintergrunds.
Wenn Sie Schwierigkeiten haben, Grüntöne um das Objekt herum zu entfernen, war die Beleuchtung während der Aufnahme möglicherweise ungleichmäßig. Es ist auch ein häufiges Problem, wenn ein Modell in Ihrem Video lose Haare hat: der Abstand zwischen den Haaren ist sehr gering, so dass es schwierig ist, den grünen Hintergrund zu entfernen. Die beste Lösung in diesem Fall wäre die Verwendung des HSL-Chroma-Key-Modus. HSL ist nur in der Premium-Version von VSDC verfügbar (Sie können es für 19,99 USD pro Jahr erhalten), aber es ist die effektivste Lösung, wenn Sie mit Green-Screen-Videos zu kämpfen haben.
Haben Sie einen Hintergrund in einer anderen Farbe? Das ist kein Problem. Während die kostenlose Version von VSDC nur grüne Farbsättigungen erkennt und entfernt, hilft Ihnen, VSDC Pro dabei, einen Videohintergrund jeder anderen Farbe zu entfernen, einschließlich Blau, Rot, Rosa, Schwarz und Weiß.
Bevor wir zum Ende kommen, ist hier ein weiterer Trick, den Sie mit transparenten Hintergrundvideos ausführen können.
So erstellen Sie animierten Text mit transparentem Hintergrund
Bisher haben wir darüber gesprochen, den Hintergrund aus dem Video zu entfernen. In diesem letzten Teil des Tutorials werden wir uns mit dem Erstellen eines schnellen transparenten Hintergrund-Intro befassen.
Angenommen, Sie möchten einen aminierten Titel auf einem transparenten Hintergrund haben, damit Sie ihn mehrmals verwenden können, ohne das gesamte Intro von Grund auf neu zu erstellen. Möglicherweise benötigen Sie eine transparente Hintergrundüberlagerung mit sich bewegenden Symbolen, Formen oder Bildern.
Hier erfahren Sie, wie es geht.
Schritt 1. Starten Sie VSDC und klicken Sie auf die Schaltfläche Neues Projekt. Stellen Sie im Einstellungsfenster des Projekts die Opazität auf 0% ein und klicken Sie auf "Annehmen".
Schritt 2. Fügen Sie Text über das T-Symbol im Menü auf der linken Seite hinzu. Fügen Sie der Szene den Platzhalter hinzu, geben Sie den Titel ein und passen Sie den Stil über das Textbearbeitungsmenü an. Wenn Sie ein Symbol oder ein PNG-Bild hinzufügen müssen, sollten Sie die Tastenkombination Umschalt + I verwenden, um die gewünschte Datei von Ihrem PC zu importieren.
Tip: Es kann zweckmäßig sein, ein kontrastierendes Rechteck auf der Szene zu platzieren, das sich eine Ebene unter der Textebene auf der Timeline befindet. Auf diese Weise ist es einfacher, eine Vorschau der auf den Texttitel angewendeten Effekte anzuzeigen. Wenn Sie mit der Bearbeitung fertig sind, löschen Sie einfach das Rechteck und speichern Sie das Video wie ursprünglich geplant mit transparentem Hintergrund.
Schritt 3. Doppelklicken Sie auf den Text und verwenden Sie die Schaltfläche Bewegung im Menü auf der linken Seite. Zeigen Sie dann mit dem Vektor auf die Stelle in der Szene, an der sich der Text bewegen soll.
Beachten Sie, dass in der kostenlosen Version von VSDC nur ein Bewegungspfad erstellt werden kann, der aus zwei Kontrollpunkten besteht. Wenn Sie eine Flugbahn mit mehr als 2 Punkten erstellen müssen, sollten Sie VSDC Pro in Betracht ziehen.
Schritt 4. Sie können beliebige Effekte aus dem Videoeffekt-Menü auf den Texttitel anwenden, um dessen Erscheinungsbild (und Verschwinden) eindrucksvoller zu machen. Im obigen Beispiel haben wir einen einfachen diffusen Übergang verwendet. Um es schnell anzuwenden, klicken Sie mit der rechten Maustaste auf die Textebene und wählen Sie Videoeffekte->Übergangseffekte->Diffus.
Schritt 5. Wenn Sie fertig sind, wechseln Sie zur Registerkarte „Projekt exportieren“ und speichern Sie das Video im MOV-Format mit dem PNG-Codec-Lossless.
Wie Sie sehen können, ist das eine sehr einfache Version eines animierten Titels, aber unser Ziel war es, Ihnen die wichtigsten Prinzipien zu zeigen. Jetzt sind Sie dran! Verwenden Sie Ihre Fantasie, lassen Sie sich von anderen Video-Tutorials inspirieren und kombinieren Sie die Techniken, die Sie gelernt haben. Experimentieren Sie einfach! Sie haben alle Werkzeuge, um ein fantastisches Video zu erstellen.

Mit dem Programm können Sie ein Video von Ihrem Desktop aufnehmen und es in verschiedenen Formaten auf Ihrem Computer speichern. In Kombination mit der Videobearbeitung eignet sich das Programm perfekt, um Präsentationen oder Demo-Videos zu erstellen.

Das Programm dient der Bilderfassung von externen Geräten und der Aufzeichnung in einem beliebigen Videoformat. Sie können Videos vom Videotuner, der Webkamera, der Videokarte und anderen Geräten speichern.
Reviewed by

"VSDC Free Video Editor ist ein überraschend kräftiger und unkonventioneller Videoeditor"
- PC Advisor

"Dieser Videoeditor gibt Ihnen außergewöhnliche Editierungsmacht"
- CNet

"Dieser Videoeditor unterstützt alle gängigen Videoformate und hat eine breite Palette von Funktionen. Sie können den Beleuchtungsgrad ändern, Videos verschmelzen, Filters und Übergänge anwenden"
- Digital Trends