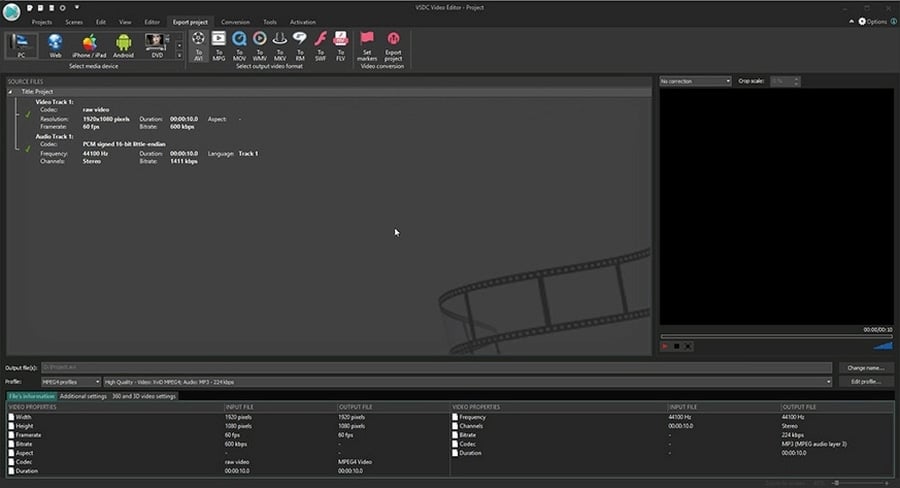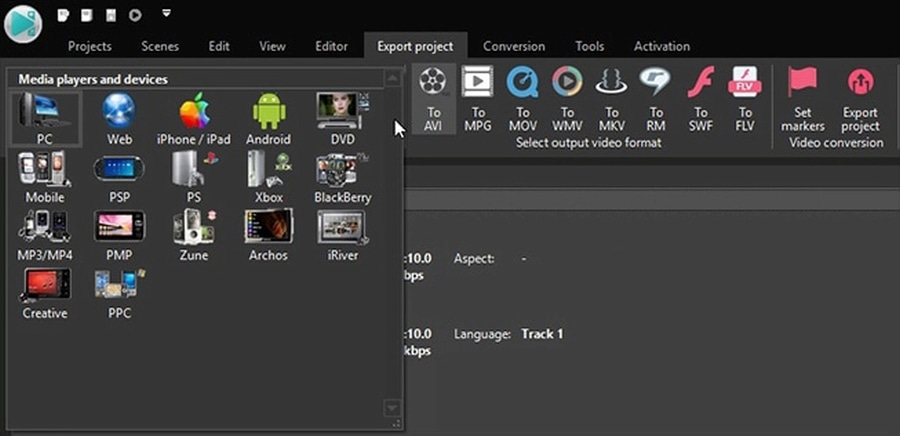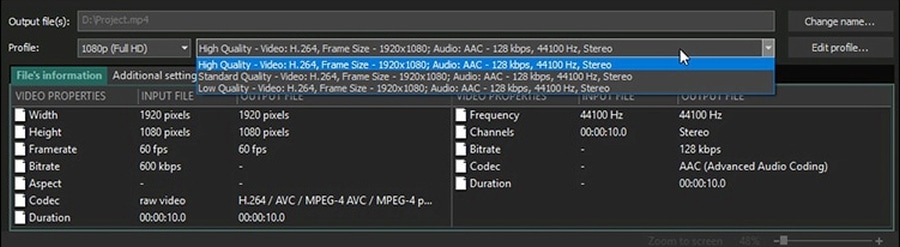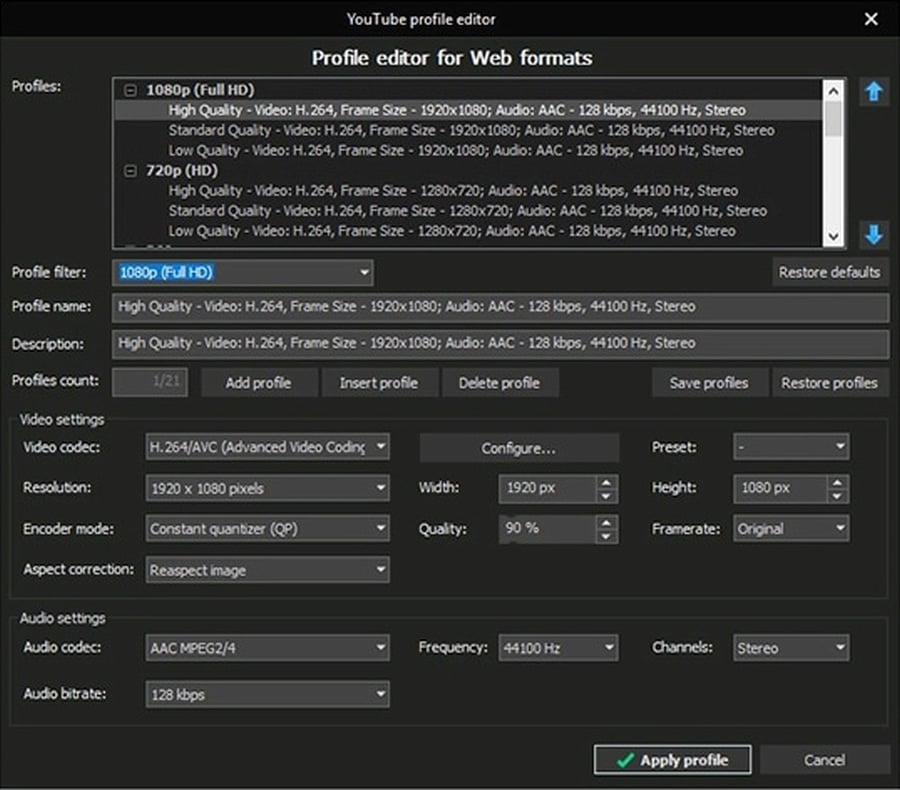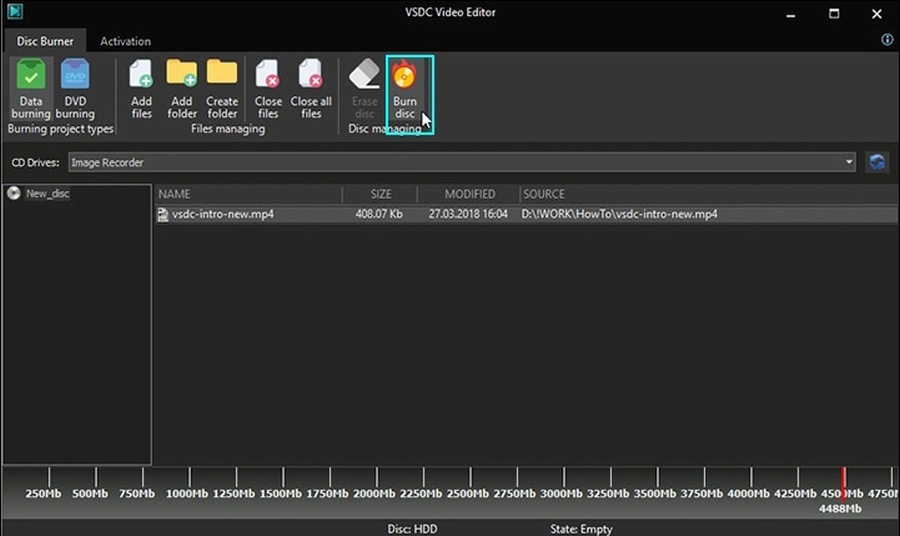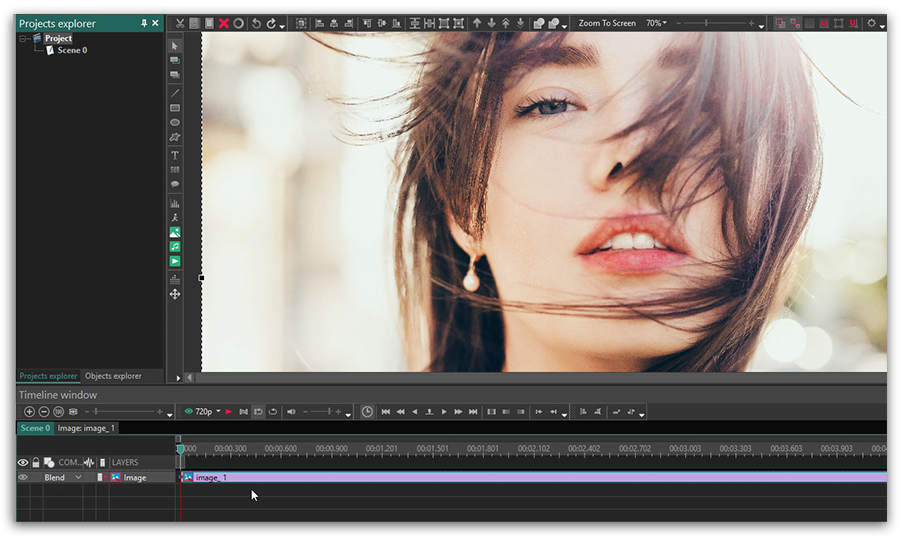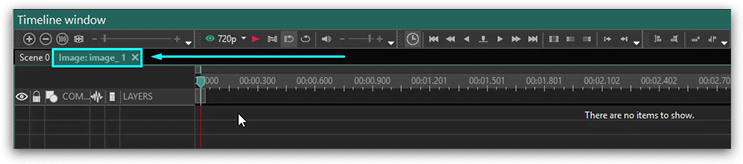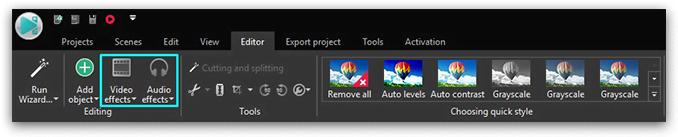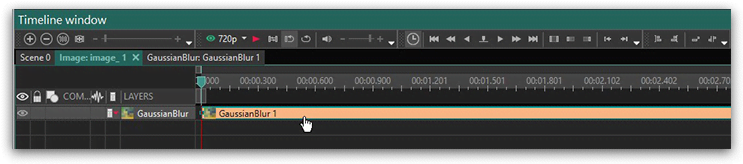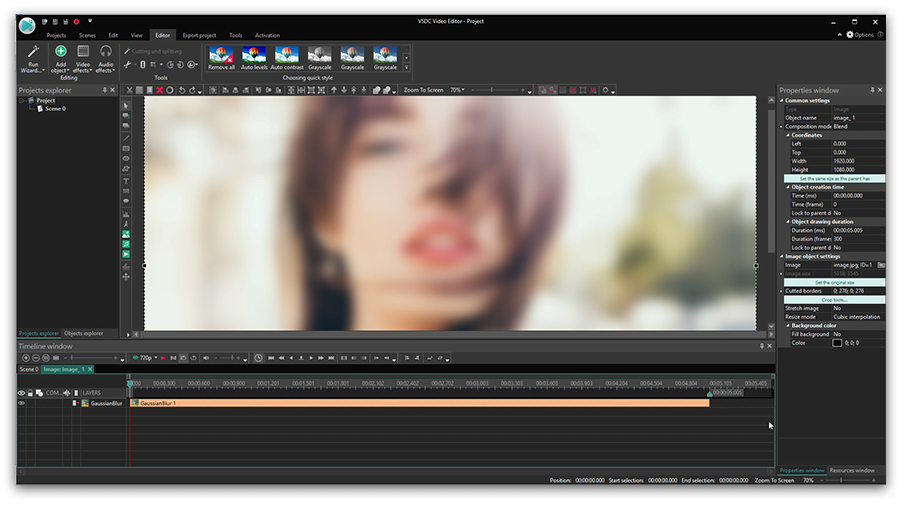视频编辑器
使用免费软件制作和编辑从贺卡到公司简介等不同复杂程度的视频。可以剪切和合并视频文件,应用音效和视效,添加滤镜,进行图像校正,创建幻灯片秀、添加背景音乐。使用多彩色色键和高级属性设置可以将视频升级到专业水平。软件支持所有常用的视频和音频格式。
视频转换器
此应用程序针对转换视频文件的格式,支持几乎所有常用的视频格式(读取和保存均可)。此外,程序可以大大简化转码任务,使视频能兼容特殊的多媒体设备,如iPhone、Microsoft Zune或Archos。操作非常简单,软件具有现代化界面以及所有处理视频必须的功能。
CD音频截取器
此音频工具用于从CD截取音频轨迹并存为任何格式。支持几乎所有常用的音频格式。此应用程序也能够从FreeDB服务器中获得音频轨迹的信息,并自动改名及更新文件的标记。
视频编辑器
视频转换器
音频转换器
CD音频截取器

多功能
一套免费视频软件包含丰富处理工具的种类。

高速
应用程序采用高速高效算法,适合于单核和多核处理器

实惠
VSDC视频软件可年免费下载到Windows系统操作的PC和笔记本。
- 时刻已到:我们很高兴向您介绍期待已久的VSDC 9.1更新!新版本的增强功能将加速视频编辑,并使编辑过程更加便捷。 New Transition Addit...
- 我们很高兴为您提供最新的 VSDC 8.3 更新!我们的团队一直在积极开发新版本,现在我们可以向您介绍所有变化,这些变化将使 VSDC 的工作更加方便。 V...
- 如今,视频内容的普及势头越来越猛,许多用户都面临着为个人和专业目的制作视频的需求。在从市场上提供的各种视频编辑器中选择一款合适的视频编辑器时,许多用户更倾向于免...
- 在当今的数字世界中, 创造力占据主导地位。 它为个人和品牌提供了无限的可能性来吸引受众并留下持久的印象。 随着社交媒体平台处于沟通和产品消费的最前沿, 制作...
剪切视频边缘使用VSDC免费编辑器
无意中记录了太多的周边区域?需要专注于场景中的特定对象吗?在看录像的时候发现了您手指的差错?可能有很多原因,您可能想要裁剪一个视频或者删除它的边缘。重要的是在不损失质量的情况下做到这一点,对吗?
虽然大多数移动应用程序无法完成这一任务,但是大多数桌面视频编辑器将帮助您精确裁剪视频边缘,消除围绕视频的黑条,甚至在需要设置特定的宽度和长度。在这本教程中,我们将展示您如何免费裁剪视频边缘使用VSDC在Windows PC上。

如果您对视频编辑感兴趣,VSDC的功能不仅仅是裁剪。它为您提供了一套工具集,用于创建任何复杂的电影-无论是基于家庭度假录音的短片段,还是涉及视频效果、颜色校正和音频调整的严肃项目。
如何免费裁剪视频在WindowsPC上
将视频导入到VSDC以后,转到顶部菜单并单击“切割和分开”菜单中的“裁剪边缘”图标,如下图所示。您还可以通过单击需要裁剪的视频上的鼠标右键来访问此菜单。

正如您可能已经注意到的,您可以裁剪视频的自定义区域或者使用自动功能“裁剪”。后者意味着视频大小将自动调整到场景的大小。然而,大多数用户需要使用自定义设置来裁剪视频边缘。让我们看看怎么做。
一旦您选择“裁剪区域...”,将弹出一个新窗口供您选择视频上的区域需要裁剪。这里是您可以做的:
- 突出显示,捕捉和拖动一个选定的区域,以定义什么将停留在剪裁后的场景中。
- 切割视频以多个对象的的时候,放大以获得更高的精度。
- 回滚和向前滚动,看看整个场景的裁剪区域的外观。
- 使用按钮“设置原来的大小”根据场景、对象者图像的纵横比应用对齐或者设置视频大小。

最后,您可以使用右边的“属性窗口”,通过手动更改每个视频边框的位置来精确地裁剪它们-参见下图。如果“属性窗口”未自动出现,请使用鼠标右键单击视频并从菜单中选择“属性窗口”。

裁剪完视频边缘后,继续到选项卡"导出项目..."(顶部菜单)并选择所需的格式。使用按钮预览确保输出视频只包含您定义的部分,并且纵横比是正确的。请注意,如果选择编辑导出配置文件,则可以更改视频质量、分辨率、宽度和高度。如果一切看起来都像您想要的那样,只需点击“导出项目”将文件保存到您的电脑上。
可能您对其他的视频编辑说明感兴趣:

"VSDC Free Video Editor is a surprisingly powerful, if unconventional video editor"
- PC Advisor

"This video editor gives you tons of control and editing power"
- CNet

"The editor handles many common formats and boasts a good deal of capabilities when it comes time to alter lighting, splice video, and apply filters and transitions in post production"
- Digital Trends