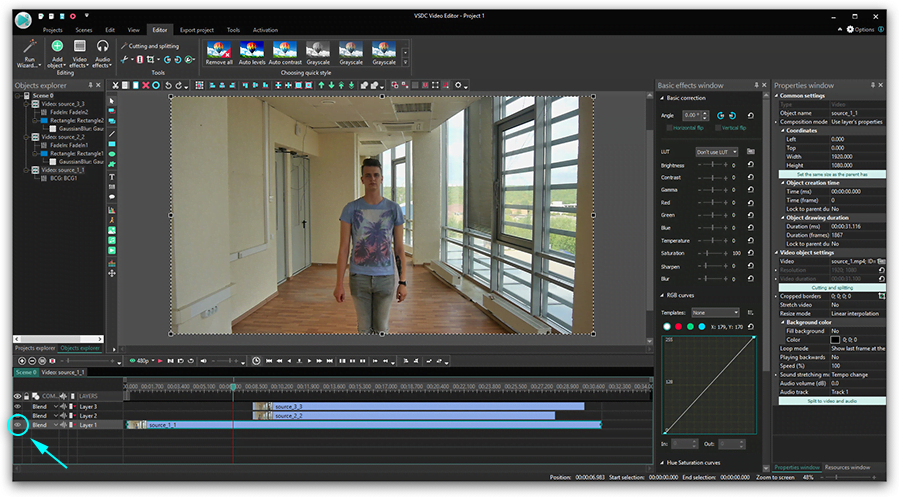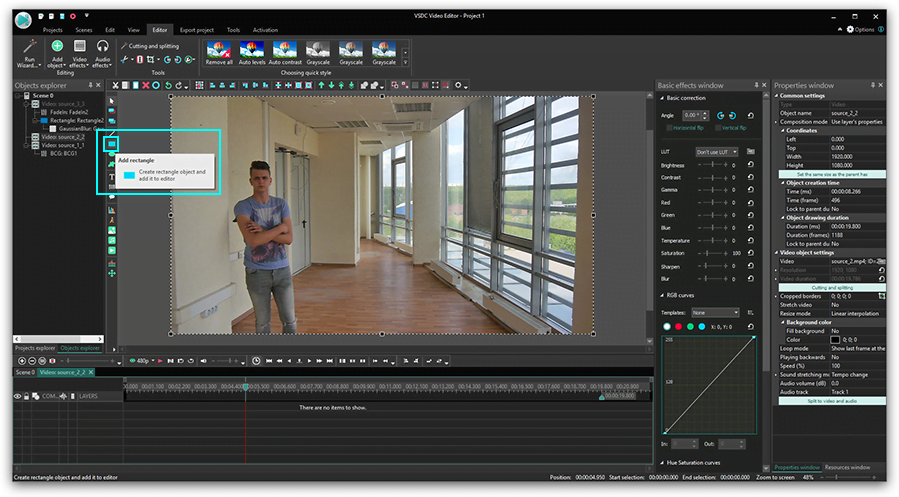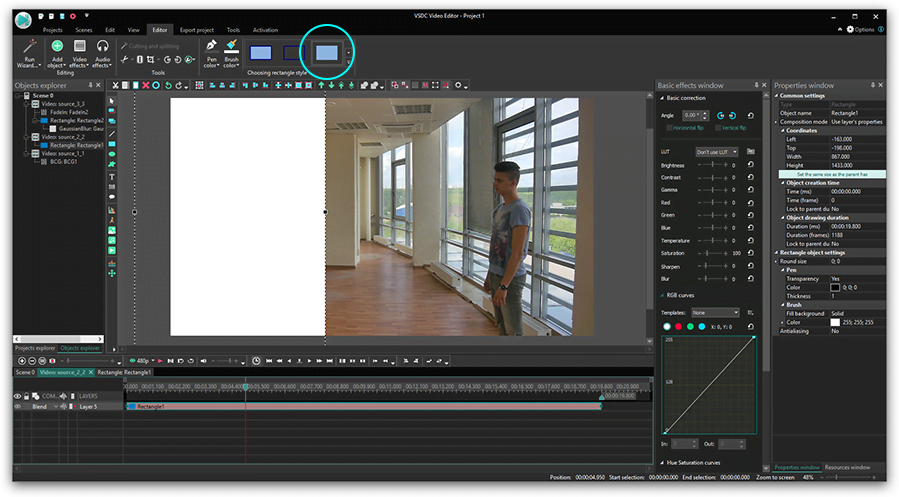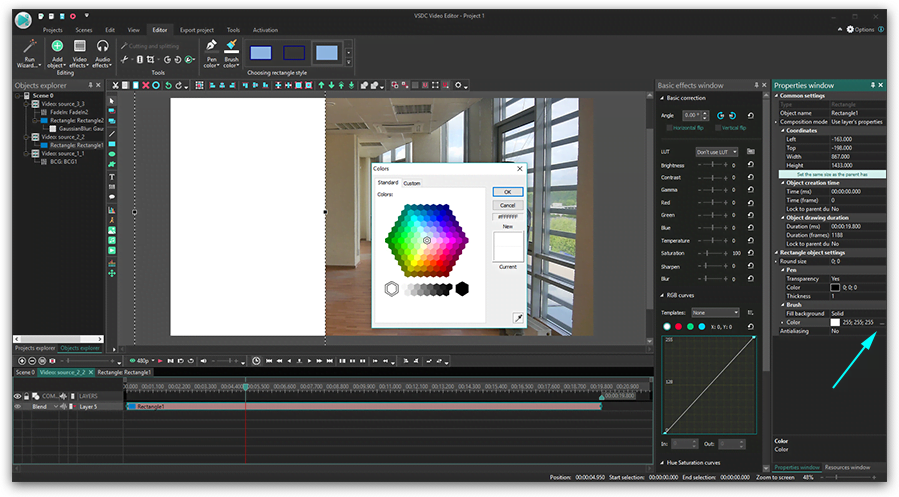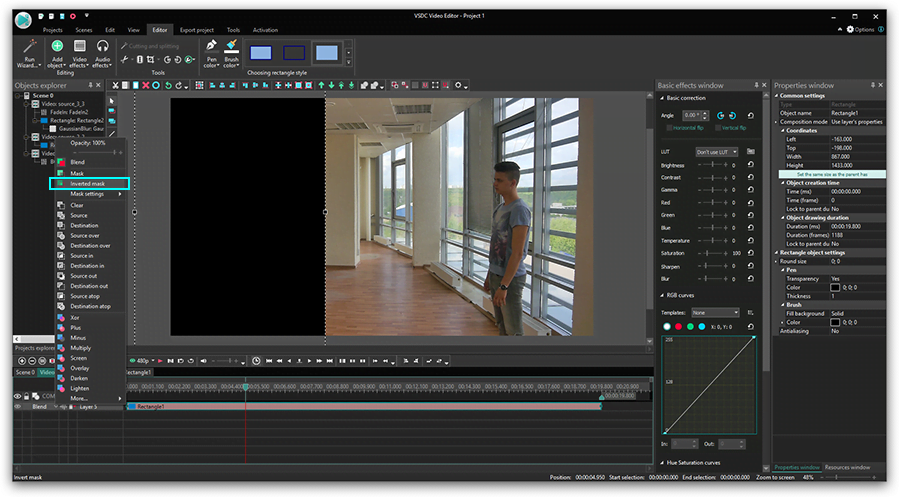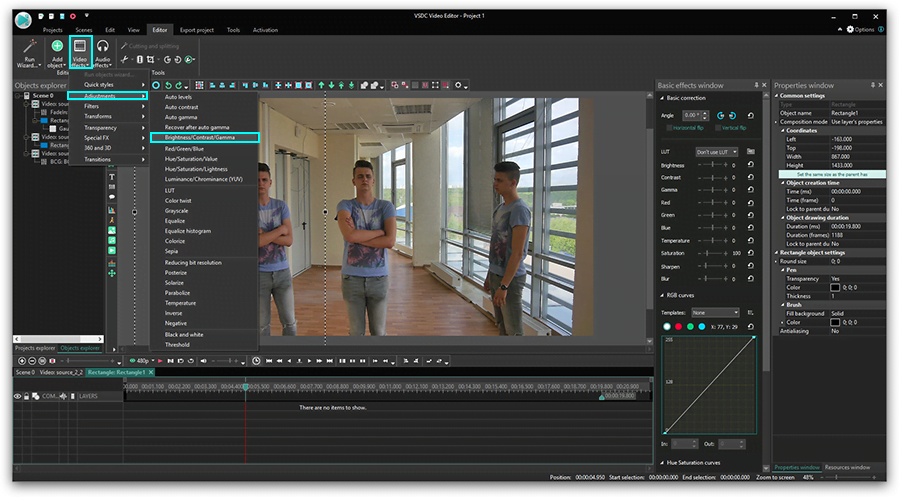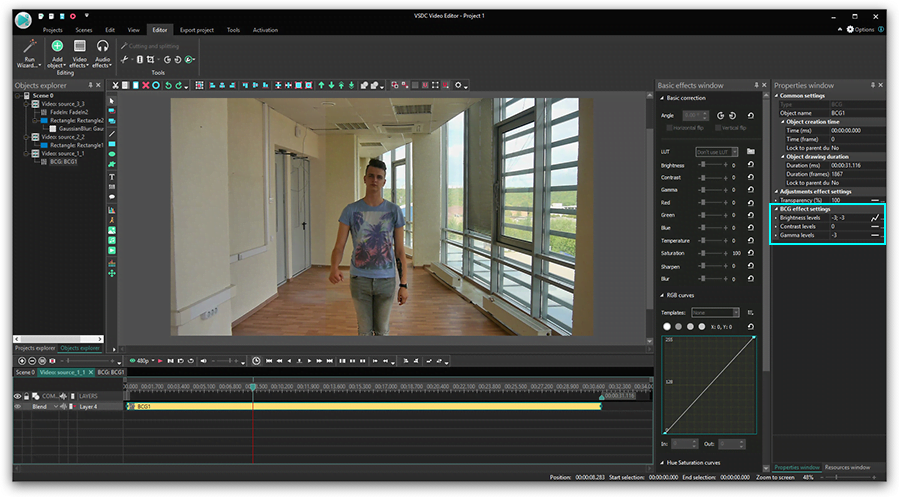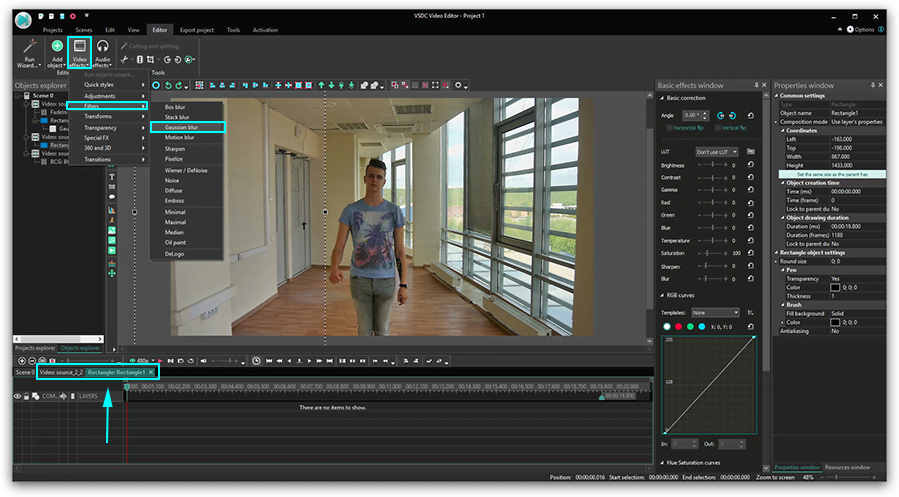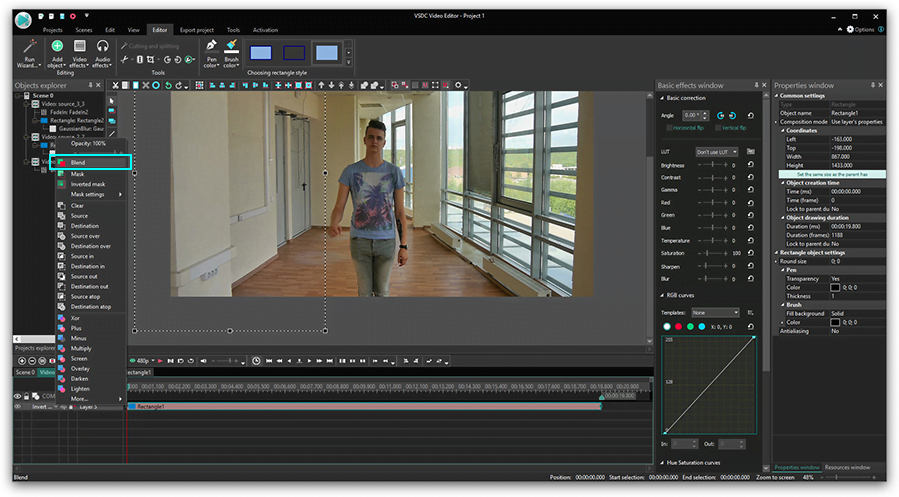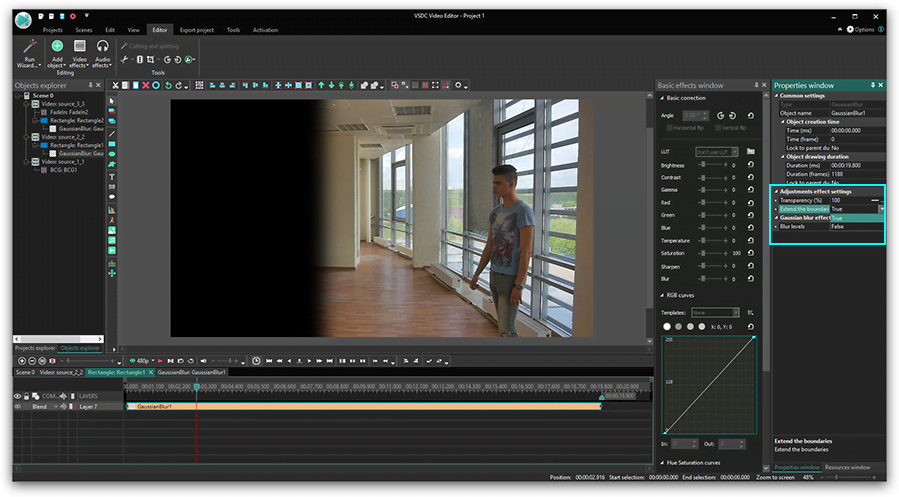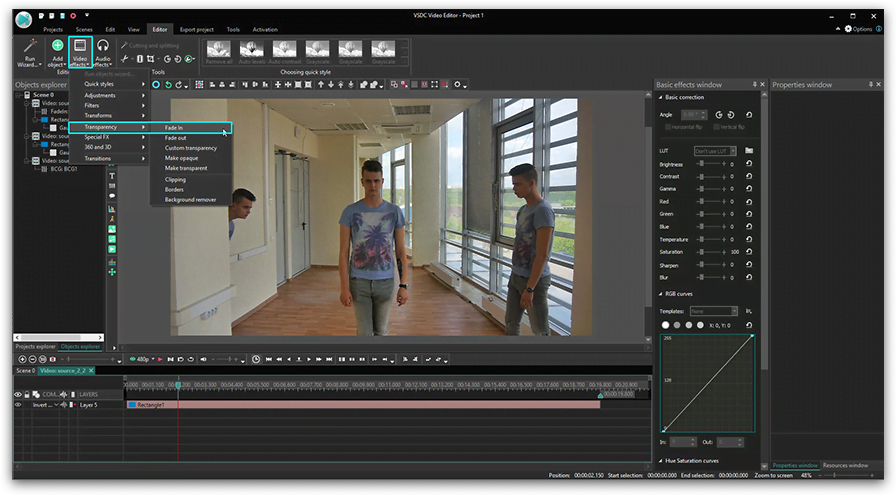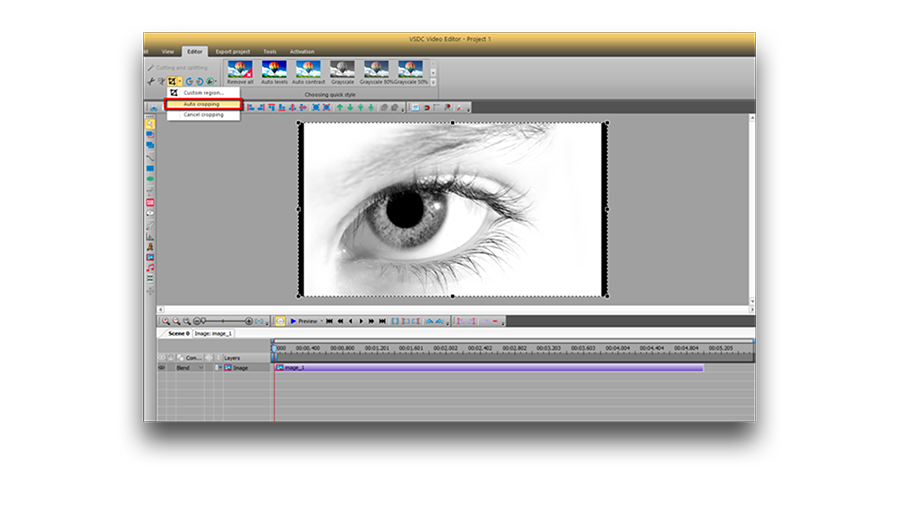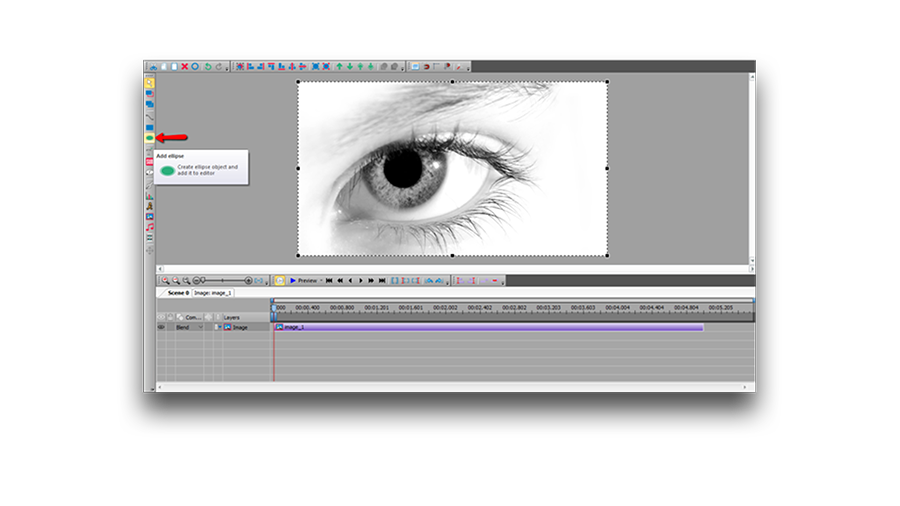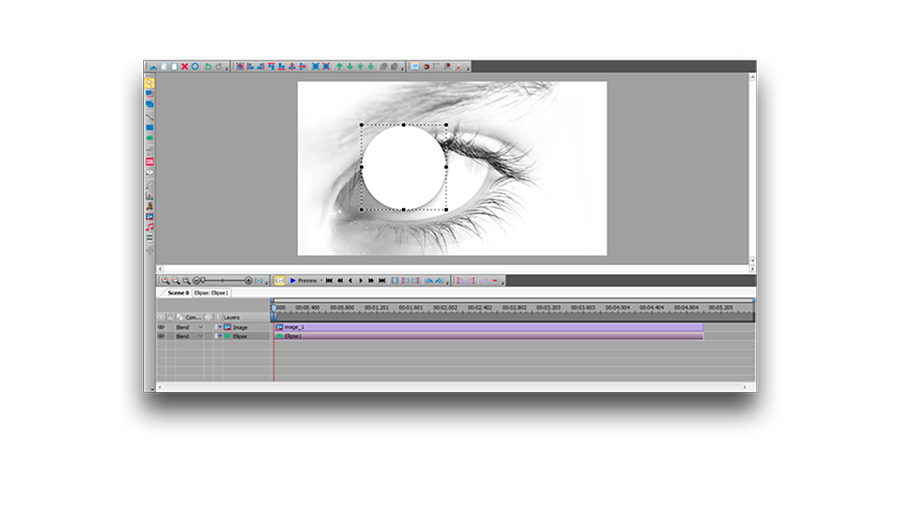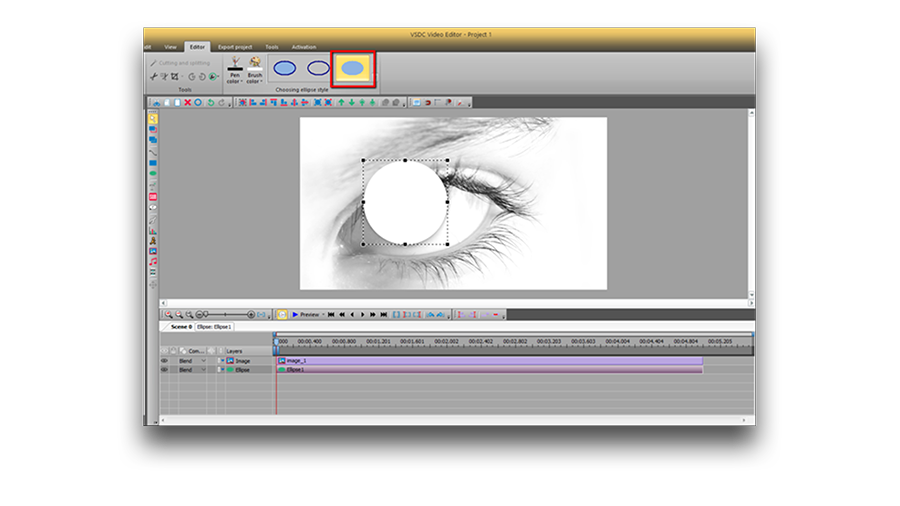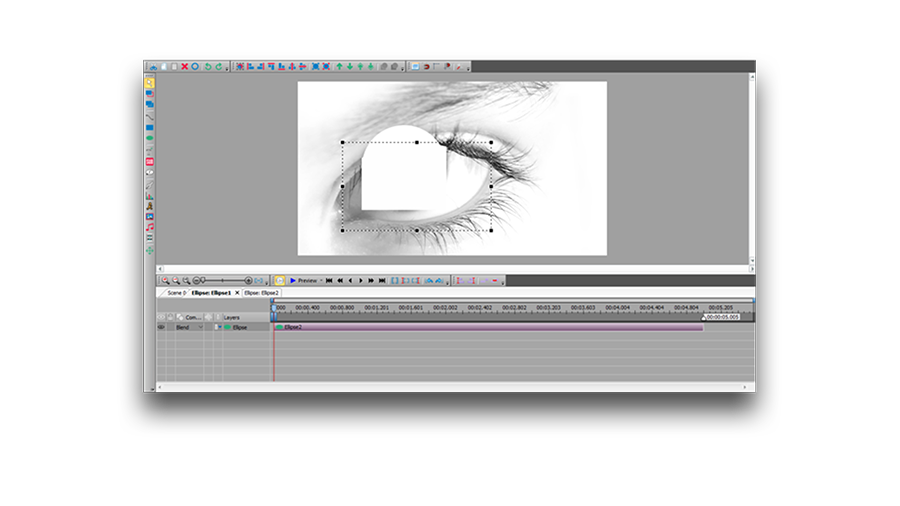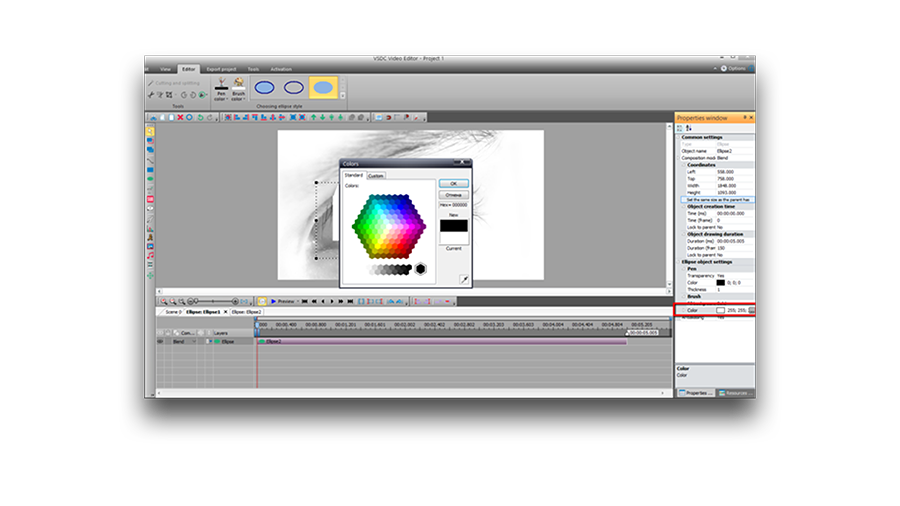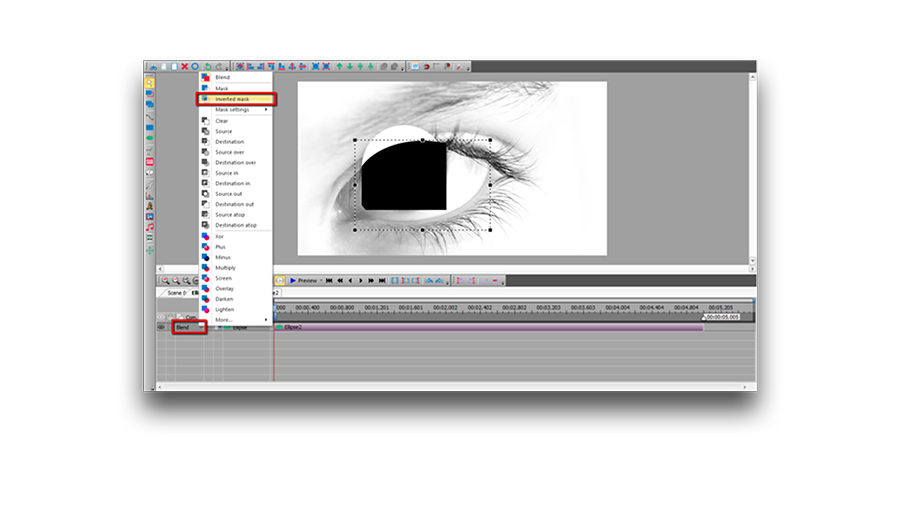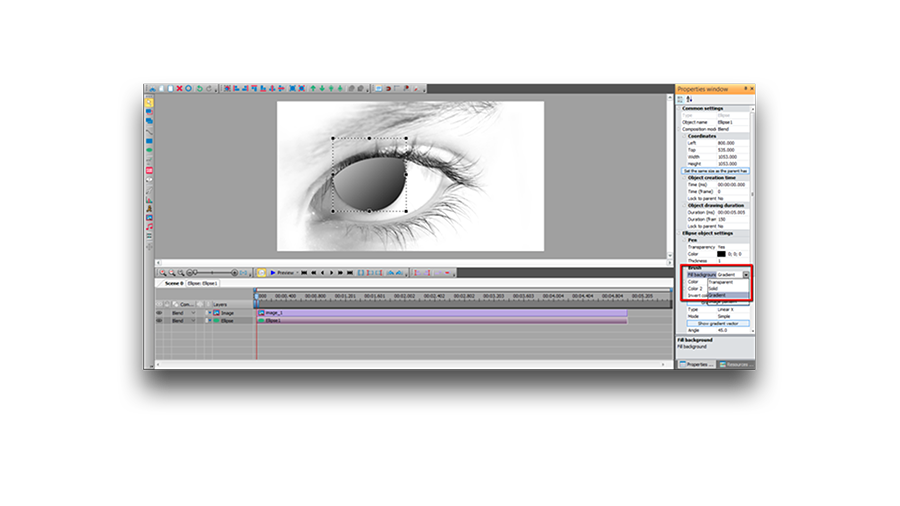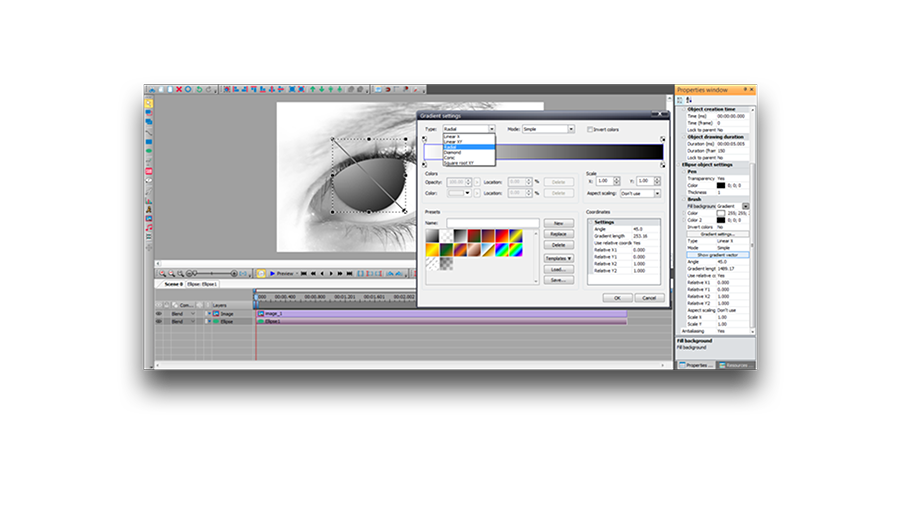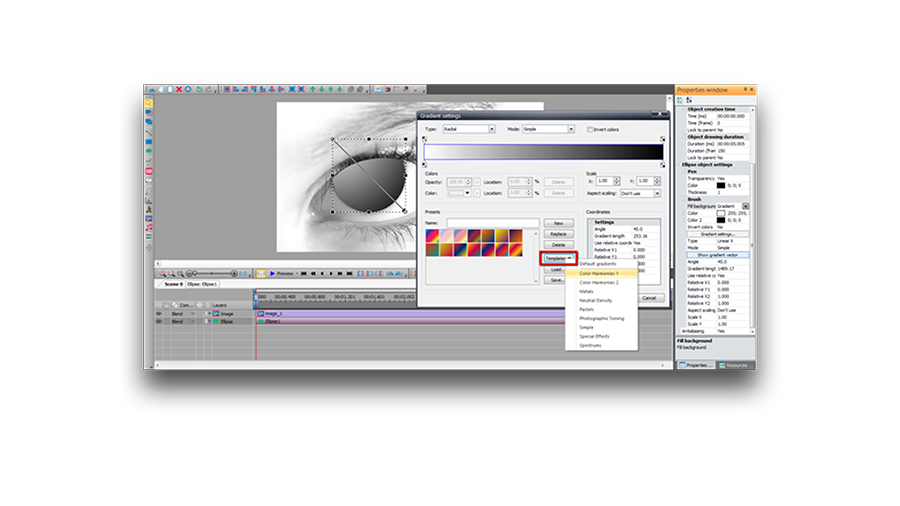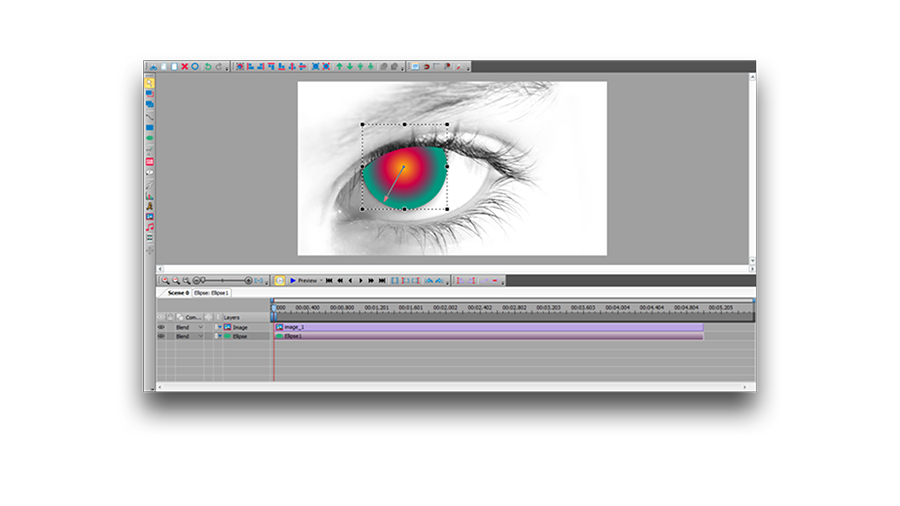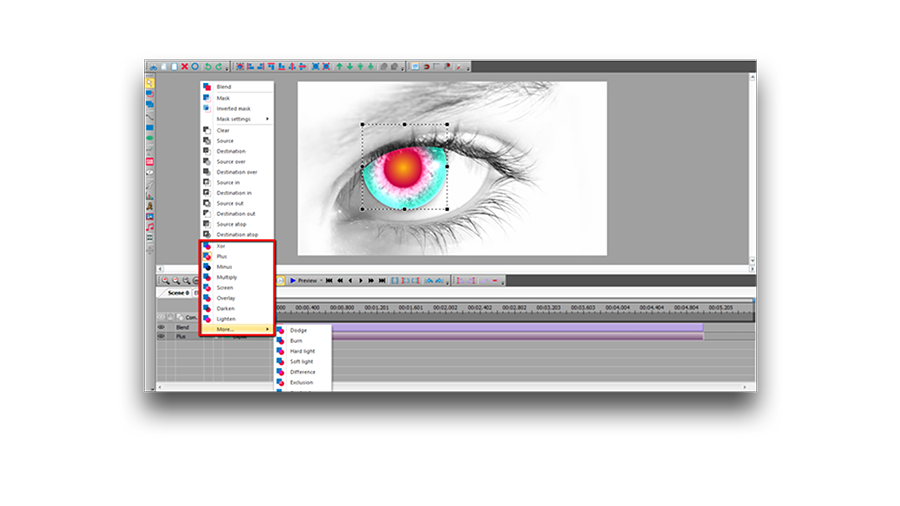视频编辑器
使用免费软件制作和编辑从贺卡到公司简介等不同复杂程度的视频。可以剪切和合并视频文件,应用音效和视效,添加滤镜,进行图像校正,创建幻灯片秀、添加背景音乐。使用多彩色色键和高级属性设置可以将视频升级到专业水平。软件支持所有常用的视频和音频格式。
视频转换器
此应用程序针对转换视频文件的格式,支持几乎所有常用的视频格式(读取和保存均可)。此外,程序可以大大简化转码任务,使视频能兼容特殊的多媒体设备,如iPhone、Microsoft Zune或Archos。操作非常简单,软件具有现代化界面以及所有处理视频必须的功能。
CD音频截取器
此音频工具用于从CD截取音频轨迹并存为任何格式。支持几乎所有常用的音频格式。此应用程序也能够从FreeDB服务器中获得音频轨迹的信息,并自动改名及更新文件的标记。
视频编辑器
视频转换器
音频转换器
CD音频截取器

多功能
一套免费视频软件包含丰富处理工具的种类。

高速
应用程序采用高速高效算法,适合于单核和多核处理器

实惠
VSDC视频软件可年免费下载到Windows系统操作的PC和笔记本。
- 时刻已到:我们很高兴向您介绍期待已久的VSDC 9.1更新!新版本的增强功能将加速视频编辑,并使编辑过程更加便捷。 New Transition Addit...
- 我们很高兴为您提供最新的 VSDC 8.3 更新!我们的团队一直在积极开发新版本,现在我们可以向您介绍所有变化,这些变化将使 VSDC 的工作更加方便。 V...
- 如今,视频内容的普及势头越来越猛,许多用户都面临着为个人和专业目的制作视频的需求。在从市场上提供的各种视频编辑器中选择一款合适的视频编辑器时,许多用户更倾向于免...
- 在当今的数字世界中, 创造力占据主导地位。 它为个人和品牌提供了无限的可能性来吸引受众并留下持久的印象。 随着社交媒体平台处于沟通和产品消费的最前沿, 制作...
如何使视频看起来像电影使用VSDC免费视频编辑器
当您坐下来编辑您的视频-即使它只是您的智能手机上的一个短假期片段-我们打赌内心深处有一个真正的电影制作人的野心的火花。您可能也想让您的视频看起来像一部电影!我们完全明白。事实上,我们希望没有人会打开一个视频编辑软件,认为“好吧,让我赶快把几个场景拼凑在一起,而不用担心这整部电影是否会是一种乐趣”。

虽然我们可能没有授权建议您在导演部分,我们绝对可以增加两个地点,并告诉您如何应用电影外观的视频使用简单的编辑技术。在者本教程中,您可以了解如何通过添加黑条、使用RGB过滤器和渐变来实现这种好莱坞风格的外观。
最重要的是,您不会花太多时间在这上面,而且您也不需要经验或者特殊知识-我们会带您走完每一步。
第一个步骤:将黑条添加到视频中,使其看起来像电影一样
首先,我们看看如何简单创建黑条-或者宽屏条,或者信箱条-不管您称之为什么“帧”,都会让任何视频看起来像电影,因为它是为电影院拍摄的。

使用VSDC免费视频编辑器(这里可以下载VSDC视频编辑器),添加一个矩形形状到场景上。将其涂成黑色,并将其拉伸到场景的宽度-您可以手动完成,也可以使用右侧属性窗口中的坐标。您也可以调整您的黑条大小,调整其高度,以满足您的需要。最后,将矩形放置在场景的底部,右键单击它并复制。现在您有两个完全相同的黑条-上面有一个,底部有一个。
这是一个70秒的视频说明,为您演示我们刚才谈到的所有内容。
您的感觉已经是点艺术化的吗?
第二个步骤:使用彩色增强技术使您的视频看起来像电影
现在让我们使用可用的过滤器来增强颜色。
首先,将添加RGB滤器到场景中。要找到这个滤器,转到“视频效果”,选择“调整”并点击“红色/绿色/蓝色”。您将注意一个新层在时间线上,称为RGB 1。在右边您还会注意到“属性窗口”用于调整颜色亮度。当您单击增加或者减少箭头时,您将在预览窗口中看到立即的结果。不断调整,直到您对结果满意为止。

使用RGB过滤器以后,回到“视频效果”-“调整”-“色调/饱和度/明度”,并播放该级别。
第三步骤: 使用彩色德渐变使您的视频看起来像电影
最后,让我们加强您的编辑游戏,并使用一个更先进的工具,专业人士使用,以实现电影视频外观。我们将展示您如何使用渐变工具。
按照前面添加黑条的方式,将另一个矩形添加到场景上,并将其设置为与输入文件相同的大小(属性窗口,选项“设置与父文件相同的大小”)。这个矩形将覆盖整个视频。
现在,打开渐变设置(下图)。为此,在属性窗口中,向下滚动到“画笔”,并使用“色调”下拉菜单。在渐变设置中,选择“照片调色”模板(如果您更喜欢的话,可以选择任何其他模板,这只是教程中使用的示例)和棕褐中间色调预置(同样,此模板已用于此示例)。点击OK。

在时间线上,打开“混合”菜单并选择名为“屏幕”的混合模式。您将看到,现在视频有一个额外的层,颜色梯度已经应用到。请注意,可以拖动箭头指示梯度矢量。如果需要,您可以返回到渐变设置,并更改预设或者调整颜色强度以达到预期效果。
看下面的视频教程,如果您需要一个更详细的插图,我们刚才谈过的一切。欢迎在Facebook上留言!
想想看更多的免费剪辑技巧,使视频看起来像一部电影,并实现电影效果?请看我们关于创建“视频文本”蒙版、应用“混合模式”和使用“画中画”视频效果的教程。
You can get more information about the program on Free Video Editor' description page.

"VSDC Free Video Editor is a surprisingly powerful, if unconventional video editor"
- PC Advisor

"This video editor gives you tons of control and editing power"
- CNet

"The editor handles many common formats and boasts a good deal of capabilities when it comes time to alter lighting, splice video, and apply filters and transitions in post production"
- Digital Trends