- Merhaba, ben Mattea Wharton, Seattle'dan bir seyahat videografçısıyım. Üç yıl bo...
- published Amy Shao 6/10/25 Yeni ve sıradışı bir şey için bekleyiş nihayet sona...
- Bu tatil sezonu, VSDC Video Editörü'nün en son güncellemesiyle yeni başlangıçlar...
- Değişim, gelişim demektir ve bu süreç sizlerin geri bildirimleri olmadan mümkün ...
Resim içinde resim efekti nasıl oluşturulur?
Resim içinde resim efekti profesyonel video düzenlemelerde sıklıkla kullanılır. Muhtemelen televizyonda, eğitim videolarında ve bazı ünlü içerik üreticilerinin videolarında bu efektin kullanımına denk gelmişsinizdir. Bu eğitimimizde resimde içinde resim efektini pratikte nasıl uygulayacağınızı 10 dakikadan daha az bir sürede öğrenebileceksiniz.
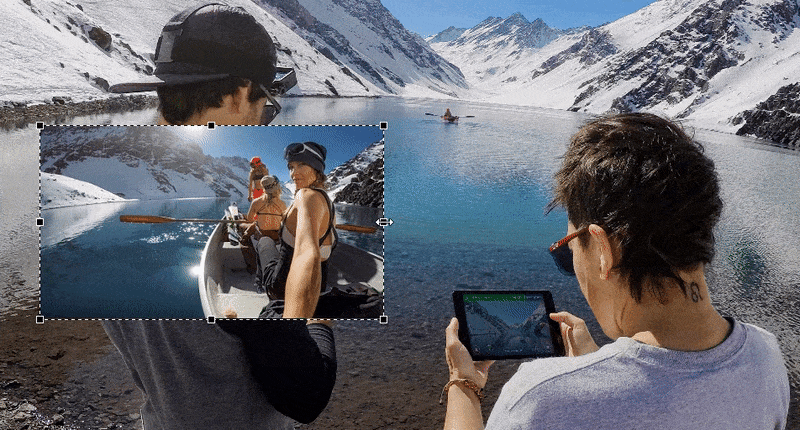
Hemen hemen bütün doğrusal olmayan video düzenleyicilerde bu efekti uygulayabilirsiniz. Bu talimatlarda tamamen ücretsiz, düşük sistem gereksinimlerine sahip ve dışa aktarırken videoya filigran eklemediği için VSDC'yi kullanacağız.
Başlamadan önce VSDC’yi bilgisayarınıza indirin. Eğer bir Mac kullanıcıysanız bu eğitim ne yazık size uygun değildir. Resim içinde resim efektini oluşturmak için işletim sisteminizle uyumlu iMovie’yi kullanmanızı öneririz.
Şimdi gelelim düzenleme işlemine. Programı kurup başlattıktan sonra boş bir proje oluşturun ve sahneye dahil etmeyi planladığınız iki nesneyi (görüntü veya video) içe aktarın. Bunu yapmak için arayüzün sol üst köşesindeki yuvarlak yeşil “Nesne ekle” düğmesini kullanın.
Nesneler sahneye eklendikten sonra onları sürükleyebilir, yeniden boyutlandırabilir ve istediğiniz şekilde yerleştirebilirsiniz. Varsayılan olarak önce eklediğiniz nesnenin alt katmanda yer alacağını ve bu nedenle arka plan işlevini yerine getireceğini unutmayın. Eklenen ikinci nesne öncelik sırasına göre üste yerleştirilir. Ancak nesneleri yanlış sırayla içe aktarmış olsanız bile bu bir sorun oluşturmaz. Bir katmanı yukarı veya aşağı kaydırmak için nesnelerin herhangi birine sağ tıklayabilirsiniz.
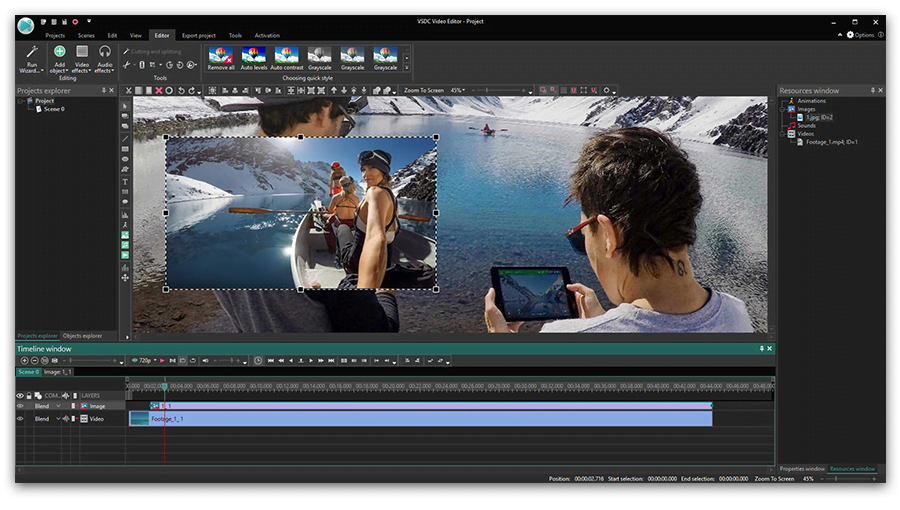
Her şeyin gibi göründüğünden emin olmak için Ön izleme düğmesini düğmesine tıklayın. Her iki videonun da aynı anda oynatılacağını göreceksiniz. Sonuç olarak popüler resim içinde resim video efektini nasıl uygulayacağınızı artık biliyorsunuz. Daha fazlasını öğrenmek istiyorsanız aşağıda deneyebileceğiniz birkaç ayar daha göstereceğiz.
Resim içinde resim videosundaki bir nesnenin görünüm zamanı nasıl ayarlanır?
VSDC'nin temel aldığı doğrusal olmayan video düzenleme teknolojisi sayesinde sahnede aynı anda bulunabilecek nesnelerin sayısında herhangi bir kısıtlama yoktur. Başka bir deyişle arka planın üzerine birkaç küçük boyutlu görüntü veya video yerleştirebilir, görünümlerinin zamanını ve sırasını da ayarlayabilirsiniz. Kısaca hepsi hayal gücünüze ve projenin hedeflerine bağlıdır. Aşağıda bunun nasıl yapılacağını açıklayacağız.
Video dosyalarınız çalışma alanının altındaki zaman çizelgesine yerleştirilir. Çalışmak istediğinize sol tıklayın ve görünmesini gereken ana kadar sürükleyin. Örneğin aşağıdaki resimde Video #2, Video #1 oynatılmaya başladıktan tam 2 saniye sonra görünecektir.
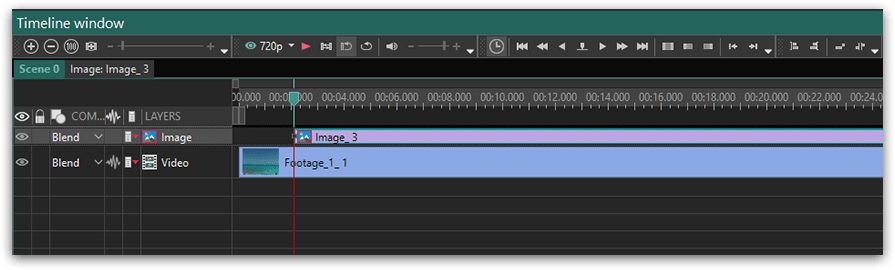
Önde plandaki nesnenin süresini de ayarlayabileceğinizi unutmayın. Üzerine sağ tıkladığınızda Özellikler penceresini göreceksiniz. “Nesne çizim süresi”, nesnenin sahnede ne kadar kalacağını ayarlamanıza olanak tanır.
Ön plandaki bir videoya açılma efekti nasıl uygulanır?
Son olarak resim içinde resim efekti uyguladığınız videonuza nasıl daha da profesyonel görünüm bir kazandıracağınız bakalım. Örneğin video ve geçiş efektleri ekleyebilirsiniz. Bu durumda yararlanabileceğiniz en popüler tekniklerden biri çerçevedeki bir nesnenin düzgün görünmesi veya kaybolması olacaktır. Ancak diğer efekt ve geçişlerle de denemeler yapmanızı öneririz.
Nesneye belirli bir efekt uygulamak için (diyelim ki açılma efektini uygulamak istiyorsunuz) nesneye tıklayın ve Video Efektleri sekmesine gidin. Saydamlığa geçin ve Açılma’yı tıklayın. Efekt otomatik olarak uygulanacaktır.
Artık bu konu hakkında yeteri kadar bilgi sahibi olduğunuza göre resim içinde resim efektini ve VSDC Video Düzenleyici’yi kullanarak harika videolar oluşturacağınızı umuyoruz. Herhangi bir sorunuz olursa bize Facebook'tan bizimle iletişime geçebilirsiniz.
Detayları tekrar gözden geçirmek isterseniz aşağıda sizin için hazırlamış olduğumuz ayrıntılı bir nasıl yapılır videosunu izleyebilirsiniz.
Program hakkında daha fazla bilgiyi Ücretsiz Video Düzenleyici’nin açıklama sayfasından edinebilirsiniz.